Kaip pataisyti failų ir aplankų miniatiūras sistemoje „Windows“.
„Microsoft“ "Windows 10 „Windows 11“ Herojus / / April 02, 2023

Paskutinį kartą atnaujinta

Kai „File Explorer“ miniatiūros nustoja veikti, tai trukdo tvarkyti failus. Šiame vadove sužinokite, kaip pataisyti failų ir aplankų miniatiūras sistemoje Windows.
„Windows 10“ ir „Windows 11“ operacinė sistema saugo talpyklos duomenų bazę su failų ir aplankų miniatiūromis. Duomenų bazė naudojama failų ir aplankų peržiūrai, kai paleidžiate failų naršyklę.
Duomenų bazė laikui bėgant plečiasi, kai sukuriate daugiau failų ir aplankų. Tačiau jei ši talpykla bus sugadinta, jūsų miniatiūros bus rodomos neteisingai arba iš viso nebus rodomos.
Jei negalite peržiūrėti miniatiūrų arba jose netinkamai rodomas turinys, galite pataisyti failų ir aplankų miniatiūras sistemoje Windows 10 arba 11 atlikdami toliau nurodytus veiksmus.
Kaip pataisyti failų ir aplankų miniatiūras sistemoje „Windows“?
Naršydami „File Explorer“, failų ir aplankų miniatiūros rodo aplanko turinį arba failą. Kai talpykla ir toliau plečiasi, gali būti sugadinta miniatiūrų duomenų bazė.
Laimei, yra keletas paprastų veiksmų, kuriuos galite atlikti, kad tai ištaisytumėte. Pavyzdžiui, galite atkurti ir iš naujo nustatyti duomenų bazę naudodami GUI arba vykdydami kelias komandas.
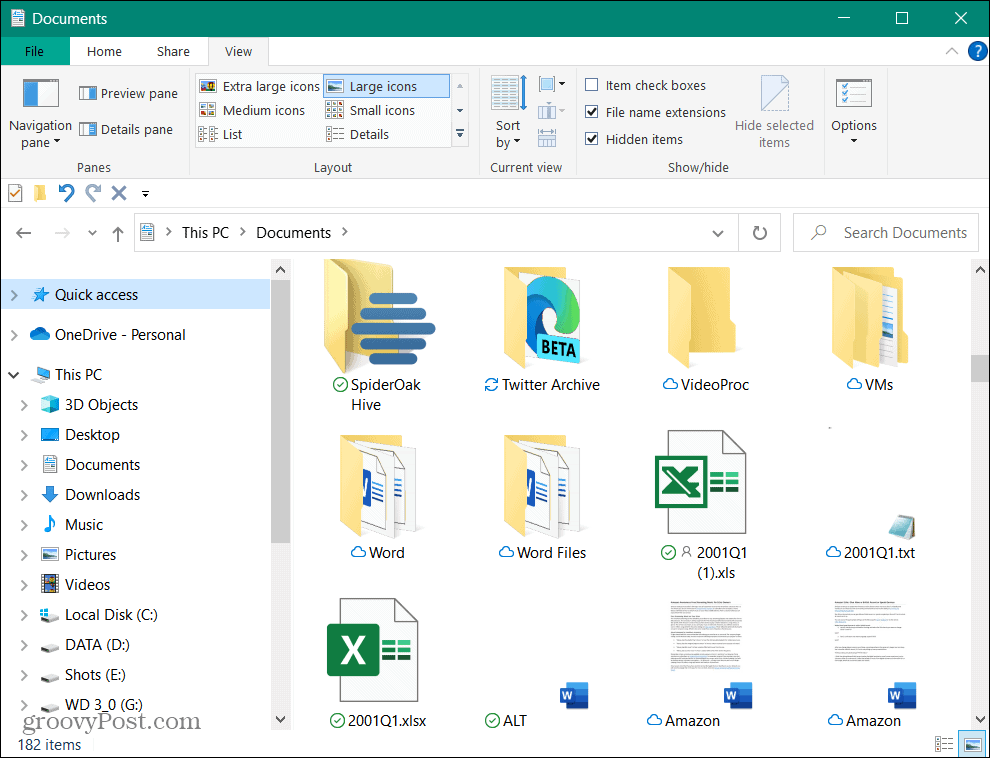
Failų ir aplankų miniatiūros parodo, kas juose yra.
Kaip iš naujo nustatyti miniatiūrų talpyklą iš disko valymo sistemoje „Windows 11“.
Ši paprasta parinktis gali iš naujo nustatyti „Windows 11“ miniatiūrų miniatiūrų duomenų bazę per Disko valymas naudingumas.
Norėdami iš naujo nustatyti miniatiūrų talpyklą sistemoje „Windows 11“, naudodami disko valymą:
- Paleisti Failų naršyklė ir eikite į Šis kompiuteris.
- Dešiniuoju pelės mygtuku spustelėkite C: vairuoti ir pasirinkti Savybės iš meniu.
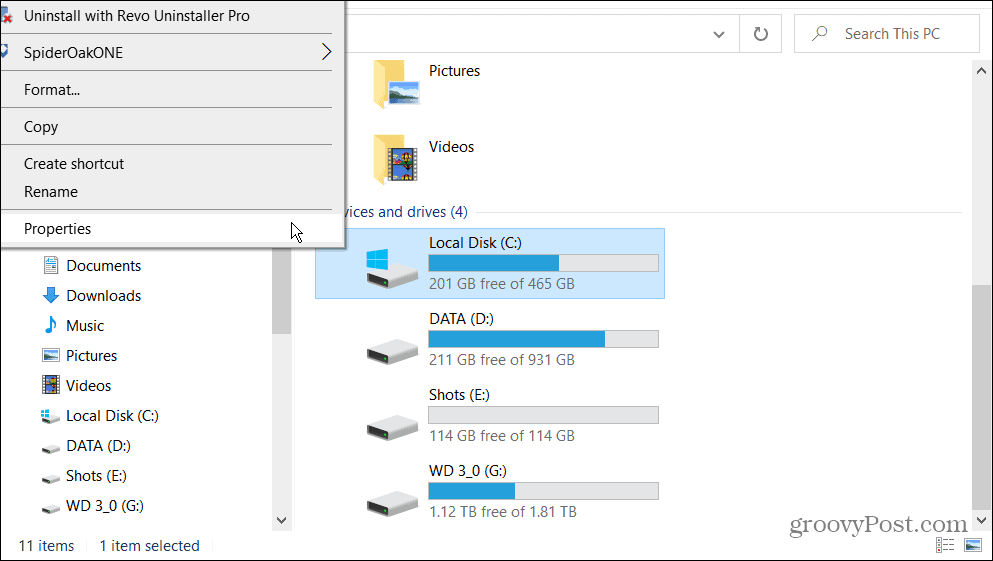
- Spustelėkite Disko valymas mygtuką.
- Po to, kai disko valymo programa nuskaitys jūsų sistemą, įsitikinkite Miniatiūros pažymėtas ir išvalykite kitas pažymėtas parinktis. Jūs norite tik Miniatiūros pasirinkta parinktis ir spustelėkite Gerai.
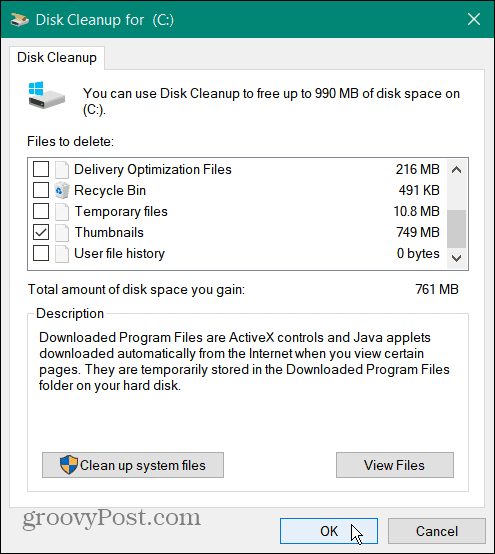
- Spustelėkite Ištrinti failus mygtuką ir palaukite, kol procesas bus baigtas – tai turėtų užtrukti tik akimirką.
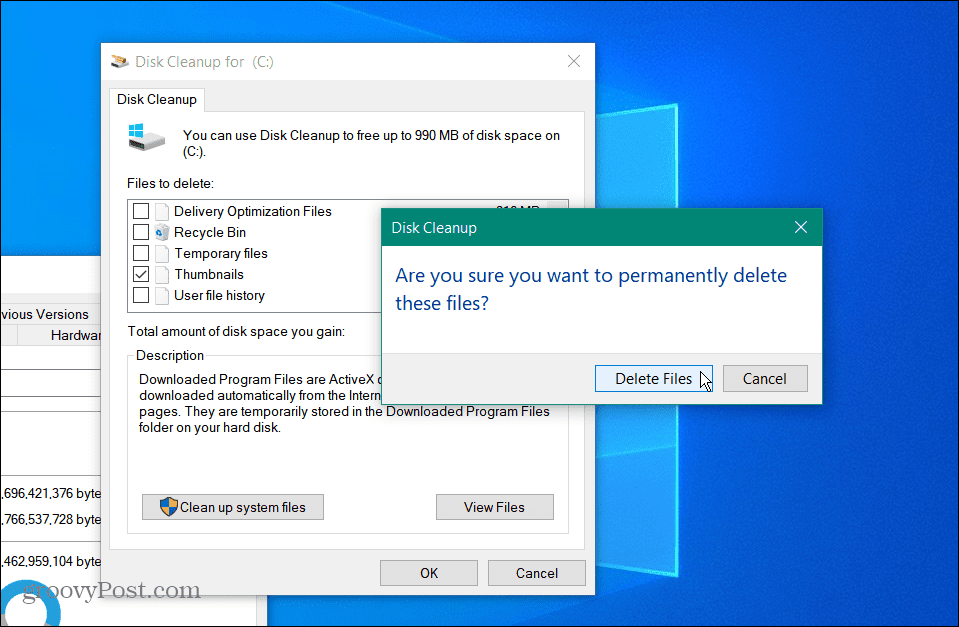
Kai procesas bus baigtas, paleiskite „File Explorer“ toje vietoje, kur miniatiūros buvo rodomos netinkamai, ir patikrinkite, ar jos ištaisytos.
Kaip pakeisti miniatiūrų peržiūros nustatymus sistemoje „Windows 11“.
Kita galimybė yra tai, kad jūs ar kitas vartotojas netyčia neteisingai pakoregavote aplanko nustatymus. Taip gali nutikti, kai visai nerodomos miniatiūros.
Norėdami pataisyti miniatiūrų peržiūros nustatymus:
- Paleisti Failų naršyklė.
- „Windows 11“ spustelėkite Žiūrėti daugiau (trijų taškų) mygtuką ir spustelėkite Galimybės. „Windows 10“ spustelėkite Žiūrėti skirtuką ir tada atidarykite Galimybės.
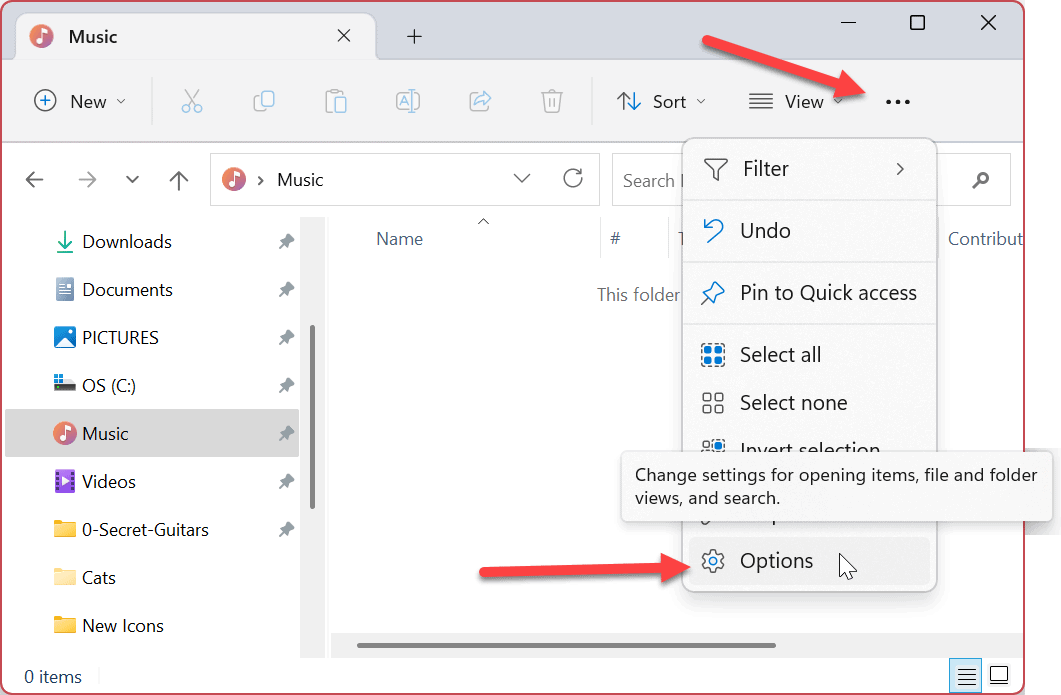
- Kai Aplanko nustatymai atsidaro langas, įsitikinkite, kad Visada rodyti piktogramas, niekada rodyti miniatiūras parinktis nepasirinkta, ir spustelėkite Gerai.
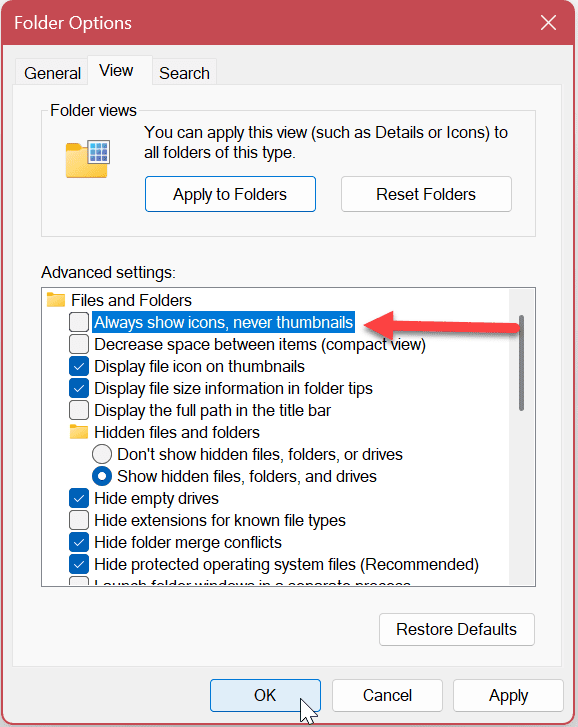
Pakoregavę šį nustatymą, vėl turėtumėte matyti failų ir aplankų miniatiūras.
Naudokite komandų eilutę, kad pataisytumėte „Windows 11“ nerodomas miniatiūras
Jei norite atlikti trikčių šalinimo darbus naudodami komandinę eilutę, galite.
Šie veiksmai taip pat veiks su Windows PowerShell ir Windows Terminal.
Norėdami naudoti terminalo komandą miniatiūroms pataisyti sistemoje Windows:
- Paspauskite „Windows“ klavišas ir tipas cmd.
- Pasirinkite Vykdyti kaip administratorius iš dešinės.
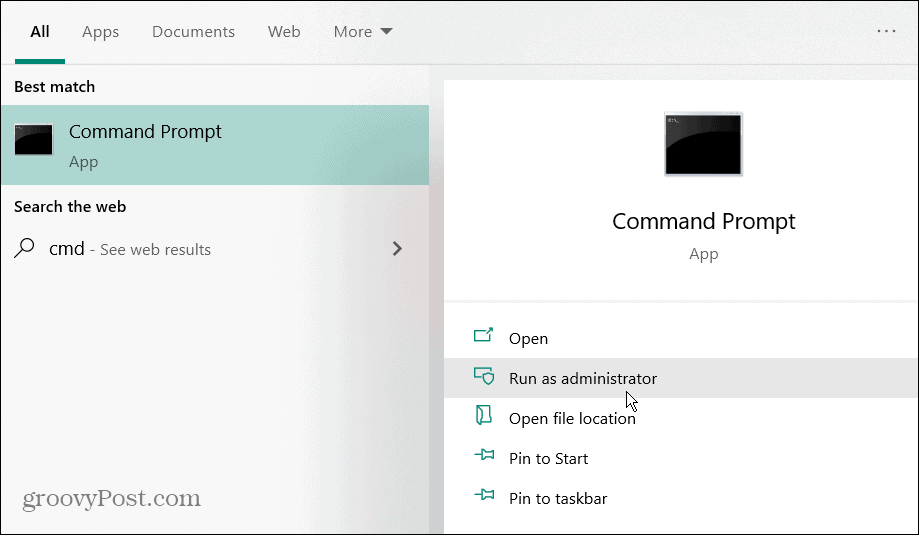
- Vykdykite šią komandą, kad sustabdytumėte „File Explorer“.
Taskkill /f /im explorer.exe
- Dabar paleiskite šią komandą, kad ištrintumėte visus miniatiūrų duomenų bazės failus, kai neveikia „File Explorer“.
del /f /s /q /a %LocalAppData%\Microsoft\Windows\Explorer\thumbcache_*.db
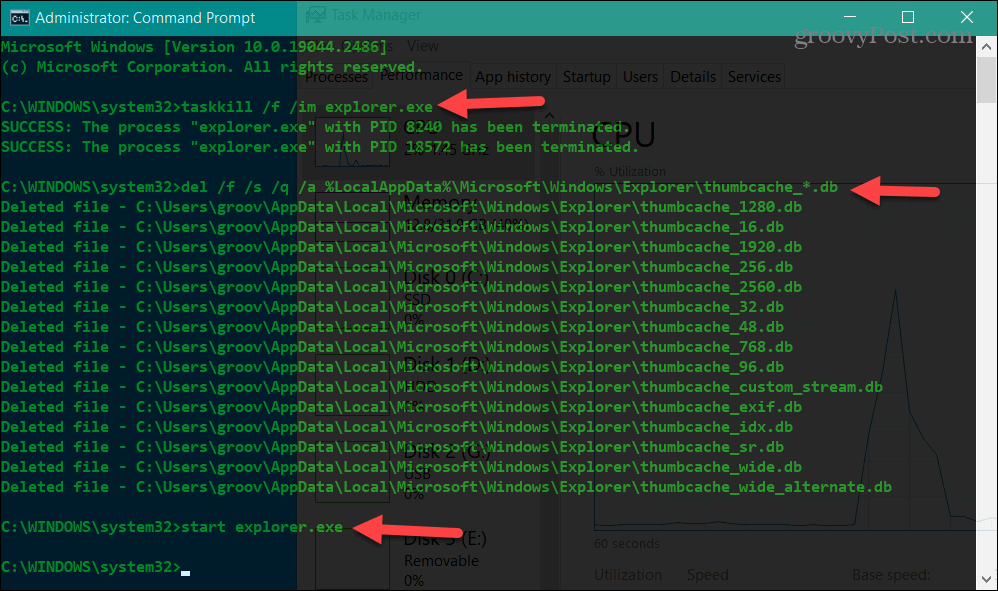
- Norėdami iš naujo paleisti „File Explorer“, paleiskite šią komandą.
paleiskite explorer.exe
Pastaba: „Explorer“ gali išnykti, kai paleisite pirmąją komandą – pamatysite komandų eilutę be nieko fone arba „File Explorer“ gali būti rodoma netinkamai. Atrodo, kad sistemos ir „Windows“ versijos skiriasi.
Nepaisant to, tai yra normalus elgesys, kai sustabdote „Explorer“. Taigi, kai paleisite paleiskite explorer.exe komandą, „File Explorer“ vėl pasirodys ir viskas turėtų veikti tinkamai. Jei ne, gali tekti iš naujo paleisti kompiuterį.
Gaukite daugiau failų ir aplankų
Atlikus vieno (arba visų) aukščiau pateiktų sprendimų veiksmus, jūsų miniatiūros turėtų būti rodomos teisingai, kai naršote „File Explorer“. Iš naujo nustatydami ir atstatydami miniatiūros.db failą, kuriame yra miniatiūrų rodymo duomenys, galite tęsti darbą ir atlikti darbus.
Yra ir kitų būdų, kaip išnaudoti daugiau failų ir aplankų iš „Windows 11“ ir „File Explorer“. Pavyzdžiui, galite naudokite skirtukus „File Explorer“. „Windows 11“, kad būtų lengviau valdyti failus ir aplankus. Be to, galite bėgti „File Explorer“ kaip administratorius už padidintą prieigą.
Nors „File Explorer“ ir toliau įgyja funkcijų ir puikiai tvarko failus bei aplankus, viskas gali suklysti. Jei kyla problemų, peržiūrėkite mūsų straipsnį taisymas neveikia „File Explorer“. „Windows 11“.
Jei dar nesate „Windows 11“, nesijaudinkite. Peržiūrėkite šiuos keturi būdai iš naujo paleisti „File Explorer“. jei „Windows 10“ nereaguoja. Arba jums gali tekti atnaujinti patarimus tvarkyti failus ir aplankus „File Explorer“. „Windows 10“.
Kaip rasti „Windows 11“ produkto kodą
Jei jums reikia perkelti „Windows 11“ produkto kodą arba tiesiog jo reikia švariai įdiegti OS,...
Kaip išvalyti „Google Chrome“ talpyklą, slapukus ir naršymo istoriją
„Chrome“ puikiai išsaugo naršymo istoriją, talpyklą ir slapukus, kad optimizuotų naršyklės veikimą internete. Jos kaip...
