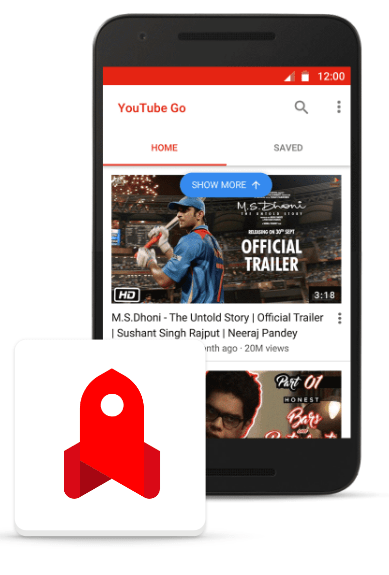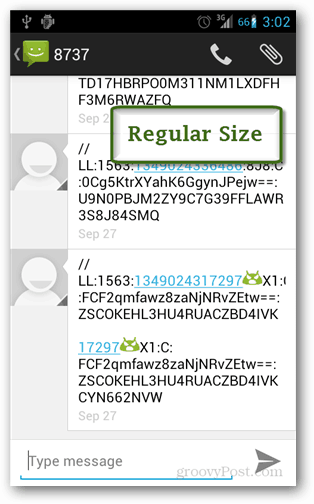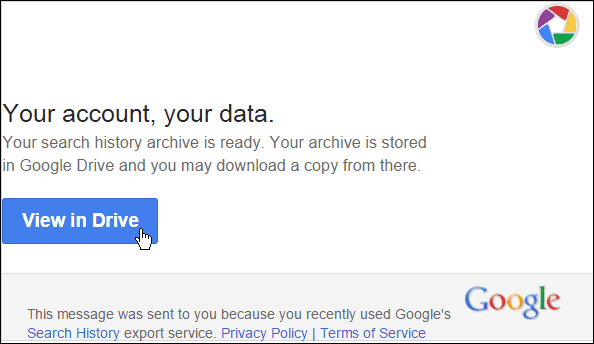Kaip perkelti numatytuosius vartotojo aplankus sistemoje „Windows 11“.
„Microsoft“ „Windows 11“ Herojus / / April 02, 2023

Paskutinį kartą atnaujinta

Norėdami lengviau tvarkyti failus arba sutaupyti vietos, galite perkelti numatytuosius naudotojo aplankus sistemoje „Windows 11“ į kitą vietą. Štai kaip.
Kiekvienas naujas „Windows 11“ diegimas apima numatytuosius aplankus, įskaitant dokumentus, paveikslėlius, muziką, vaizdo įrašus, darbalaukį ir atsisiuntimus. Nors patogu, šie aplankai laikui bėgant gali augti ir užimti daug vietos diske.
Jei susiduriate su ribota saugykla savo kompiuteryje, turėtumėte apsvarstyti galimybę perkelti tam tikrus aplankus į išorinį diską, kad atlaisvintumėte vertingos vietos diske ir pagerintumėte operacinės sistemos našumą.
Norint perkelti numatytuosius vartotojo aplankus, reikia daugiau nei paprastas vilkimas ir numetimas (tai tik sukuria nuorodą). Sužinokite, kaip perkelti numatytuosius vartotojo aplankus sistemoje „Windows 11“, atlikdami toliau nurodytus veiksmus.
Kaip perkelti numatytuosius vartotojo aplankus sistemoje „Windows 11“.
Numatytųjų naudotojų aplankų perkėlimas sistemoje „Windows 11“ yra paprastas; tačiau tam reikia keleto svarbių žingsnių. Aplanko perkėlimas į didelės talpos išorinį diską padės atlaisvinti vietos vietiniame diske.
Pastaba: Galite perkelti tik failus, kurių atsarginės kopijos nekuriamos OneDrive (numatytas). Taigi, prieš perkeldami vartotojo aplankus turėsite išjungti „OneDrive“.
Norėdami perkelti numatytuosius vartotojo aplankus sistemoje „Windows 11“:
- Paleisti Failų naršyklė ir naršykite, kur norite perkelti aplanką.
- Spustelėkite Naujas > Aplankas iš „File Explorer“ įrankių juostos.
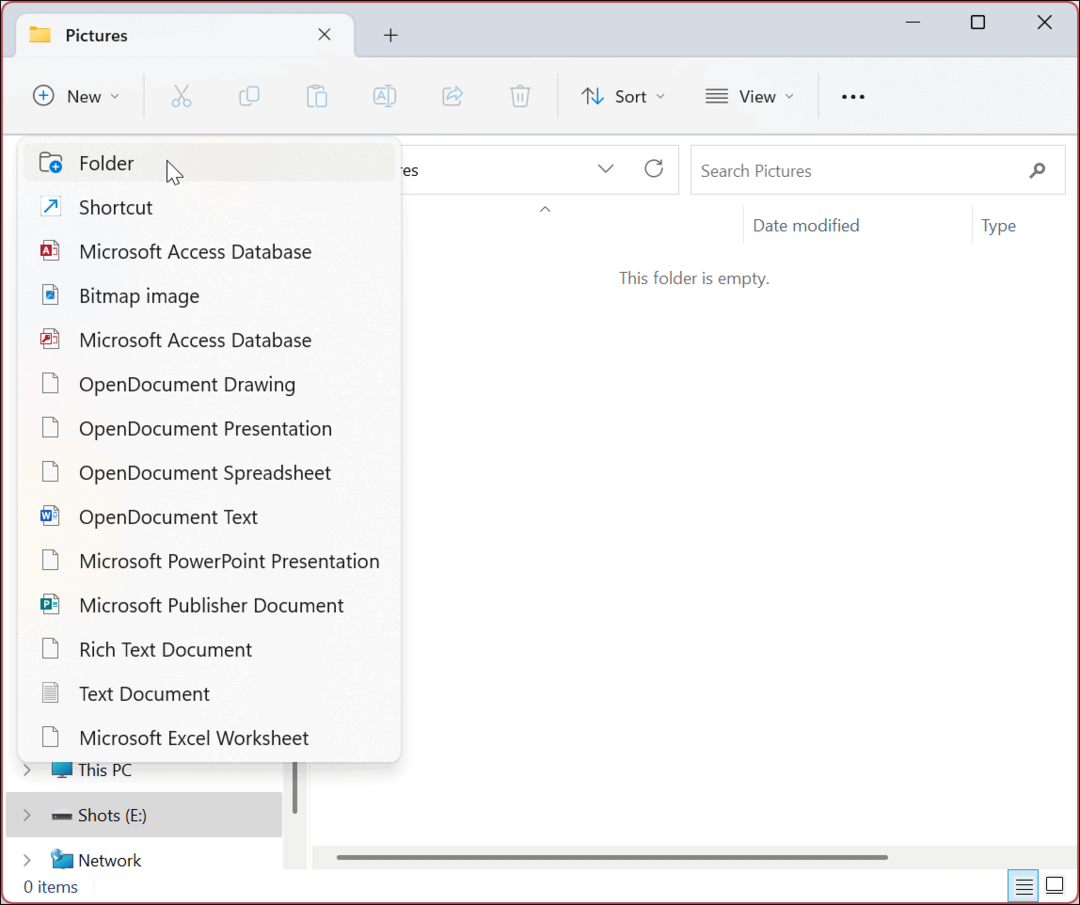
- Pavadinkite aplanką tokiu pačiu pavadinimu kaip ir numatytasis, kad būtų lengviau tvarkyti. Pavyzdžiui, mes perkeliame Paveikslėliai aplanką, bet jei reikia, galite sukurti kitus.
Pastaba: The Ctrl + Shift + N spartusis klavišas leidžia greitai sukurti kitus naujus aplankus.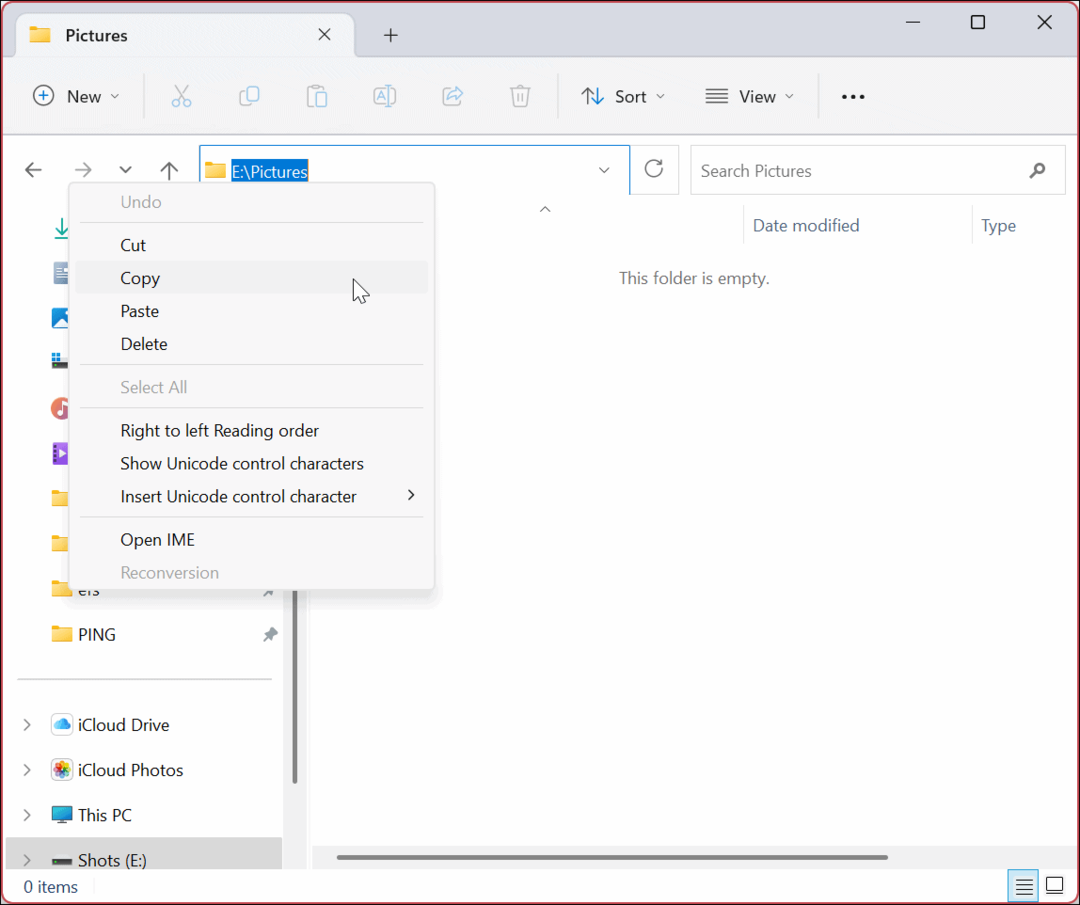
- Paspauskite „Windows“ klavišas + R spartusis klavišas paleisti Bėk dialogas.
- Tipas %HOMEPATH% ir paspauskite Įeikite arba spustelėkite Gerai.
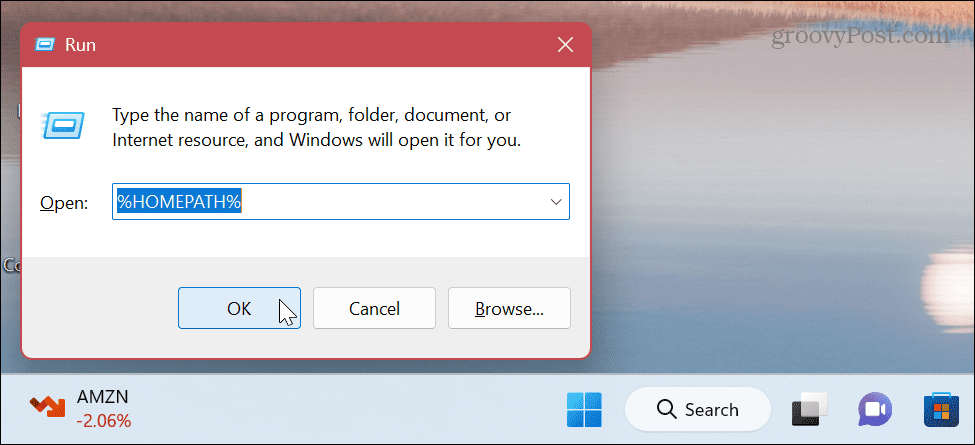
- Bus atidaryta numatytųjų aplankų vieta.
- Dešiniuoju pelės mygtuku spustelėkite vartotojo aplanką, kurį norite perkelti, ir pasirinkite Savybės iš kontekstinio meniu.
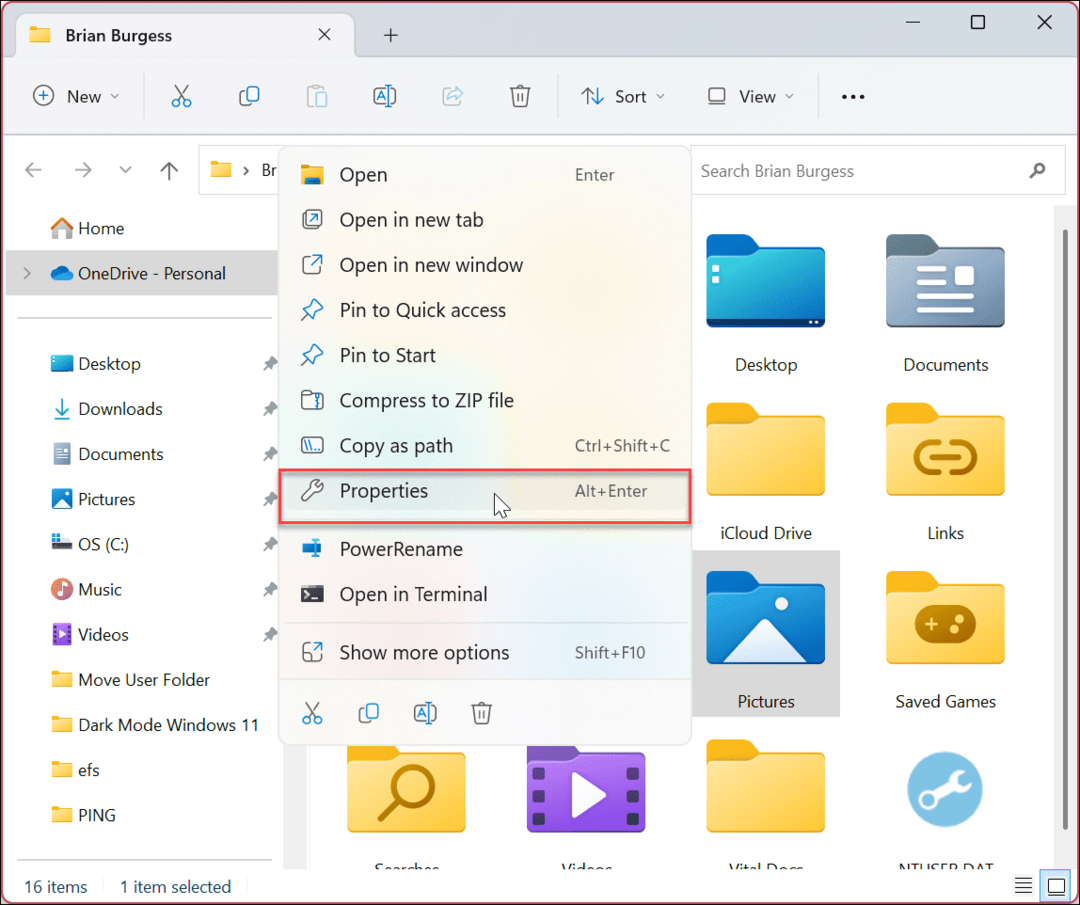
- Spustelėkite Vieta viršuje esantis skirtukas, po kurio – Judėti mygtuką.
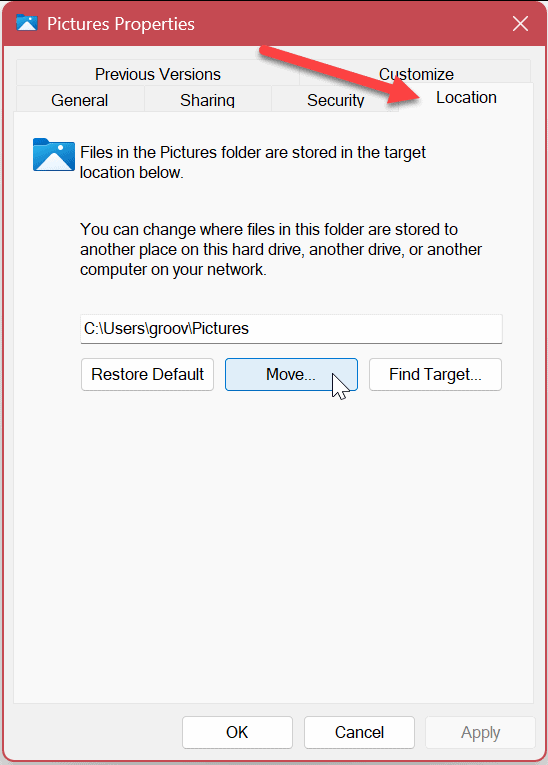
- Eikite į vietą, kur perkeliate aplanką, ir spustelėkite Pasirinkite Aplankas mygtuką.
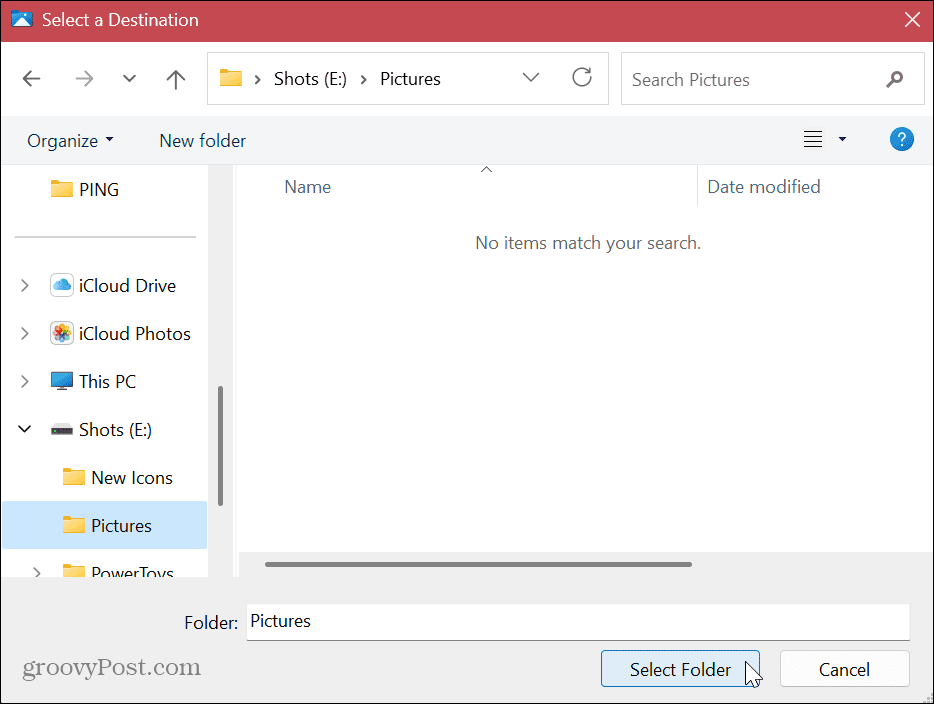
- Spustelėkite Taikyti mygtuką aplanko ypatybių lange.
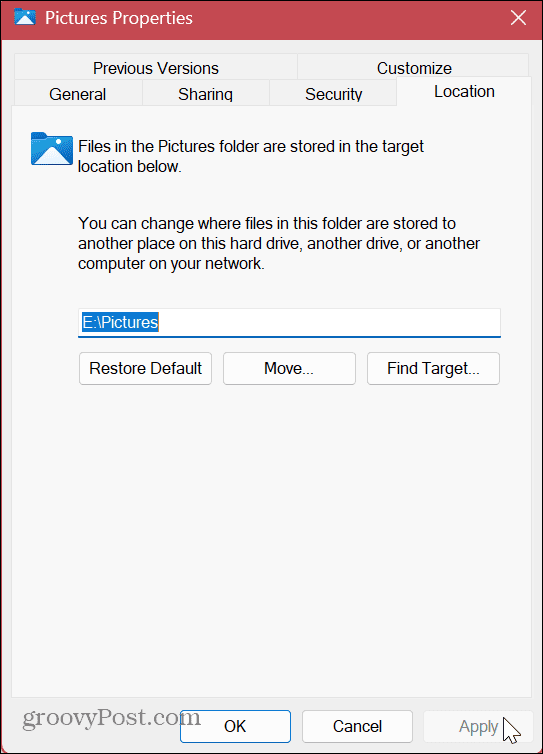
- Spustelėkite Taip kai pasirodys patvirtinimo pranešimas.
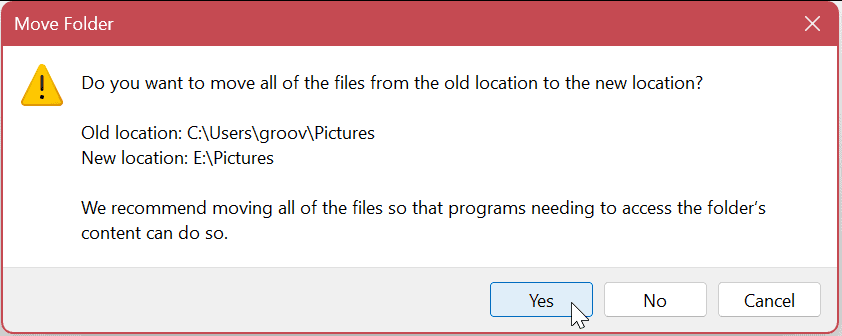
- Aplankas bus perkeltas į naują vietą. Spustelėkite Gerai kai procesas bus baigtas.
Pastaba: Laikas, kurio reikia perkelti, priklausys nuo aplanko dydžio ir sistemos aparatinės įrangos.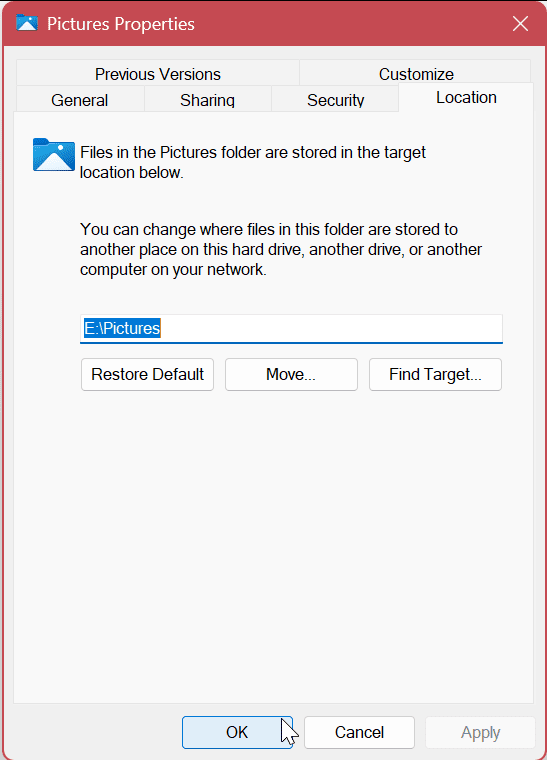
Kai atliksite veiksmus, numatytieji vartotojo aplankai bus naujoje vietoje. Ir toliau nauji failai bus išsaugoti toje vietoje pagal numatytuosius nustatymus (nebent jūs pakeisti numatytąsias išsaugojimo vietas programoje). Atlikite aukščiau nurodytus veiksmus kiekvienam numatytam aplankui, kurį norite perkelti į naują vietą.
Kaip atkurti numatytuosius vartotojo aplankus „Windows 11“.
Gali ateiti laikas, kai nebenorėsite naudoti naujos vietos numatytiesiems vartotojo aplankams. Tokiu atveju galite lengvai grąžinti pakeitimus. Tai atkurs aplanką, kurį perkėlėte į pradinę numatytąją vietą.
Norėdami atkurti numatytuosius aplanko nustatymus sistemoje Windows 11:
- Paleisti Failų naršyklė ir naršykite į naujo aplanko vietą.
- Dešiniuoju pelės mygtuku spustelėkite aplanką, kurio vietą norite atkurti, ir pasirinkite Savybės iš meniu.
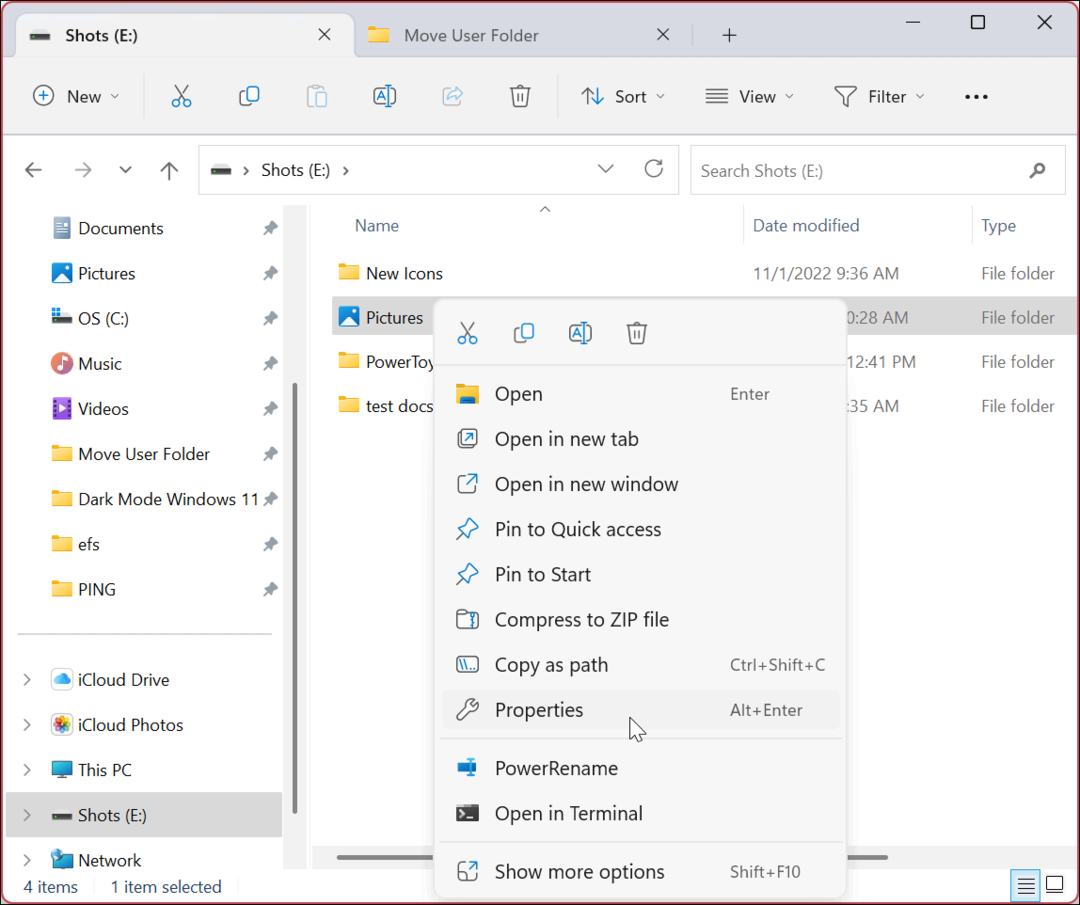
- Pasirinkite Vieta viršuje esantį skirtuką ir spustelėkite Atkurti į pradinius nustatymus mygtuką, esantį po aplanko keliu, kai atsidaro aplanko ypatybių langas.
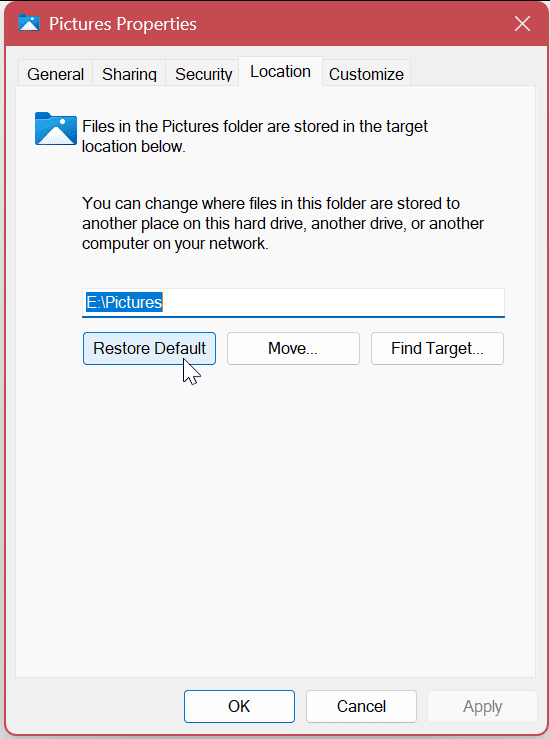
- Spustelėkite Taikyti mygtuką ir spustelėkite Taip mygtuką, kai pasirodys pranešimas.
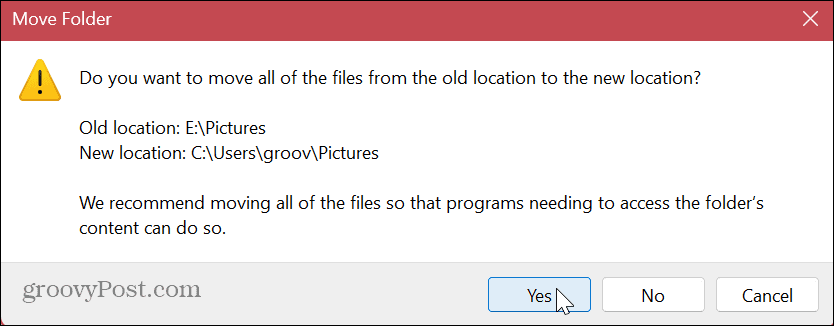
- Spustelėkite Gerai kad užbaigtumėte procesą.
Vartotojo aplankas bus atkurtas į pradinę numatytąją vietą. Jei norite perkelti kitus aplankus, atlikite tuos pačius veiksmus, aprašytus aukščiau.
Yra keletas dalykų, kuriuos reikia paminėti apie numatytųjų vartotojo aplankų perkėlimą. Pavyzdžiui, jei perkeliate aplanką į išorinį diską, tie failai bus nepasiekiami, kai diskas nebus prijungtas prie kompiuterio. Vietoj to turėsite iš naujo prijungti diską ir galbūt dar kartą pakeisti aplanko kelią, jei „Windows“ jam priskirs kitą raidę.
Vienas iš dalykų, kurį galite padaryti, kad išvengtumėte tokio tipo problemų, yra priskirti nuolatinę disko raidę prie nuimamo disko (X, Y arba Z). Jei perkeliate diską į kitą skaidinį, tai yra mažesnė problema.
Failų ir aplankų tvarkymas sistemoje „Windows 11“.
Jei turite mažos talpos diską, pakeitę numatytuosius vartotojo aplankus, galite atgauti vietos. Jei reikia grąžinti pakeitimą, užtenka vos kelių paspaudimų, vadovaujantis anksčiau pateiktomis instrukcijomis.
Jei šalinate kompiuterio triktis, gali prireikti rodyti paslėptus failus ir aplankus kad galėtumėte matyti konkrečius sistemos failus. Dar viena puiki „Microsoft“ pristatyta funkcija „File Explorer“ skirtukai patobulintam failų ir aplankų valdymui.
Jei dar nesate „Windows 11“, patikrinkite kaip paslėpti failus ir aplankus „Windows 10“, kad kiti vartotojai jų nematytų. Be to, jei jums reikia, kad jūsų duomenys būtų privatūs, sužinokite apie šifruoti failus ir aplankus „Windows 10“.
Kaip rasti „Windows 11“ produkto kodą
Jei jums reikia perkelti „Windows 11“ produkto kodą arba tiesiog jo reikia švariai įdiegti OS,...
Kaip išvalyti „Google Chrome“ talpyklą, slapukus ir naršymo istoriją
„Chrome“ puikiai išsaugo naršymo istoriją, talpyklą ir slapukus, kad optimizuotų naršyklės veikimą internete. Jos kaip...