Kaip rasti „Windows 11“ programų proceso ID
„Microsoft“ "Windows 10 „Windows 11“ Herojus / / April 02, 2023

Paskutinį kartą atnaujinta

Gali prireikti proceso ID, kad pašalintumėte programos arba sistemos našumo triktis. Programų, skirtų „Windows 11“, proceso ID galite rasti naudodami šį vadovą.
Kiekviena jūsų „Windows“ sistemos programa turi unikalų pproceso ID (PID). Ši PID reikšmė naudojama „Windows“ vykdomiems procesams nustatyti. Žinoti PID pravartu įvairiuose trikčių šalinimo scenarijuose.
Pavyzdžiui, PID gali padėti identifikuoti du failus naudojant tą pačią programą vienu metu. PID taip pat naudingas derinant programą, nutraukiant procesą rankiniu būdu arba tikrinant sistemos išteklius.
Kad ir kokia būtų priežastis, atlikite toliau nurodytus veiksmus, kad surastumėte „Windows 10“ arba „Windows 11“ programų proceso ID.
Kaip rasti proceso ID (PID) naudojant užduočių tvarkytuvę
Vienas iš paprastų būdų gauti PID naudojant „Windows“ GUI yra juos rasti užduočių tvarkytuvėje.
Norėdami rasti programos proceso ID naudodami „Windows“ užduočių tvarkytuvę:
-
Paleiskite užduočių tvarkyklę savo kompiuteryje.
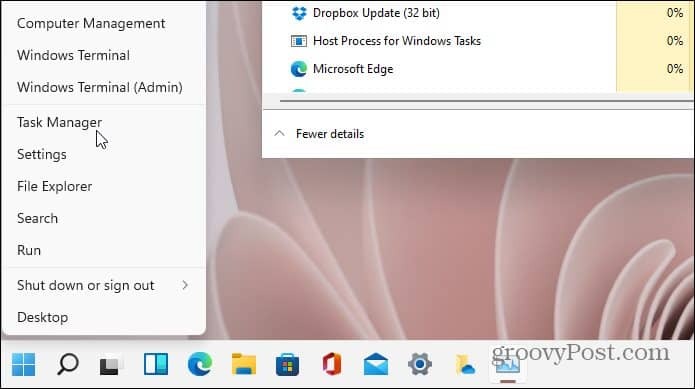
- Pasirinkite Detalės skirtuką iš dešinėje esančių parinkčių.
- Pasirinkite PID stulpelį ir patvirtinkite programos proceso ID. Galite rūšiuoti juos pagal PID, kad prireikus būtų lengviau pasiekti.
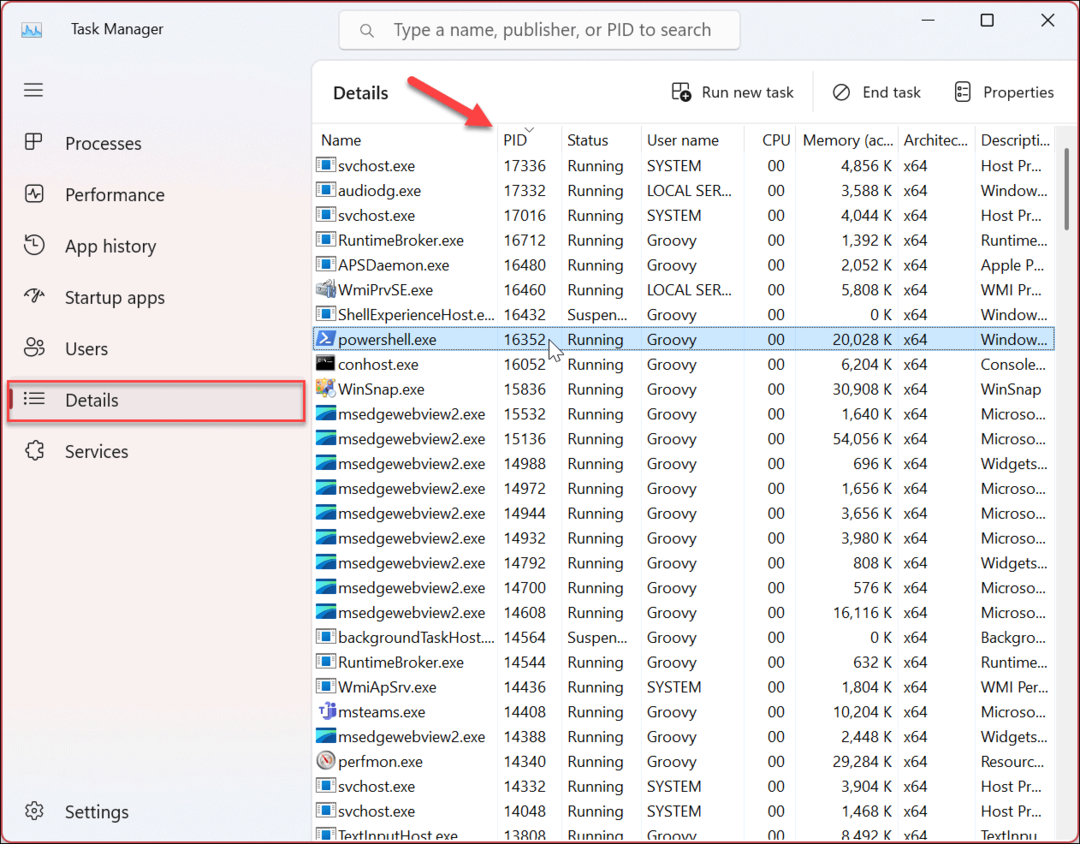
- Taip pat galite pasirinkti Paslaugos ir patikrinkite konkrečios paslaugos proceso ID PID stulpelyje.
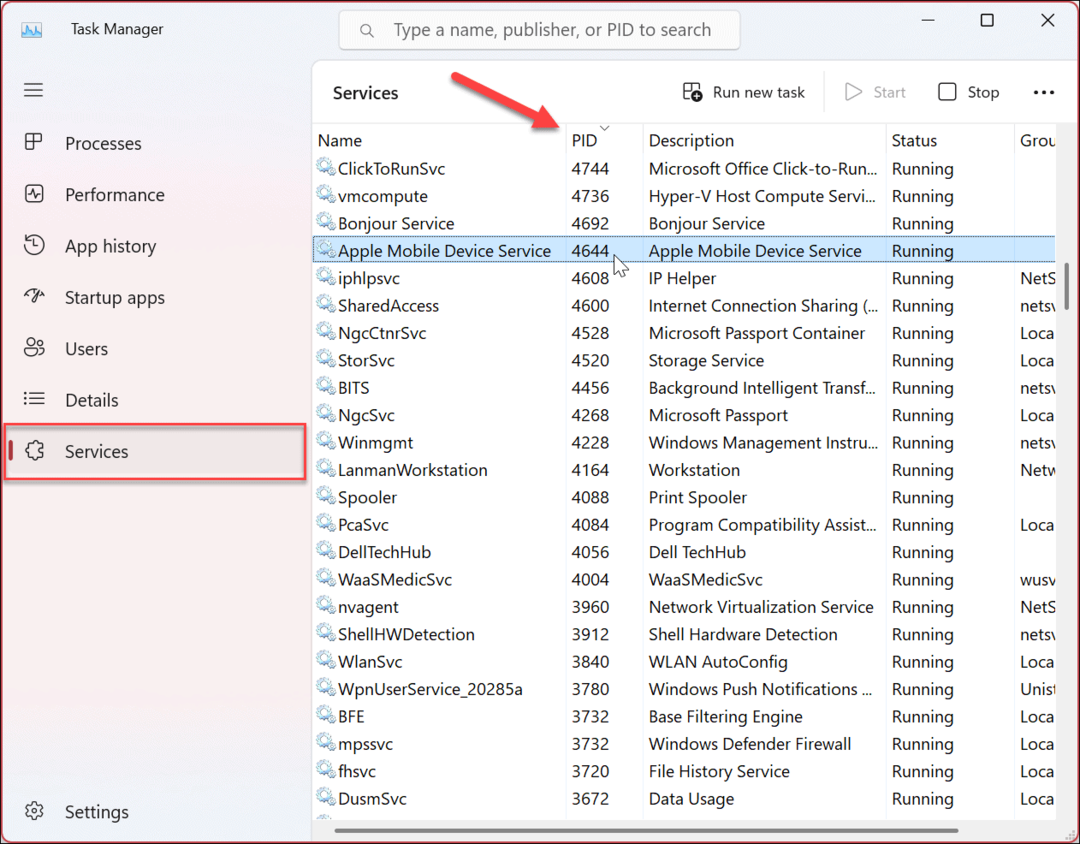
Kaip rasti proceso ID naudojant išteklių monitorių
Programos PID galite rasti ne tik užduočių tvarkyklėje, bet ir retai naudojamoje Resource Monitor pulte. Resource Monitor yra naudingas trikčių šalinimo įrankis, leidžiantis patikrinti informaciją apie jūsų sistemos aparatinę ir programinę įrangą.
Norėdami rasti PID vertę naudodami išteklių monitorių:
- Paspauskite „Windows“ klavišas arba spustelėkite Pradėti mygtuką.
- Tipas išteklių monitorius ir pasirinkite geriausią rezultatą.
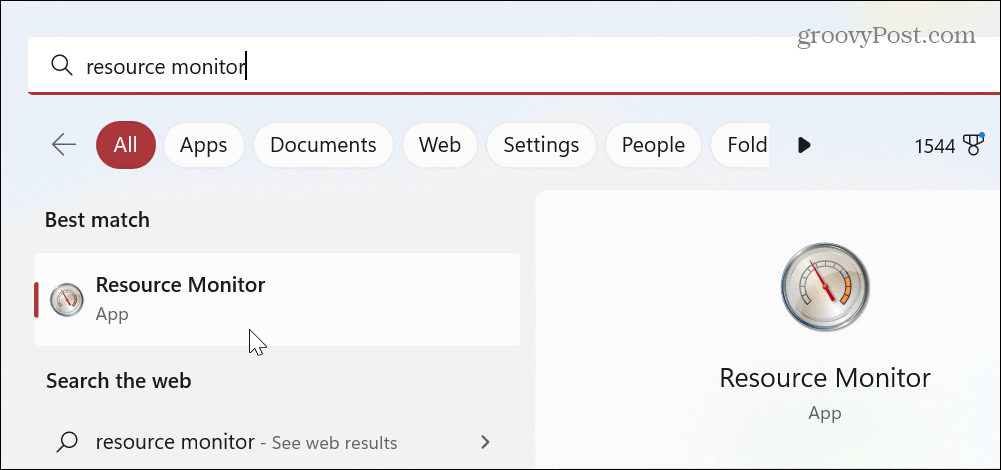
- Spustelėkite Apžvalga ir patvirtinkite programų ir paslaugų proceso ID iš PID stulpelyje.
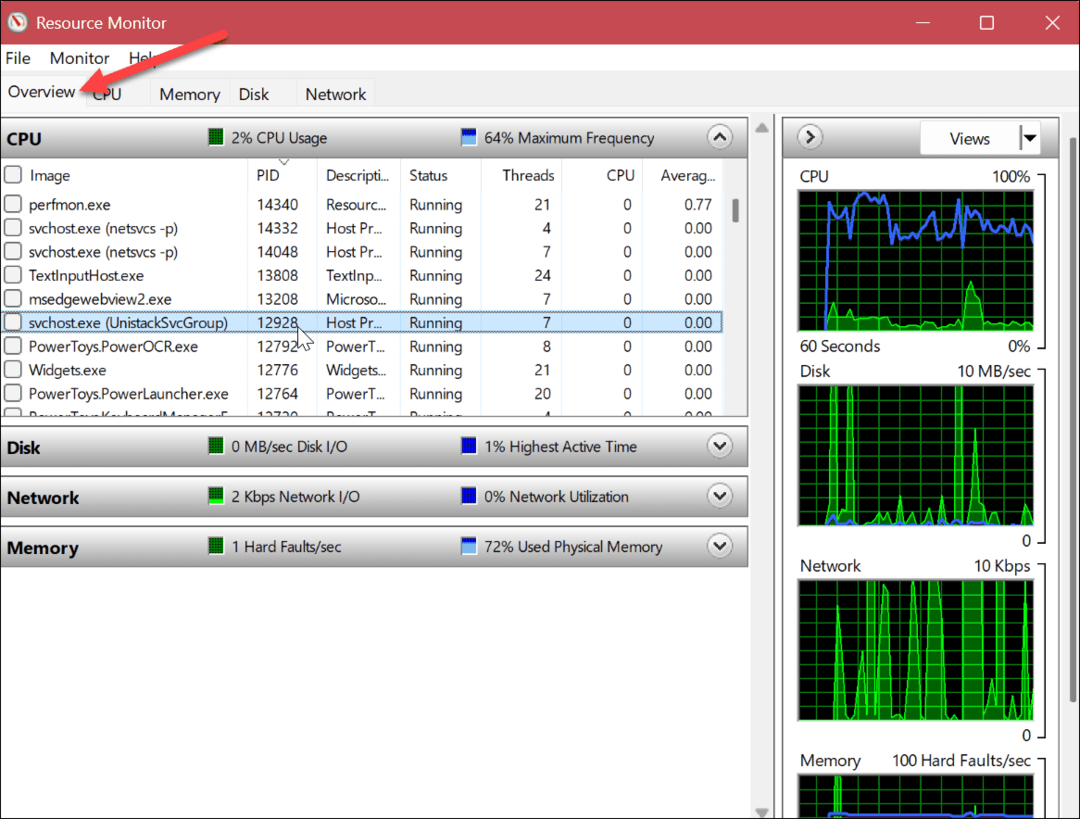
Kaip rasti programos arba paslaugos proceso ID naudojant „PowerShell“.
Jei jums labiau patinka komandų eilutės sąsaja, galite paleisti kelias komandas „PowerShell“ ir rasti ieškomą PID. Jei norite, taip pat galite naudoti naujesnę „Windows Terminal“ programą.
Norėdami rasti proceso ID naudodami „PowerShell“:
- Paspauskite „Windows“ klavišas arba spustelėkite Pradėti mygtuką.
- Tipas PowerShell ir pasirinkite Vykdyti kaip administratorius nuorodą dešiniajame stulpelyje.
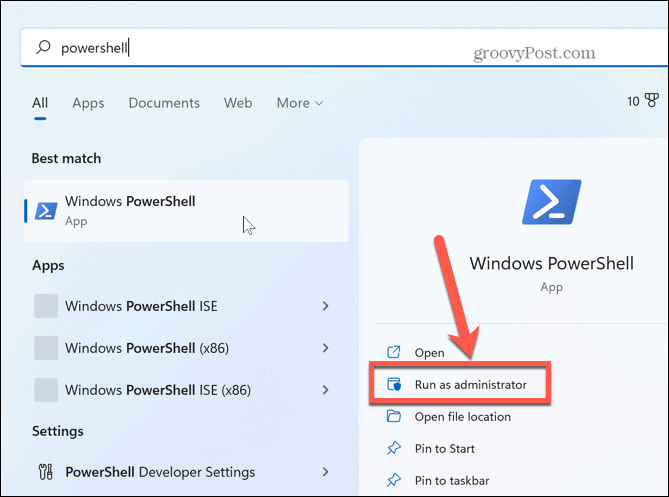
- Kai terminalas paleidžiamas, paleiskite šią komandą ir paspauskite Įeikite:
Gavimo procesas
- Jis sukurs sąrašą process ID programoms ir paslaugoms paleisti. Taip pat bus rodoma papildoma informacija, pvz., proceso pavadinimas.
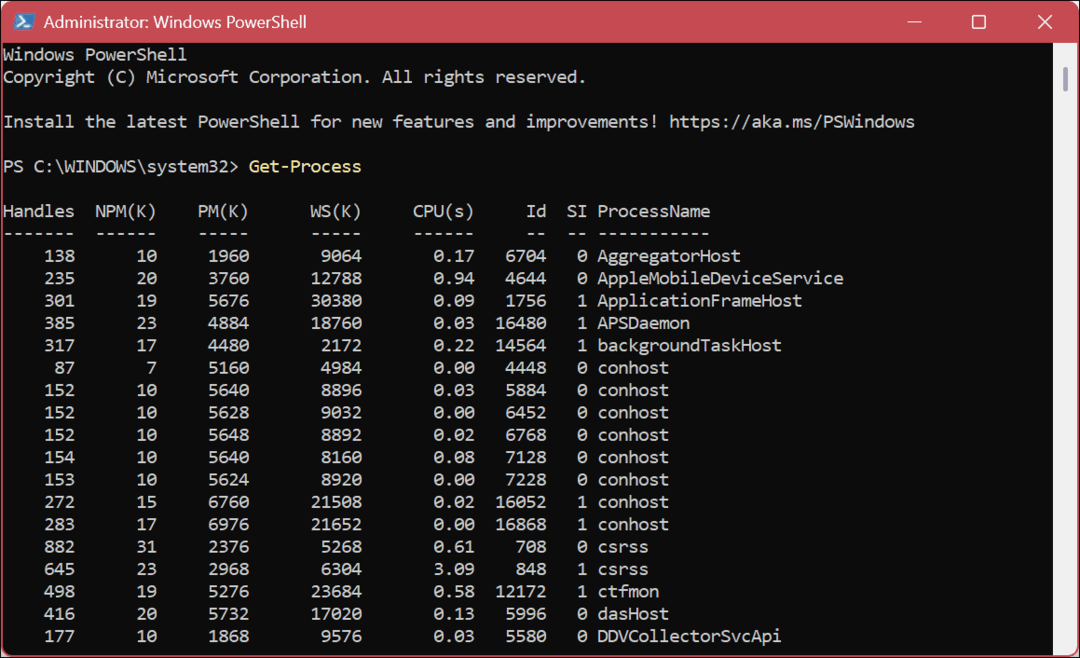
- Nors aukščiau pateiktas ilgas sąrašas, galbūt norėsite susiaurinti jį iki konkrečios programos. Norėdami tai padaryti, paleiskite šią komandą, kurioje pakeisite "Proceso pavadinimas“ su faktine programa, kurios ieškote. Pavyzdžiui, mes ieškome „Word“ ir „Notepad“ PID.
užduočių sąrašas /svc /FI "ImageName eq Process-Name*"
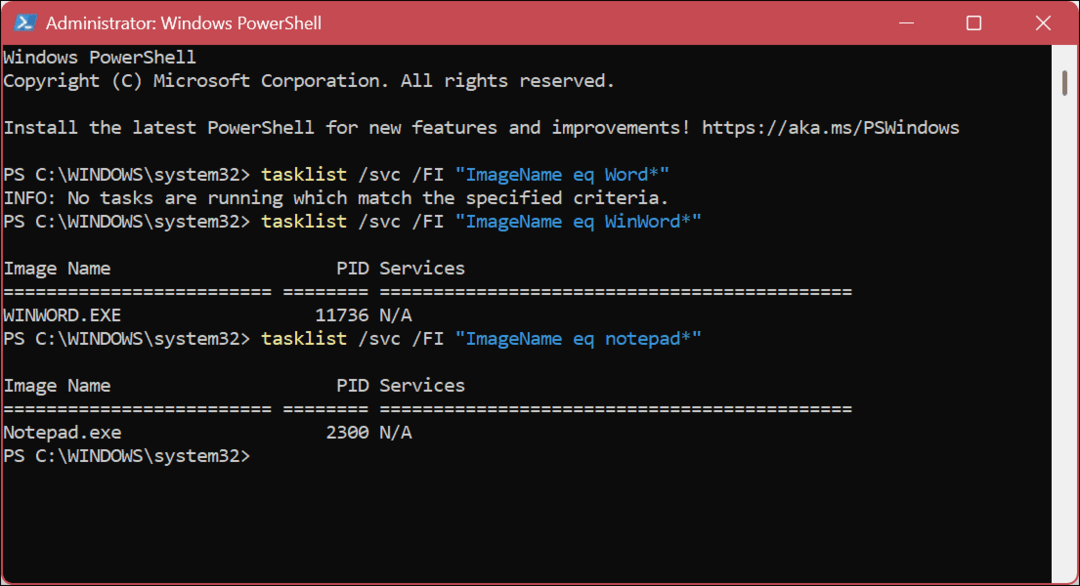
- Norėdami peržiūrėti tik programos vykdomųjų failų PID sąrašą, naudokite šią komandą:
užduočių sąrašas / programos
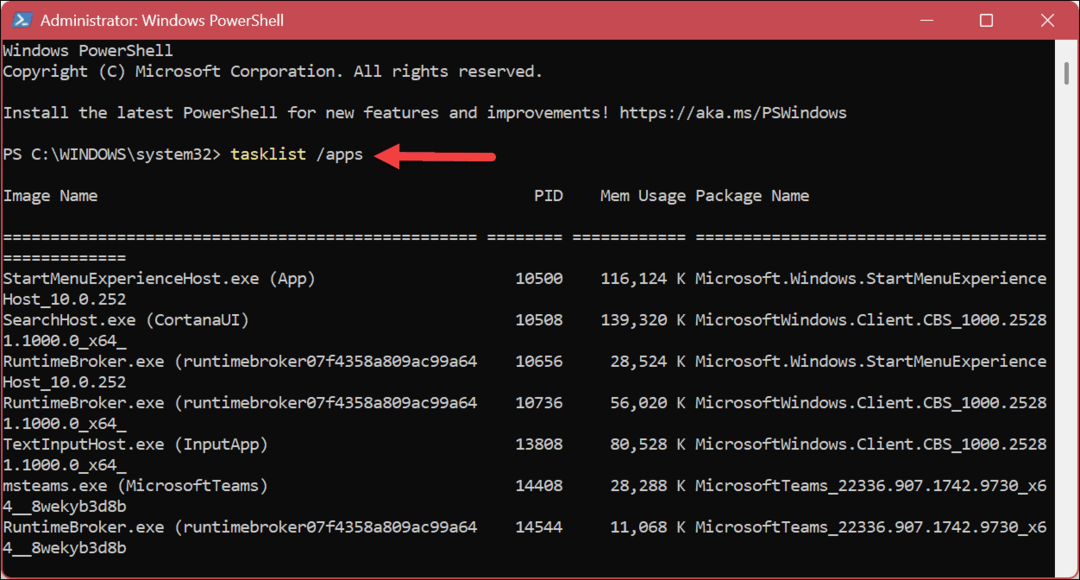
Sistemos informacijos gavimas naudojant „Windows“.
Nesvarbu, ar jums reikia rasti programą ar proceso PID kodavimui ar trikčių šalinimui, pirmiau atlikti veiksmai leidžia juos lengvai rasti. Pavyzdžiui, galite pastebėti, kad yra skirtingas PID, jei veikia keli programos egzemplioriai. Tai normalu, todėl sistema identifikuoja kiekvieną atvejį.
Sistemos informacijos radimas yra svarbus, o sistemoje „Windows“ yra kitų įrankių, leidžiančių rasti įvairių tipų sistemos informaciją ir specifikacijas. Pavyzdžiui, jums gali prireikti peržiūrėti visas vartotojų paskyras „Windows 11“ kompiuteryje. Arba gali prireikti raskite bendrą kompiuterio veikimo laiką arba nustatyti prijungtą spausdintuvų modeliai ir serijos numeriai.
Jei atliekate tinklo trikčių šalinimą, turėsite tai padaryti žinoti savo kompiuterio IP adresą ir naudokite „Windows“, kad surastumėte savo maršrutizatoriaus IP adresą. Ir jei planuojate naujovinti į savo sistemos aparatinę įrangą, sužinokite, kaip rasti laisvų atminties lizdų, rasti aparatinės įrangos ir sistemos specifikacijos, ir Raskite „Intel“ procesoriaus kartą.
Jei reikia atnaujinti programinę įrangą arba įdiegti programą ar žaidimą, gali tekti rasti savo „Windows 11“ versija Kitas.
Kaip rasti „Windows 11“ produkto kodą
Jei jums reikia perkelti „Windows 11“ produkto kodą arba tiesiog jo reikia švariai įdiegti OS,...
Kaip išvalyti „Google Chrome“ talpyklą, slapukus ir naršymo istoriją
„Chrome“ puikiai išsaugo naršymo istoriją, talpyklą ir slapukus, kad optimizuotų naršyklės veikimą internete. Jos kaip...



