Kaip užblokuoti prieigą prie darbalaukio programų sistemoje „Windows“.
„Microsoft“ "Windows 10 „Windows 11“ Herojus / / April 02, 2023

Paskutinį kartą atnaujinta

Galbūt norėsite blokuoti programas, jei tvarkote savo šeimos ar smulkiojo verslo kompiuterius. Šiame vadove sužinokite, kaip blokuoti prieigą prie darbalaukio programų sistemoje „Windows“.
Jei esate kompiuterio administratorius, kartais turėsite užblokuoti prieigą prie konkrečių darbalaukio programų. Pavyzdžiui, galbūt norėsite išjungti prieigą prie sistemos įrankių, pvz., „PowerShell“, kad išvengtumėte neteisėtos prieigos.
Prieigos prie tokių programų ribojimas taip pat padeda neleisti vartotojui paleisti žalingų scenarijų ar atlikti nepageidaujamų sistemos pakeitimų. Galbūt jums reikia užblokuoti naršyklę, pvz., „Chrome“, arba konkrečią „Office 365“ rinkinio programą.
Kad ir kokie būtų jūsų poreikiai, galite užblokuoti prieigą prie darbalaukio programų sistemoje „Windows 11“ arba „Windows 10“, naudodami grupės strategijos arba saugos politikos taisykles, atlikdami toliau nurodytus veiksmus.
Kaip užblokuoti prieigą prie darbalaukio programų naudojant grupės politiką sistemoje „Windows“.
Blokuoti prieigą prie darbalaukio programų nesunku naudojant Vietinė grupės politika taisyklės „Windows 11“ ir „Windows 10“.
Norėdami blokuoti prieigą prie darbalaukio programų sistemoje „Windows“ naudodami grupės strategiją:
- Prisijunkite kaip administratorius kompiuteryje, kuriame norite blokuoti programos prieigą.
- Atidaryk Pradžios meniu.
- Tipas gpedit ir pasirinkti Redaguoti grupės politiką pagal Geriausias atitikimas skyrius.
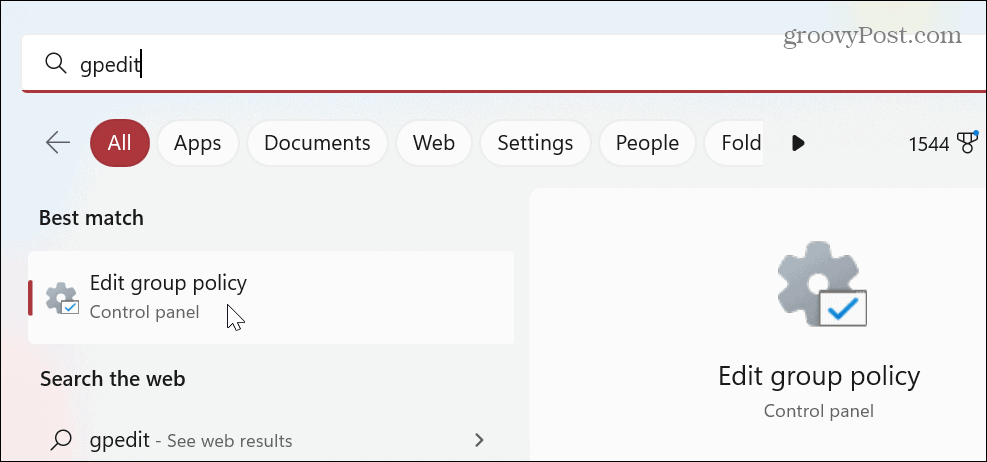
- Kada Vietos grupės strategijos redaktorius atsidaro, eikite į kitą kelią ir paspauskite Įeikite:
Vartotojo konfigūracija > Administravimo šablonai > Sistema
- Slinkite žemyn politika dešiniajame stulpelyje ir dukart spustelėkite Nevykdykite nurodytų „Windows“ programų politika.
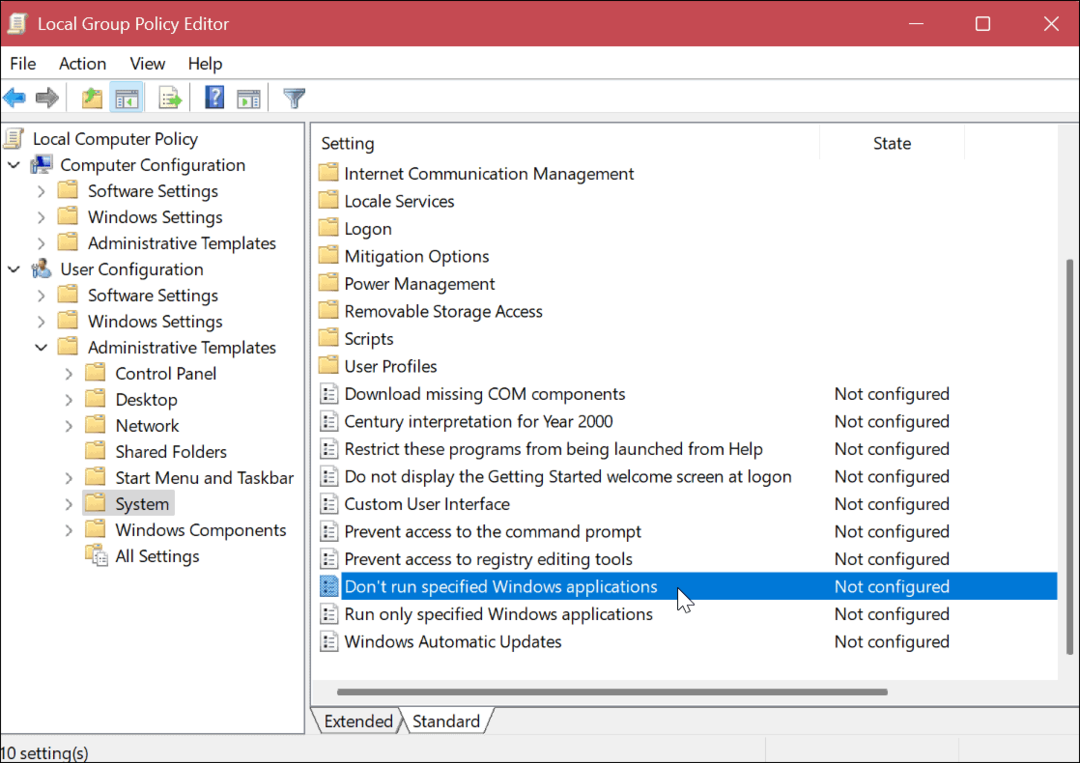
- Pasirinkite Įjungtas parinktį viršutinėje kairėje lango pusėje.
- Pagal Galimybės skyrių, spustelėkite Rodyti mygtuką.
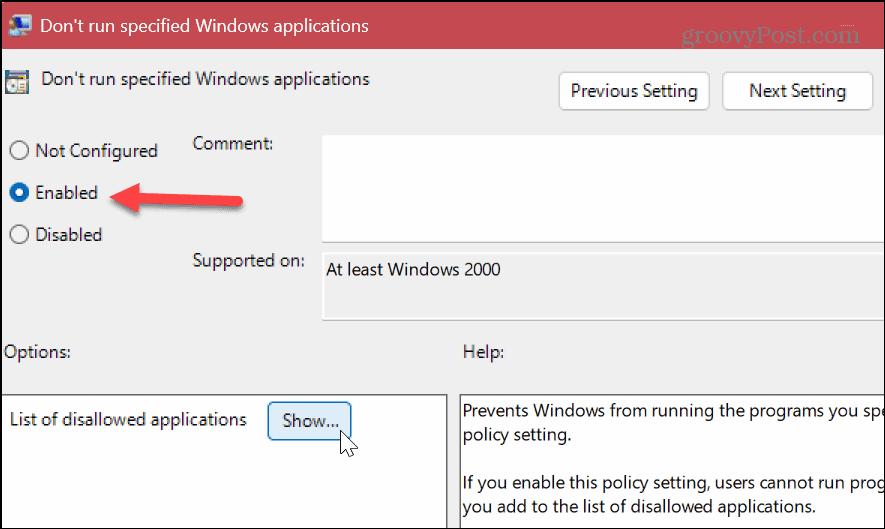
- Kiekvienoje eilutėje įveskite programas, kurių prieigą norite blokuoti, įskaitant „.exe" failo plėtinys. Šiame pavyzdyje blokuojame prieigą prie komandų eilutės, „PowerShell“ ir „Google Chrome“.
- Spustelėkite Gerai kai padaryta.
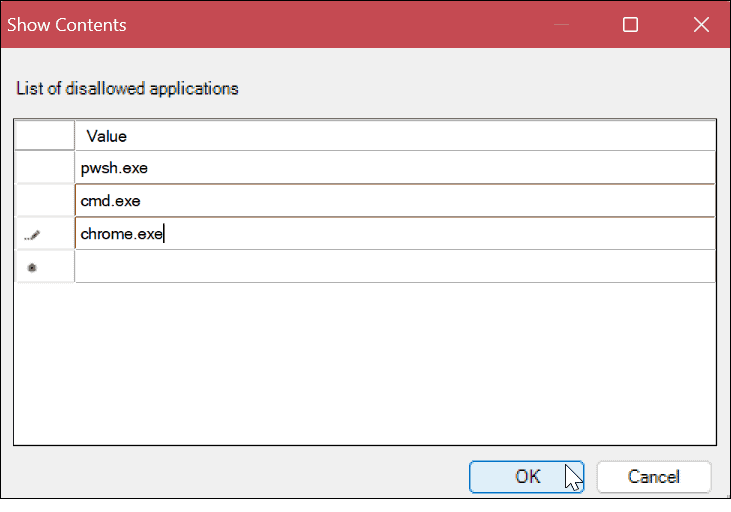
- Įvedę programas, kurias norite blokuoti, spustelėkite Taikyti ir Gerai.
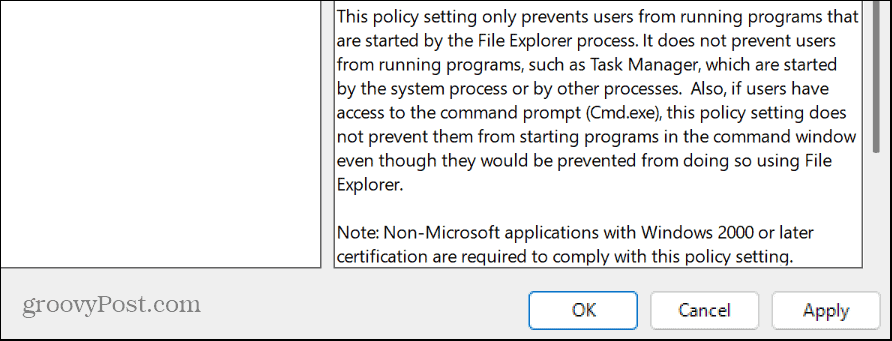
Atlikęs aukščiau nurodytus veiksmus, kai vartotojas bando paleisti jūsų nurodytas programas, jis gali jas rasti meniu Pradėti, tačiau jos tiesiog neatsidarys.
Pastaba: Nors nurodytos programos prieiga turėtų būti užblokuota iš karto sukonfigūravus ją grupės strategijoje, gali tekti iš naujo paleisti „Windows“, kad pakeitimas įsigaliotų.
Programų atblokavimas naudojant grupės politiką
Jei reikia atblokuoti programą, kurią anksčiau užblokavote naudodami grupės politiką, galite tai padaryti.
Norėdami tai padaryti, atidarykite Vietos grupės strategijos redaktorius ir pasirinkite Vartotojo konfigūracija > Administravimo šablonai > Sistema. Spustelėkite Rodyti mygtuką po Galimybės skyrių, ištrinkite norimą atblokuoti programą ir spustelėkite Gerai.
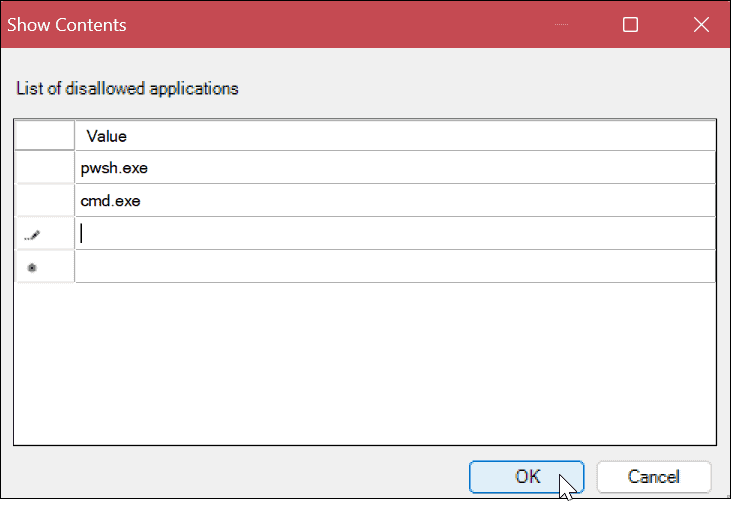
Taip pat galite nustatyti politiką Nesukonfigūruotas kad atblokuotumėte visas užblokuotas programas, kurias įtraukėte į blokavimo sąrašą. Be to, atminkite, kad jums gali prireikti paleiskite kompiuterį iš naujo kad pakeitimai įsigaliotų.
Kaip užblokuoti prieigą prie darbalaukio programų naudojant „Windows“ saugos politiką
Be vietinės grupės strategijos naudojimo, galite neleisti vartotojams paleisti konkrečių programų naudodami Vietinė saugumo politika galimybės. Šie veiksmai veiks „Windows 11“ ir „Windows 10“ vartotojams.
Norėdami užblokuoti prieigą prie darbalaukio programų naudodami vietinę saugos politiką:
- Atidaryk Pradėti Meniu.
- Tipas vietos saugumo politika ir spustelėkite aukščiausią rezultatą apačioje Geriausias atitikimas.
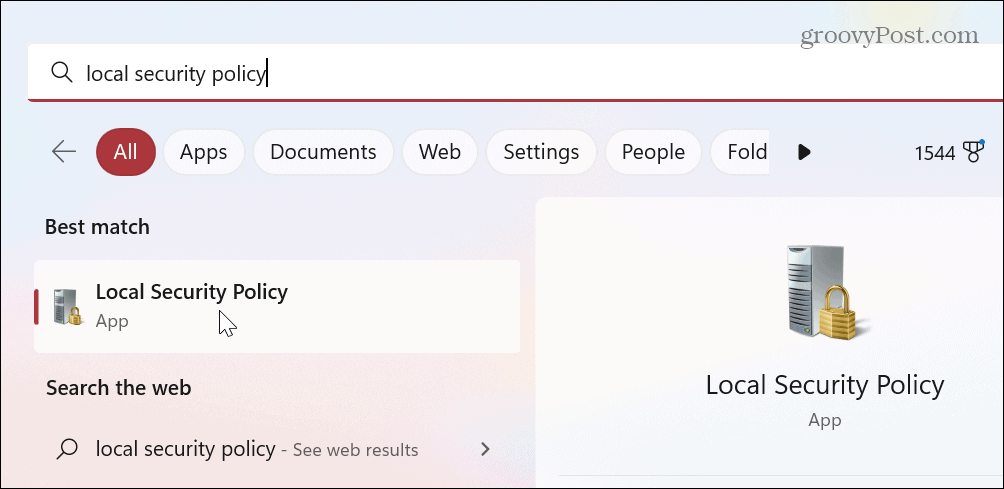
- Kai atsidarys Vietinės saugos politikos langas, išplėskite Programinės įrangos apribojimų politika šaka.
-
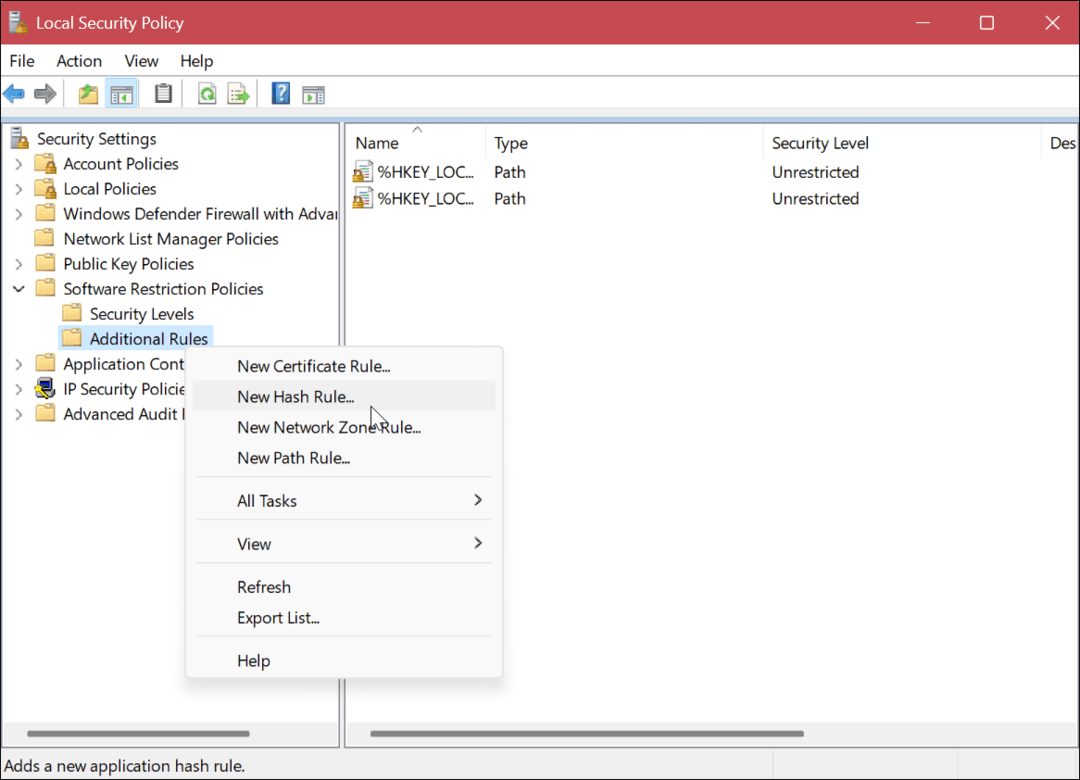 Dešiniuoju pelės mygtuku spustelėkite Papildomos taisyklės aplanką ir pasirinkite Naujoji maišos taisyklė iš meniu.
Dešiniuoju pelės mygtuku spustelėkite Papildomos taisyklės aplanką ir pasirinkite Naujoji maišos taisyklė iš meniu. - Jei kategorijos nėra, spustelėkite dešinįjį pelės klavišą Programinės įrangos apribojimų politika ir pasirinkti NaujaPrograminės įrangos apribojimų politika.
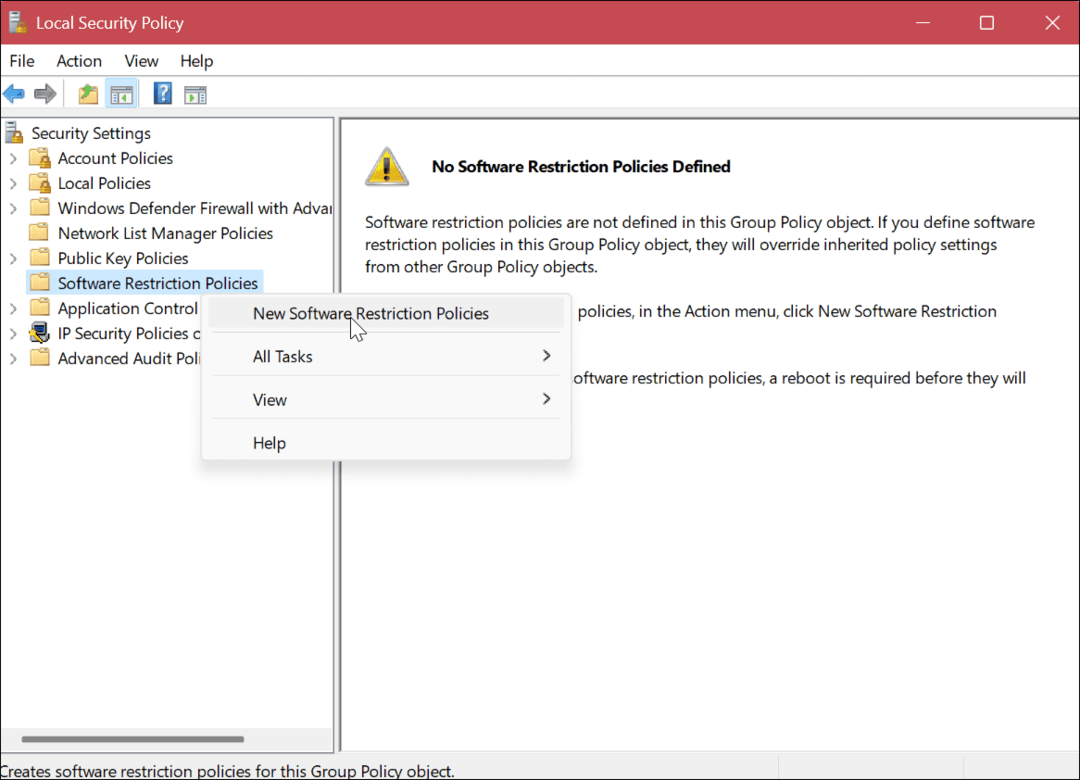
- Viduje Naujoji maišos taisyklė langą, spustelėkite Naršyti mygtuką.
- Eikite į programos vietą EXE failą, kurio prieigą norite blokuoti, pažymėkite jį ir spustelėkite Atviras mygtuką. Pavyzdžiui, renkamės PowerShell.
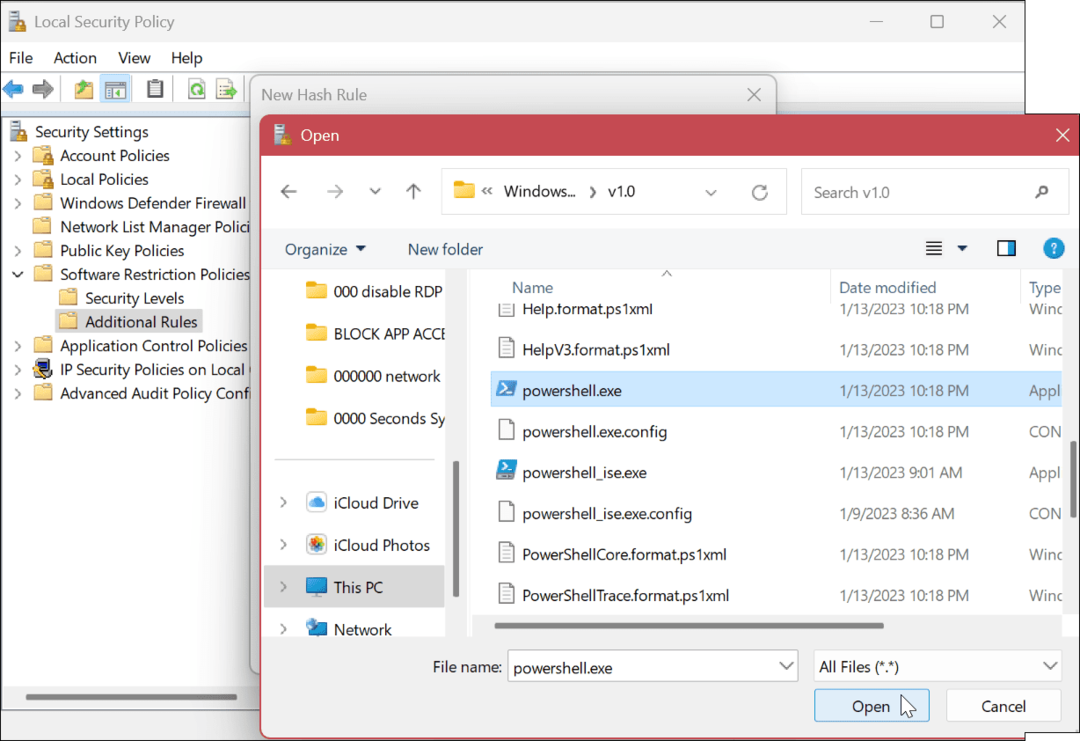
- Programos duomenys bus pridėti prie Naujoji maišos taisyklė langas.
- Užtikrinti, Saugumo lygis laukas nustatytas į Neleidžiama ir spustelėkite Taikyti ir Gerai.
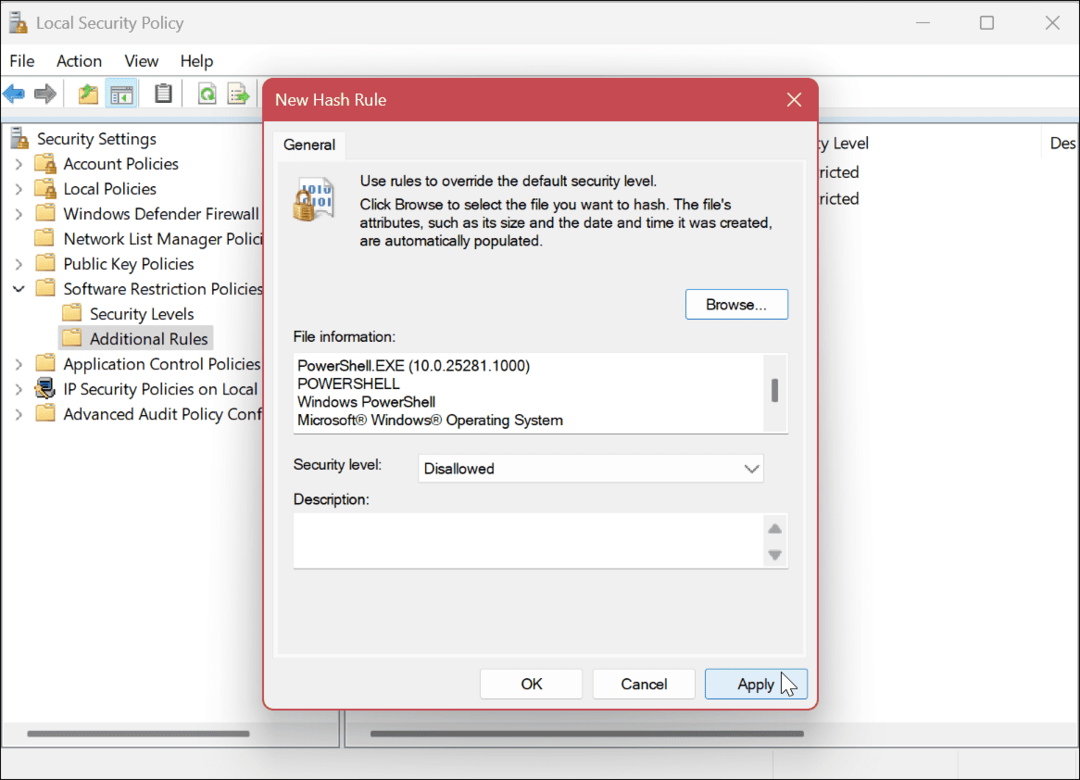
- Iš naujo paleiskite kompiuterį.

Atlikę aukščiau nurodytus veiksmus, kad blokuotumėte prieigą prie darbalaukio sistemoje „Windows“, grįžę iš naujo paleidę, prisijunkite ir prieiga prie jūsų nurodytos programos nebebus leidžiama.
Kai vartotojas bandys pasiekti užblokuotą programą, pasirodys klaidos pranešimas, raginantis susisiekti su sistemos administratoriumi.
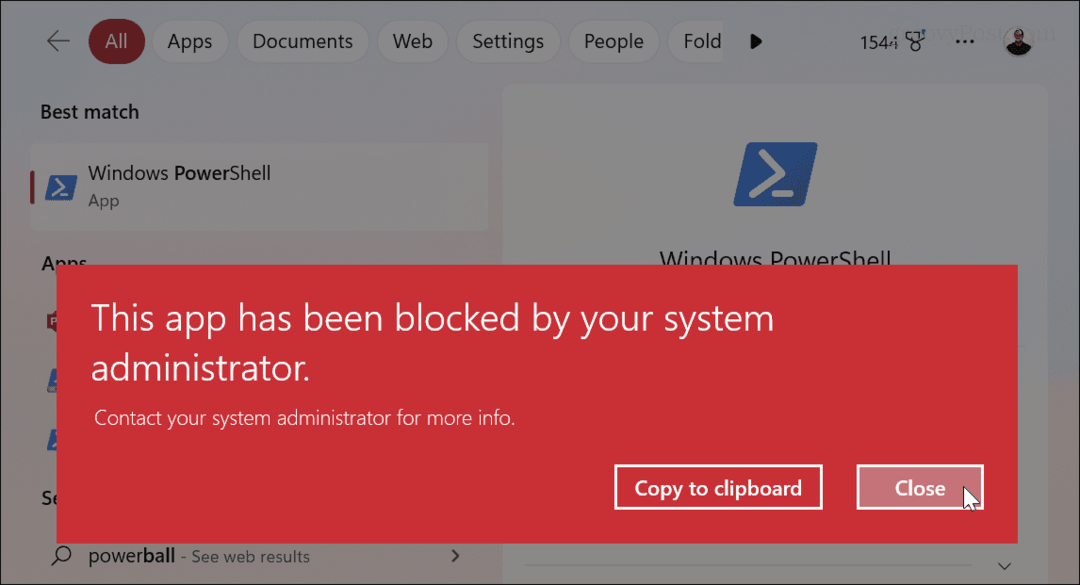
Programų atblokavimas naudojant vietinę saugos politiką
Norėdami anuliuoti programos prieigos pakeitimus, grįžkite į Vietinė saugos politika > Programinės įrangos apribojimų politika > Papildomos taisyklės. Dešiniuoju pelės mygtuku spustelėkite užblokuotos programos maišą ir pasirinkite Ištrinti variantas.
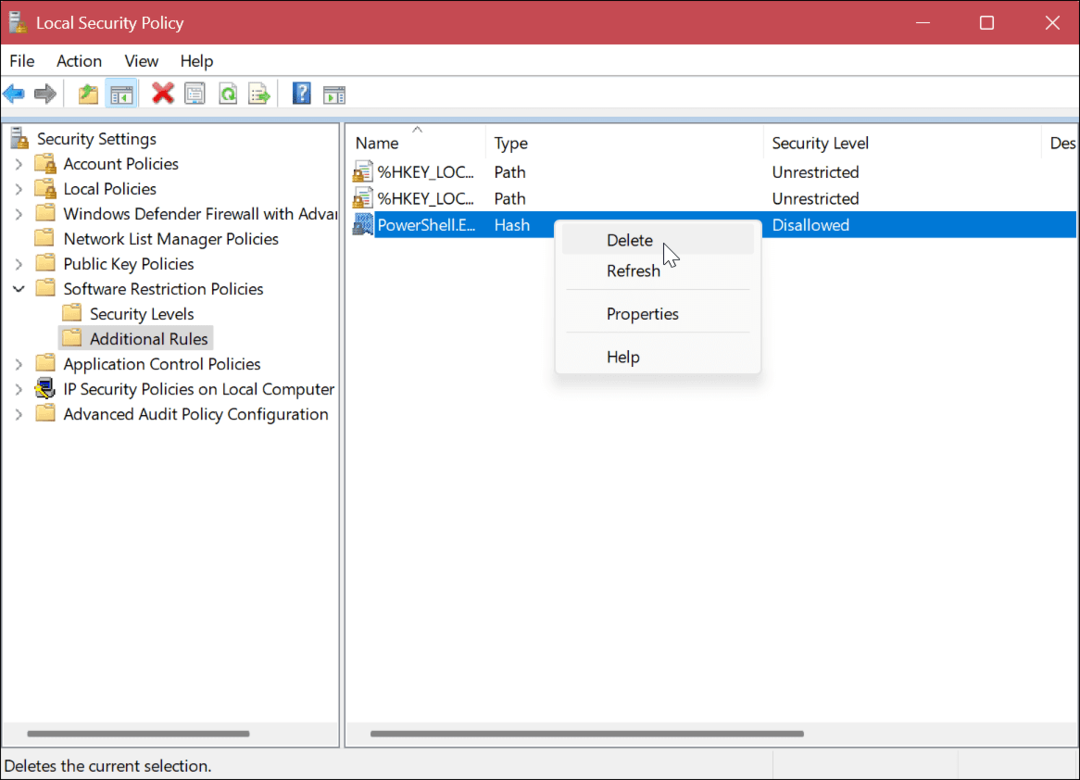
Programų ir vartotojų tvarkymas sistemoje „Windows“.
Jei reikia užblokuoti naudotojus, kad jie negalėtų pasiekti konkrečių darbalaukio programų, tai atliksite naudodami vietinės grupės strategiją arba vietinę saugos politiką. Tai nesudėtingas būdas neleisti nepatyrusiems vartotojams susimaišyti su sistemos komunalinėmis paslaugomis, kurių jūs nenorite.
„Windows“ apima kitus naudotojų ir programų valdymo būdus. Pavyzdžiui, galite valdyti vartotojo abonemento teises arba pridėti a vietinė vartotojo paskyra „Windows 11“.. Jei kuriate kelias vartotojų paskyras, turite žinoti, kaip tai padaryti persijungti tarp vartotojų.
Be naudotojų paskyrų, sistemoje „Windows“ galite valdyti ir kitų programų saugą. Pavyzdžiui, galite blokuoti programos prieigą prie interneto arba išjungti paleisties programas geresniam įkrovos laikui.
Be to, jei nenorite, kad vartotojas įdiegtų nepatikimų programų iš eskizinių šaltinių, galite nustatyti, kad „Windows“ įdiegti programas iš „Microsoft Store“. tik. Kad sistema veiktų geriau, sužinokite, kaip tai padaryti sustabdyti programų veikimą fone.
Kaip rasti „Windows 11“ produkto kodą
Jei jums reikia perkelti „Windows 11“ produkto kodą arba tiesiog jo reikia švariai įdiegti OS,...
Kaip išvalyti „Google Chrome“ talpyklą, slapukus ir naršymo istoriją
„Chrome“ puikiai išsaugo naršymo istoriją, talpyklą ir slapukus, kad optimizuotų naršyklės veikimą internete. Jos kaip...

