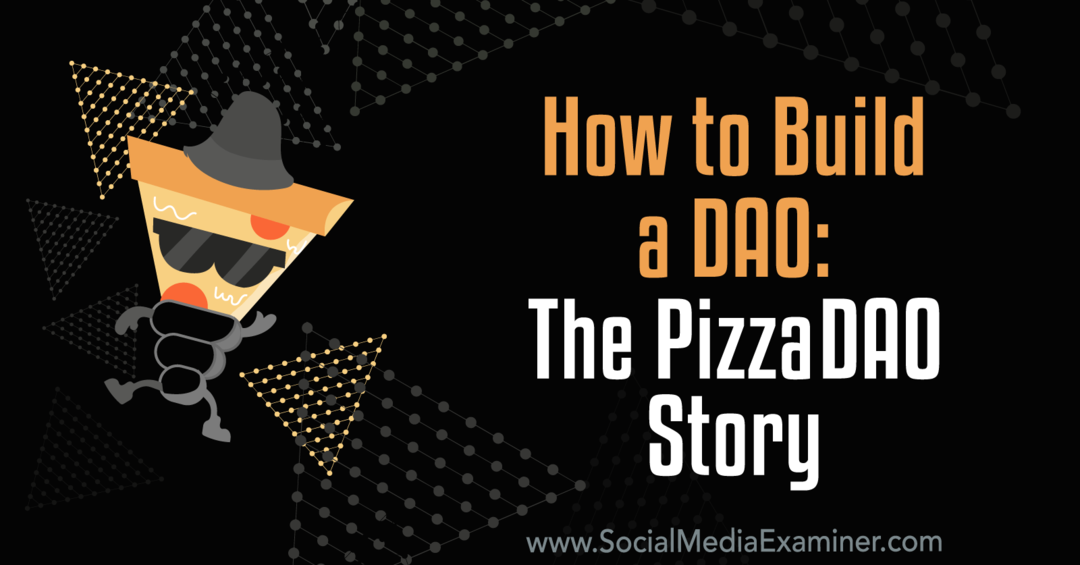Kaip pataisyti įstrigusį „Microsoft Store“ programos atsisiuntimą
„Microsoft“ "Windows 10 „Windows 11“ Herojus / / April 02, 2023

Paskutinį kartą atnaujinta

Kartais, kai atsisiunčiate programą ar programos naujinį, jis užstringa. Štai kaip ištaisyti įstrigusį programos atsisiuntimą „Microsoft Store“ sistemoje „Windows“.
The „Microsoft Store“. „Windows“ leidžia įdiegti daugybę naujų programų ir žaidimų „Windows“ kompiuteryje. Tačiau kartais atsisiuntimo metu programa (arba programos naujinimas) iš „Microsoft Store“ užstringa.
Užuot atsisiuntusi ar atnaujinusi, programa rodo begalinį besisukantį ratą ir neužbaigia atsisiuntimo ar atnaujinimo. Jei taip atsitiks, jūsų programa gali nustoti veikti.
Tačiau gera žinia yra tai, kad galite atlikti kelis veiksmus, kad ištaisytumėte įstrigusį programos atsisiuntimą „Microsoft Store“ programoje „Windows 10“ arba „Windows 11“. Štai ką galite padaryti, kad išspręstumėte problemą.
Išvalykite „Microsoft Store“ talpyklos failus
Kaip ir bet kuri programa ar įrenginys, kuo daugiau ji naudojama, tuo daugiau laikinųjų failų sukaupiama. Išvalius šiuos laikinuosius failus (bendrai vadinamus talpyklos failais), galima išspręsti įstrigusių atsisiuntimų „Microsoft Store“ problemą. Geras dalykas yra tai, kad galite išvalyti parduotuvės vietinę talpyklą iš komandinės eilutės.
Norėdami išvalyti „Microsoft Store“ talpyklos failus:
- Paspauskite „Windows“ klavišas + R spartusis klavišas paleisti Bėk dialogas.
- Tipas wsreset.exe dialogo lange Vykdyti ir spustelėkite Gerai arba pataikyti Įeikite.
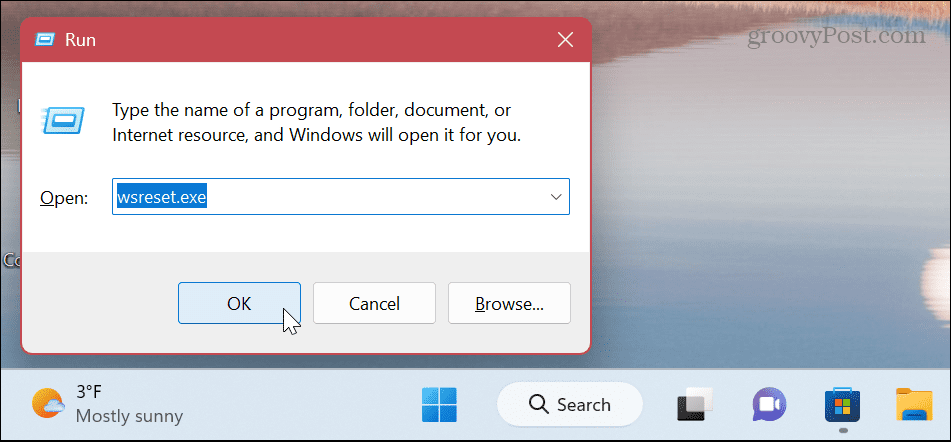
- Atkūrimo proceso metu bus rodoma trumpa tuščia komandų eilutė, o tai yra normalu. The „Microsoft Store“. tada bus paleista (arba paleisti iš naujo, jei ji atidaryta).
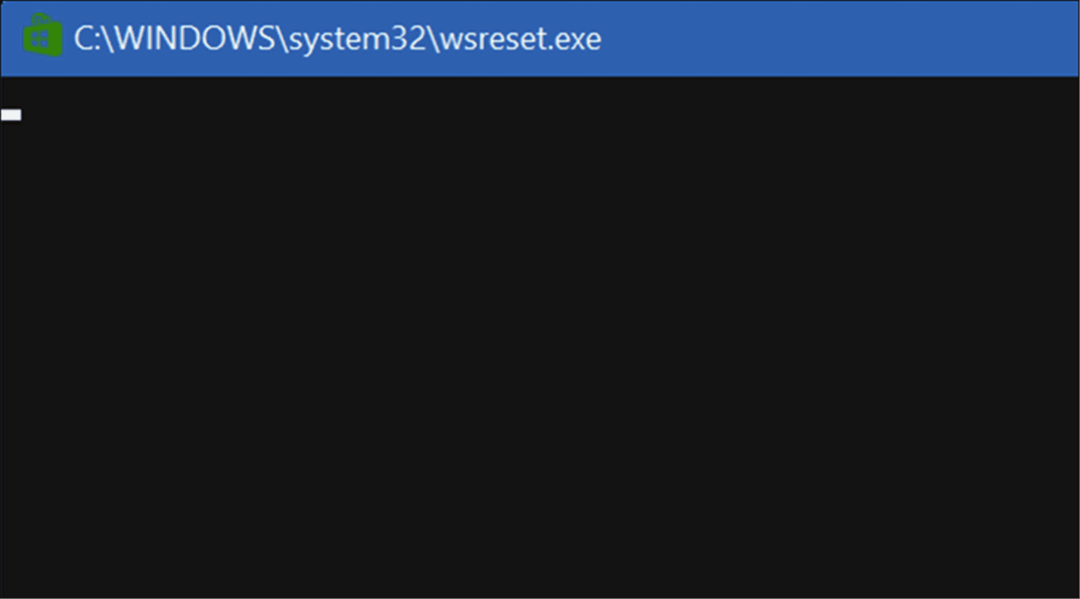
Procesas turėtų trukti tik kelias sekundes, tačiau laikas, kurio jis trunka, įvairiose sistemose skirsis. Kai parduotuve bus paleista, galite pabandyti dar kartą atsisiųsti programą arba programos naujinį, ir jis neturėtų įstrigti.
Paleiskite „Microsoft Store“ trikčių šalinimo įrankį
Jei parduotuvės nustatymas iš naujo neveikia, galite kreiptis į „Microsoft Store“ trikčių šalinimo įrankį. Jis nuskaitys „Microsoft Store“ dėl problemų ir bandys išspręsti problemą.
Norėdami paleisti „Microsoft Store“ trikčių šalinimo įrankį sistemoje „Windows 11“:
- Atidaryk Pradžios meniu.
- Pasirinkite Nustatymai programėlė.
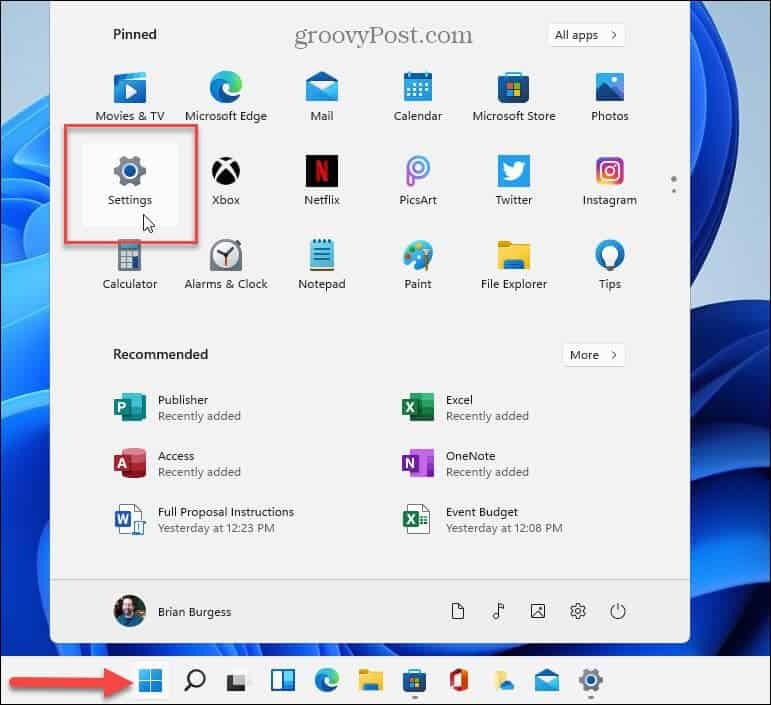
- Į Nustatymai, pasirinkite Sistema iš kairės.
- Slinkti žemyn Sistema dešinėje ir pasirinkite Trikčių šalinimas.
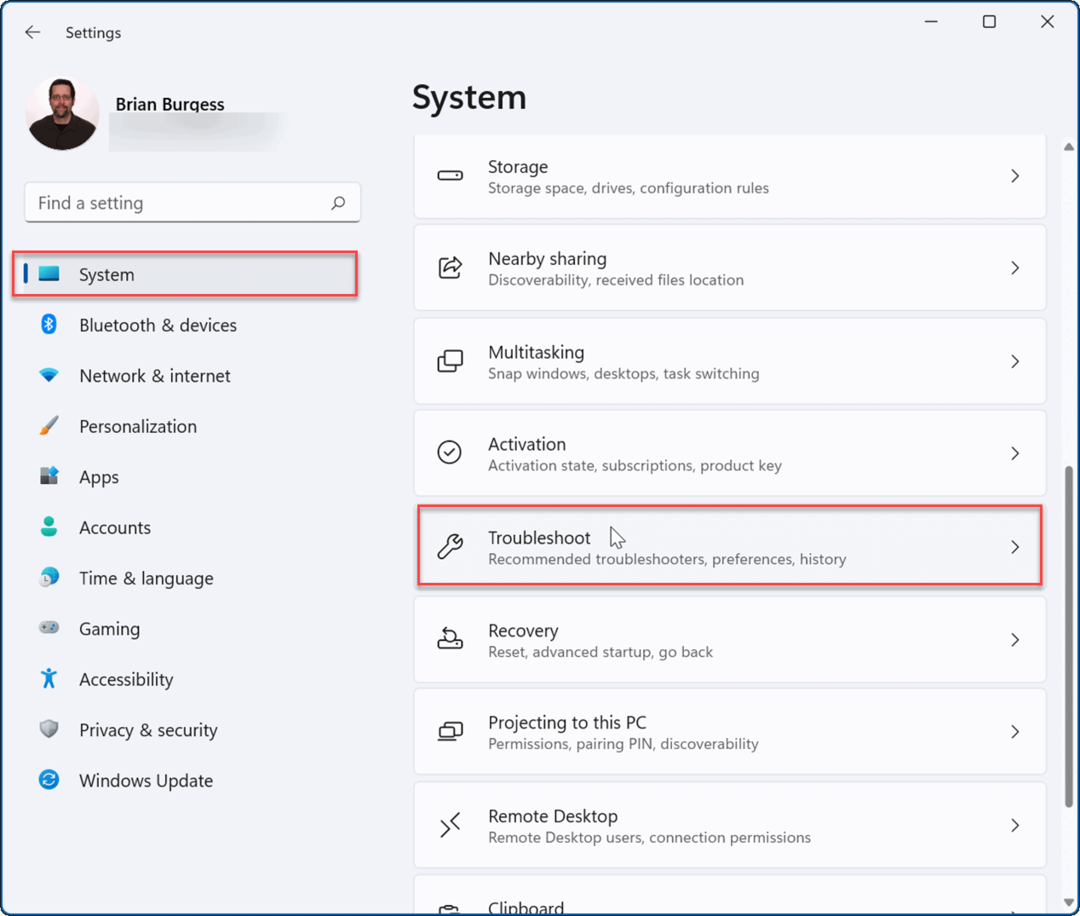
- Tada pasirinkite KitaTrikčių šalinimas variantas.
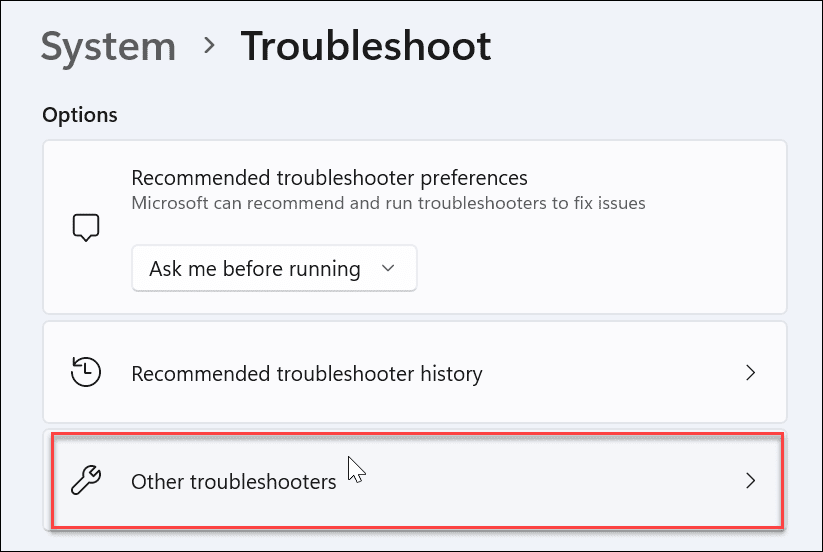
- Slinkite žemyn ir spustelėkite Bėk mygtuką šalia „Microsoft Store“ programos variantas.
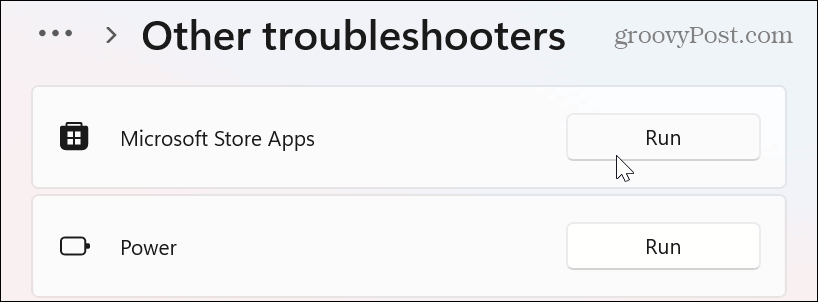
- Palaukite, kol trikčių šalinimo įrankis nustatys ir išspręs problemas.
- Jei būsite paraginti, vykdykite visas papildomas instrukcijas ekrane.
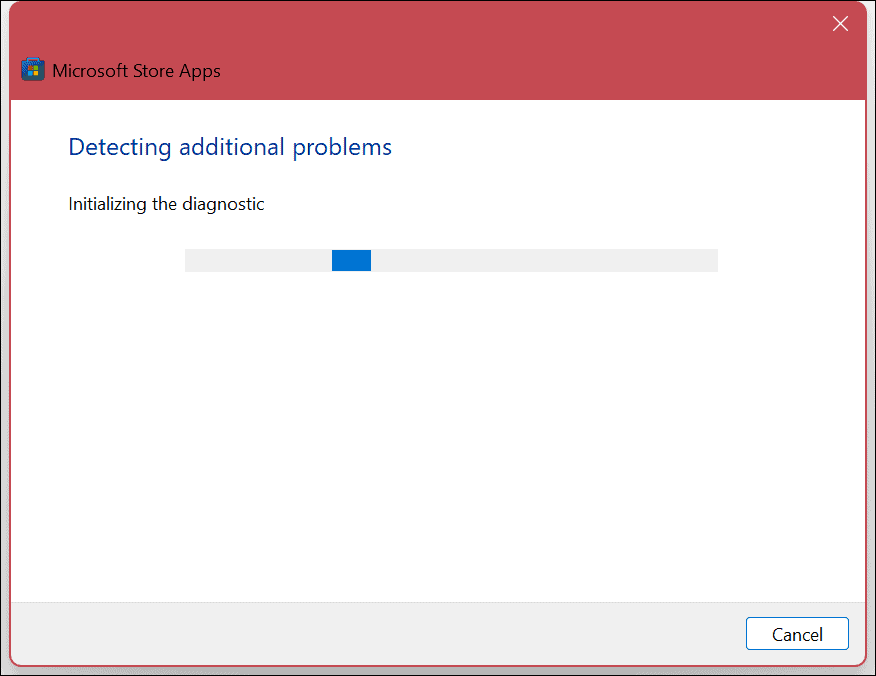
Taip pat svarbu atkreipti dėmesį, kad įstrigusio programos atsisiuntimo priežastis gali būti „Windows“ naujinimo problema. Taigi, galbūt norėsite paleisti „Windows Update“ trikčių šalinimo įrankis taip pat. Jis yra tame pačiame skyriuje ir veikia taip pat.
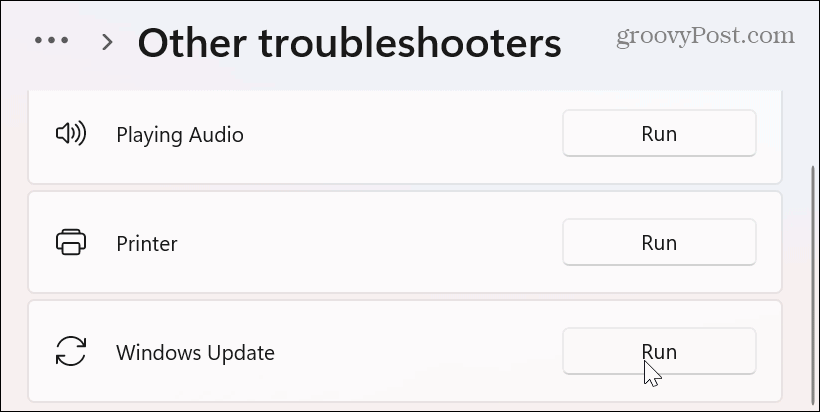
„Microsoft Store“ trikčių šalinimo įrankio paleidimas sistemoje „Windows 10“.
Jei naudojate „Windows 10“, galite paleisti „Microsoft Store“ trikčių šalinimo įrankį atidarę Nustatymai meniu per meniu Pradėti.
Į Nustatymai, pasirinkite Atnaujinimas ir sauga > Trikčių šalinimas > Papildomi trikčių šalinimo įrankiai. Slinkite žemyn iki „Windows Store“ programos parinktį ir spustelėkite Paleiskite trikčių šalinimo įrankį mygtuką.
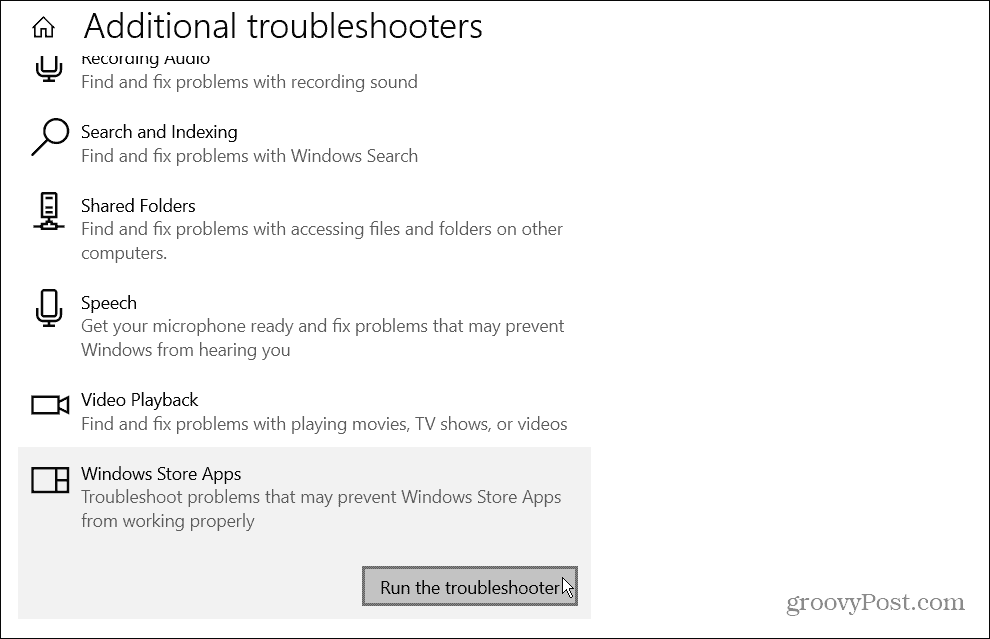
Iš naujo užregistruokite „Microsoft Store“ programą, kad ištaisytumėte įstrigusį programos atsisiuntimą
Jei atsisiuntimai vis dar stringa, galite iš naujo užregistruoti „Microsoft Store“ paleisdami „PowerShell“ su padidintomis teisėmis.
Norėdami iš naujo užregistruoti „Microsoft Store“ naudodami „PowerShell“:
- Paspauskite „Windows“ klavišas, Ieškoti PowerShellir spustelėkite Vykdyti kaip administratorius parinktis dešinėje.
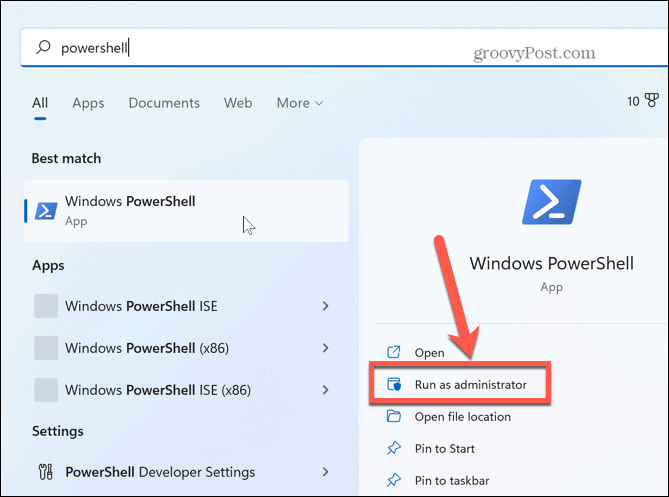
- Atsidarius terminalui, įklijuokite šią komandą ir paspauskite Įeikite:
"& {$manifest = (Get-AppxPackage Microsoft. WindowsStore).InstallLocation + '\AppxManifest.xml'; Add-AppxPackage -DisableDevelopmentMode -Register $manifest}"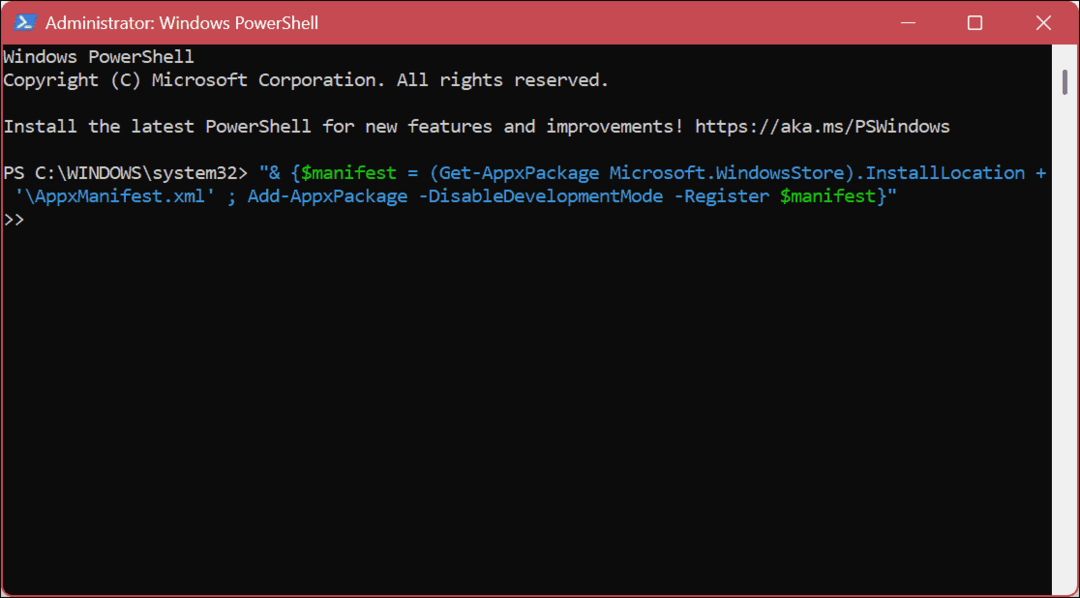
Komanda paleidžiama per sekundę ar dvi. Kai tai bus baigta, paleiskite „Microsoft Store“ – užstrigusi programos atsisiuntimo arba naujinimo problema turėtų būti išspręsta.
Programų paleidimas sistemoje „Windows“.
Jei matote, kad „Microsoft Store“ įstringa daug programų arba programų naujinimų atsisiuntimų, naudokite vieną iš aukščiau pateiktų parinkčių, kad viskas vėl pradėtų veikti. Taip pat verta paminėti, kad problemą galima išspręsti atliekant pagrindinį veiksmą, pvz., iš naujo paleidžiant kompiuterį. Jei ne, atlikite anksčiau nurodytus veiksmus.
„Microsoft Store“ programų kokybė ir jų galimybės bėgant metams toliau augo. Dėl to „Microsoft“ išjungė programas – jei turite nepatyrusį vartotoją, galbūt norėsite nustatyti „Windows 11“, kad būtų galima įdiegti tik „Store“ programas. Jei kyla kitų problemų, peržiūrėkite mūsų vadovą „Microsoft Store“ pataisymas.
Jei naudojate „Windows 11“, galbūt norėsite išmokti kaip pašalinti programas. Jus taip pat gali sudominti kaip išjungti paleisties programas Norėdami pagerinti „Windows 11“ įkrovos laiką.
Kaip rasti „Windows 11“ produkto kodą
Jei jums reikia perkelti „Windows 11“ produkto kodą arba tiesiog jo reikia švariai įdiegti OS,...
Kaip išvalyti „Google Chrome“ talpyklą, slapukus ir naršymo istoriją
„Chrome“ puikiai išsaugo naršymo istoriją, talpyklą ir slapukus, kad optimizuotų naršyklės veikimą internete. Jos kaip...