Kaip pataisyti „Windows“ nepavyksta rasti nurodyto įrenginio
„Microsoft“ "Windows 10 „Windows 11“ Herojus / / April 02, 2023

Paskutinį kartą atnaujinta
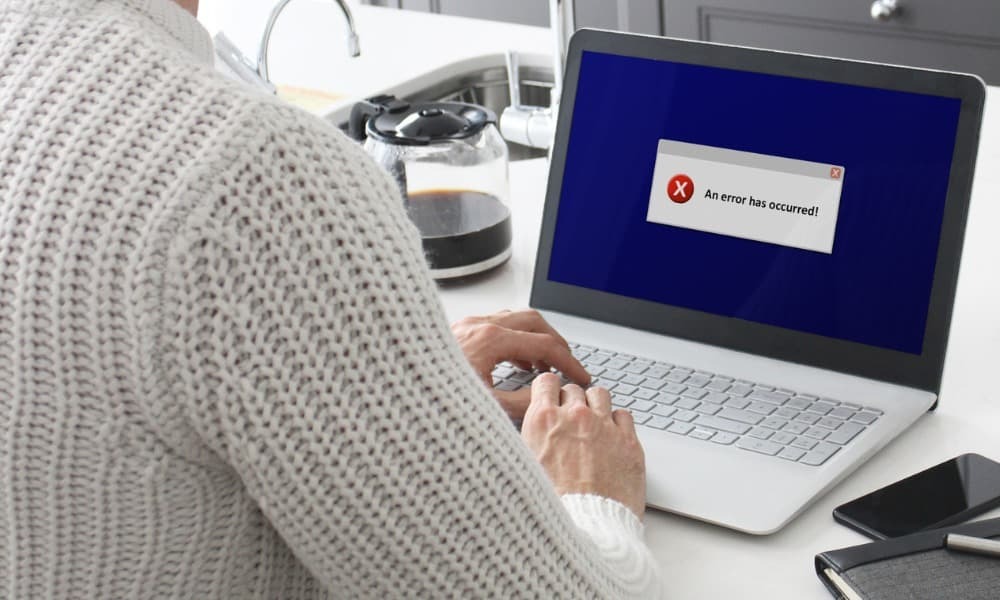
Jei negalite pasiekti įrenginio „Windows“ kompiuteryje, galite išbandyti daugybę sprendimų. Perskaitykite šį vadovą, kad sužinotumėte, kaip pradėti.
Ar dirbote su „Windows“ kompiuteriu ir susidūrėte su problema, kai jis negali rasti nurodyto įrenginio? Geros naujienos yra tai, kad yra keletas sprendimų, kaip ištaisyti klaidas „Windows negali rasti nurodyto įrenginio“.
Šios problemos priežastys yra kelios. Gali būti, kad jums trūksta leidimų, kai pasiekiate failą ar aplanką. Taip pat gali atsitikti, jei įrenginys (pvz., nešiojamasis standusis diskas) nėra tinkamai prijungtas arba neįjungtas.
Problemos priežastis taip pat gali būti rimtesnė problema, pvz., kenkėjiškų programų infekcija. Jei bandote ištaisyti Windows negali rasti nurodytos įrenginio klaidos, atlikite toliau nurodytus veiksmus.
Įsitikinkite, kad įrenginys prijungtas ir atpažintas
Jei sistema negali rasti įrenginio, prie kurio bandote prisijungti, jis gali būti netinkamai prijungtas. Net jei manote, kad jis prijungtas, atjunkite prie įrenginio prijungtą USB kabelį ir vėl jį prijunkite. Turėtumėte palaukti, kol išgirsite skambėjimą, kuris praneš, kad jis tinkamai prijungtas.
Išgirdę skambutį pabandykite dar kartą pasiekti įrenginį – jis turėtų veikti. Jei ne, pabandykite kitą kabelį arba USB prievadą. Jei jis veikia su kitu USB prievadu, gali būti pažeista kompiuterio prievado jungtis. Jei jūsų naujas laidas veiks, naudokite jį toliau arba nusipirkite naują. Taip pat galbūt norėsite patvirtinti sprendimą prijungdami jį prie atskiro kompiuterio (jei toks yra).
Be to, jei turite senų laikmenų, pvz., SD kortelių ir net DVD ar CD, įsitikinkite, kad jie tinkamai prijungti ir atpažinti sistemoje Windows.

Patikrinkite savo tinklo ryšį
Jei failas, kurį bandote pasiekti, yra serveryje arba NAS, įsitikinkite, kad jis prijungtas prie tinklo ir tinkamai sukonfigūruotas, kad galėtumėte bendrinti elementus su įrenginiu. Dar kartą patikrinkite tinklo įrenginį ir įsitikinkite, kad jo laidai prijungti ir, jei reikia, jis įjungtas.
Pagrindinis sprendimas yra prijungti USB atmintinę prie serverio arba NAS. Sukurkite atsargines reikalingų elementų kopijas ir perkelkite juos į savo kompiuterį. Po to galite atlikti tolesnį tinklo ryšio trikčių šalinimą. Pradėkite nuo tinklo bendrinimo parinkčių taisymas sistemoje Windows. Be to, galbūt norėsite patikrinti, ar matote a didelis ping tinkle.

Patikrinkite, ar nėra kenkėjiškų programų
Jei jūsų sistemoje yra virusas ar kenkėjiška programa, tai gali sukelti problemų, kai Windows neranda nurodyto įrenginio, kelio ar aplanko. Norėdami patikrinti, galite atlikti sistemos nuskaitymą naudodami „Microsoft“ integruotą saugos programą.
„Microsoft“ saugos rinkinys sistemoje „Windows“ apsaugo jūsų sistemą nuo virusų ir kitų kenkėjiškų programų realiuoju laiku. Tačiau turėtumėte paleisti a pilnas sistemos skenavimas kad įsitikintumėte, jog jūsų kompiuteryje nėra virusų. Paleidę nuskaitymą, nustatykite „Windows“ saugos programa maksimaliai apsaugai nuo ateities grėsmių.
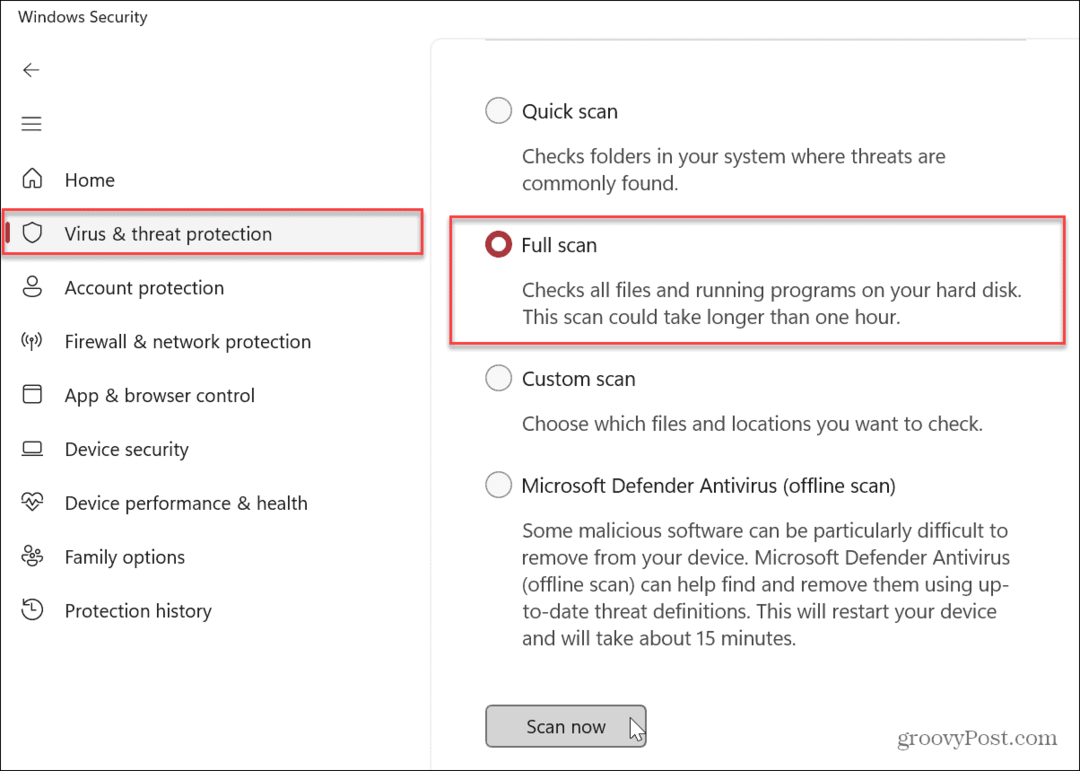
Galbūt norėsite pateikti antrą nuomonę, jei „Windows“ sauga nieko neranda. Galite paleisti atskirą trečiosios šalies saugos rinkinį, pvz Avast arba AVG antivirusinė programa. Jei nieko nerasta, puiku. Galite atmesti viruso problemą.
Jei kažkas rasta, būtinai laikykitės saugos rinkinio pašalinimo instrukcijų.
Laikinai išjunkite antivirusinę programą
Kita vertus, jūsų naudojama antivirusinė programinė įranga gali aptikti įtartinus failus ir neleisti jiems pasiekti. Norėdami išspręsti problemą, galite laikinai išjungti „Windows“ apsaugą arba trečiosios šalies antivirusinė programa (jei ją naudojate).
Kai išjungta, pasiekite failą, kelią arba įrenginį, kad sužinotumėte, ar neįvyko klaida.
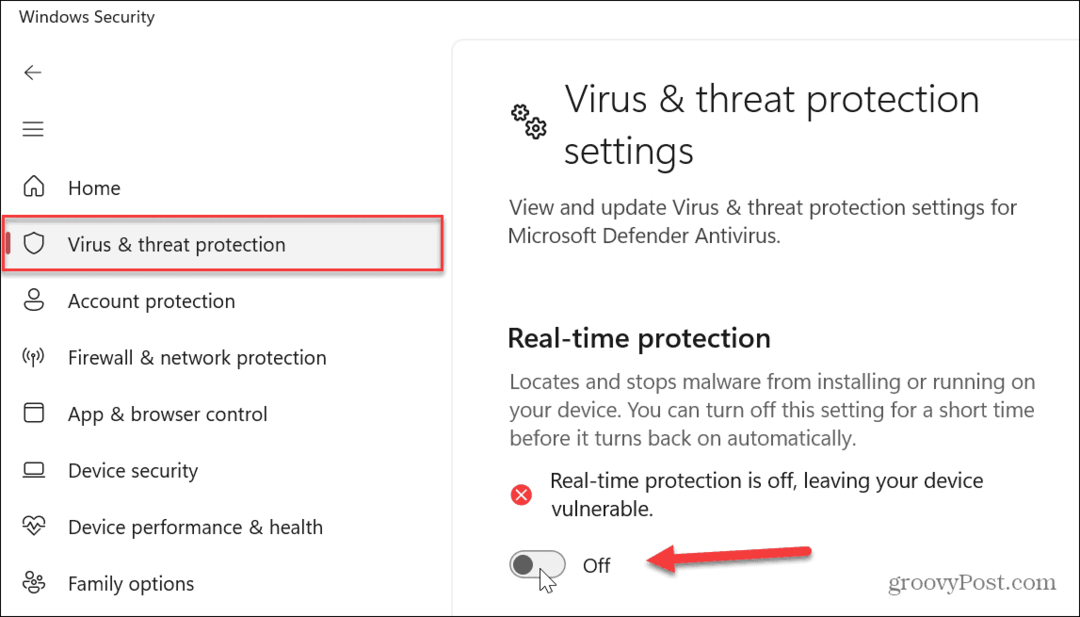
Patikrinkite ir ištaisykite sistemos failų korupciją
Jei vis tiek negalite pasiekti reikalingo įrenginio, gali kilti problemų dėl sistemos failo sugadinimo. Laimei, „Windows“ turi du integruotus įrankius, kuriuos lengva paleisti iš komandinės eilutės. Vykdant SFC ir DISM nuskaitymą operacinėje sistemoje bus aptikti ir pataisyti sugadinti failai.
Pastaba: Šie nuskaitymai gali užtrukti ilgai, todėl įsitikinkite, kad yra atsarginė jūsų darbo kopija ir turite laiko juos paleisti. Laikas, kurio reikia, įvairiose sistemose skirsis.
Norėdami paleisti SFC ir DISM nuskaitymą:
- Atidarykite meniu Pradėti.
- Tipas PowerShell ir spustelėkite Vykdyti kaip administratorius parinktis dešinėje pusėje Pradėti mygtuką.
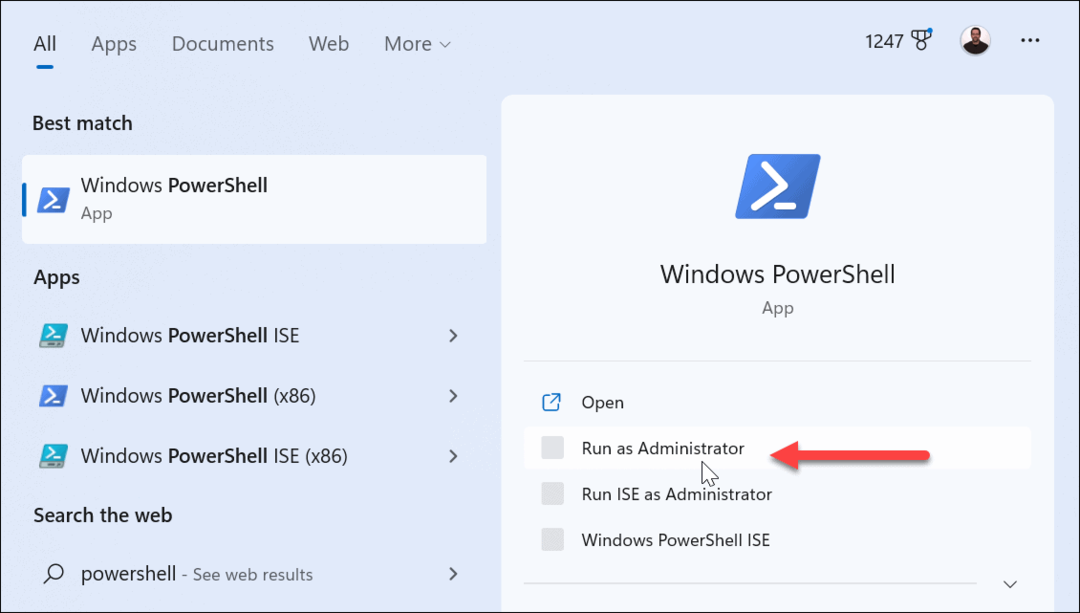
- Kai terminalas paleidžiamas, įveskite šią komandą ir paspauskite Įeikite:
sfc /scannow
- Pasibaigus SFC nuskaitymui, geriausia paleisti DISM nuskaitymą, kad surastumėte ir pakeistumėte visus sugadintus failus, kurių SFC praleido.
- Kai terminalas vis dar atidarytas kaip administratorius, terminale įveskite šią komandą ir paspauskite Įeikite:
DISM /Prisijungęs /Išvalymo vaizdas /Sveikatos atkūrimas
Baigę nuskaitymą, pabandykite pasiekti įrenginį, iš kurio gavote klaidą.
„Windows“ aparatinės įrangos klaidų taisymas
Jei negalite priversti Windows pasiekti prijungto įrenginio, naudodami vieną iš aukščiau pateiktų pataisymų turėtumėte vėl pradėti veikti. Tai leidžia ištaisyti klaidą „Windows negali rasti nurodyto įrenginio“. Taip pat verta paminėti, kad „Windows“ priskiria naują disko raidę kiekvieną kartą, kai prijungiamas naujas įrenginys. Įsitikinkite, kad bandote prisijungti teisingu keliu.
Kad viskas būtų lengviau, galite priskirti nuolatinį laišką į nuimamus diskus arba pakeiskite disko raidę „Windows 10“ arba „Windows 11“.. Be to, jei nepasiekiamas įrenginys yra „Android“ telefonas, įsitikinkite, kad jis nustatytas perkelti failus. Jei naudojate „iPhone“, leiskite kompiuteriui pasiekti failus, nuotraukas ir vaizdo įrašus, kai jį prijungsite.
Jei esate prijungiant Bluetooth įrenginį, įsitikinkite, kad ryšys nenutrūko. Ir jei vis dar turite problemų, verta išmokti tai padaryti pataisyti USB neveikia „Windows 11“.
Kaip rasti „Windows 11“ produkto kodą
Jei jums reikia perkelti „Windows 11“ produkto kodą arba tiesiog jo reikia švariai įdiegti OS,...
Kaip išvalyti „Google Chrome“ talpyklą, slapukus ir naršymo istoriją
„Chrome“ puikiai išsaugo naršymo istoriją, talpyklą ir slapukus, kad optimizuotų naršyklės veikimą internete. Jos kaip...



