Kaip ištaisyti STATUS_BREAKPOINT „Google Chrome“.
„Google“ Chromas "Google" Herojus / / April 02, 2023

Paskutinį kartą atnaujinta
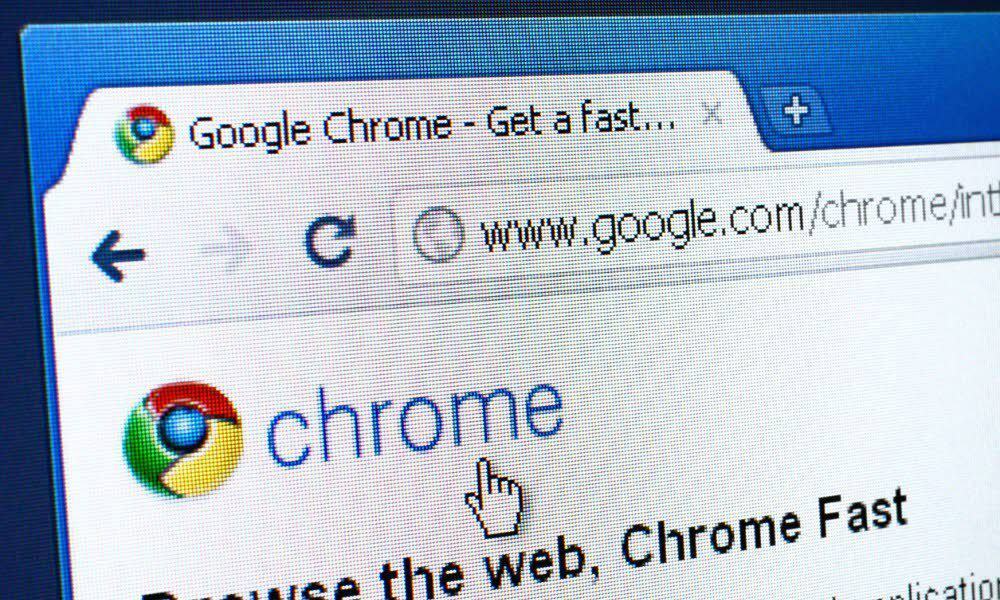
Jei bandydami įkelti puslapį „Google Chrome“ matote STATUS_BREAKPOINT klaidą, turėsite ją ištaisyti. Šiame vadove paaiškinama, kaip.
Jei negalite pasiekti mėgstamų svetainių ar tinklalapių, galite gauti a STATUS_BREAKPOINT klaida „Google Chrome“.
Deja, kaip ir daugumos „Chrome“ klaidų atveju, šią klaidą gali sukelti keli veiksniai. Jūsų naršyklė gali būti pasenusi, svetainėje, kurią pasiekiate, gali kilti problemų arba tai gali būti dėl aparatinės įrangos spartinimo problemos.
Nors nėra stebuklingo sprendimo visiems naudotojams, parodysime keletą galimų būdų, kaip ištaisyti STATUS_BREAKPOINT klaidą „Google Chrome“ kompiuteryje arba „Mac“.
Atnaujinkite savo naršyklę
Vienas iš pagrindinių STATUS_BREAKPOINT klaidos ištaisymo veiksmų yra puslapio atnaujinimas, kai pasirodo klaida. Pavyzdžiui, tai gali būti paprasta puslapio įkėlimo klaida, o atnaujinimas gali išspręsti problemą.
Norėdami atnaujinti puslapį, spustelėkite Atnaujinti
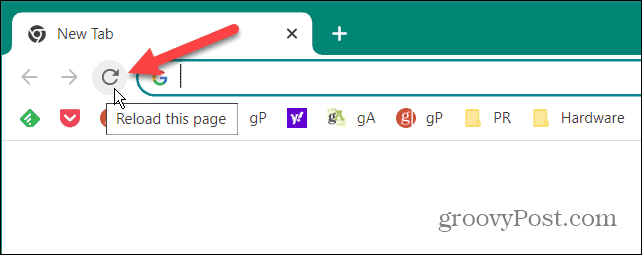
Jei tai neveikia, iš naujo paleiskite naršyklę spustelėdami X viršutiniame dešiniajame kampe. Šiek tiek palaukite ir iš naujo paleiskite naršyklę ir pažiūrėkite, ar puslapis įkeliamas.
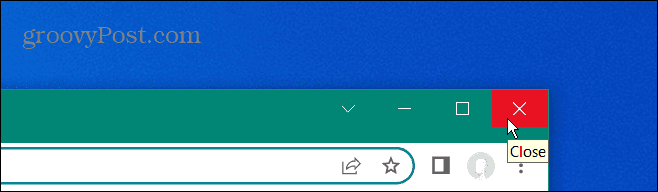
Iš naujo paleiskite kompiuterį
Iš naujo paleidus kompiuterį galima ištaisyti keletą klaidų, įskaitant STATUS_BREAKPOINT klaidos kodą „Chrome“. Paleidus kompiuterį iš naujo, talpyklos ir laikinų failų, kurie gali trukdyti naršyklei, iškraunama. Be to, tai sustabdys foninius procesus ir programas, kurios gali prieštarauti „Chrome“.
Į iš naujo paleiskite „Windows“., dešiniuoju pelės mygtuku spustelėkite Pradėti mygtuką ir pasirinkite Išjungti arba atsijungti > Paleisti iš naujo.

„Mac“ kompiuteryje pasirinkite Apple meniu > Paleisti iš naujo ir Perkrauti patvirtinti.
Išvalykite naršyklės talpyklą
„Google Chrome“ puikiai išsaugo naršymo istoriją, slapukus ir kitus talpykloje esančius duomenis, kad optimizuotų naršymo patirtį. Tačiau, kai ji bus per daug apkrauta, svetainės gali nutrūkti ir neįkelti.
Jei vis tiek kyla problemų dėl klaidos, išvalyti „Chrome“ talpyklą ir iš naujo įkelkite svetainę.
Norėdami išvalyti „Google Chrome“ talpyklą:
- Spustelėkite meniu mygtuką viršutiniame dešiniajame kampe.
- Spustelėkite Nustatymai.
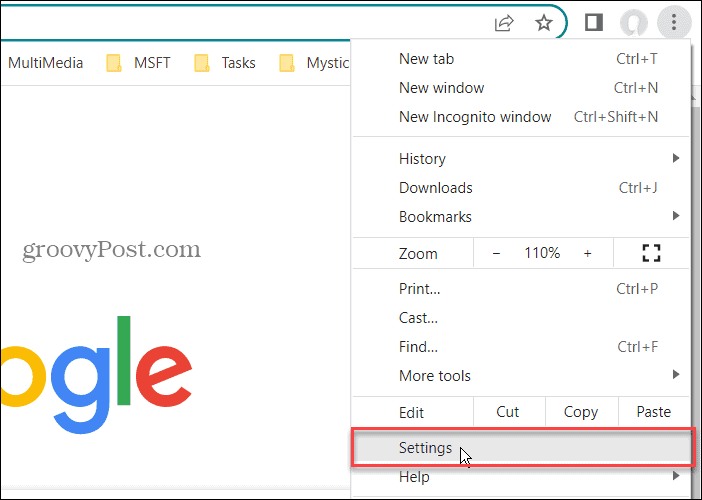
- Pasirinkite Privatumas ir saugumas kairiajame skydelyje ir spustelėkite Išvalyti naršymo duomenis dešinėje.
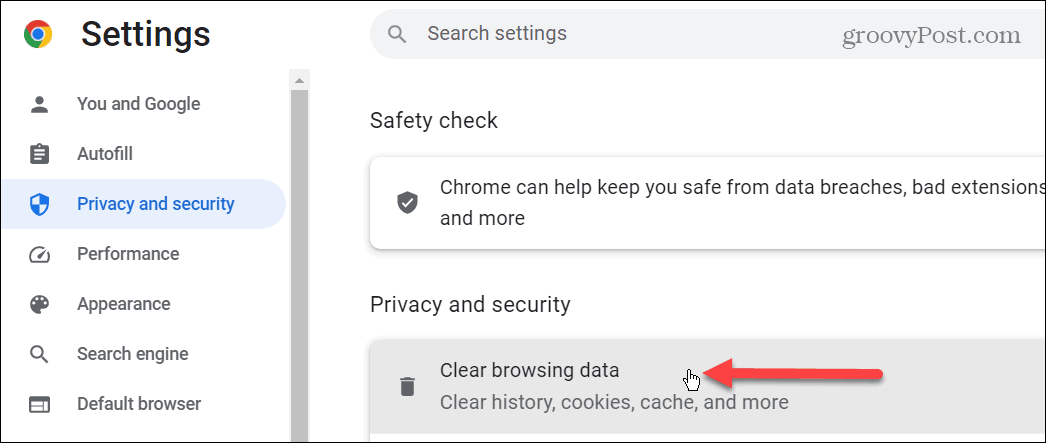
- Pasirinkite Išplėstinė skirtukas viršuje.
- Nustatyti Laiko intervalas vertė į Visą laiką, pažymėkite visus galimus elementus ir spustelėkite Išvalyti duomenis mygtuką.
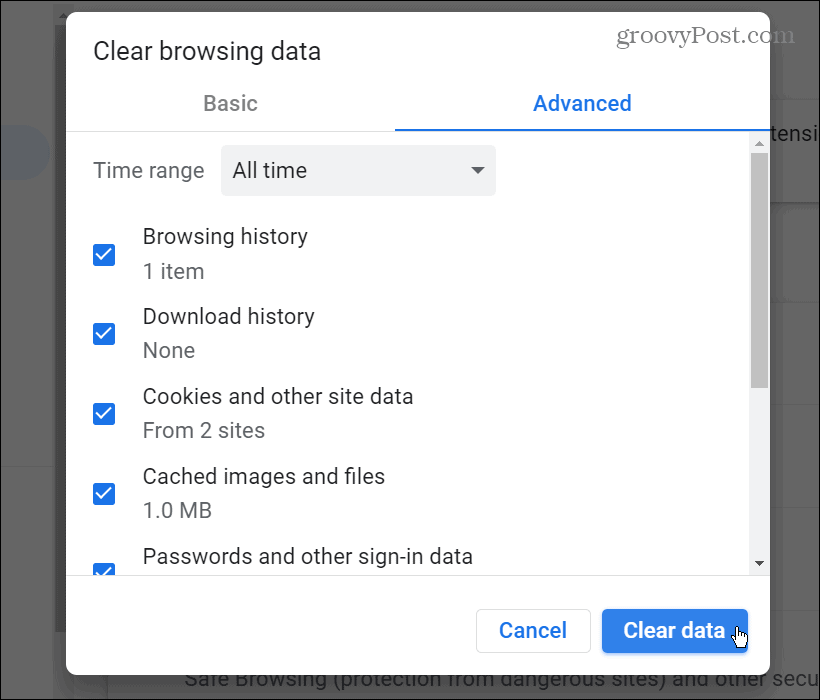
Išvalę naršyklės talpyklą, grįžkite į puslapį ir pažiūrėkite, ar klaida dingo.
Atnaujinkite „Google Chrome“.
Jei jūsų „Chrome“ versija yra pasenusi, gali kilti problemų įkeliant puslapį, dėl kurio gali atsirasti STATUS_BREAKPOINT klaida. Toliau turėsite įsitikinti, kad jūsų naršyklė yra atnaujinta.
Norėdami atnaujinti „Google Chrome“:
- Spustelėkite meniu mygtuką viršutiniame dešiniajame kampe ir pasirinkite Pagalba > Apie „Google Chrome“..
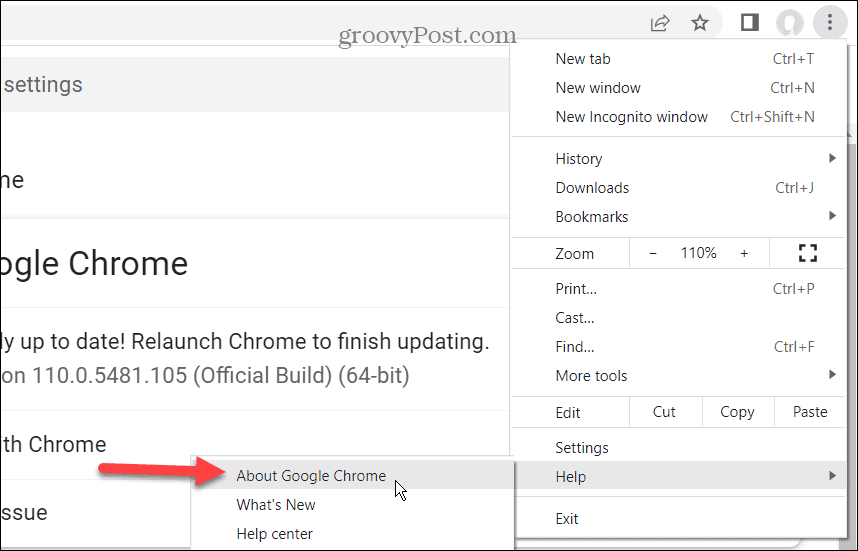
- Palaukite, kol visi galimi naujinimai atsisiunčiami ir įdiegiami.
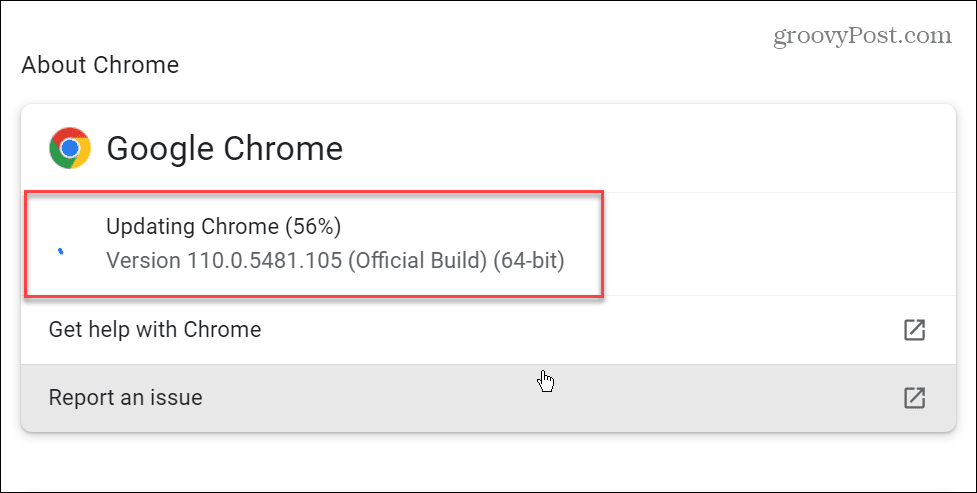
- Norėdami užbaigti atnaujinimo procesą, spustelėkite Paleisti iš naujo mygtuką.
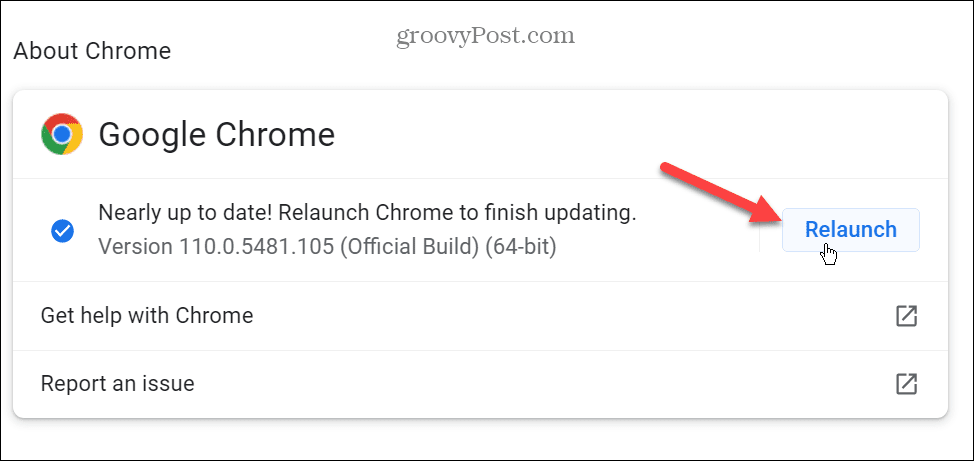
Kai naršyklė bus paleista iš naujo, eikite į tinklalapį, kuriame pateikiama klaida, ir pažiūrėkite, ar jis įkeliamas.
Išjunkite aparatinės įrangos spartinimą naršyklėje „Chrome“.
„Chrome“ aparatinės įrangos spartinimo funkcija skirta iškrauti grafinę apkrovą CPU prie GPU. Idėja yra ta, kad tai padeda pagerinti jūsų naršymo patirtį ir bendrą sistemos našumą.
Tačiau kartais tai neveikia taip, kaip reklamuojama ir gali trukdyti įkeliant konkrečias svetaines. O išjungus šią funkciją, puslapis gali būti įkeltas ir nesukels klaidos.
Jei norite išjungti aparatinės įrangos spartinimą naršyklėje „Chrome“, atlikite toliau nurodytus veiksmus.
- Spustelėkite meniu mygtuką viršutiniame dešiniajame naršyklės kampe.
- Spustelėkite Nustatymai iš meniu.
- Pasirinkite Sistema iš kairiojo skydelio.
- Išjungti Jei įmanoma, naudokite aparatūros pagreitį jungiklį ir spustelėkite Paleisti iš naujo mygtuką.
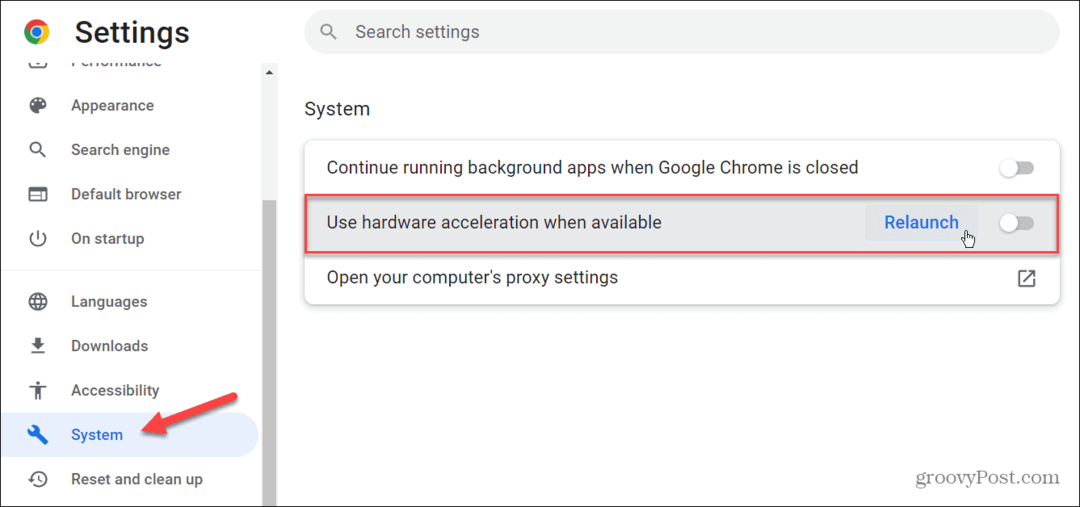
Iš naujo nustatyti visas „Chrome“ vėliavėles
Jei įsigilinote į „Chrome“ eksperimentines vėliavėles įjungti arba išjungti tam tikras funkcijas, dėl pakeitimų gali kilti problemų, kai „Chrome“ tinkamai įkelia puslapius. Geros naujienos yra tai, kad lengva iš naujo nustatyti visų vėliavėlių numatytąją būseną.
Numatytosios „Chrome“ vėliavėlės:
- Paleiskite „Google Chrome“ ir įveskite chrome://flags adreso juostoje.
- Spustelėkite Atstatyti viską mygtuką viršutiniame dešiniajame puslapio kampe.
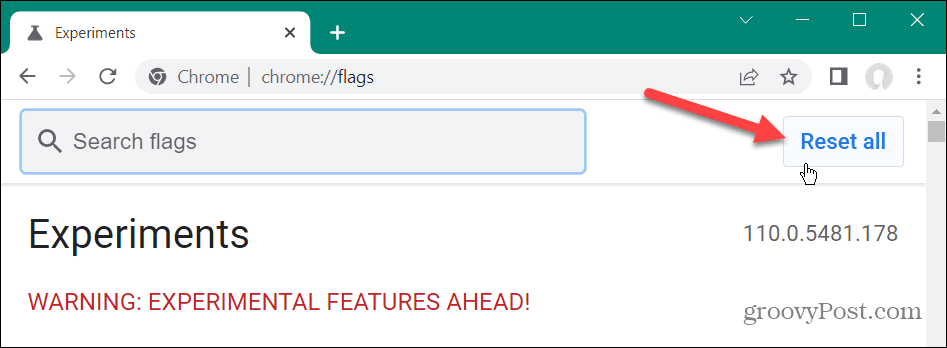
Išjungti „Chrome“ plėtinius
„Google Chrome“ plėtiniai puikiai pagerina naršyklės galimybes pridedant naujų funkcijų.
Tačiau jei plėtinys yra prastai užkoduotas arba prieštarauja „Chrome“, gali būti, kad dėl to gali atsirasti STATUS_BREAKPOINT klaida.
Norėdami išjungti „Chrome“ plėtinius:
- Spustelėkite meniu mygtuką viršutiniame dešiniajame naršyklės kampe ir Daugiau įrankių > Plėtiniai.
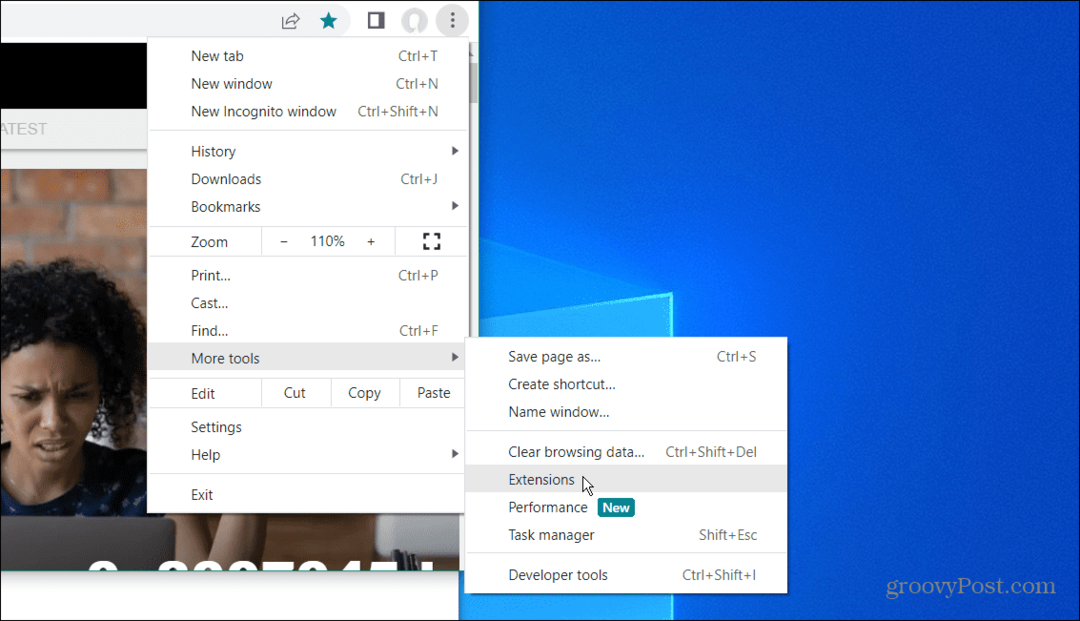
- Išjunkite visus plėtinius, iš naujo paleiskite „Chrome“ ir eikite į puslapį, kuriame pateikiama klaida, ir patikrinkite, ar jis veikia.
- Jei tai veikia, įjunkite plėtinius po vieną, kol rasite kaltininką.
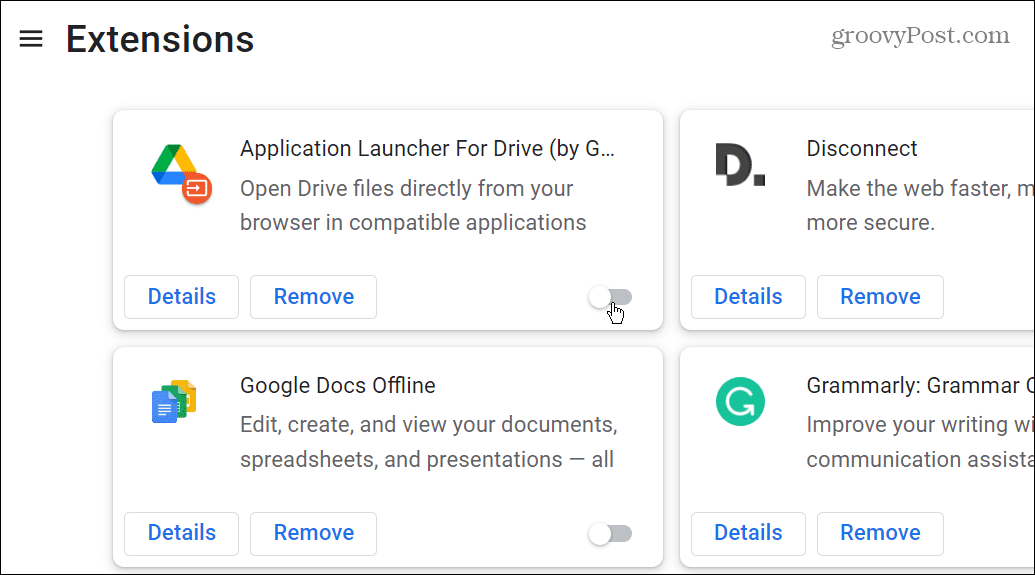
Patarimas: Būdami šioje skiltyje pasinaudokite galimybe pašalinti visus jums nebereikalingus plėtinius.
„Google Chrome“ klaidų kodų taisymas
Jei „Google Chrome“ gaunate STATUS_BREAKPOINT klaidos kodą, naudodamiesi viena iš anksčiau pateiktų parinkčių padėsite pašalinti triktis ir ją ištaisyti bei įkelti norimą puslapį.
„Chrome“ yra daugybė kitų klaidų, kurias galbūt norėsite ištaisyti. Pavyzdžiui, patikrinkite, kaip ištaisykite ERR_SPDY_PROTOCOL_ERROR naršyklėje „Chrome“. arba išmokti taisyti ERR_ADDRESS_UNREACHABLE klaida naršyklėje Chrome.
Kita dažna „Chrome“ klaida, kurią galbūt norėsite ištaisyti ERR_CACHE_MISS arba kaip pataisyti STATUS_ACCESS_VIOLATION klaida „Chrome“. Kai kurios „Chrome“ problemos nesukelia klaidos. Pavyzdžiui, pažiūrėkite, kaip taisyti klaviatūra neveikia „Google Chrome“..
Kaip rasti „Windows 11“ produkto kodą
Jei jums reikia perkelti „Windows 11“ produkto kodą arba tiesiog jo reikia švariai įdiegti OS,...



