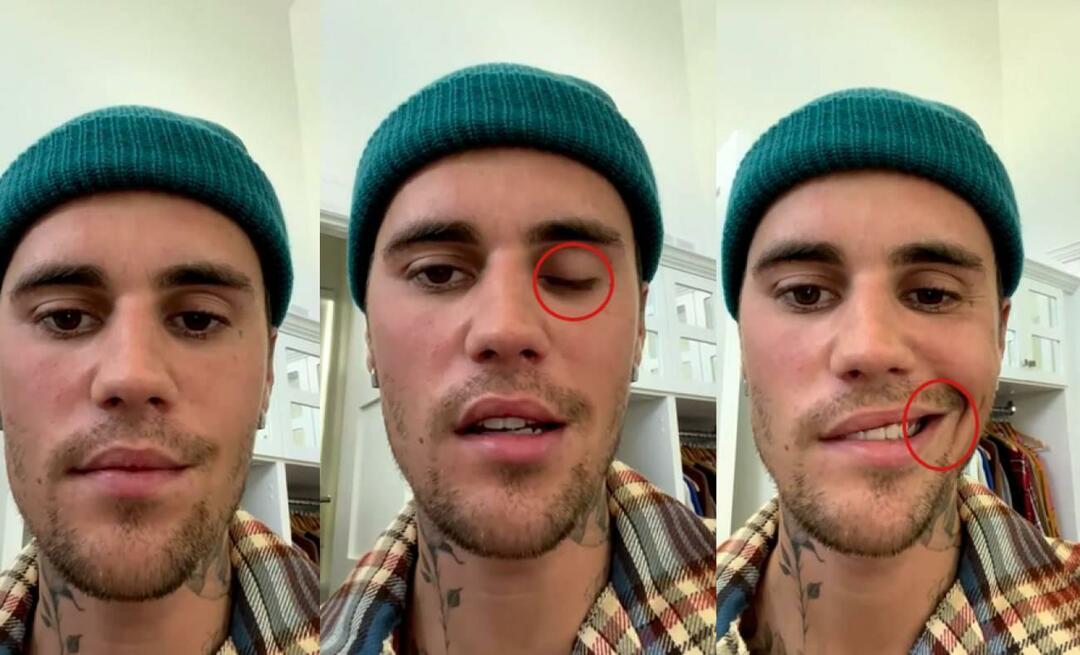Kaip ištaisyti neatpažintą tinklo klaidą sistemoje „Windows 11“.
„Microsoft“ "Windows 10 „Windows 11“ Herojus / / April 02, 2023

Paskutinį kartą atnaujinta
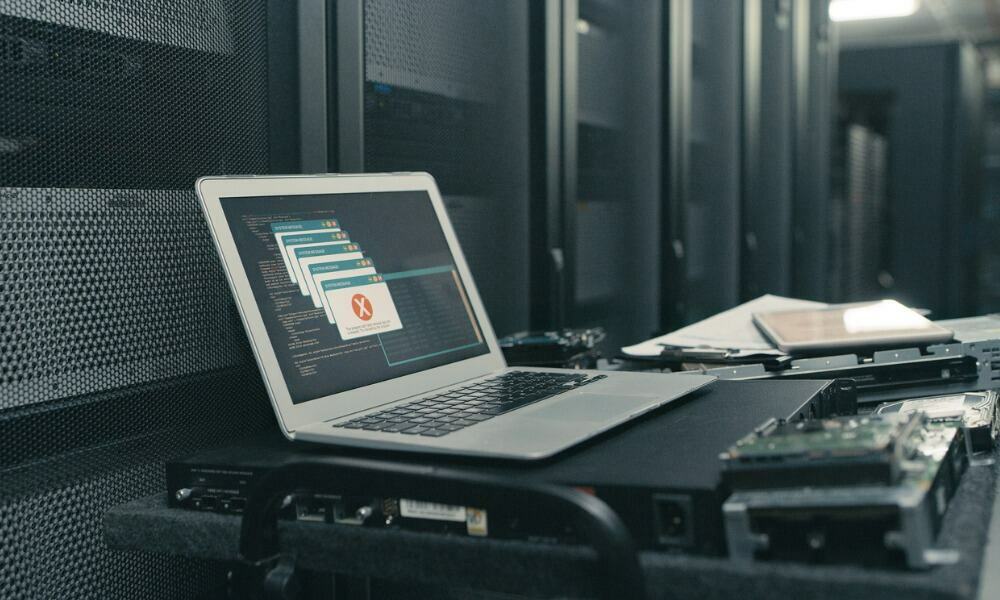
Gaunate neatpažintą tinklo klaidą sistemoje „Windows“? Yra daugybė priežasčių ir sprendimų. Šiame vadove paaiškinama, kaip išspręsti problemą.
Prisijungimas prie tinklo „Windows“ kompiuteryje turėtų vykti sklandžiai. Tačiau kartais, kai bandysite prisijungti prie naujo tinklo (ar net prie namų tinklo), pasirodys „neidentifikuota tinklo klaida“.
„Windows“ praneša, kad bando prisijungti prie interneto, bet nepavyksta užmegzti ryšio. Klaidą gali sukelti kompiuterio, tinklo arba interneto ryšio problema.
Jei kyla problemų užmezgant ryšį, čia parodysime veiksmus, kurių galite imtis norėdami ištaisyti nenustatytą tinklo klaidą sistemoje „Windows 11“. Veiksmai turėtų veikti ir „Windows 10“ naudotojams.
Pagrindiniai neatpažintos tinklo klaidos pataisymai sistemoje „Windows 11“.
Prieš pradėdami, galite išbandyti keletą pagrindinių trikčių šalinimo veiksmų. Pavyzdžiui, įsitikinkite, kad maršrutizatorius tinkamai prijungtas ir kad neįjungtas lėktuvo režimas
Be to, patikrinkite, ar jūsų IPT jūsų vietovėje nepatiria gedimų. Pabandykite prijungti telefoną ar kitą įrenginį, kad pamatytumėte, ar ryšys yra. Gali tekti paskambinti klientų aptarnavimo tarnybai, jei įvyksta gedimas.
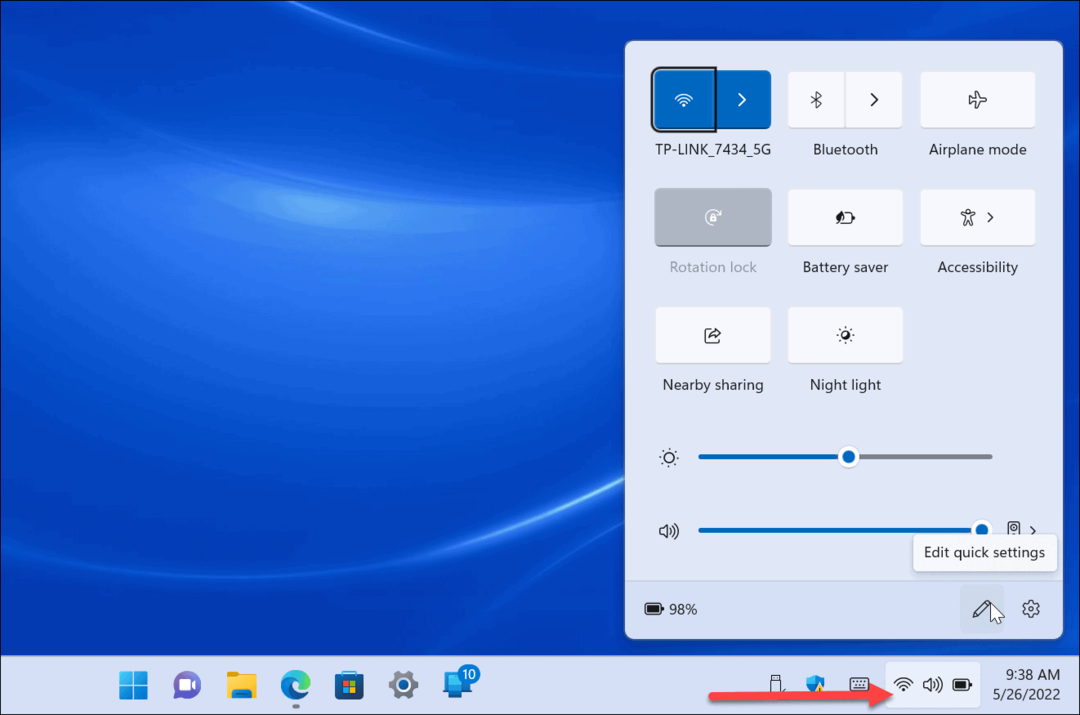
Taip pat galite pagaminti „Windows“ pamiršta kitus tinklus ir bandykite prisijungti dar kartą. Ir prieš tęsdami iš naujo paleiskite maršrutizatorių ir pažiūrėkite, ar tai pašalina Neidentifikuoto tinklo klaidą.
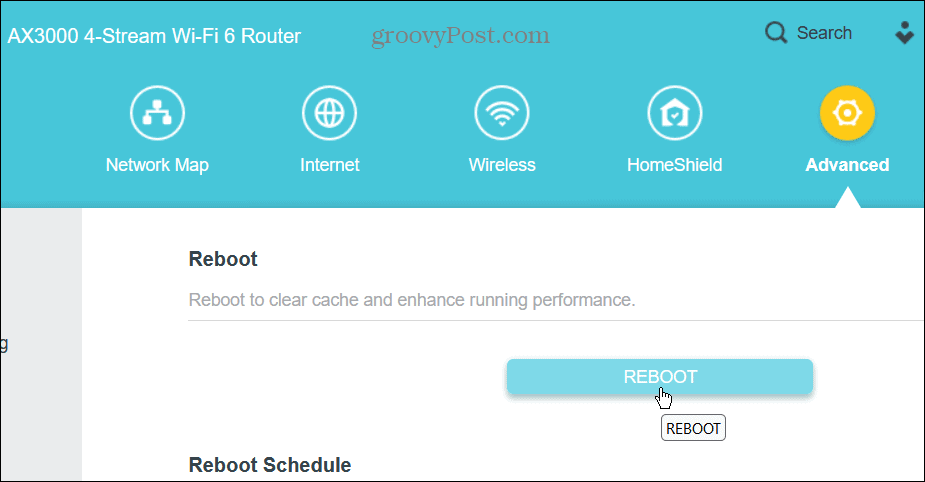
Kartais pradedant nuo pagrindų „Windows“ kompiuteris bus prijungtas prie tinklo. Tačiau, jei klaida išlieka, patikrinkite šiuos trikčių šalinimo veiksmus, kuriuos galite atlikti pačioje „Windows“.
Pastaba: Vadovo parinktys, kaip ištaisyti neatpažinto tinklo klaidą, veiks „Windows 10“ ir „Windows 11“.
Išjungti Windows ugniasienę
Neteisingai sukonfigūruota ugniasienė gali sukelti ryšio problemą. Geros naujienos yra tai, kad išjungti „Windows“ užkardą yra paprasta, tačiau norint ją įjungti arba išjungti reikia administratoriaus teisių.
Jei naudojate trečiosios šalies saugos rinkinį, pirmiausia išjunkite jo užkardą. Paleidus dvi programinės įrangos ugniasienės programas tik skaudės galvą.
Norėdami išjungti „Windows 11“ užkardą:
- Paspauskite „Windows“ klavišas, tipas „Windows“ saugair pasirinkite geriausią rezultatą.
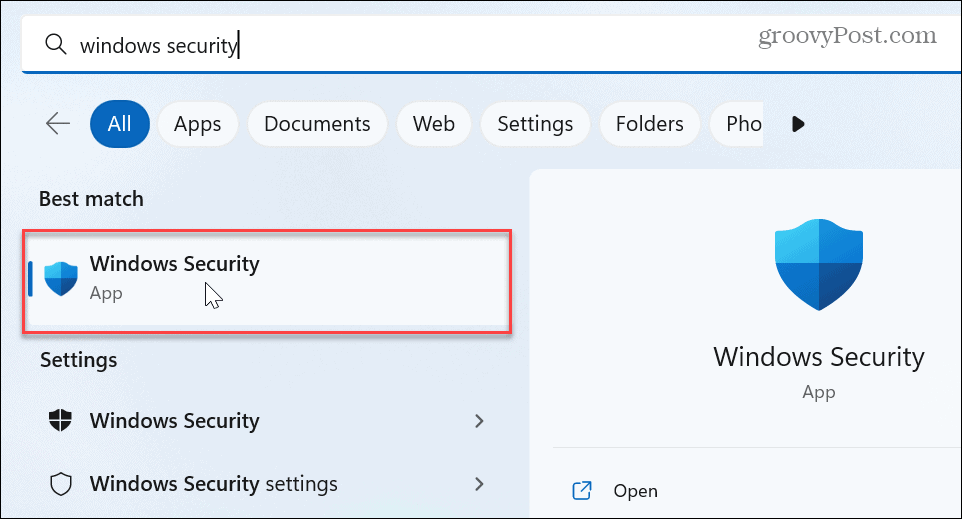
- Pasirinkite Ugniasienė ir tinklo apsauga kairėje šoninėje juostoje ir spustelėkite tinklo tipą – Viešasis arba Privatus.
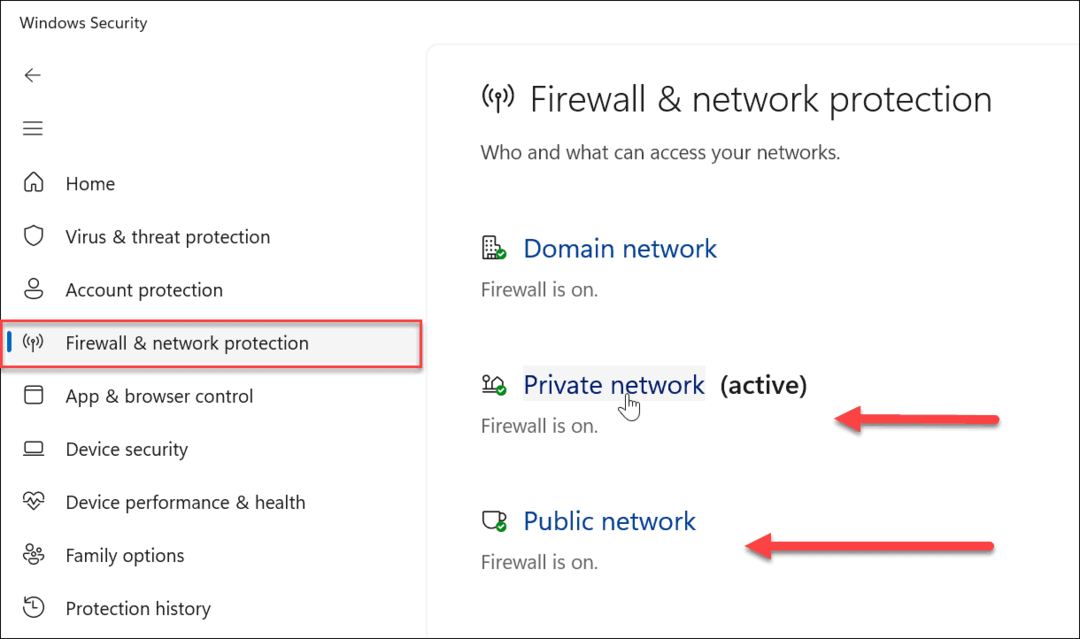
- Pagal „Microsoft Defender“ ugniasienė skyrių, perjunkite jungiklį, kad jį išjungtumėte.
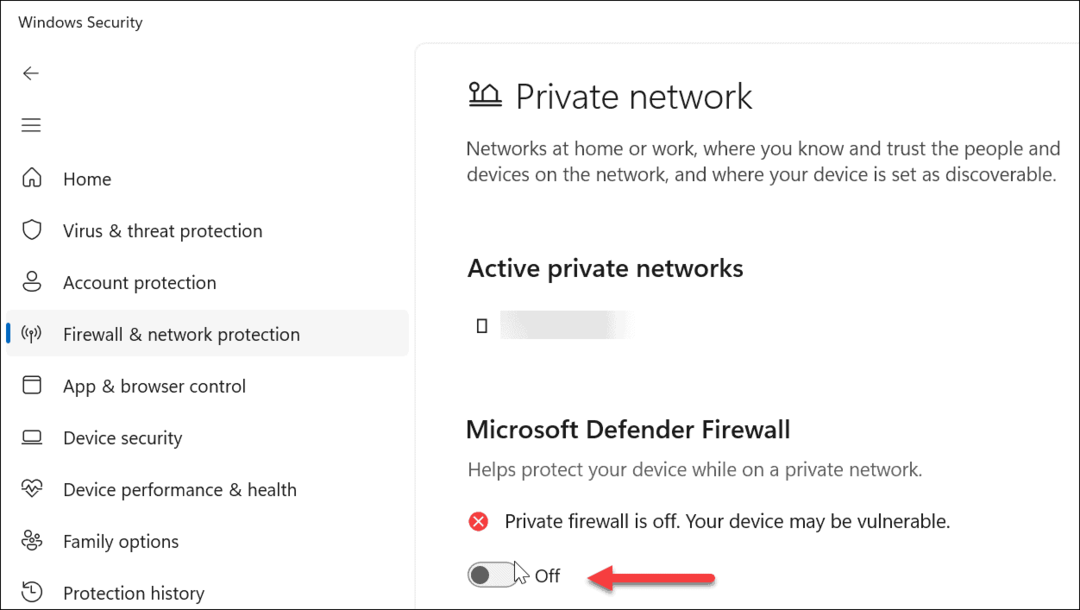
Išjungę užkardą pažiūrėkite, ar galite prisijungti prie tinklo. Jei galite, puiku, bet nėra gera idėja to atsisakyti.
Tačiau galite pasirinkti kitas parinktis, pvz., paleisti Tinklo ir interneto trikčių šalinimo įrankis. Tačiau pradėkite nuo pasirinkimo Atkurti ugniasienespagal nutylėjimą nes pakeliui galėjo būti klaidinga konfigūracija.
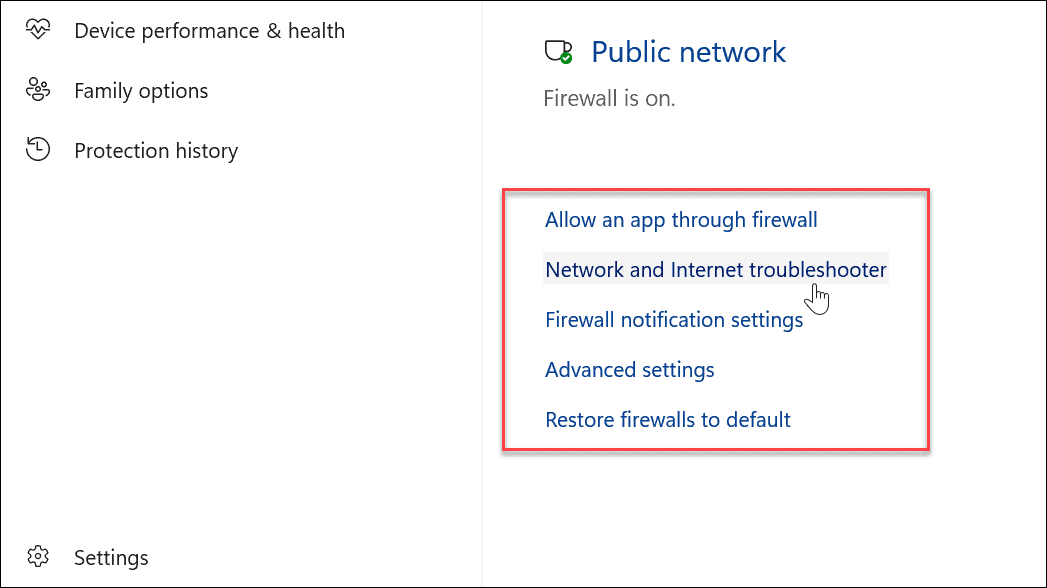
Atnaujinkite savo IP adresą ir išvalykite DNS talpyklą
Kita problema gali būti ta, kad kompiuteryje nėra naujausių svetainių pavadinimų ir IP adresų. DNS talpykla (kaip ir kitų įrenginių talpykla) gali būti per pilna arba joje gali būti sugadintų failų, kurie neleidžia prisijungti. IP atnaujinimas taip pat suteikia naują tinklo pradžią.
Norėdami atnaujinti IP adresą ir išvalyti DNS talpyklą:
- Paspauskite „Windows“ klavišas.
- Tipas PowerShell ir spustelėkite Vykdyti kaip administratorius parinktis dešinėje.
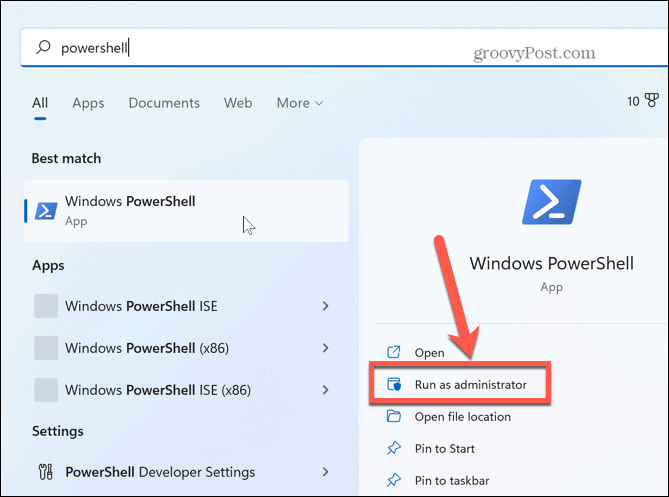
- Vykdykite šias komandas eilės tvarka, paspausdami Įeikite po kiekvieno:
ipconfig /release
ipconfig /renew
ipconfig /flushdns
ipconfig /registerdns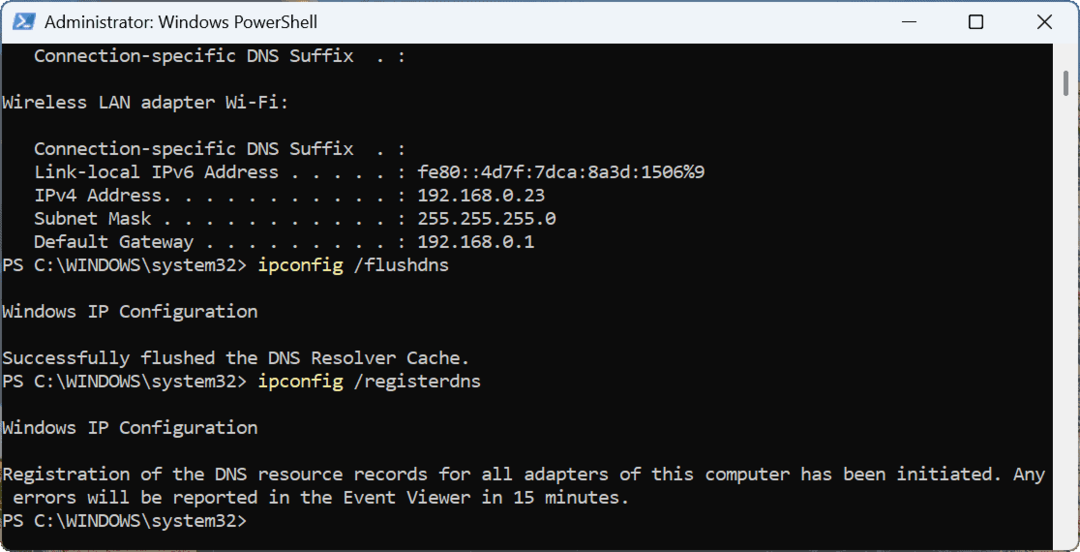
Paleidę aukščiau nurodytas komandas, patikrinkite, ar galite prisijungti prie tinklo be klaidų.
Iš naujo paleiskite TCP/IP Stack
Jei IP adreso atnaujinimas ir DNS talpyklos išplovimas nepadėjo, galite iš naujo nustatyti TCP/IP krūvą. Jei tinklo klaidą sukelia TCP/IP kamino persidengimas arba jo segmentai nepasiekia paskirties vietos, nustatę iš naujo, jis vėl bus normalus.
Taip pat verta paminėti, kad iš naujo nustatę TCP/IP krūvą gali atlaisvinti atminties ir CPU naudojimas, gerinant sistemos veikimą.
Norėdami iš naujo paleisti TCP/IP krūvą:
Kai „PowerShell“ vis dar veikia kaip administratorius, įveskite šią komandą ir paspauskite Enter:
netsh int ip nustatymas iš naujo
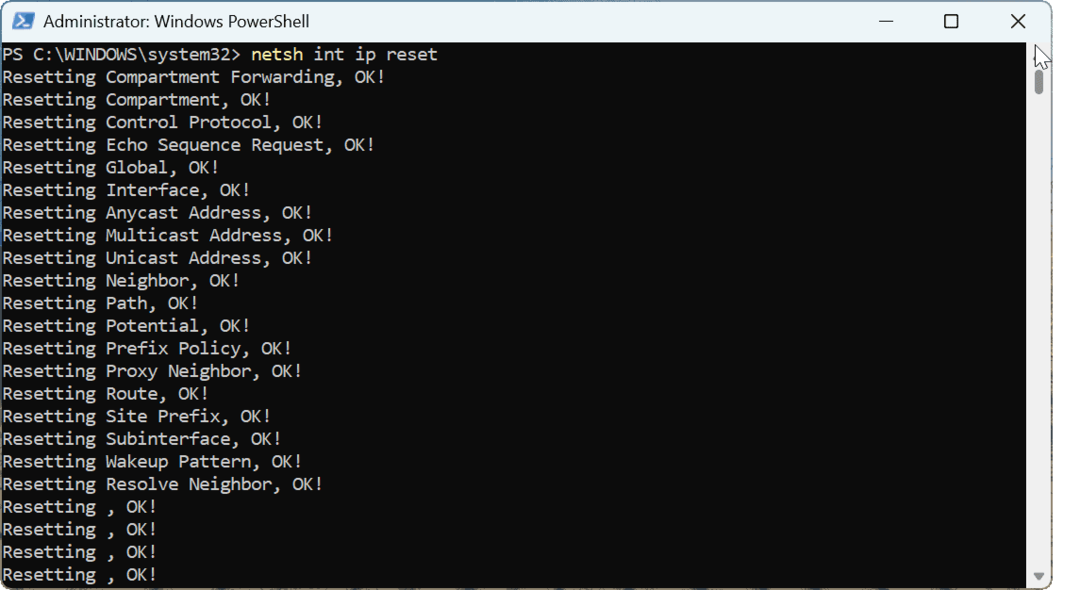
Kai komanda bus baigta, iš naujo paleiskite „Windows“., ir tikimės, kad neatpažinto tinklo klaida bus išspręsta ir galėsite prisijungti prie tinklo ir interneto.
Atnaujinkite tinklo plokštės tvarkyklę
Jei problema vis dar egzistuoja, apsvarstykite tinklo plokštės tvarkyklės atnaujinimas tinklo plokštės tvarkyklę.
Norėdami atnaujinti tinklo plokštės tvarkyklę:
- Paspauskite „Windows“ klavišas, tipas Įrenginių tvarkytuvėir spustelėkite aukščiausią rezultatą Geriausias atitikimas.
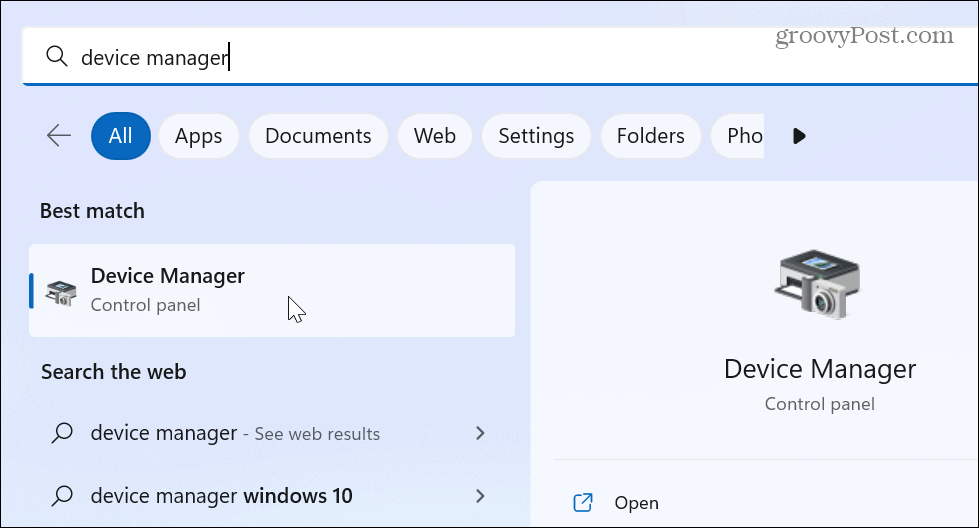
- Kai atidaroma Įrenginių tvarkytuvė, pasirinkite Tinklo adapteriai medį, dešiniuoju pelės mygtuku spustelėkite adapterį ir spustelėkite Atnaujinti tvarkyklę iš meniu.
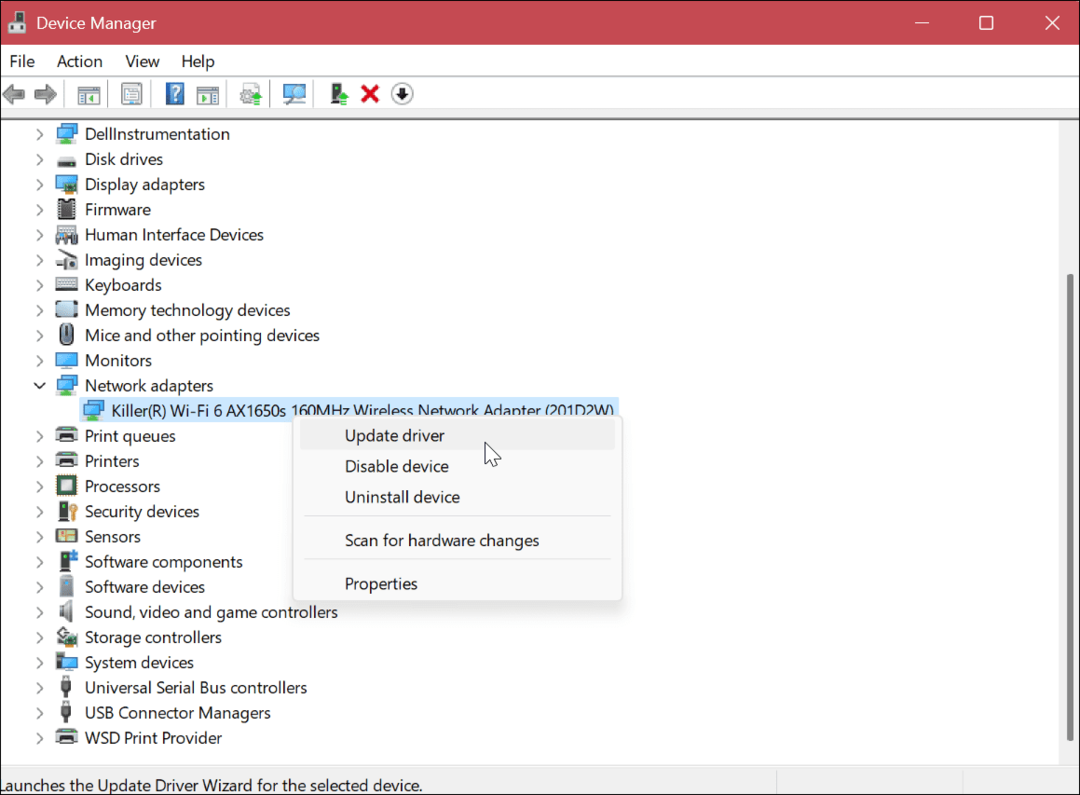
- Pasirinkite Automatiškai ieškoti tvarkyklių arba pasirinkite Naršyti mano kompiuteryje ieškokite tvarkyklių jei turite atnaujintą gamintojo tvarkyklę rankiniu būdu įdiegti įrenginio tvarkykles.
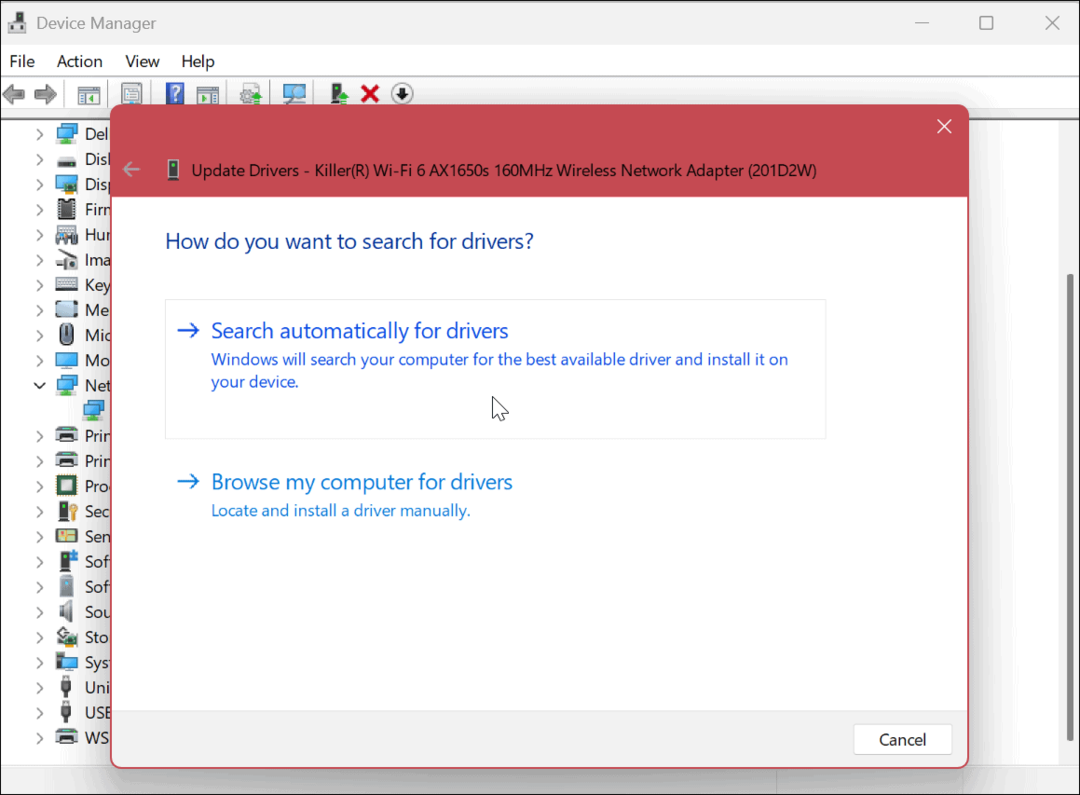
Vykdykite ekrane rodomą vedlį, kad užbaigtumėte diegimo procesą, jei rastas naujinimas. Įdiegę tvarkyklę, iš naujo paleiskite kompiuterį ir jis turėtų veikti.
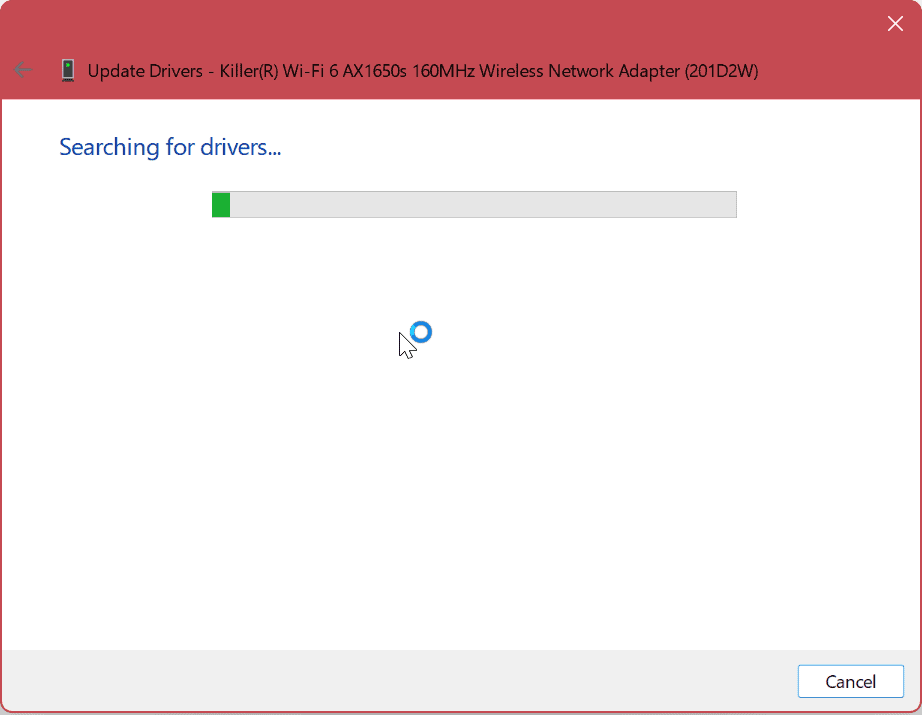
Taip pat verta paminėti, kad norėsite patikrinti savo kompiuterio gamintojo programinės įrangos atnaujinimo programą, jei ji tokią turi. Dažnai tvarkyklės ir kiti sistemos naujinimai yra specialiai jūsų įrenginiui, kurių Windows neranda.
Paspauskite „Windows“ klavišą ir suraskite gamintoją. Jis turėtų iškviesti prekės ženklui būdingą programinę įrangą, įskaitant programą naujinimams įdiegti. Pavyzdžiui, „Dell“ atlieka gerą darbą teikdama naujinimus per „Dell Update“ programą.
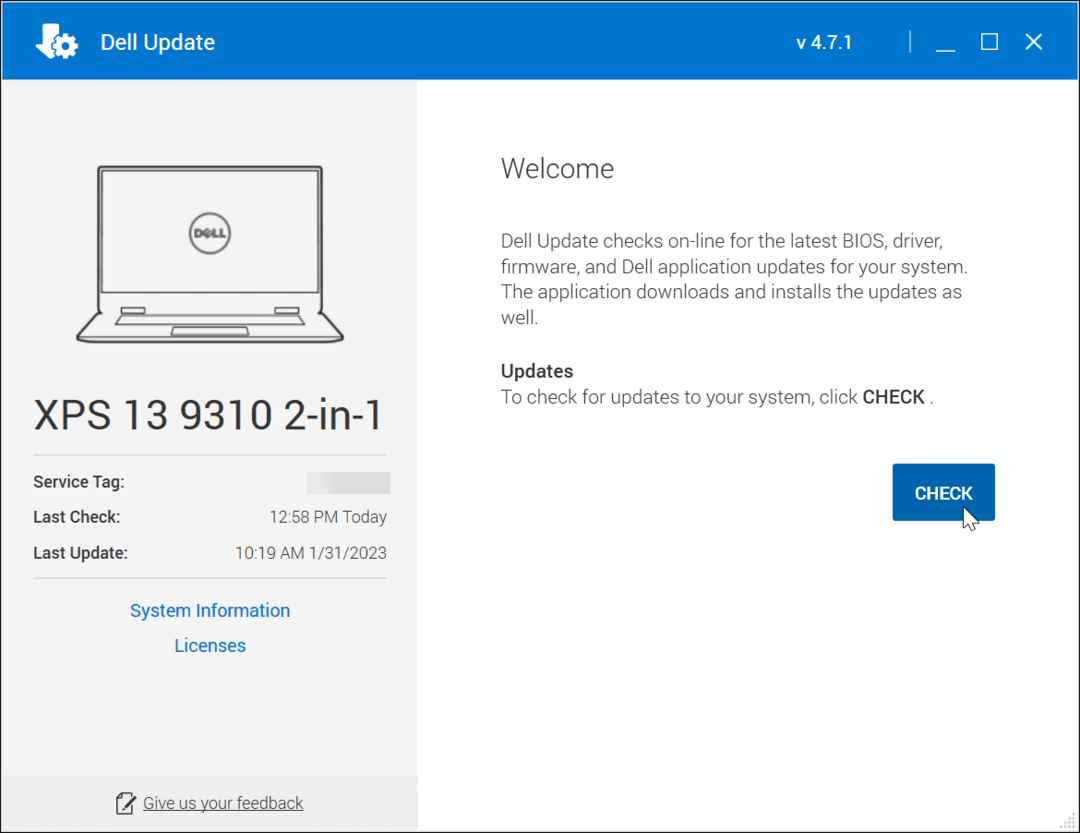
„Windows 11“ tinklo klaidų taisymas
Jei negalite prisijungti prie „Windows 11“ kompiuterio ir gaunate nenustatytą tinklo klaidą, naudokite vieną iš anksčiau pateiktų sprendimų, kad jis veiktų. Dar kartą išbandykite pagrindinius veiksmus, pvz., iš naujo paleiskite kompiuterį, „Windows Update“ arba iš naujo paleiskite maršrutizatorių. Jei jis vis tiek neveikia, turėsite toliau tirti.
Retais atvejais galbūt norėsite išjungti „Windows“ apsaugą laikinai. Blogiausio atvejo atveju jums gali tekti atkurti Windows naudodami atkūrimo tašką arba iš naujo nustatykite „Windows“ kompiuterį į gamyklinius numatytuosius nustatymus. Prieš naudodami bet kurią parinktį, įsitikinkite, kad sukurti visą savo kompiuterio atsarginę kopiją į atkurti Windows iš sistemos vaizdo Jei reikia.
Norėdami sužinoti daugiau apie „Windows“ ir „Wi-Fi“, žr kaip sukurti „Wi-Fi“ ataskaitą „Windows 11“. Arba pažiūrėkite, kaip pataisyti a „Wi-Fi“ konfigūracija netinkama klaida.
Kaip išvalyti „Google Chrome“ talpyklą, slapukus ir naršymo istoriją
„Chrome“ puikiai išsaugo naršymo istoriją, talpyklą ir slapukus, kad optimizuotų naršyklės veikimą internete. Jos kaip...