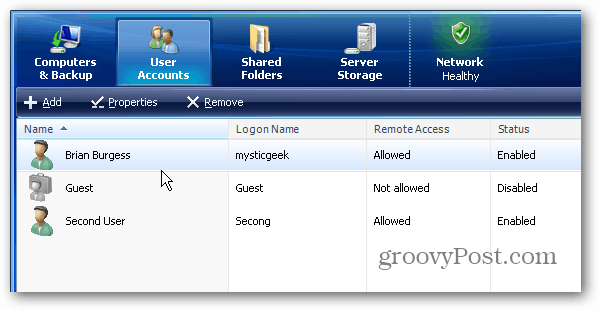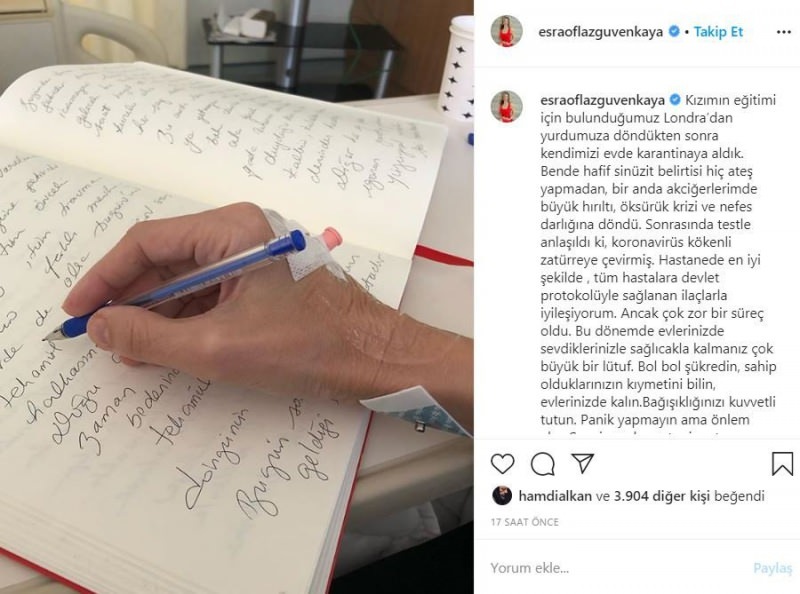Kaip ištaisyti E_FAIL 0x80004005 klaidą „VirtualBox“.
„Virtualbox“ Herojus / / April 02, 2023

Paskutinį kartą atnaujinta

E_FAIL 0x80004005 klaida programoje „VirtualBox“ nustos veikti jūsų virtualioji mašina. Norėdami tai išspręsti, atlikite šiame vadove nurodytus veiksmus.
Ar gaunate "E_FAIL (0x800004005)“ klaida, kai bandote paleisti virtualią mašiną „VirtualBox“?
Šios klaidos priežastys yra „VirtualBox“ programos, konfigūracijos failų arba pačios „Windows“ sistemos problemos. Tai gali būti problema dėl tvarkyklių ir kitų su aparatūra susijusių problemų.
Jei nesate tikri, kaip ištaisyti E_FAIL 0x80004005 klaidą „VirtualBox“, atlikite toliau nurodytus veiksmus.
Atnaujinkite „VirtualBox“.
Vienas iš paprastesnių klaidų ištaisymo būdų yra „VirtualBox“ programinės įrangos atnaujinimas.
Norėdami atnaujinti „VirtualBox“, atlikite šiuos veiksmus:
- Paleisti „VirtualBox“. savo kompiuteryje.
- Spustelėkite Failas viršutinėje įrankių juostoje ir pasirinkite Tikrinti, ar yra atnaujinimų iš meniu.
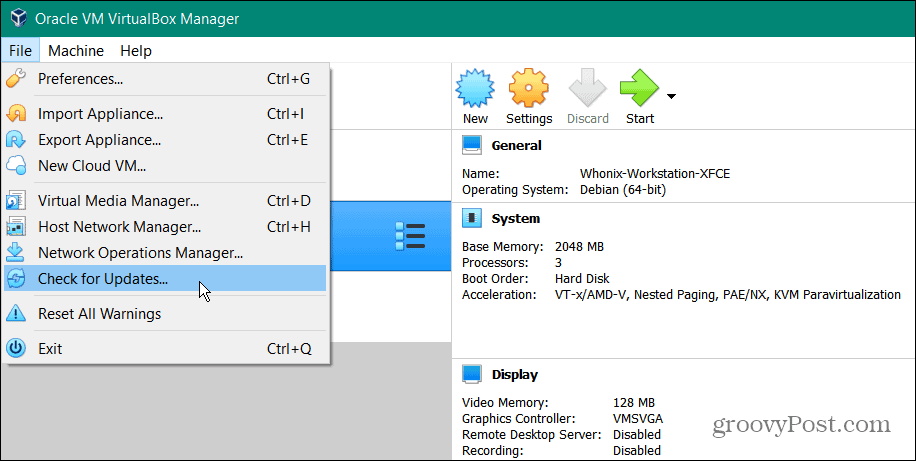
- Jei yra nauja versija, spustelėkite atsisiuntimo nuoroda pranešimų lango mygtuką, kad gautumėte naujausią naujinimą „Oracle“ svetainė.
Pastaba: Įsitikinkite, kad spustelėjote nuorodą – pasirinkus mygtuką Gerai bus uždarytas tik pranešimas apie atnaujinimą.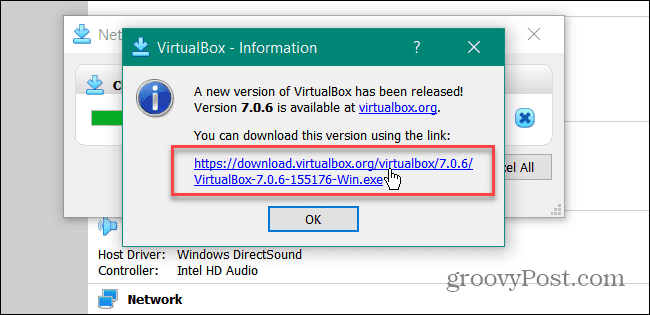
Įdiegę naujinimą, pabandykite paleisti savo VM iš „VirtualBox“ ir pažiūrėkite, ar jis veikia ir ar dingo klaida E_FAIL (0x80004005).
Iš naujo įdiekite „VirtualBox“.
Jei naujinimo parinktis nepadėjo ištaisyti klaidos, kita galimybė yra atnaujinti į naujesnę VirtualBox versiją. Įsitikinkite, kad turite atsargines ankstesnių VM kopijas, atsisiųskite atnaujintą VirtualBox versiją, pašalinkite programąir įdiekite atnaujintą versiją.
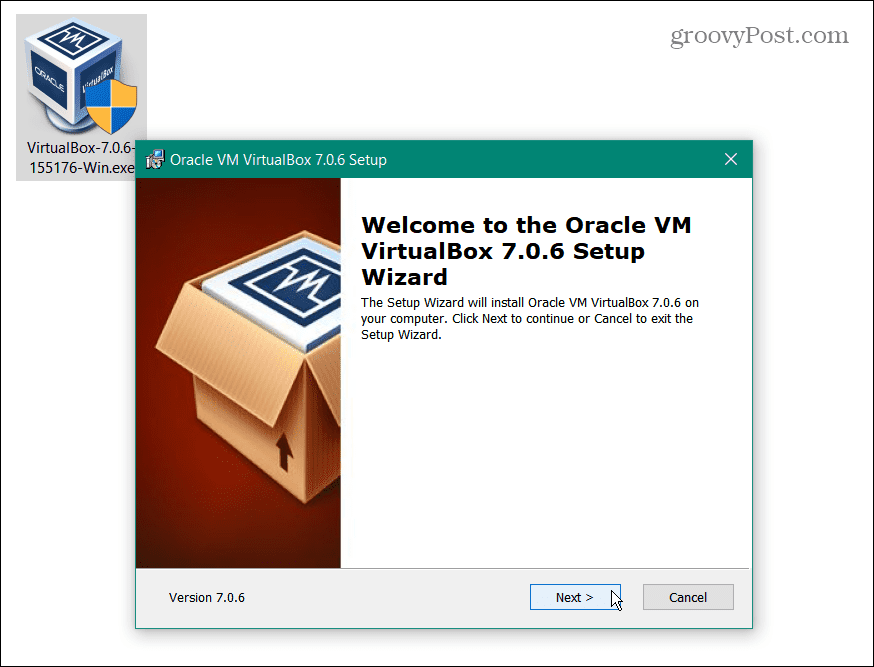
Išmeskite savo virtualios mašinos išsaugotą būseną
Jei kyla problemų dėl virtualios mašinos (VM) išsaugotos būsenos, tai gali sukelti E_FAIL (0x80004005) klaidą. Tačiau galite atmesti išsaugotą virtualiosios mašinos būseną ir iš naujo atidaryti virtualią mašiną taip, lyg ji būtų ką tik paleista.
Norėdami atmesti virtualios mašinos išsaugotą būseną:
- Paleisti „VirtualBox“. savo kompiuteryje.
- Dešiniuoju pelės mygtuku spustelėkite klaidą sukeliančią virtualią mašiną ir pasirinkite Išmeskite išsaugotą būseną iš meniu.
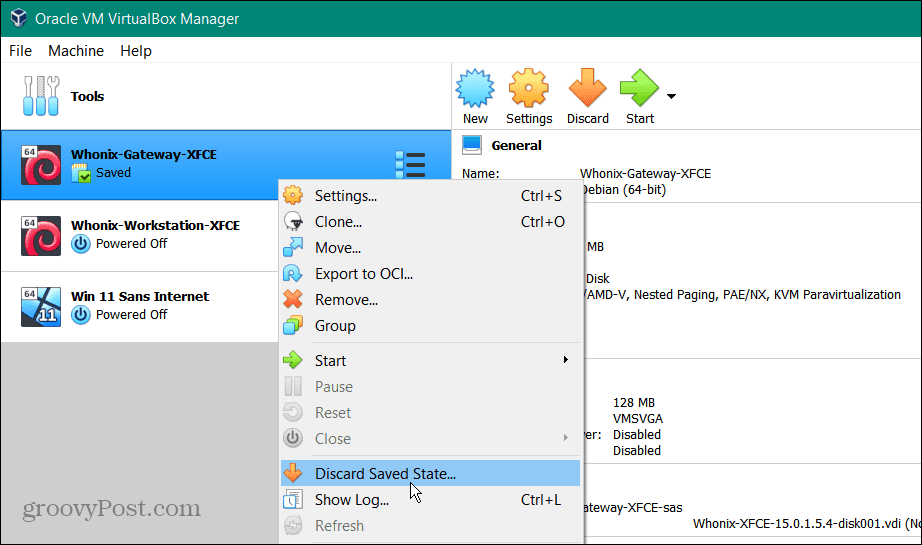
- Spustelėkite Išmesti mygtuką, kai pasirodys patvirtinimo pranešimas.
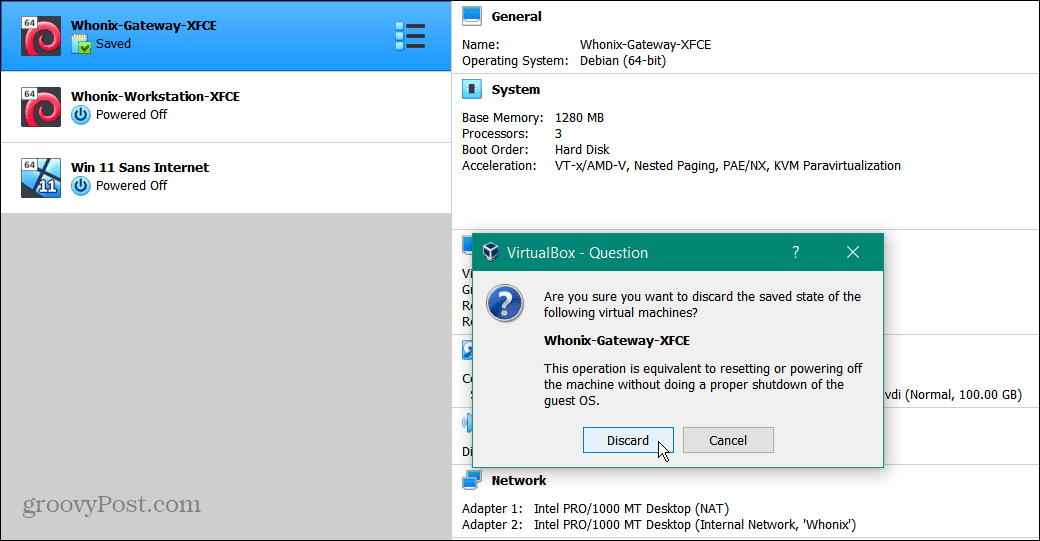
Atmetę išsaugotą būseną, paleiskite probleminę VM ir pažiūrėkite, ar ji bus paleista be klaidų.
Iš naujo paleiskite „Windows Hyper-V“.
Kai įgalinate „Hyper-V“ sistemoje „Windows“, galite pasiekti įvairias operacines sistemas virtualioje mašinoje ir apsaugo virtualią aplinką Windows smėlio dėžė. Nors „VirtualBox“ nebūtinai ja pasikliauja, tai gali sukelti problemų, atsižvelgiant į jūsų „VirtualBox“ konfigūraciją.
Jei kyla problemų dėl Hyper-V, galite ją paleisti iš naujo iš komandinės eilutės.
Norėdami iš naujo paleisti „Hyper-V“:
- Atidarykite meniu Pradėti.
- Tipas PowerShell ir pasirinkite Vykdyti kaip administratorius iš meniu Pradėti.
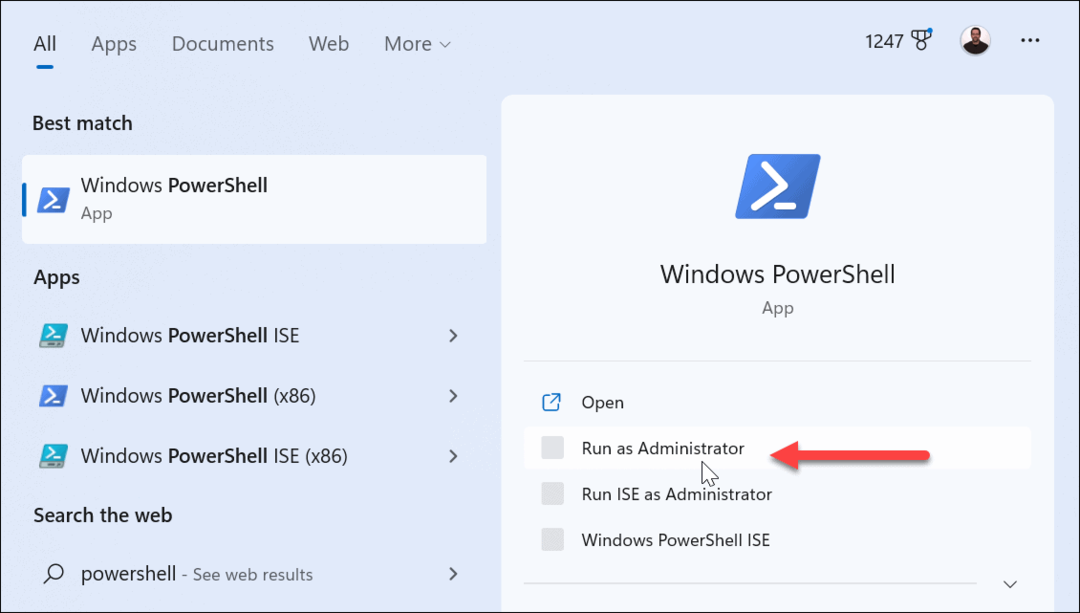
- Įveskite šią komandą ir paspauskite Įeikite:
bcdedit /set hypervisorlaunchtype off

- Sėkmingai įvykdžius komandą, iš naujo paleiskite „Windows“..
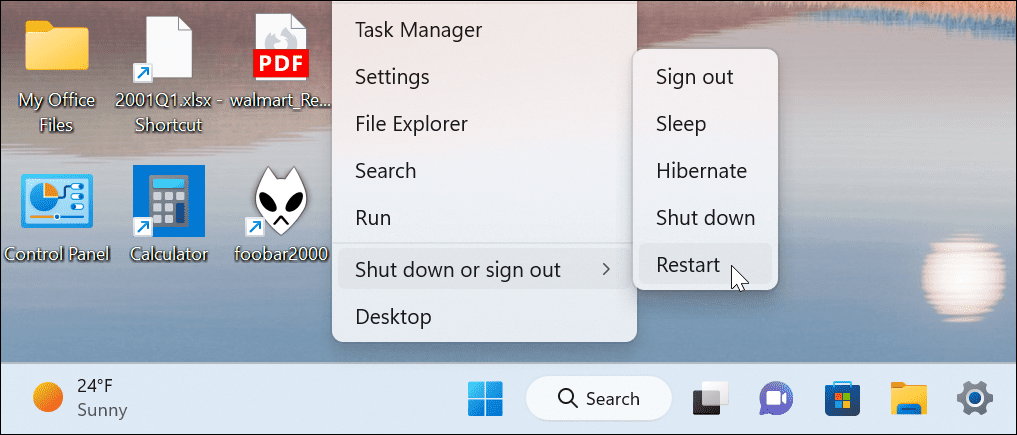
- Paleidę iš naujo, dar kartą atidarykite „PowerShell“ kaip administratorių.
- Norėdami iš naujo paleisti „Hyper-V“, įveskite šią komandą:
bcdedit /set hypervisorlaunchtype auto
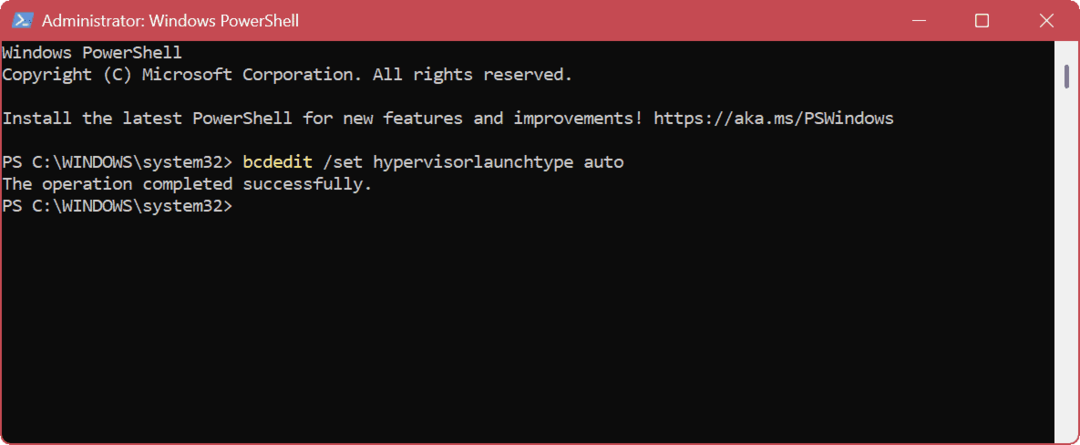
Kai komanda bus baigta, dar kartą paleiskite kompiuterį ir pabandykite atidaryti VM „VirtualBox“, kuri pateikia klaidą.
Iš naujo paleiskite „Hyper-V“ iš GUI
Jei jums labiau patinka a GUI aplinką, Hyper-V nustatymas iš naujo yra paprastas.
- Paspauskite „Windows“ klavišas + R paleisti Bėk dialogas.
- Į Bėk, tipas optionalupdates.exe ir spustelėkite Gerai.
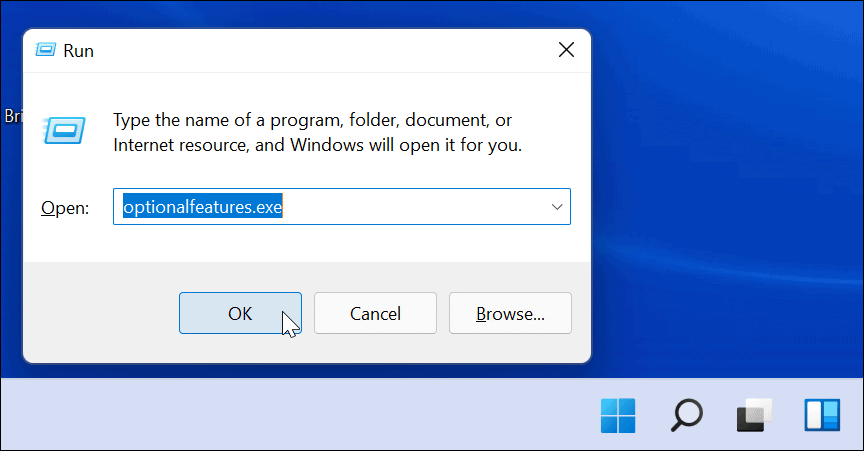
- Kai „Windows“ funkcijos langas, pažymėkite arba panaikinkite žymėjimą Hiper-V parinktys, kaip ją įjungti arba išjungti, ir spustelėkite Gerai.
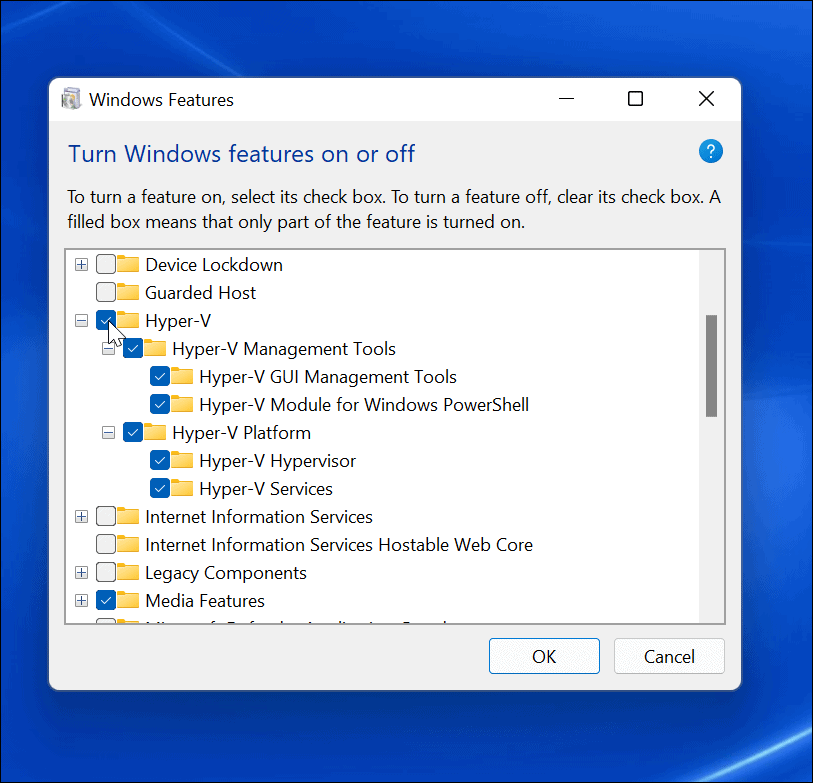
Atminkite, kad kiekvieną kartą, kai įjungiate arba išjungiate „Hyper-V“ funkciją, reikia iš naujo paleisti kompiuterį.
Įsitikinkite, kad UEFI įjungta virtualizacija
Jei „VirtualBox“ ir toliau gausite E_FAIL (0x80004005) klaidą, jūsų aparatinės įrangos virtualizavimas gali būti išjungtas BIOS/UEFI nustatymus. Turėsite jį įjungti, kad „VirtualBox“ veiktų.
Pastaba: UEFI / BIOS nustatymų prieigos veiksmai gali skirtis, todėl gali tekti peržiūrėti įrenginio dokumentaciją arba palaikymo svetainę, kad galėtumėte ją pasiekti. Paprastai norėsite paspausti F2, F8, F10, arba kitą funkcinį klavišą (kai kurios sistemos naudoja Del), kol sistema paleidžiama.
Norėdami pasiekti virtualizacijos nustatymą UEFI / BIOS:
- Iš naujo paleiskite kompiuterį ir nuolat paspauskite F2 arba kitą tinkamą raktą (priklausomai nuo jūsų asmeninio ar nešiojamojo kompiuterio).
- Kai BIOS/UEFI pasirodo ekranas, ieškokite Virtualizacija (ar panašią) skyrių.
- Įsitikinkite, kad įjungtos visos sistemos virtualizacijos parinktys.
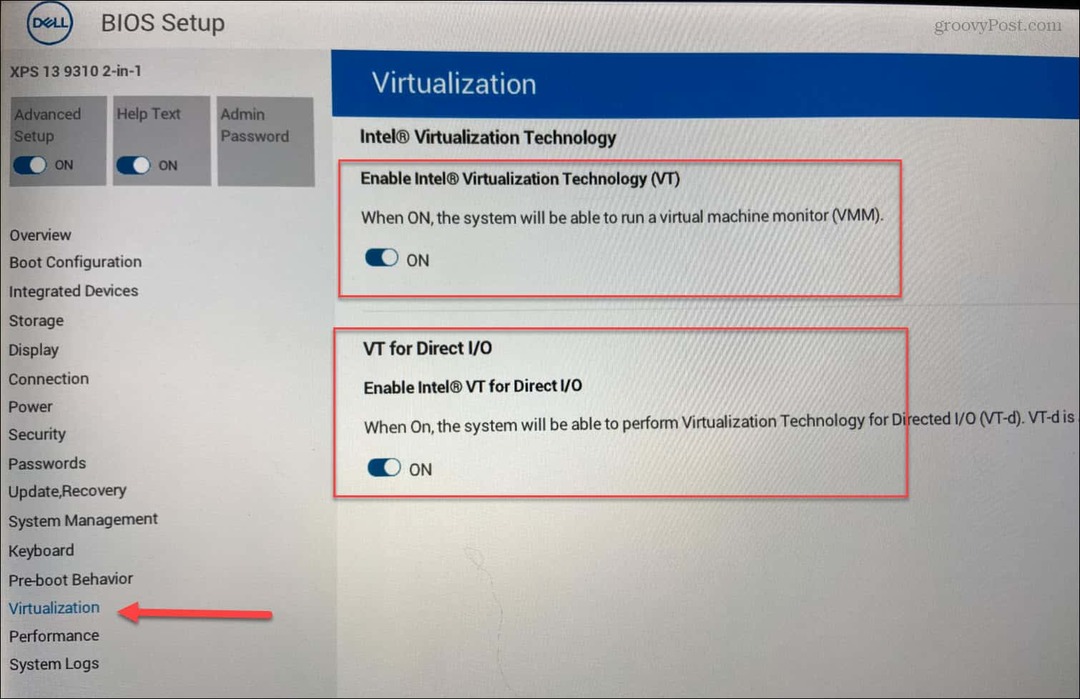
- Išsaugokite naujus pakeitimus ir paleiskite kompiuterį iš naujo.
Įrenginio klaidų taisymas sistemoje „Windows“.
Jei bandote paleisti VM iš „VirtualBox“ ir ji nepasileidžia, galite ištaisyti E_FAIL (0x80004005) klaidą atlikdami vieną iš aukščiau nurodytų veiksmų. Galite apsvarstyti „VirtualBox“ VM perkėlimas į „Windows Hyper-V“. jei ir toliau turite problemų.
Jei naudojate senesnę programinės įrangos versiją, gali tekti pataisyti „VirtualBox“ jau yra UUID klaidų. Arba patikrinkite, kaip prijunkite USB įrenginį į VM „VirtualBox“.
Be VM taisymo, galbūt norėsite sužinoti ir apie kitas klaidas. Pavyzdžiui, išmokite taisyti a juodas ekranas „Windows 11“. arba sužinokite apie taisymą tinklo bendrinimas neveikia.
Jei susiduriate su tam tikru klaidos kodu, mes taip pat turime juos pataisyti. Pavyzdžiui, patikrinkite, kaip pataisyti ERR_CONNECTION_TIMED_OUT sistemoje „Windows“ arba išspręskite a Trūksta VCRUNTIME1140.DLL klaida sistemoje Windows. Jei problema yra mėlynas ekranas, skaitykite apie tai Ntoskrnl.exe BSOD taisymas sistemoje Windows.
Kaip rasti „Windows 11“ produkto kodą
Jei jums reikia perkelti „Windows 11“ produkto kodą arba tiesiog jo reikia švariai įdiegti OS,...
Kaip išvalyti „Google Chrome“ talpyklą, slapukus ir naršymo istoriją
„Chrome“ puikiai išsaugo naršymo istoriją, talpyklą ir slapukus, kad optimizuotų naršyklės veikimą internete. Jos kaip...