Kas yra Smartbyte telemetrija?
„Windows 11“ Herojus / / April 02, 2023

Paskutinį kartą atnaujinta

„Dell“ kompiuteryje „SmartByte Telemetry“ gali sukelti tinklo problemų. Kas yra SmartByte telemetrija ir kaip jos atsikratyti? Mes čia viską paaiškiname.
„Dell“ yra vienas populiariausių kompiuterių prekių ženklų, nuolat patenkantis į geriausių kompiuterių gamintojų trejetą pagal pasaulio rinkos dalį. Turite „Windows“ nešiojamąjį kompiuterį ar kompiuterį? Yra didelė tikimybė, kad tai gali būti „Dell“.
Jei taip, galbūt pastebėjote kompiuteryje veikiantį procesą, vadinamą „SmartByte Telemetry“. Jei tai pastebėjote, greičiausiai tai sukėlė tinklo problemų su kompiuteriu.
Kas tiksliai yra SmartByte telemetrija? Ar jums tikrai reikia, kad jis veiktų jūsų kompiuteryje? O jei ne, kaip to atsikratyti? Toliau viską paaiškinsime.
Kas yra „SmartByte“ telemetrija?
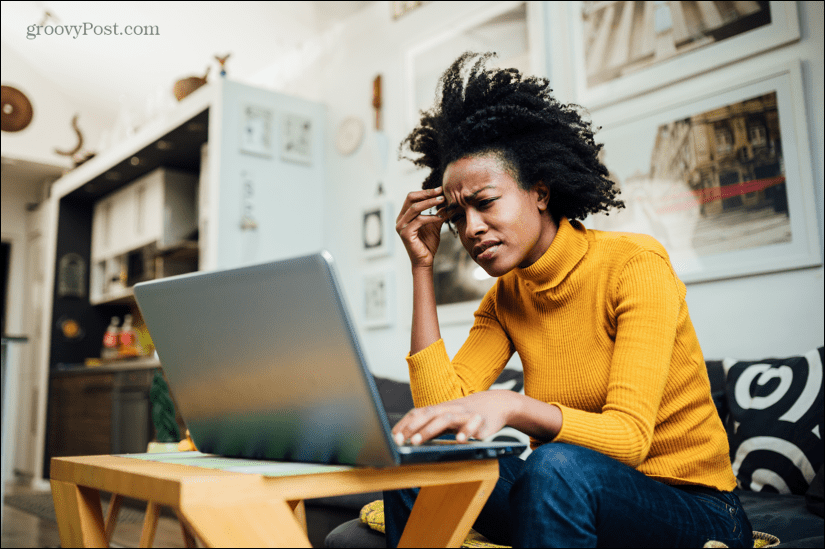
„SmartByte Telemetry“ yra programa, kuri yra iš anksto įdiegta daugumoje „Dell“ kompiuterių. Tai patentuota programinė įranga, todėl neturėtumėte jos rasti savo kompiuteryje, jei tai nėra „Dell“.
„SmartByte“ tikslas – suteikti pirmenybę tinklo srautui jūsų kompiuteryje, kad, jei jūsų pralaidumas ribotas, liūto dalį gautų programos, kurioms jo labiausiai reikia. Pavyzdžiui, jei transliuojate vaizdo įrašą, turėtumėte užtikrinti, kad kompiuteris užtikrintų, kad didžiausias pralaidumas būtų skirtas srautiniam perdavimui, o ne sinchronizuojant failus debesies saugykloje.
Teoriškai tai turėtų sumažinti tokias problemas kaip buferis. Kai kurie vartotojai pranešė, kad užuot paspartinęs, tai žymiai sumažina jų ryšio greitį.
Ar jums reikia „SmartByte“ telemetrijos?
Vienareikšmio atsakymo į šį klausimą tikrai nėra. Jei „SmartByte Telemetry“ tinkamai atlieka savo darbą, net nepastebėsite, kad ji veikia. Jūsų tinklo ištekliai bus paskirstyti optimaliai.
Tačiau jei viskas neveikia taip, kaip turėtų, gali būti, kad programa pašalinama iš jūsų kompiuteris iš tikrųjų gali padidinti ryšio greitį ir teikti srautinio perdavimo bei kitas daug duomenų reikalaujančias paslaugas greičiau.
Tai gali būti seno posakio atvejis, kad jei jis nesugedo, tai netaisyk. Tačiau jei skaitote šį straipsnį, gali būti, kad „SmartByte Telemetry“ neveikia taip, kaip turėtų.
Galite pabandyti atnaujinti programą, kad pamatytumėte, ar tai ištaiso dalykus, arba galbūt norėsite ją visiškai pašalinti.
Ar galite pašalinti SmartByte telemetriją?
Yra keletas būdų, kaip pašalinti arba sustabdyti „SmartByte Telemetry“ savo kompiuteryje. Tai apima nustatymų programos arba valdymo skydelio naudojimą, kad jį pašalintumėte. Arba galite išjungti „SmartByte“ paslaugą nepašalindami jos iš kompiuterio.
Daugumai vartotojų vienas iš pirmųjų dviejų metodų turėtų veikti gerai. Kai kurie vartotojai pranešė, kad programos pašalinimas vienu iš pirmųjų dviejų būdų suteikia tik laikiną pataisą ir programa vėl stebuklingai pasirodė.
Jei taip yra jūsų atveju, išbandykite trečiąjį būdą, kad išjungtumėte „SmartByte“ paslaugą.
Kaip pašalinti „SmartByte“ nustatymuose
Galite pašalinti „SmartByte Telemetry“ naudodami programą „Nustatymai“.
Norėdami pašalinti SmartByte telemetriją nustatymuose:
- Spustelėkite Pradėti piktogramą.
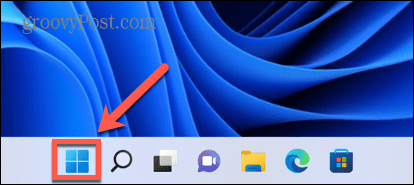
- Pasirinkite Nustatymai.
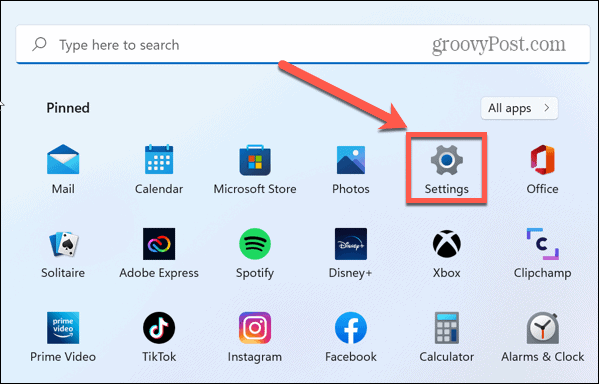
- Kairiajame meniu spustelėkite Programėlės.
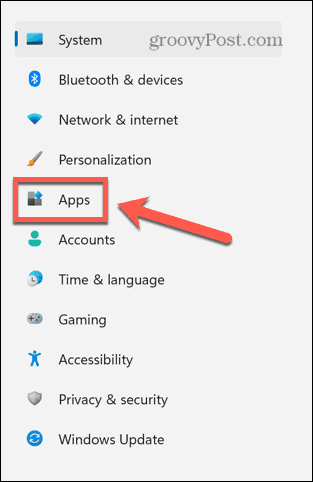
- Spustelėkite Programos ir funkcijos.
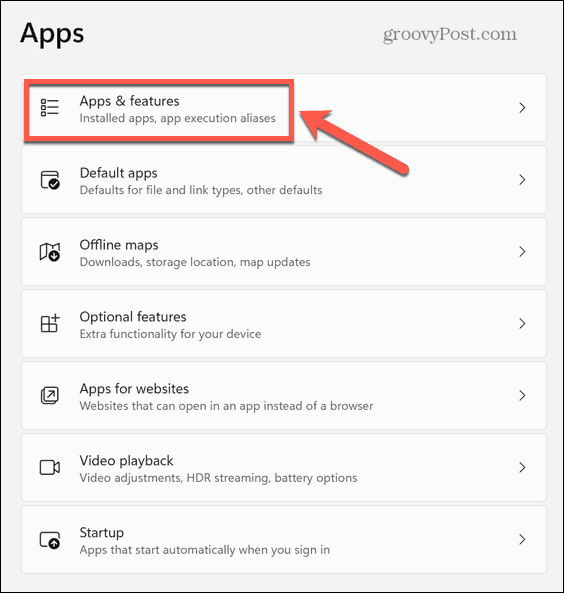
- Slinkite žemyn per įdiegtas programas, kurios turėtų būti išvardytos abėcėlės tvarka, kol rasite SmartByte.
- Pasirinkite SmartByte programą ir spustelėkite trijų taškų piktogramą.
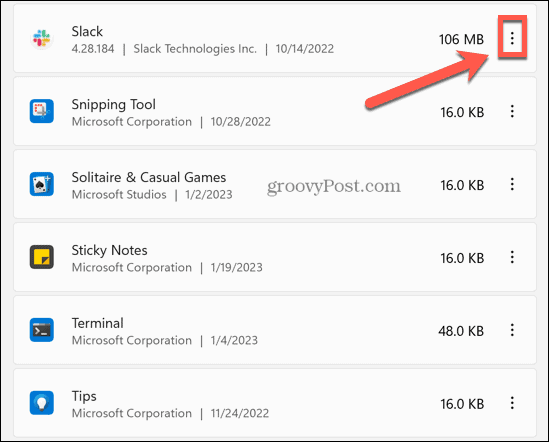
- Pasirinkite Pašalinkite.
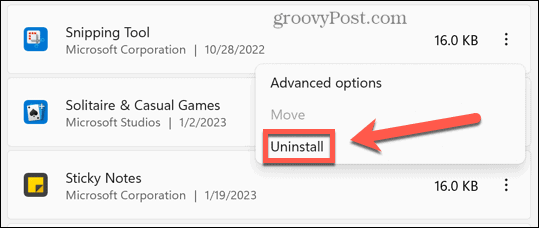
- Patvirtinkite savo sprendimą.
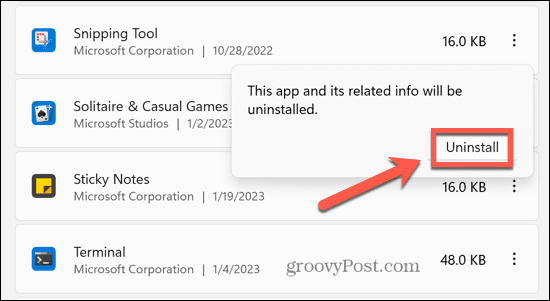
- Programa bus pašalinta.
Kaip pašalinti SmartByte valdymo skydelyje
Taip pat galite pašalinti „SmartByte Telemetry“ naudodami naudojant valdymo skydelį.
Norėdami pašalinti SmartByte telemetriją valdymo skydelyje:
- Spustelėkite Pradėti piktogramą.
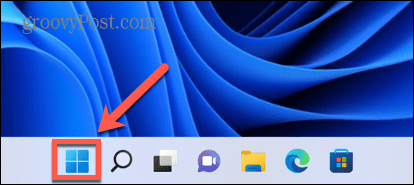
- Tipas Kontrolė paieškos laukelyje.
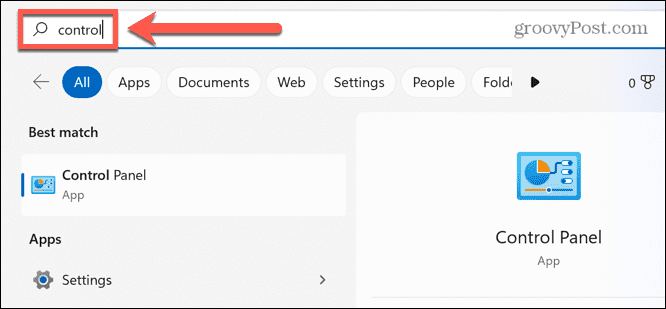
- Spustelėkite Kontrolės skydelis programą paieškos rezultatuose.
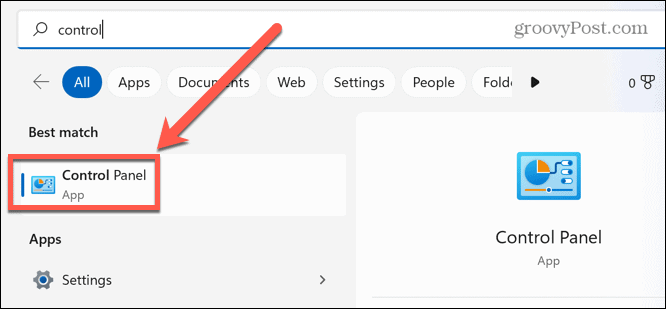
- Pasirinkite Programos.
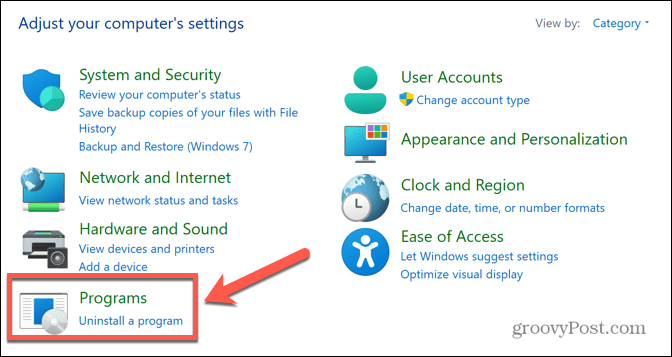
- Spustelėkite Pašalinkite programą.
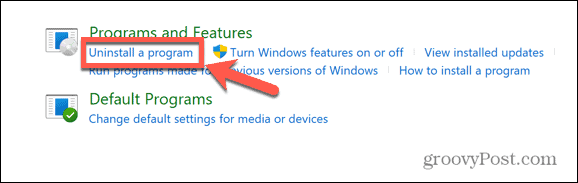
- Ieškokite programų sąraše, kad rastumėte SmartByte.
- Pasirinkite programą ir spustelėkite Pašalinkite.
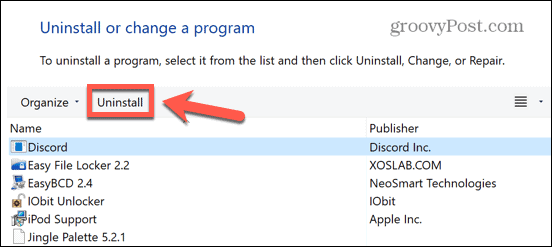
- Patvirtinkite savo sprendimą ir programa bus pašalinta.
Kaip išjungti „SmartByte“ paslaugose
Jei naudojate vieną iš anksčiau pateiktų metodų, kad sėkmingai ištrintumėte „SmartByte“, bet pastebėsite, kad programa paslaptingai vėl pasirodo, galite pabandyti išjungti „SmartByte“ skiltyje „Services“.
Tai turėtų sustabdyti programos pasikartojimą.
Norėdami išjungti „SmartByte“ paslaugose:
- Spustelėkite Pradėti piktogramą.
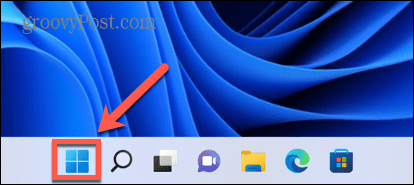
- Tipas Paslaugos į paieškos laukelį.
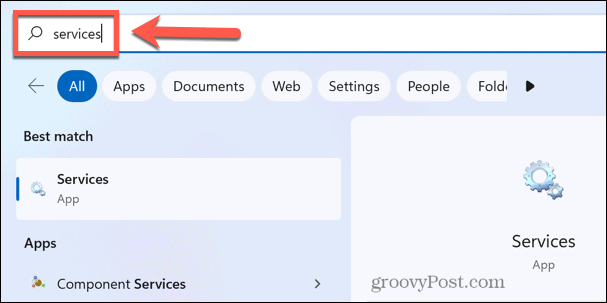
- Spustelėkite Paslaugos programą paieškos rezultatuose.
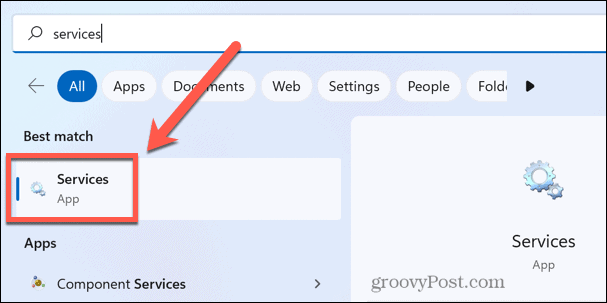
- Spustelėkite bet kurią paslaugą ir pradėkite rašyti SmartByte greitai rasti reikiamą paslaugą.
- Dukart spustelėkite SmartByte paslauga.
- Spustelėkite Paleidimo tipas išskleidžiamąjį meniu.
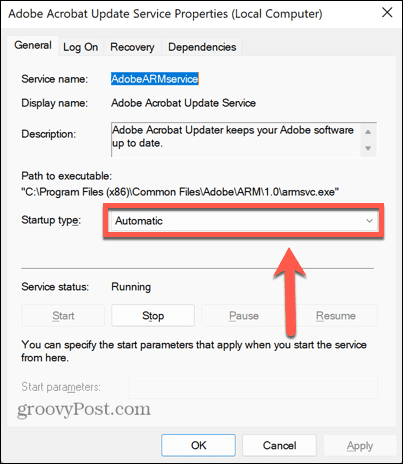
- Pasirinkite Išjungta.
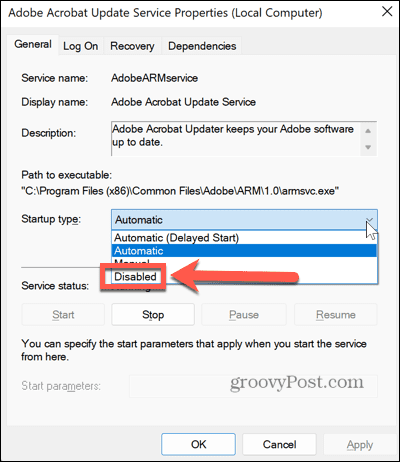
- Spustelėkite Taikyti mygtuką.
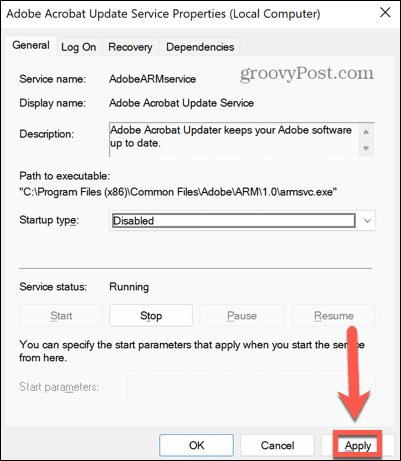
- Paleidus kompiuterį iš naujo, SmartByte nebebus rodomas.
Valdykite savo Windows kompiuterį
Kas yra „SmartByte“ telemetrija? Jei pasisekė, šis straipsnis padėjo suprasti, kas tai yra, ar jums to tikrai reikia ir kaip jį pašalinti, jei norite. Yra daugybė kitų problemų, kurios gali sugadinti jūsų „Windows“ patirtį, tačiau, laimei, daugumą jų nėra sunku išspręsti.
Galite išmokti, kaip pataisyti didelį GPU naudojimą sistemoje „Windows 11“. jei tai lėtina jūsų kompiuterį. Jei tavo „Windows 11“ VPN nustojo veikti, yra keletas pataisymų, kuriuos galite pabandyti, kad viskas vėl veiktų. Ir jei turite problemų su „Snip“ ir „Sketch“ neveikia sistemoje „Windows“., yra pataisymų, kurie turėtų veikti tiek „Windows 10“, tiek „Windows 11“.
Kaip rasti „Windows 11“ produkto kodą
Jei jums reikia perkelti „Windows 11“ produkto kodą arba tiesiog jo reikia švariai įdiegti OS,...
Kaip išvalyti „Google Chrome“ talpyklą, slapukus ir naršymo istoriją
„Chrome“ puikiai išsaugo naršymo istoriją, talpyklą ir slapukus, kad optimizuotų naršyklės veikimą internete. Jos kaip...
