
Paskutinį kartą atnaujinta

Yra daugybė priežasčių, kodėl galbūt norėsite paleisti „Linux“ nepašalinę „MacOS“. Čia sužinokite, kaip sukurti įkrovos Linux USB diską „Mac“.
Linux turi daug privalumų. Atvirojo kodo operacinė sistema yra lengva, stabili ir visiškai nemokama. Jei esate „Mac“ vartotojas, galbūt galvojate išbandyti „Linux“.
Tačiau diegiant bet kokią naują operacinę sistemą visada yra rizika. Jei viskas klostysis ne taip, galite ištrinti failus, kurių neketinote sunaikinti. Taip pat galbūt norėsite paleisti „MacOS“, bet nenorėsite, kad būtų sunku nustatyti dvigubos įkrovos sistemą.
Geros naujienos yra tai, kad „Mac“ kompiuteryje galite paleisti „Linux“ nepaliesdami dabartinio „macOS“ diegimo ir neatlikdami jokių standžiojo disko pakeitimų. Taip yra todėl, kad „Linux“ galima paleisti tiesiai iš įkrovos USB disko.
Jei esate pasirengęs išbandyti „Linux“ jo neįdiegę, toliau paaiškinsime, kaip sukurti įkrovos „Linux“ USB diską „Mac“ kompiuteryje.
Kodėl „Mac“ kompiuteryje reikia sukurti įkrovos „Linux“ USB diską?
Yra keletas priežasčių, kodėl galbūt norėsite sukurti įkrovos „Linux“ USB diską savo „Mac“.
Įkrovos disko grožis yra tas, kad jums nereikia keisti „MacOS“ diegimo, kad jį paleistumėte – viskas, ko jums reikia, yra USB atmintinėje. Tai reiškia, kad jums nereikės jaudintis, kad nieko nesugadinsite savo „Mac“. Baigę tiesiog paleiskite iš naujo, išimkite USB diską ir įkraukite „MacOS“ kaip įprasta.
Kitas privalumas yra tai, kad galite pasiimti Linux su savimi, kad ir kur eitumėte. Norite naudoti kieno nors kito „Mac“? Tiesiog prijunkite USB diską ir galėsite paleisti Linux jų kompiuteryje. Įkrovos USB atmintinės sukūrimas taip pat yra puikus būdas išbandyti skirtingus Linux platinimus neįdiegiant ir pašalinant kiekvieno iš jų.
Kaip sukurti įkrovos „Linux“ USB diską „Mac“.
Norėdami sukurti įkrovos USB diską, jums reikės kelių dalykų. Pirma, USB diskas su maždaug 4 GB atminties. Tada jums reikės „Linux“ platinimo. Taip pat reikės būdo, kaip įrašyti Linux ISO į USB diską. Tai galite padaryti naudodami terminalą, tačiau šiame pavyzdyje naudosime nemokamą įrankį, pavadintą Etcher. Ir, žinoma, jums reikės „Mac“.
Kai turėsite viską, ko jums reikia, turite atlikti tik du pagrindinius veiksmus, kad sukurtumėte įkrovos Linux USB diską: suformatuokite USB diską ir įrašykite į jį.
Kaip suformatuoti USB atmintinę
USB atmintinės formatavimas užtikrina, kad jis yra tinkamo formato ir bus paruoštas rašyti. Galite suformatuoti diską „MacOS“.
Norėdami formatuoti USB diską:
- Prijunkite USB diską prie „Mac“ kompiuterio USB prievado.
- Paspauskite Cmd + tarpas norėdami atidaryti „Spotlight“.
- Tipas Disko paslaugų programa į paieškos juostą.
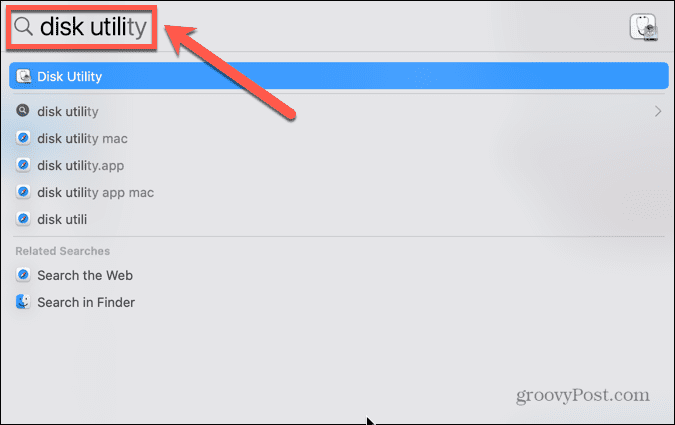
- Spustelėkite Disko paslaugų programa programėlę rezultatuose.
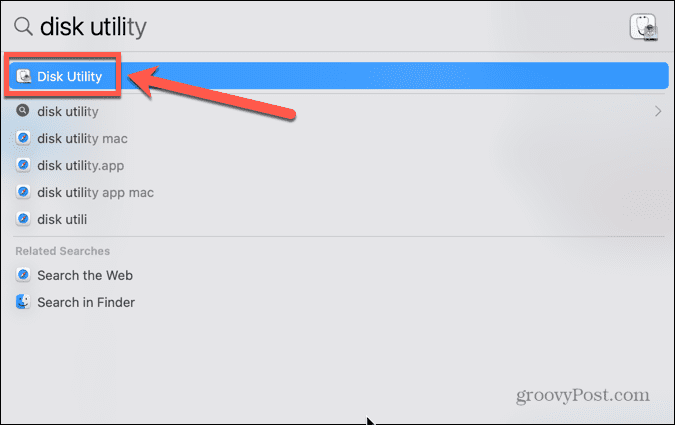
- Kairiajame meniu pasirinkite savo USB diską.
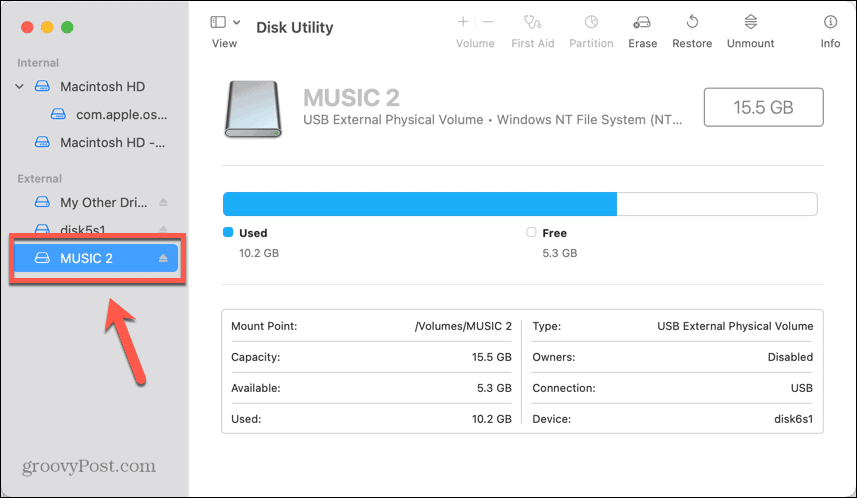
- Spustelėkite Ištrinti.
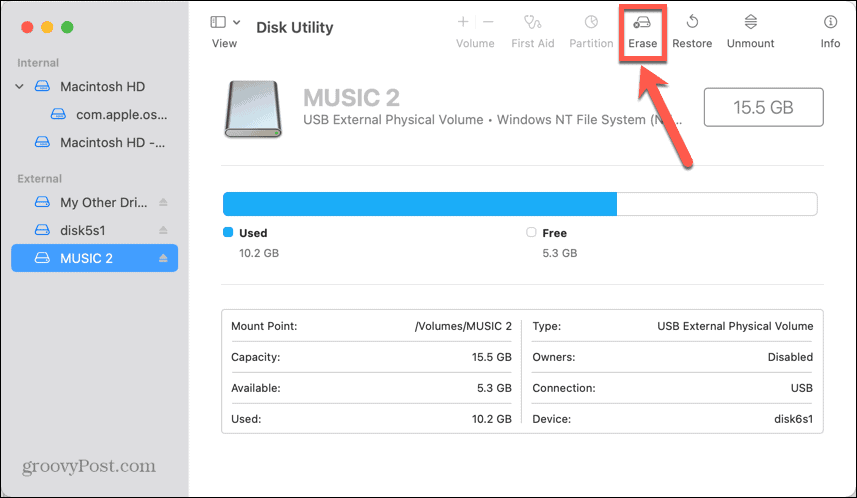
- Jei norite, pakeiskite USB disko pavadinimą.
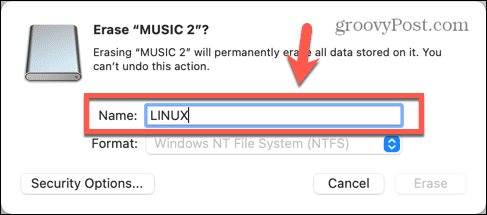
- Pasirinkite MS-DOS (FAT) kaip formatas.
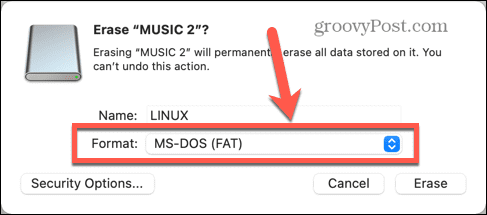
- Spustelėkite Ištrinti.
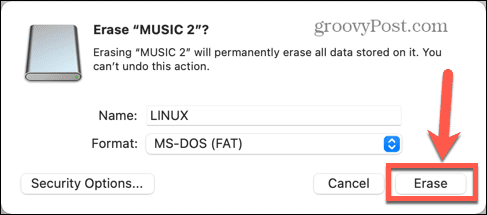
- Palaukite, kol bus baigtas formatavimas.
Kaip įdiegti Etcher
Jei dar neturite jos savo „Mac“, turėsite atsisiųsti ir įdiegti „Etcher“ – programą, kurią naudosime ISO failui įrašyti į USB diską.
Norėdami įdiegti „Etcher“ „Mac“:
- Atsisiųskite Etcher programa.
- Atidarykite atsisiųstą DMG failą.
- Vilkite balenaEtcher piktogramą į Programų aplankas piktogramą.
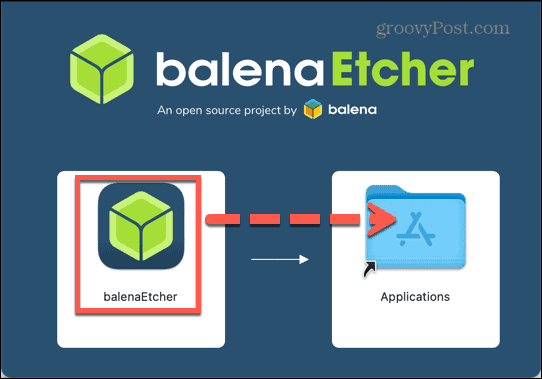
- Eikite į savo Programos aplanką ir atidarykite balenaEtcher.
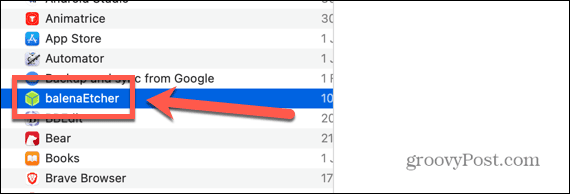
- Jei programa neatsidaro, spustelėkite Apple piktogramą meniu juostoje ir pasirinkite Sistemos nuostatos.
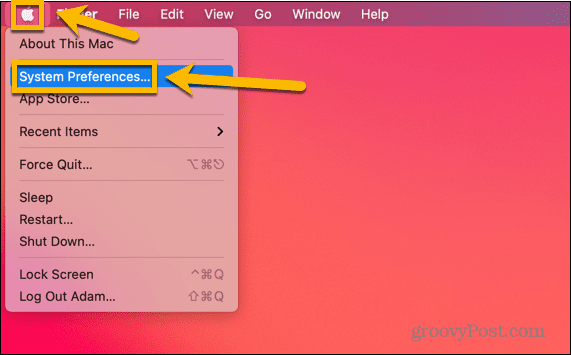
- Spustelėkite Saugumas ir privatumas.
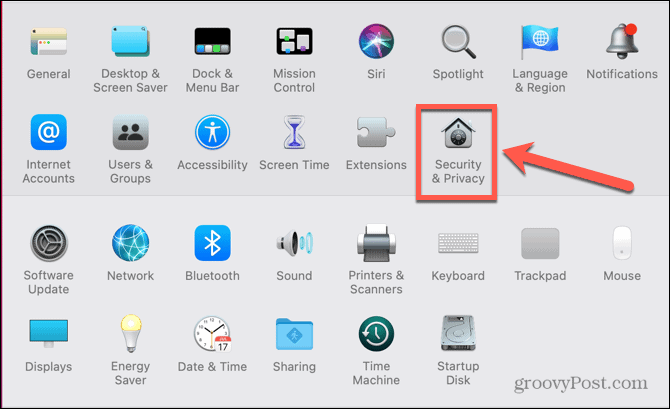
- Pagal Generolas, įsitikinkite, kad „App Store“ ir nustatyti kūrėjai pasirinkta parinktis.
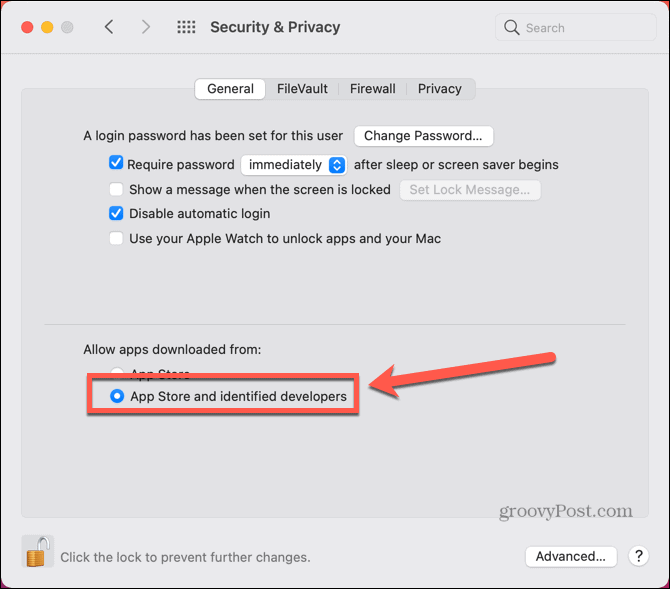
- Pabandykite dar kartą atidaryti Etcher.
Kaip rašyti į USB diską naudojant Etcher
Įdiegę Etcher, būsite pasirengę įrašyti įkrovos vaizdą į USB diską. Turėsite atsisiųsti norimos įdiegti „Linux“ versijos vaizdą. Yra įvairiausių įkrovos Linux distribucijos pasirinkti iš kurių kiekvienas turi savo privalumų ir trūkumų. Kai nuspręsite, kokį skonį norite paleisti, galite naudoti Etcher, kad įrašytumėte jį į USB.
Norėdami įrašyti į USB diską naudodami Etcher:
- Atsisiųskite savo pasirinktą Linux platinimą. Šiame pavyzdyje mes naudosime Linux Lite.
- Atviras Etcher.
- Spustelėkite Pasirinkite Vaizdas.
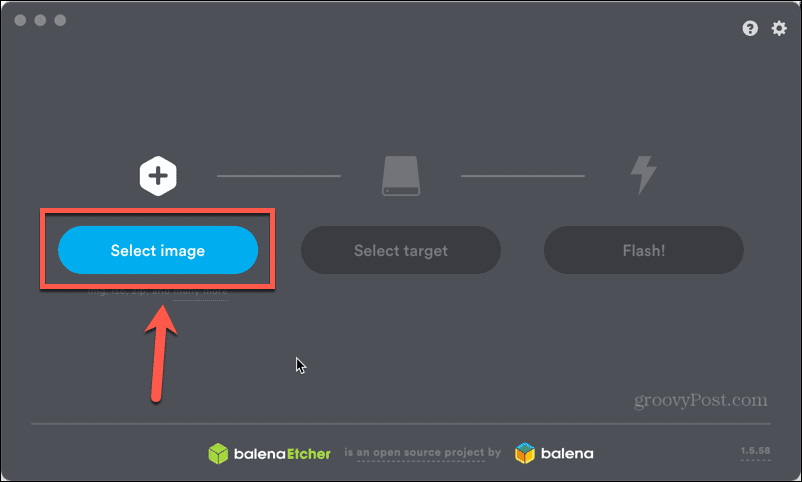
- Pasirinkite ką tik atsisiųstą „Linux“ vaizdą.
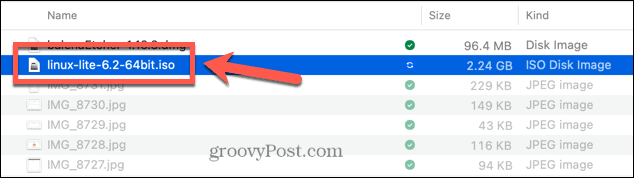
- Spustelėkite Pasirinkite Tikslas.
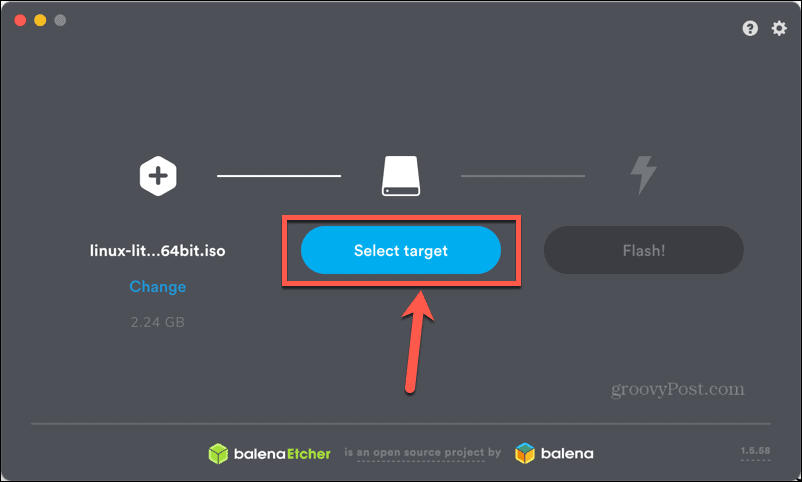
- Pasirinkite savo USB diską ir spustelėkite Pasirinkite. Jūsų USB gali būti nepateiktas pavadinimu, kurį jam suteikėte, tačiau galite naudoti disko dydžius, kad įsitikintumėte, jog pasirinkote tinkamą tikslą.
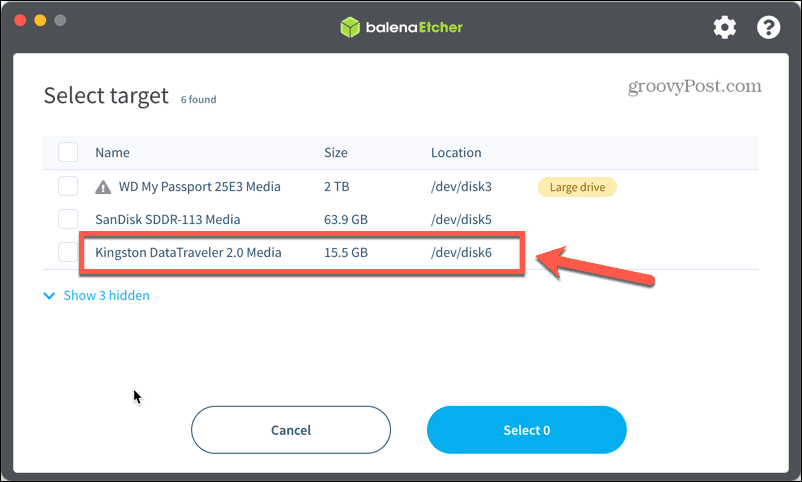
- Spustelėkite Blykstė ir prasidės rašymo procesas.
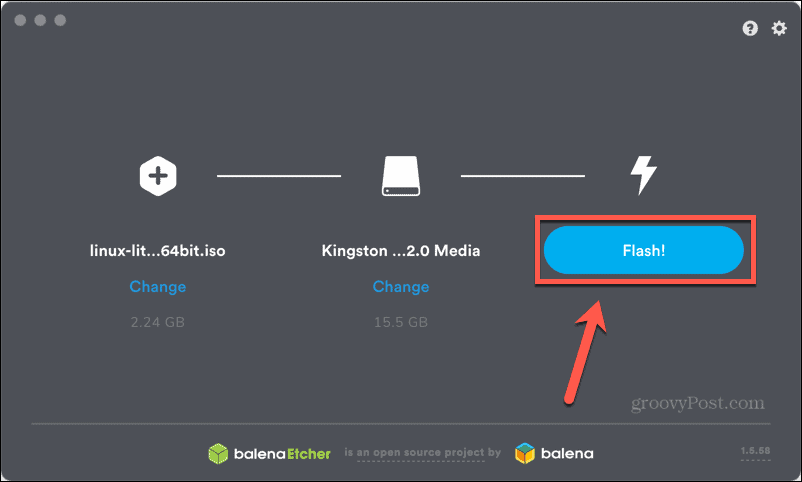
- Kai tai bus padaryta, pamatysite pranešimą, kad blykstė baigta.
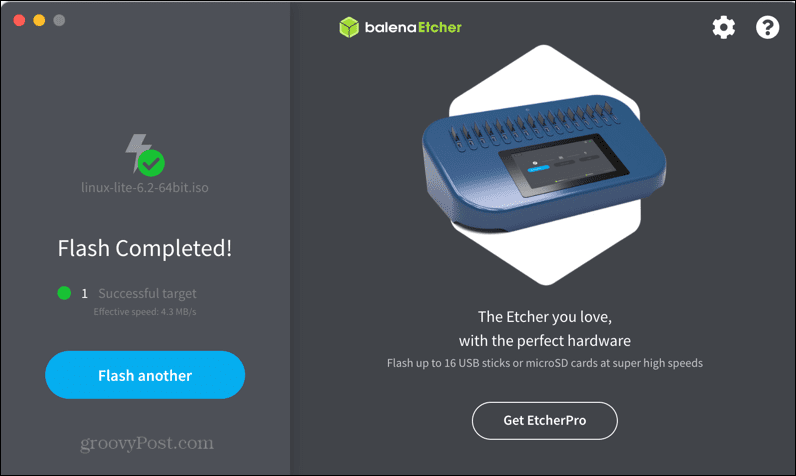
Kaip paleisti „Mac“ iš USB disko
Dabar, kai įkrovos USB yra baigtas, esate pasirengę pradėti naudoti „Linux“ savo „Mac“. Norėdami tai padaryti, turėsite iš naujo paleisti „Mac“, kad jis galėtų paleisti iš USB disko.
Norėdami paleisti „Mac“ iš USB disko:
- Iš naujo paleiskite „Mac“.
- Kai jis išsijungs ir ruošiasi paleisti iš naujo, paspauskite ir palaikykite Parinktis (Alt) Raktas.
- Turėtumėte pamatyti ekraną, kuriame siūlomos įkrovos parinktys – spustelėkite EFI įkrova.
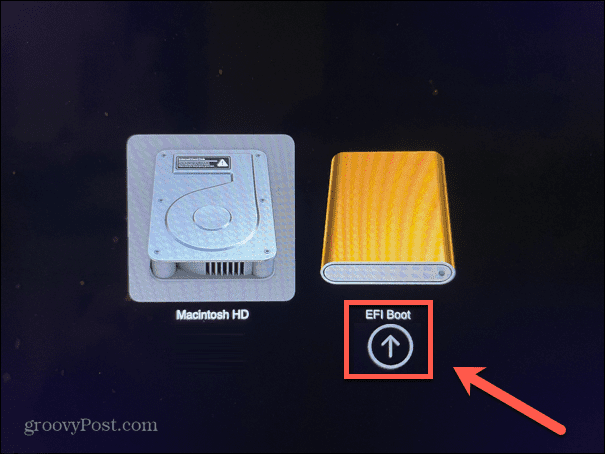
- Pasirinkite Paleiskite „Linux Lite 6.2 Live System“. arba lygiavertę jūsų naudojamo platinimo parinktį.
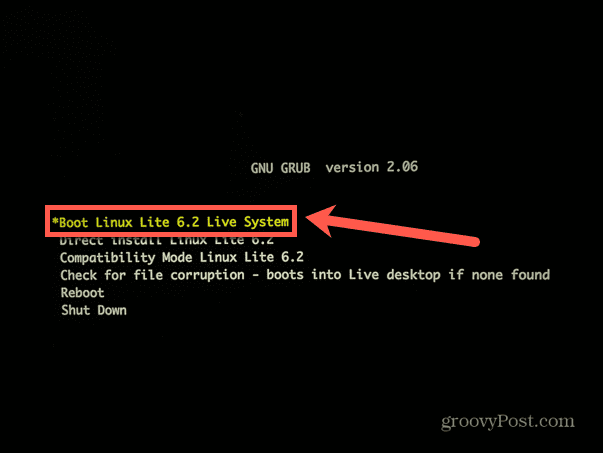
- Jūsų „Mac“ turėtų paleisti tiesioginę „Linux“ seansą.
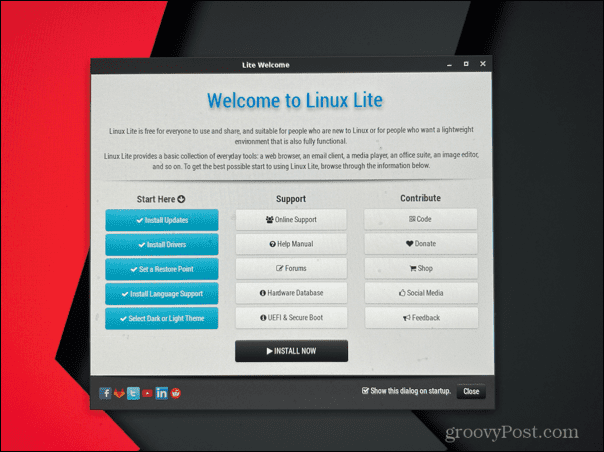
- Kai norite grįžti į „MacOS“, iš naujo paleiskite kompiuterį ir nespauskite jokių klavišų, kai jis paleidžiamas iš naujo.
- Turėtumėte pastebėti, kad „macOS“ paleidžiama kaip įprasta.
Sužinokite daugiau apie Linux
Išmokę sukurti įkrovos Linux USB diską, galėsite naudoti Linux bet kuriame kompiuteryje jo neįdiegę. Galite paleisti „Linux“ kur tik norite, o tada tiesiog iš naujo paleiskite kompiuterį be USB atmintinės, kad grįžtumėte į įprastą OS. Jei būsite pasiruošę eiti, turėsite tuo įsitikinti pasirinkite įkrovos USB Linux platinimą kuri pirmiausia atitinka jūsų poreikius.
Jei Linux naudojate naujokas, galite daug ko išmokti. Galbūt norėsite sužinoti, kaip saugiai ištrinti failus Linux kad visiškai pašalintumėte duomenis iš standžiojo disko. Jei naudojate „Linux“ mažame USB diske, gali tekti žinoti Kaip patikrinti vietos diske „Linux“.. Suradę kelią „Linux“, galbūt norėsite sužinoti, kaip tai padaryti nustatyti aplinkos kintamuosius Linux sistemoje.
Kaip rasti „Windows 11“ produkto kodą
Jei jums reikia perkelti „Windows 11“ produkto kodą arba tiesiog jo reikia švariai įdiegti OS,...
