Kaip naudoti „Apple Freeform“ programą „Mac“, „iPad“ ir „iPhone“.
„I Pad“ Obuolys „Mac“ I Phone Herojus Mac Os / / April 02, 2023

Paskutinį kartą atnaujinta
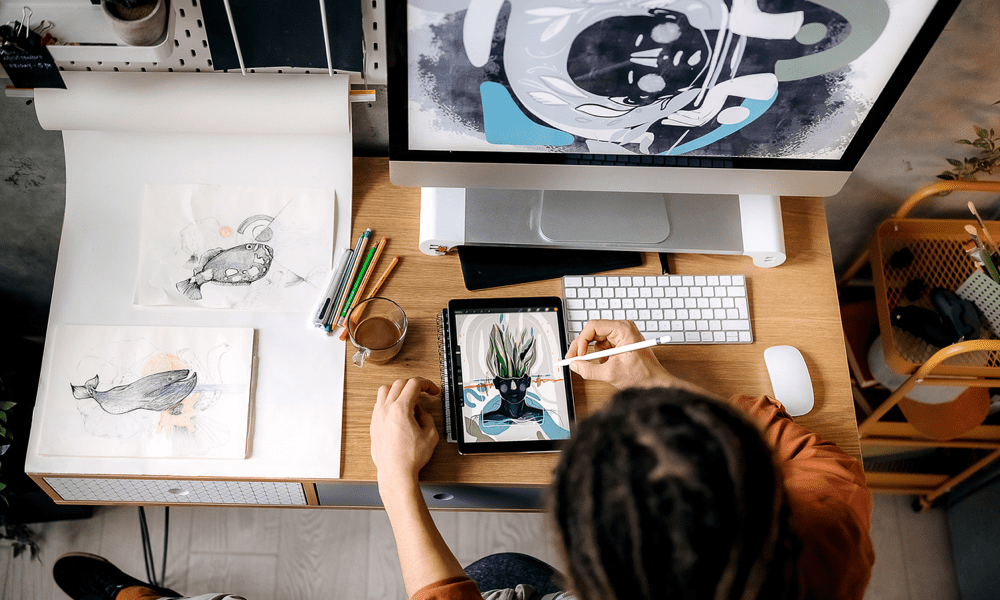
„Apple“ sukūrė nemokamą lentos programą pavadinimu „Freeform“, kuri dabar iš anksto įdiegta jūsų įrenginiuose. Sužinokite, kaip juo naudotis.
Nepaisant to, kad telefone galite rinktis iš daugybės programų, tik 38 iš jų yra pačios Apple iš anksto įdiegtos iOS programos. Tai buvo iki „iOS 16.2“ išleidimo, kuri pridėjo prie jūsų įrenginio 39-ąją programą: Laisva forma.
Kas yra laisvoji forma ir kaip ją naudoti? Toliau paaiškinsime, kas tai yra ir kaip naudoti „Freeform“ programą „Mac“, „iPad“ ir „iPhone“.
Kas yra Laisva forma?
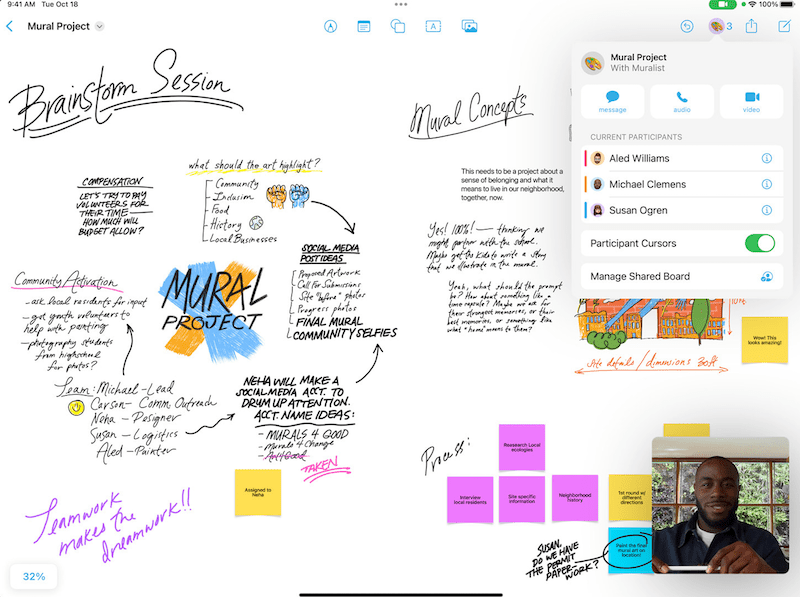
Vaizdo kreditas: Apple
„Apple“ apibūdina „Freeform“ kaip „beribę kūrybiškumo drobę“ ir tai yra gana tikslus apibūdinimas. Iš esmės tai yra be galo didelis tuščias lapas, ant kurio galite piešti, pridėti paveikslėlių ir vaizdo įrašų, prisegti lipnius lapelius ar net įmesti dokumentus.
Laisva forma yra supakuota su įrankiais, kurie padės jums tapti kūrybišku. Jie skirstomi į penkias pagrindines dalis:
Jūsų plokštės bus sinchronizuojamos visuose „Apple“ įrenginiuose, o tai yra labiau reikalinga, nei gali atrodyti, nes ne kiekviena funkcija pasiekiama kiekviename įrenginyje (pavyzdžiui, „Mac“ vartotojams trūksta kai kurių piešimo įrankių). Tada galite bendrinti savo lentas su kitais ir, jei norite, bendradarbiauti.
Kaip gauti laisvos formos programą?
„Freeform“ programa automatiškai įdiegiama naudojant „iOS 16.2“, „iPadOS 16.2“ ir „macOS Venture 13.1“ ar naujesnę versiją. Kai atnaujinate savo OS į vieną iš šių ar naujesnės versijos, jūsų įrenginyje pasirodys laisvos formos programa.
Jei jūsų įrenginys per senas, kad būtų galima atnaujinti į šias OS versijas, deja, nėra kito būdo įdiegti „Freeform“.
Kaip naudoti lipnius lapelius laisvoje formoje
Lipnūs lapeliai yra būtent tai, ko tikitės – geltoni kvadratėliai, kuriuos galite įdėti į lentą ir pridėti teksto. Tada galite perkelti šiuos užrašus pagal savo skonį.
Apmaudu, nors ir galima nupiešti ant lipnaus lapelio viršaus, piešinys liks ten, kur yra, jei bandysite perkelti užrašą.
Norėdami naudoti lipdukus laisvoje formoje:
- Bakstelėkite arba spustelėkite Lipnūs lapeliai piktogramą, kad įterptumėte naują lipduką.
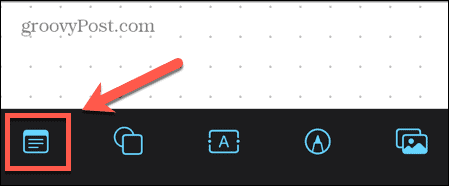
- Jei naudojate „Mac“, gali tekti perkelti žymeklį į ekrano viršų, kad pamatytumėte įrankių piktogramas.

- Dukart bakstelėkite arba dukart spustelėkite lipduką, kad pridėtumėte teksto prie jo „iPhone“ ar „iPad“. Jei naudojate „Mac“ arba „Magic“ klaviatūrą, galite tiesiog pradėti vesti tekstą.
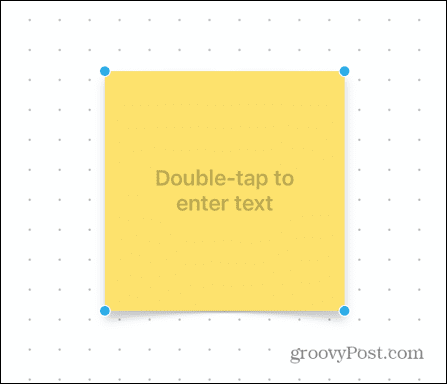
- Įrašykite ką nors į savo užrašą.
- Norėdami sustabdyti teksto redagavimą, palieskite arba spustelėkite bet kurią vietą už užrašo ribų.
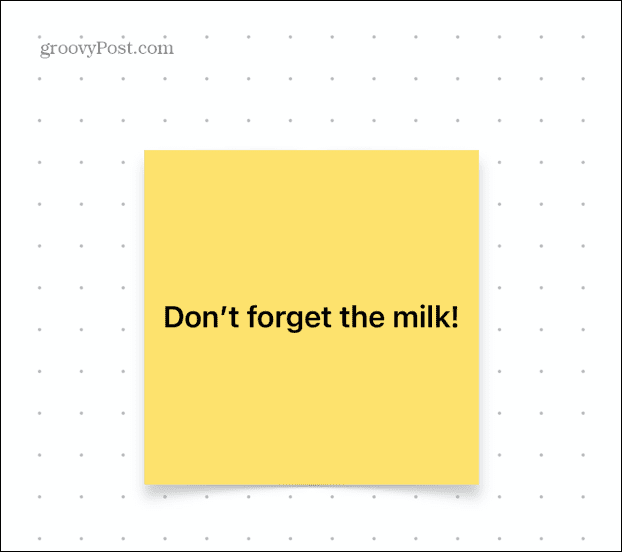
- Dabar galite vilkti užrašą ir įdėti jį ten, kur norite.
- Norėdami redaguoti užrašą, palieskite arba spustelėkite jį vieną kartą.
- The Spalva piktograma leidžia pasirinkti lipniojo užrašo spalvą.
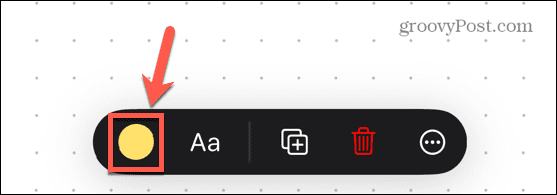
- The Tekstas piktograma leidžia formatuoti tekstą, įskaitant šriftą, dydį ir lygiavimą.
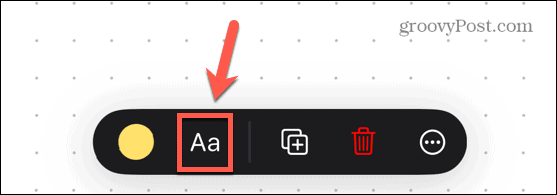
- Norėdami ištrinti užrašą, bakstelėkite arba spustelėkite jį vieną kartą. „Mac“ sistemoje paspauskite Ištrinti kad jį pašalintumėte. „iPad“ ir „iPhone“ bakstelėkite Šiukšliadėžė piktogramą.
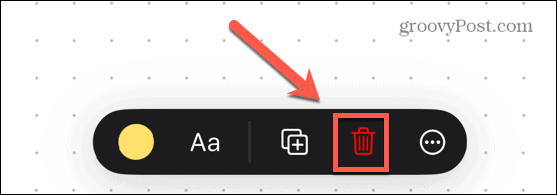
Kaip naudoti figūras ir linijas laisvoje formoje
„Freeform's Shapes and Lines“ funkcija leidžia įterpti ir redaguoti linijas arba pasirinkti iš daugybės iš anksto įdiegtų formų. Tai apima geometrines figūras, taip pat klipų stiliaus vaizdus, pvz., žmones ar transporto priemones.
Norėdami naudoti laisvos formos eilutes:
- Bakstelėkite arba spustelėkite Linijos ir formos piktogramą.
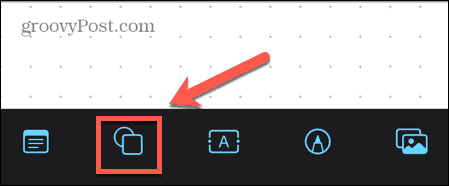
- Pagal Pagrindinis parinktys, bakstelėkite vieną iš eilutės parinkčių.
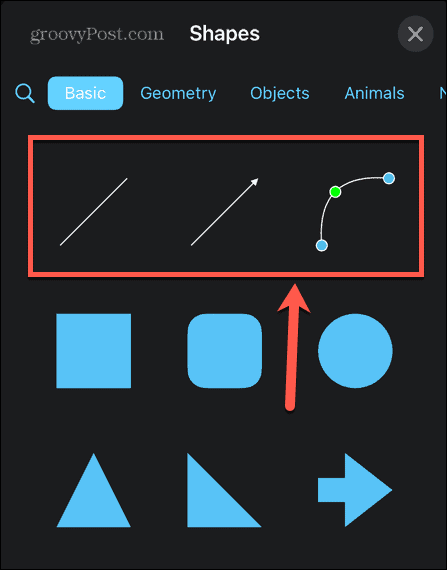
- The Tiesi linija piktograma įterpia liniją su rankena kiekviename gale. Galite vilkti šias rankenas, kad pakeistumėte linijos dydį ir orientaciją.
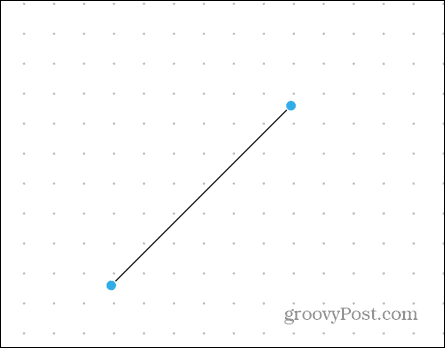
- The Rodyklė piktograma daro tą patį, bet viename linijos gale yra rodyklės galvutė.
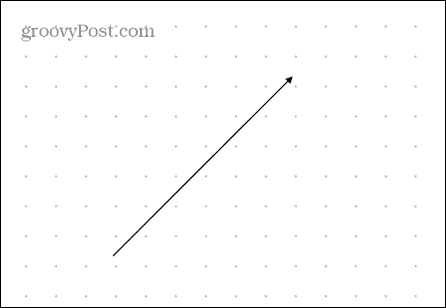
- The Išlenkta linija piktograma prideda kreivę su rankenomis kiekviename gale, bet taip pat viena viduryje. Jį galima vilkti, kad pakeistumėte kreivės formą.
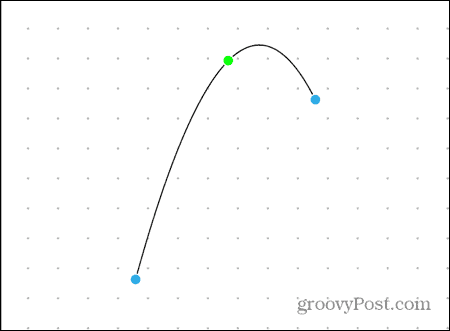
- Norėdami ištrinti eilutę, bakstelėkite arba spustelėkite ją vieną kartą ir paspauskite Ištrinti „Mac“ arba „ Šiukšliadėžė piktogramą iPad ir iPhone.
Norėdami naudoti figūras laisvoje formoje:
- Bakstelėkite Linijos ir formos piktogramą.
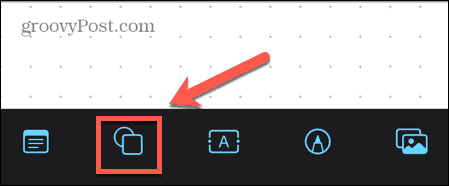
- Pasirinkite vieną iš iš anksto įdiegtų formų.
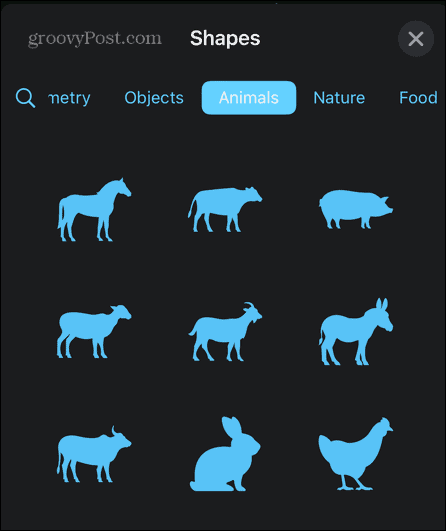
- Naudokite rankenas aplink figūrą, kad pakeistumėte jos dydį.
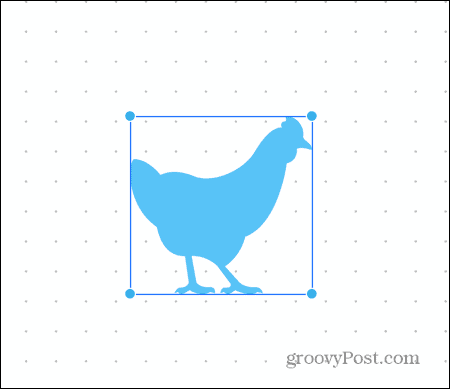
- Galite vilkti figūrą ir padėti ją ten, kur norite.
- Bakstelėkite formą, tada spalvos piktogramą, kad pakeistumėte jos spalvą.
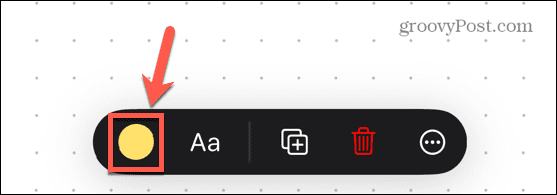
- Norėdami ištrinti figūrą, bakstelėkite arba spustelėkite ją vieną kartą ir paspauskite Ištrinti „Mac“ arba „ Šiukšliadėžė piktogramą iPad ir iPhone.
Kaip naudoti tekstą laisvoje formoje
Teksto įrankis leidžia pridėti tekstą bet kurioje lentos vietoje, o ne tik lipniame lapelyje.
Norėdami naudoti laisvos formos tekstą:
- Bakstelėkite arba spustelėkite Tekstas piktogramą.
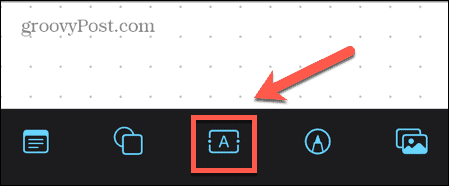
- „iPad“ arba „iPhone“ įrenginyje dukart bakstelėkite, kad įvestumėte tekstą. „Mac“ kompiuteryje arba „Magic“ klaviatūroje galite tiesiog pradėti vesti tekstą.
- Baigę vesti tekstą bakstelėkite arba spustelėkite už teksto laukelio.
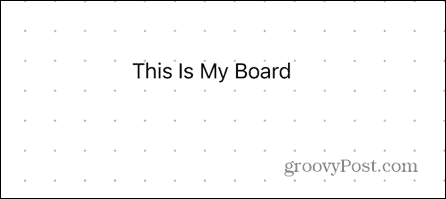
- Norėdami redaguoti tekstą, bakstelėkite arba spustelėkite vieną kartą.
- The Spalva piktograma leidžia pasirinkti teksto spalvą.
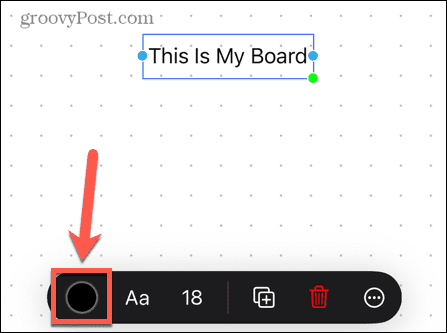
- The Tekstas piktograma leidžia formatuoti tekstą, įskaitant šriftą, stilių ir lygiavimą.
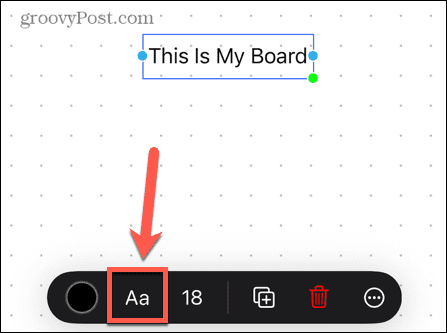
- The Šrifto dydis piktograma leidžia keisti šrifto dydį.
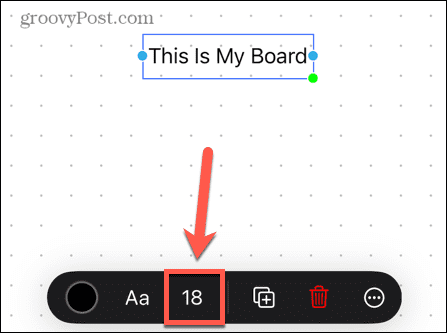
- Norėdami ištrinti tekstą, bakstelėkite arba spustelėkite jį. „Mac“ sistemoje paspauskite Ištrinti arba iPad ar iPhone bakstelėkite Šiukšliadėžė piktogramą.
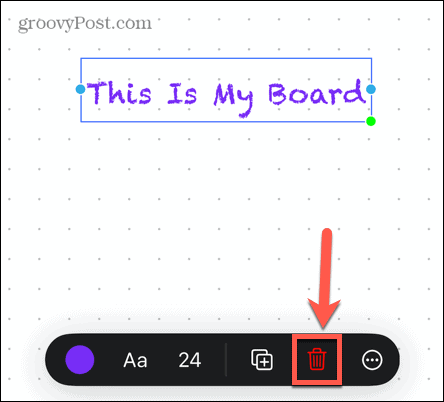
Kaip naudoti laisvos formos piešinius
Laisvoje formoje galite piešti laisva ranka, tačiau yra įspėjimas.
Jei naudojate laisvą formą „Mac“, trūksta piešimo įrankių. Dėl tam tikrų priežasčių „Apple“ nusprendė, kad „iPhone“ ar „iPad“ galite piešti tik laisva ranka.
Norėdami piešti laisvąja forma:
- Bakstelėkite Piešimas piktogramą.
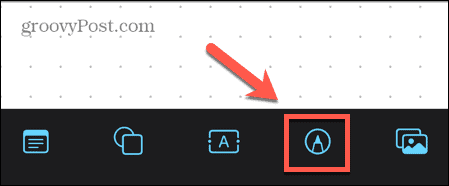
- Pasirinkite piešimo įrankį, kurį norite naudoti.
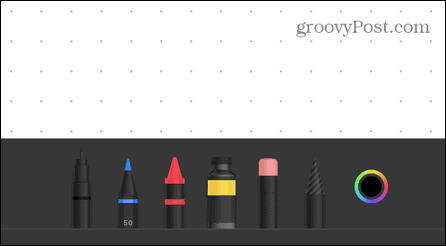
- Dukart bakstelėkite, kad pakeistumėte linijos plotį ir neskaidrumą.
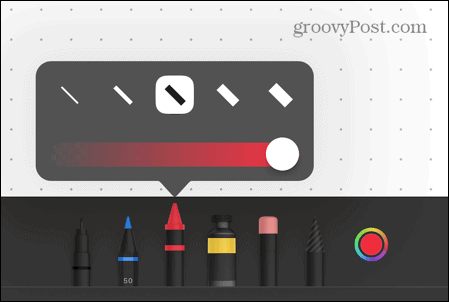
- Pieškite pirštu arba "Apple" pieštukas.
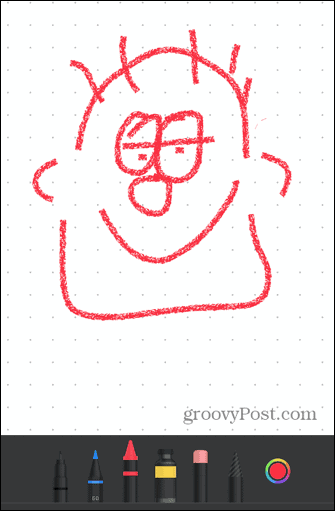
- Norėdami naudoti kitą spalvą, bakstelėkite Spalva piktogramą.
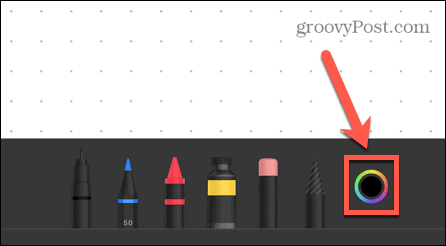
- Jei padarote klaidą, naudokite Trintukas įrankis, skirtas pašalinti nepageidaujamas piešinio dalis.
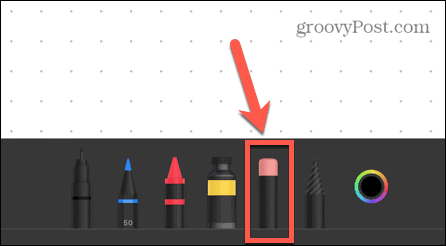
- Dukart bakstelėkite Trintukas įrankį ir pasirinkite ObjektasTrintukas pašalinti visus objektus vienu metu.
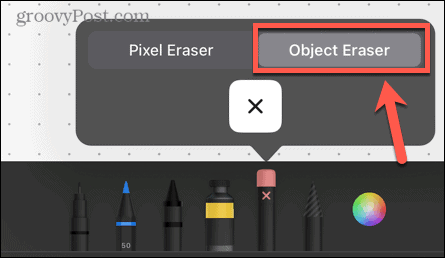
- Norėdami perkelti piešinį, bakstelėkite padaryta arba bet kur už piešimo ribų, kad išeitumėte iš piešimo režimo. Tada galite bakstelėti piešinį ir vilkti jį.
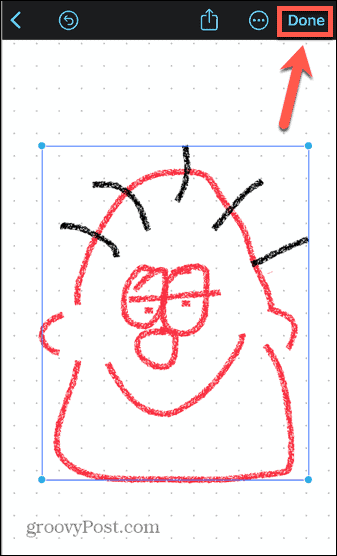
Kaip naudoti laisvos formos nuotraukas, vaizdo įrašus ir failus
Taip pat galite pridėti nuotraukų, vaizdo įrašų ar kitų failų į savo lentą, perkelti juos ir pakeisti jų dydį.
Norėdami naudoti laisvos formos nuotraukas, vaizdo įrašus ir failus:
- Bakstelėkite Nuotraukos ir vaizdo įrašai piktogramą.
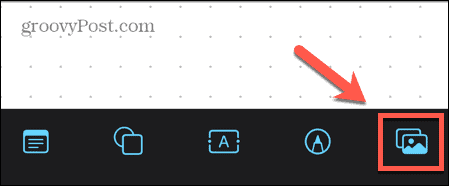
- Pasirinkite nuotraukos ar vaizdo įrašo šaltinį.
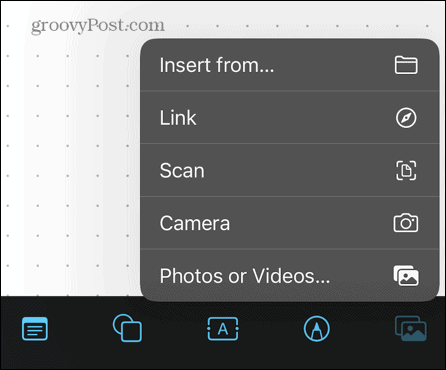
- Pasirinkite Įterpti iš jei norite įterpti dokumentą į iPhone arba iPad.
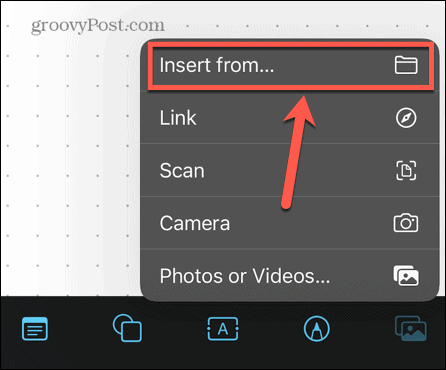
- „Mac“ sistemoje yra atskira piktograma failams įterpti.

- Įdėjus nuotrauką, vaizdo įrašą ar failą, galite pakeisti jo dydį naudodami rankenas arba vilkti, kad pakeistumėte vietą.

- Norėdami ištrinti failą ar vaizdą, bakstelėkite arba spustelėkite jį. „Mac“ sistemoje paspauskite Ištrinti. „iPhone“ ir „iPad“ bakstelėkite Šiukšliadėžė piktogramą.
Bendradarbiavimas laisva forma
Jei norite dirbti lentoje su kitais žmonėmis arba tiesiog parodyti, ką sukūrėte, galite bendrinti lentą.
Jei norite bendrinti savo laisvos formos lentą:
- Bakstelėkite Dalintis piktogramą ekrano viršuje.
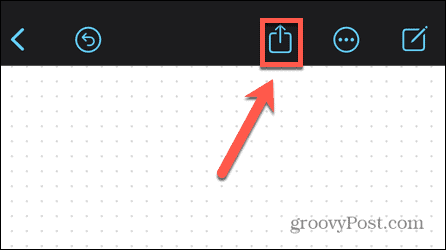
- Pasirinkite, kaip norite bendrinti lentą. Tai gali būti per paštą, žinutes arba bendrinamą nuorodą.
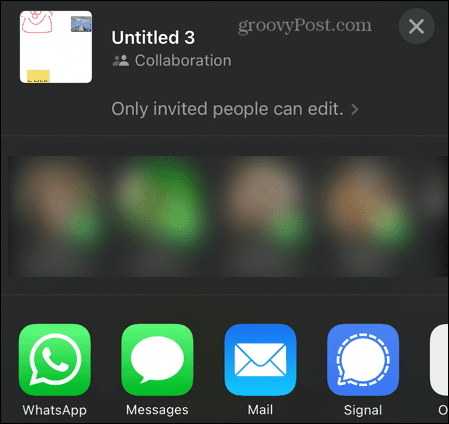
- Gavėjas galės matyti ir redaguoti jūsų lentą.
- Jei norite aptarti savo darbą bendradarbiaudami, bakstelėkite Bendradarbiavimas piktogramą bendroje lentoje. Pasirinkite Garsas arba Vaizdo įrašas ir galite pradėti skambutį su bendradarbiais, kai vis dar matoma laisvos formos lenta.
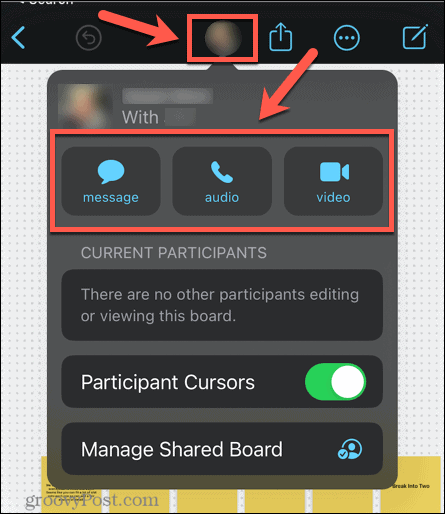
Piešimas „Apple“ įrenginiuose
Laisvos formos programa yra naudingas įrankis kuriant viską nuo scenarijaus kontūrų iki vaizdingų papuoštų logotipų. Tai nėra tobula, bet puikiai papildo iš anksto įdiegtų programų sąrašą, pateikiamą kartu su jūsų įrenginiu. Taip pat galite jį naudoti įvairiuose Apple įrenginiuose.
Jei naudojate kelis Apple įrenginius, norėsite užtikrinti, kad jie puikiai grotų kartu. Galite išmokti, kaip AirPlay iš iPhone į Mac, arba kaip naudokite Apple Watch, kad atrakintumėte savo iPhone kai dėvite kaukę. Jūs netgi galite atrakinkite „Mac“ naudodami „Apple Watch“. taip pat.
Kaip rasti „Windows 11“ produkto kodą
Jei jums reikia perkelti „Windows 11“ produkto kodą arba tiesiog jo reikia švariai įdiegti OS,...



