
Paskutinį kartą atnaujinta
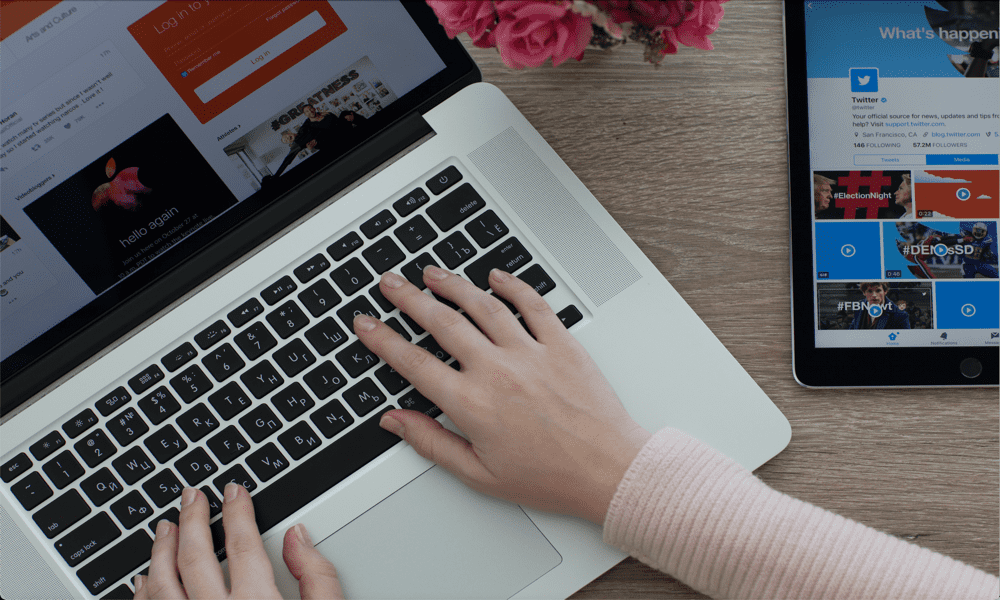
„Apple“ nauja „Stage Manager“ funkcija pirmą kartą pasirodė „macOS Ventura“. Šiame vadove sužinokite, kaip naudoti „Stage Manager“ sistemoje „Mac“.
Įmonei, kuri didžiuojasi puikiu dizainu ir patogumu, kelių užduočių atlikimas „Mac“ kompiuteriuose visada buvo šiek tiek nuviliantis.
Iki šiol, jei naudojote daugiau nei vieną langą „Mac“, iš esmės turėjote tris parinktis. Galite juos visus atidaryti viename ekrane, galite sumažinti nenaudojamus langus į doką arba naudoti „Mission Control“, kad sukurtumėte skirtingus darbalaukius ir perjungtumėte juos pirmyn ir atgal.
Nė vienas iš šių variantų nėra idealus ir nė vienas tikrai nesijaučia, gerai, Apple. Pristačius padalintą ekraną, kelių užduočių atlikimas tapo šiek tiek geresnis, tačiau tai vis tiek nebuvo geriausias sprendimas, jei naudojote kelis langus.
Scenos vadovas, kuris taip pat pasiekiamas „iPadOS 15“, yra naujas bandymas padaryti darbą su keliais langais intuityvesnį, ir tai atrodo kaip didelis žingsnis į priekį. Jei norite sužinoti, kaip naudoti „Stage Manager“ sistemoje „Mac“, atlikite toliau nurodytus veiksmus.
Kas yra scenos vadybininkas?
„Stage Manager“ yra „Mac“ ir „iPad“ skirta daugiafunkcė funkcija, kurioje pateikiamos atidarytų langų miniatiūros ekrano šone, išlaikant vieną ar kelis langus „centrinėje padėtyje“. ekranas.
Miniatiūros atnaujinamos, kad galėtumėte stebėti bet kokius tų langų pakeitimus jų neatidarant. Spustelėjus vieną iš miniatiūrų langų arba atidarius naują programą, ji perkeliama į centrą, o dabartinis langas tampa miniatiūra. Taip pat galite sukurti kelių langų grupes, kurias galima atidaryti vienu spustelėjimu.
Kaip įjungti ir išjungti scenos tvarkyklę
Prieš pradėdami naudoti Stage Manager, turėsite išmokti ją įjungti ir išjungti. Taip yra todėl, kad ši funkcija neįjungta pagal numatytuosius nustatymus.
Stage Manager galite įjungti arba išjungti sistemos nustatymuose arba valdymo centre.
Norėdami įjungti ir išjungti „Stage Manager“ sistemos nustatymuose „Mac“:
- Spustelėkite Apple piktogramą ir pasirinkite Sistemos nustatymai.
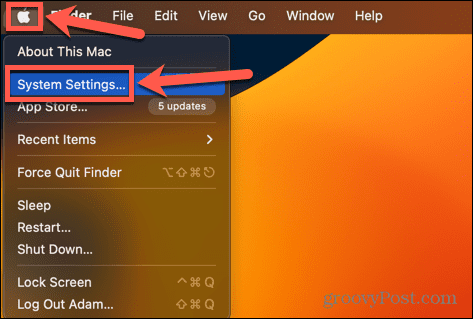
- Kairiajame meniu slinkite žemyn ir spustelėkite Darbalaukis ir dokas.
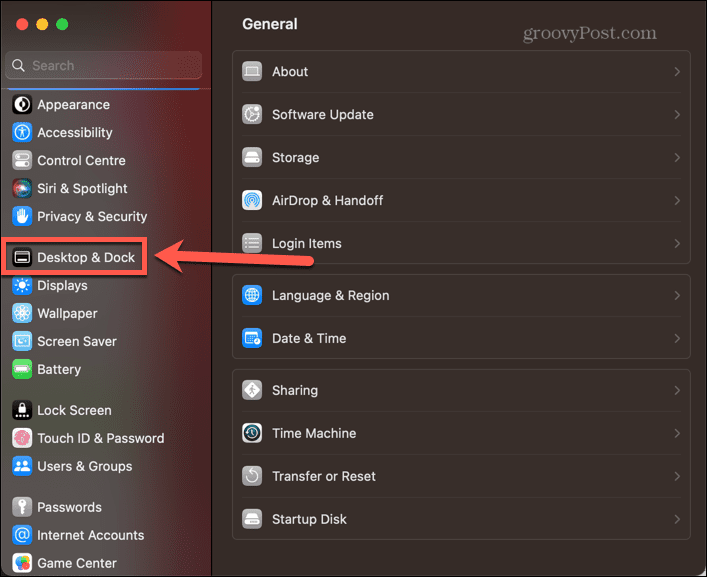
- Pagal Windows ir programos, perjungti Scenos vadovas įjungta.
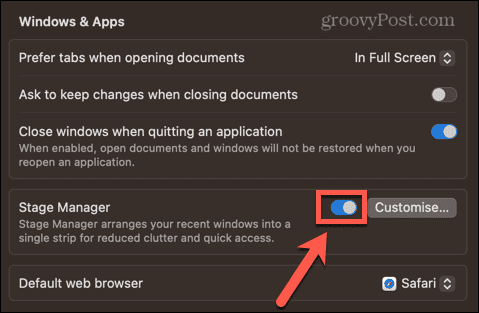
Norėdami įjungti ir išjungti „Stage Manager“ valdymo centre:
- Spustelėkite Valdymo centras piktogramą meniu juostoje.
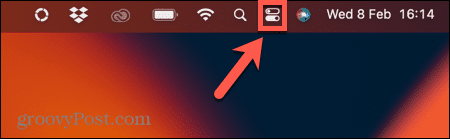
- Raskite Scenos vadovas piktogramą. Jei jis yra baltas, Stage Manager yra aktyvus. Jei jis pilkas, Stage Manager neaktyvus.
- Spustelėkite piktogramą, kad perjungtumėte būsenas.
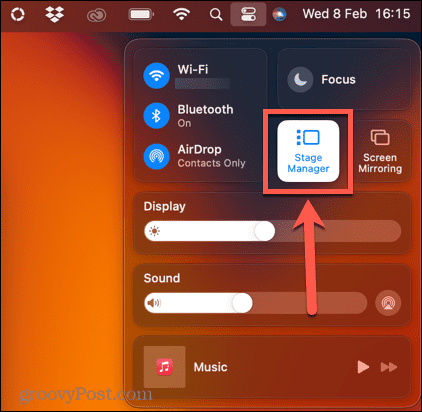
Kaip naudoti „Stage Manager“ sistemoje „Mac“.
Įjungę „Stage Manager“, galite pradėti juo naudotis. Jau galite matyti kai kuriuos miniatiūrų langus ekrano šone. „Stage Manager“ leidžia perjungti atskirus programų langus, bet taip pat galite naudoti ją su keliais langais iš tos pačios programos arba kurti programų grupes, kurios atidaromos ir uždaromos kartu.
Kaip naudoti „Stage Manager“ su atskiromis programomis
Jei „Stage Manager“ norite vienu metu naudoti vieną programą, paprasta perjungti dabartinę programą į „Stage Manager“ saugomą programą ir atvirkščiai.
Norėdami dirbti su atskiromis programomis „Stage Manager“ sistemoje „Mac“:
- Atidarykite bet kurią programą. Įsitikinkite, kad jis neveikia viso ekrano režimu, nes Stage Manager nebus rodomi viso ekrano langai.
- Atidarykite kitą programą. Ši programa dabar bus centre. Pirmoji programa bus rodoma kaip miniatiūra ekrano kairėje.
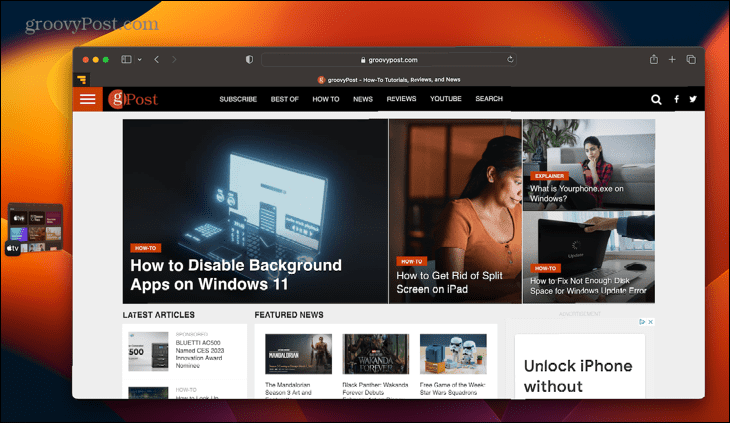
- Norėdami grįžti į pradinę programą, spustelėkite miniatiūrą ir abi programos pasikeis vietomis.
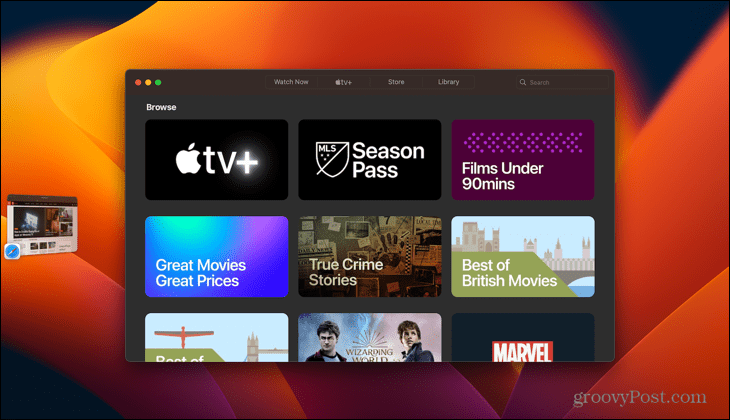
- Atidarius daugiau programų, prie „Stage Manager“ bus pridėta daugiau miniatiūrų. Priklausomai nuo ekrano dydžio, galite turėti iki šešių.
- Jei kompiuteryje atidarysite daugiau nei leidžiama, senesnės miniatiūros vėl pasirodys, kai uždarysite naujesnes.
- Taip pat galite perkelti programą į šoną sumažindami ją – ji bus rodoma scenos tvarkyklėje, o ne doke.
- Jei norite, kad programa naudotų visą ekraną, užuot spustelėję žalią mygtuką, vilkite programos lango kraštus, kad pakeistumėte jo dydį, kol jis užims visą ekraną.
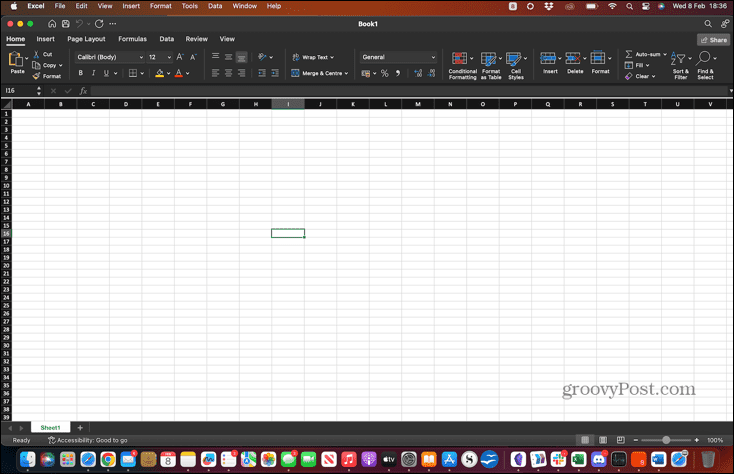
- Norėdami pamatyti kitas „Stage Manager“ programas, perkelkite žymeklį į kairę ekrano pusę. Dabar bus rodomos miniatiūros ir galėsite naudoti Stage Manager kaip įprasta.
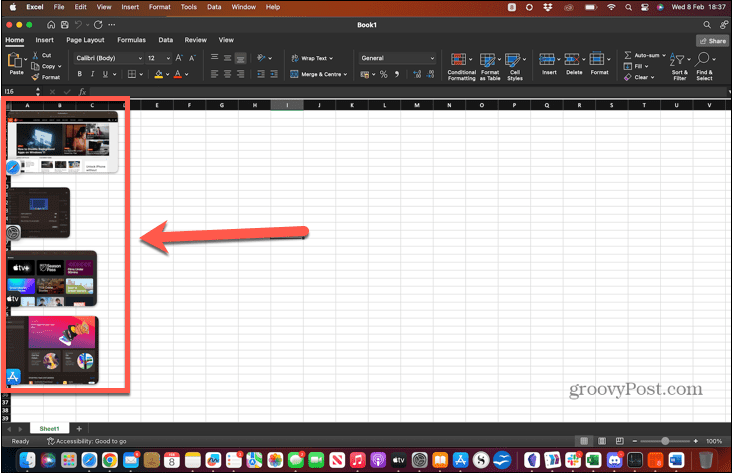
- Kai spustelėsite miniatiūrą, kurios dydį anksčiau pakeitėte, kad tilptų visame ekrane, ji vėl bus rodoma tokio paties dydžio.
Kaip naudoti „Stage Manager“ su keliomis programomis ir grupėmis
Taip pat galite naudoti Stage Manager, norėdami tvarkyti kelis tos pačios programos langus arba sugrupuoti programas, kad jos atsidarytų vienu metu.
Norėdami naudoti Stage Manager su keliomis programomis:
- Jei atidarysite kelis tos pačios programos langus (pvz., kelis Word dokumentus), jie bus rodomi toje pačioje miniatiūroje.
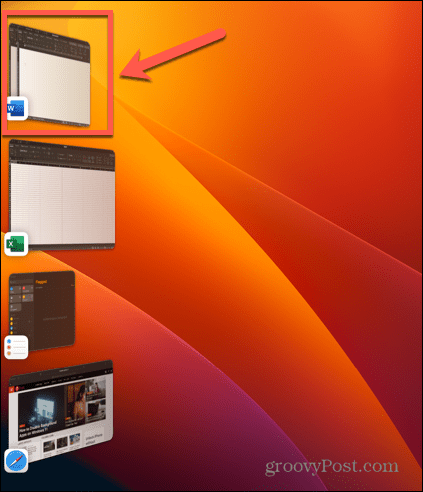
- Pagal numatytuosius nustatymus spustelėjus šią miniatiūrą bus atidarytas kiekvienas langas po vieną, o kiti liks Stage Manager. Galima pakeisti šį elgesį, kad spustelėjus miniatiūrą būtų atidaryti visi tos programos langai vienu metu, kaip paaiškinta kitame skyriuje.
- Jei vienu metu norite naudoti daugiau nei vieną programą, galite sukurti langų grupę, kuri veiks kaip viena miniatiūra, panašiai kaip tos pačios programos langų grupė.
- Norėdami tai padaryti, atidarykite pirmąją norimą programą savo grupėje, tada atidarykite antrąją. Pirmoji programa bus perkelta į „Stage Manager“.
- Spustelėkite ir palaikykite šią miniatiūrą ir vilkite ją į pagrindinį langą kartu su antrąja programa. Arba galite laikyti nuspaudę Shift kai spustelėsite miniatiūrą.
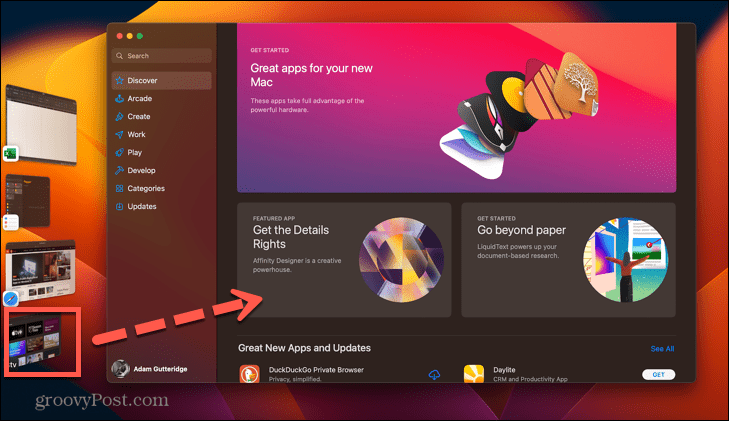
- Abi programos dabar bus centre. Galite juos pertvarkyti arba pakeisti jų dydį, bet nedėkite jų į padalinto ekrano režimą, nes tai pašalins juos iš Stage Manager.
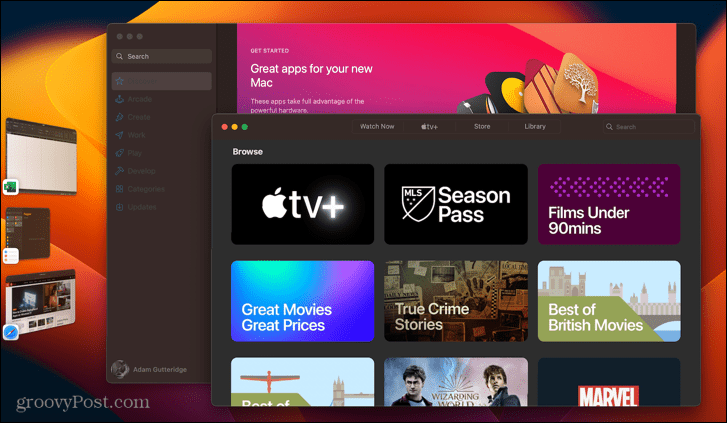
- Kai atidarote kitą programą ar grupę iš Stage Manager, jūsų nauja grupė bus rodoma kaip viena miniatiūra.
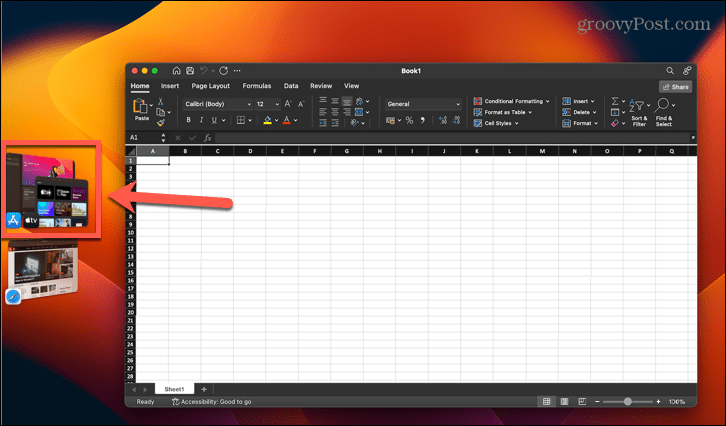
- Kai spustelėsite šią miniatiūrą, abi programos bus atidarytos tose pačiose vietose, kaip jas nustatėte anksčiau.
- Norėdami pašalinti programą iš grupės, vilkite ją į kairę į Stage Manager arba laikykite nuspaudę Shift ir spustelėkite programos langą, kurį norite pašalinti.
- Jei norite nuvilkti failus arba aplankus iš centrinės programos į tą, kuri yra Stage Manager šoninėje juostoje, vilkite juos ant atitinkamos miniatiūros, kol miniatiūra pasislinks į centrinę sceną. Tada galite mesti failus kaip įprasta.
- Jei yra programų, kurių nenorite rodyti Stage Manager, paspauskite Cmd + H kai ta programa yra centre. Programos langas bus paslėptas ir nebus matomas Stage Manager. Norėdami vėl atidaryti programą, spustelėkite jos piktogramą doke.
Kaip pakeisti „Stage Manager“ nustatymus „Mac“.
„Stage Manager“ turi tik keletą „Mac“ nustatymų, kuriuos galite pasirinkti, tačiau šie nustatymai turi gana reikšmingą poveikį.
Norėdami pakeisti Stage Manager nustatymus:
- Spustelėkite Apple piktogramą ir pasirinkite Sistemos nustatymai.
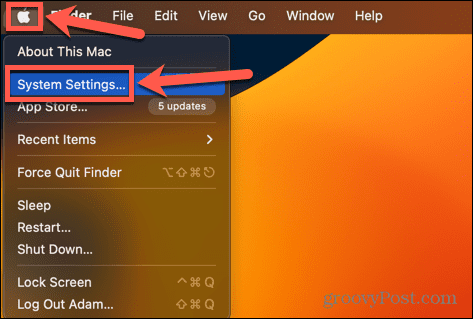
- Kairėje esančiame meniu slinkite žemyn ir spustelėkite Darbalaukis ir dokas.
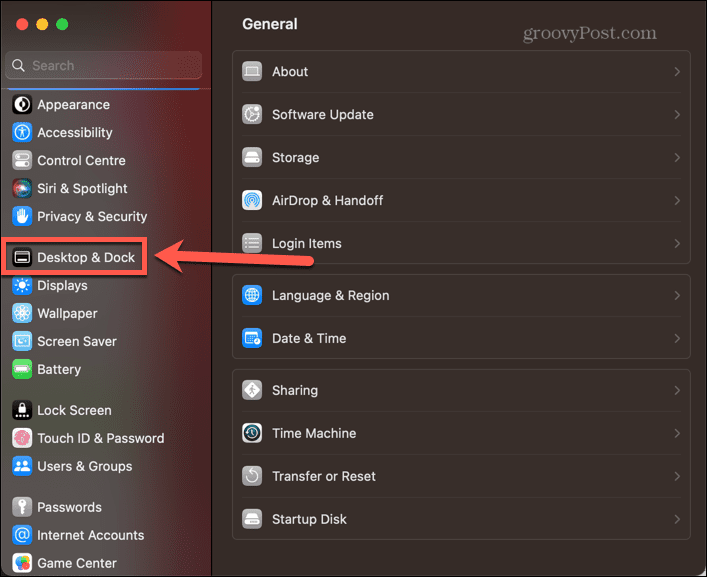
- Pagal Windows ir programos, spustelėkite Pritaikyti mygtuką šalia Scenos vadovas jungiklis.
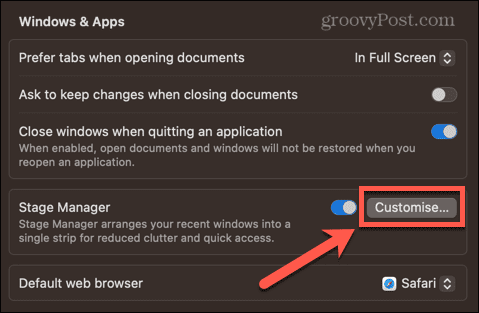
-
Naujausios programos ekrano šone pateikia naujausias naudotas programas. Jei tai išjungsite, jie nebus rodomi tol, kol perkelsite žymeklį į kairę ekrano pusę.
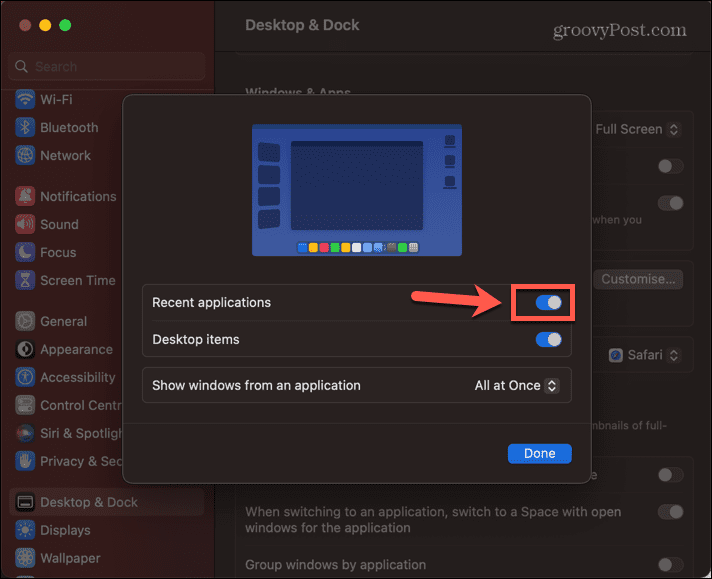
-
Darbalaukio elementai nustato, ar jūsų darbalaukyje esantys failai ir aplankai yra matomi, kai įjungta Stage Manager.
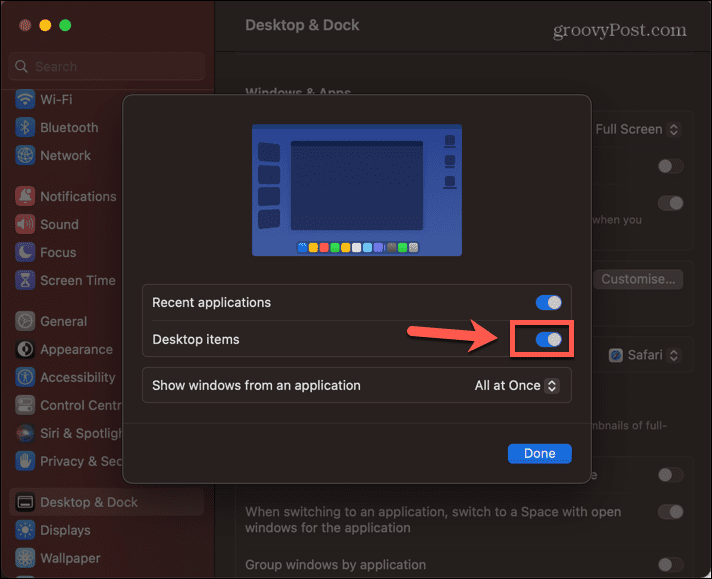
- Rodyti Windows iš programos keičia elgseną dirbant su keliais tos pačios programos langais.
- Viskas vienu metu vienu metu atidaromi visi langai, kai spustelėsite tos programos miniatiūrą.
-
Po viena kiekvieną kartą spustelėjus miniatiūrą atidaromas vienas langas.
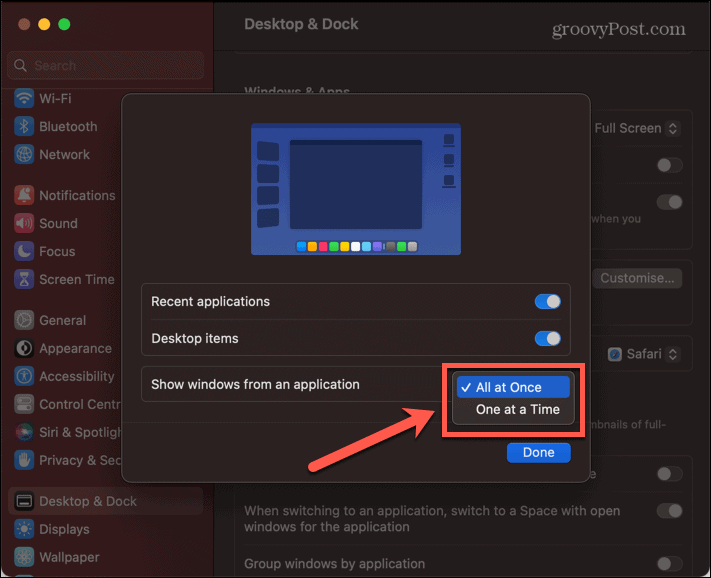
Daugiau daugiafunkcinių dalykų, kuriuos reikia atlikti naudojant „Mac“.
Išmokę naudoti „Stage Manager“ sistemoje „Mac“, galėsite praleisti daugiau laiko naudodami programas ir mažiau laiko ieškant, kur jos nukeliavo. Tai yra geras žingsnis į priekį, kad būtų lengviau naudoti „Mac“ kompiuteriuose, be to, jis puikiai veikia ir „iPad“.
Yra daugybė kitų kelių užduočių atlikimo patarimų ir gudrybių, kurie gali padaryti jūsų „Mac“ laiką produktyvesnį. Tu gali išmokti kaip naudoti padalintą ekraną „Mac“. arba naudoti misijos valdymo erdves kad sukurtumėte idealius stalinius kompiuterius. Arba galite išbandyti kai kuriuos iš daugelio produktyvumo programos, skirtos „Mac“. dirbti protingiau, o ne sunkiau.
Kaip rasti „Windows 11“ produkto kodą
Jei jums reikia perkelti „Windows 11“ produkto kodą arba tiesiog jo reikia švariai įdiegti OS,...
