Kaip naudoti „PowerShell“ norint įjungti arba išjungti užmigdymo režimą sistemoje „Windows“.
„Microsoft“ "Windows 10 „Windows 11“ Herojus / / April 02, 2023

Paskutinį kartą atnaujinta

Hibernacija yra jūsų „Windows“ kompiuterio energijos taupymo režimas. Galbūt norėsite paprasto būdo įjungti arba išjungti užmigdymo režimą sistemoje „Windows“. Šiame vadove paaiškinama, kaip.
„Windows“ užmigdymo režimas yra energijos taupymo parinktis, perkelianti dabartinę sesiją į vietinį failą (hiberfil.sys) į standųjį diską ir išjungia kompiuterį.
Kai vėl įjungiate kompiuterį, įkeliama seanso konfigūracija. Galite tęsti veiklą nuo ten, kur baigėte.
Tačiau failas hiberfil.sys gali užimti daug vietos jūsų diske. Galbūt norėsite išjungti „Windows“ užmigdymo režimą, kad išjungtumėte funkciją ir ištrintumėte failą. Sujungti šias parinktis galima tik komandinėje eilutėje.
Štai ką reikia žinoti.
„Windows“ sulaikytosios veiksenos režimo naudojimas
Pats geriausias laikas įjungti ir naudoti užmigdymo režimą yra tada, kai kelias valandas ar dienas esate toli nuo kompiuterio. Priešingu atveju miego režimas veiks puikiai, kai būsite išvykę kelioms valandoms.
Be to, failas hiberfil.sys gali užimti gigabaitus vietos jūsų diske. Pavyzdžiui, jei nešiojamajame kompiuteryje yra mažos talpos diskas, galite išjungti užmigdymo režimą ir ištrinti failą naudodami vieną komandą. Kita problema, kuri gali iškilti, yra tvarkyklių suderinamumas naudojant užmigdymo režimą.
Tokiais atvejais gali padėti užmigdymo režimo išjungimas.
Pastaba: „Windows“ maitinimo nustatymuose išjungus užmigdymo režimą ši funkcija tik išjungiama. Norėdami jį išjungti ir ištrinti failą, turite naudoti komandų eilutę. Be to, tai veikia tiek „Windows 10“, tiek „Windows 11“.
Kaip įjungti arba išjungti užmigdymo režimą sistemoje „Windows“.
Taigi, naudodami vieną komandą, galite išjungti užmigdymo režimą ir ištrinti hiberfil.sys. Taip pat parodysime komandą, kurią reikia naudoti, kai norite iš naujo įjungti funkciją.
Toliau pateikti veiksmai susiję su „Windows PowerShell“ naudojimu, tačiau šią komandą taip pat galite paleisti „PowerShell“ naudodami naujesnę „Windows Terminal“ programą. Arba taip pat galite naudoti senesnę komandų eilutę, kad ją paleistumėte.
Norėdami įjungti arba išjungti užmigdymo režimą iš PowerShell:
- Paspauskite „Windows“ klavišas ir tipas PowerShell.
- Pasirinkite Vykdyti kaip administratorius iš dešiniojo stulpelio.
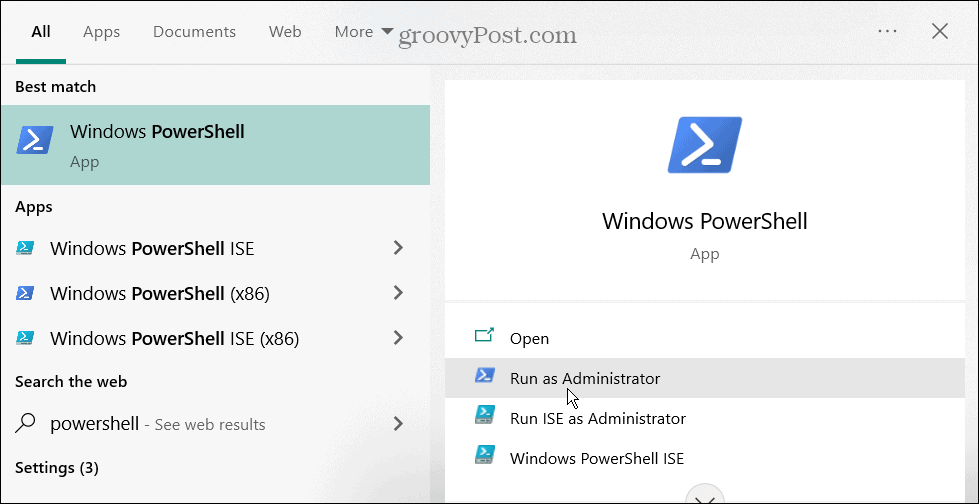
- Kai atsidarys terminalas, įveskite šią komandą ir paspauskite Įeikite:
powercfg -h išjungtas
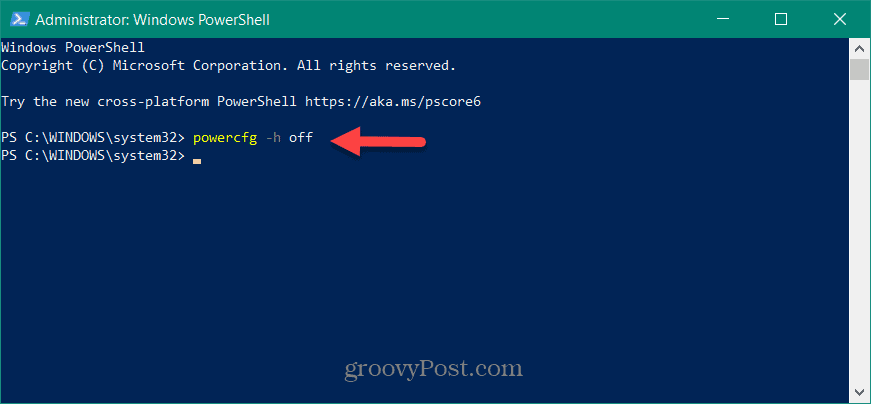
- Paleidus komandą, užmigdymo funkcija išjungiama, o failas hiberfil.sys ištrinamas. Atminkite, kad patvirtinimo pranešimo nebus.
- Jei norite vėl įjungti užmigdymo režimą, atidarykite „PowerShell“ kaip administratorių, įveskite šią komandą ir paspauskite Įeikite:
powercfg.exe /hibernate įjungta
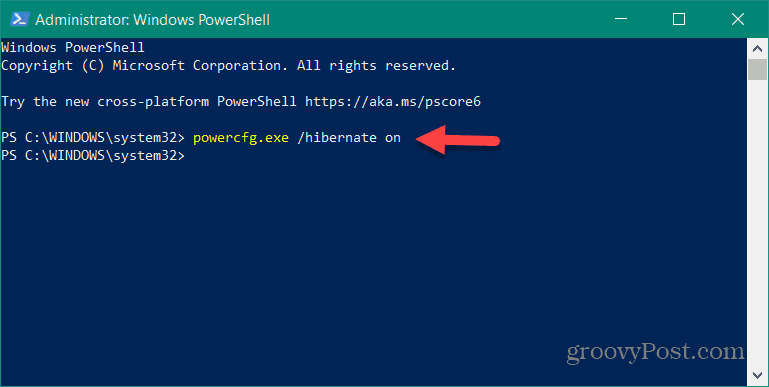
Kaip ir išjungus užmigdymo režimą, patvirtinimo pranešimo nebus, tačiau funkcija bus vėl įjungta.
Maitinimo funkcijų naudojimas sistemoje „Windows“.
Jei norite, kad „Windows“ užmigdymo režimas būtų įjungtas arba išjungtas iš vieno langelio, terminalas yra ta vieta, į kurią reikia kreiptis. Jums nereikės naršyti po daugybę meniu ir maitinimo nustatymų. Be to, naudojant komandą užmigdymo režimui išjungti, ji išjungiama ir ištrinamas susietas failas, kad sutaupytumėte vietos diske.
„Windows“ yra pilnas kitų maitinimo nustatymų, kuriuos galbūt norėsite patikrinti. Pavyzdžiui, galite įjungti maitinimo režimą jei nešiojamasis kompiuteris per lėtai veikia naudojant akumuliatoriaus energiją. Jei turite naują „Windows 11“ sistemą, galite patikrinti savo Kompiuterio palaikomos maitinimo funkcijos kad pamatytumėte, ką galite konfigūruoti. Kai jūsų nešiojamasis kompiuteris senka, išmokite tai padaryti pagerinti baterijos veikimo laiką „Windows 11“.
Jei norite pakoreguoti savo sistemos maitinimo parinktis, peržiūrėkite, kaip sukurti a pasirinktinis maitinimo planas sistemoje „Windows 11“.. Ar naudojate „Windows 10“? Pažiūrėkite, kaip stebėti programos energijos suvartojimą. Be to, galbūt norėsite sužinoti apie išnaudoti visas akumuliatoriaus galimybes „Windows 10“.
Kaip rasti „Windows 11“ produkto kodą
Jei jums reikia perkelti „Windows 11“ produkto kodą arba tiesiog jo reikia švariai įdiegti OS,...
