Kaip išjungti automatinį didžiųjų raidžių rašymą programoje Word
„Microsoft“ Biuras Microsoft Word Biuras Herojus Žodis / / April 02, 2023

Paskutinį kartą atnaujinta
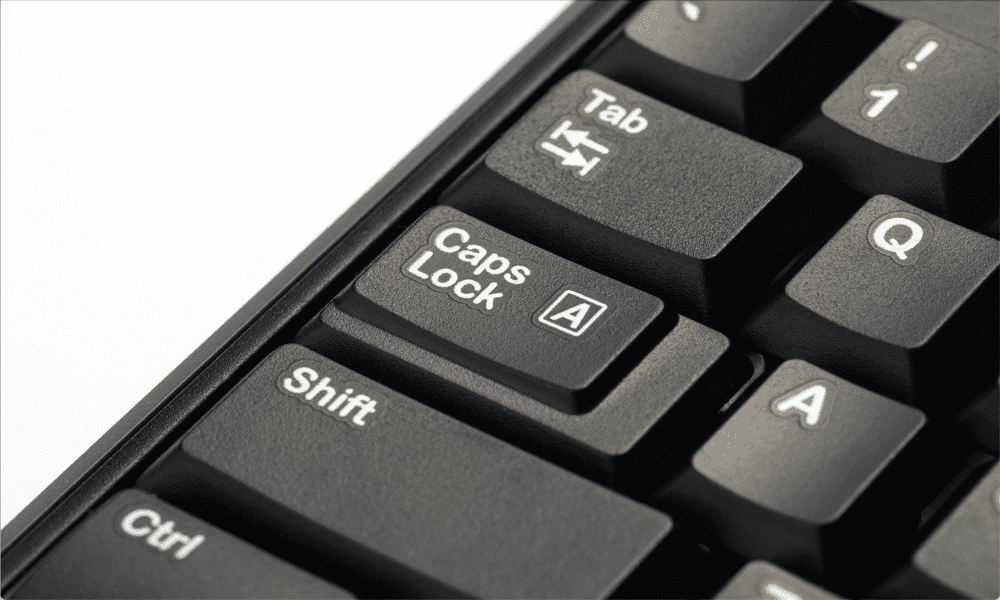
Ar „Word“ nuolat bando taisyti didžiąsias raides, kai to nenorite? Sužinokite, kaip išjungti automatinį didžiųjų raidžių rašymą programoje Word, naudodami šį vadovą.
„Microsoft Word“ turi keletą labai naudingų funkcijų, kurios gali padėti teisingai suformatuoti tekstą įvedant tekstą. Vienas iš būdų tai padaryti yra automatiškai rašyti didžiosiomis raidėmis žodžius, kurie turėtų būti rašomi didžiosiomis raidėmis, net jei pamiršote tai padaryti.
Tačiau ne visada norėsite, kad žodis būtų rašomas didžiosiomis raidėmis. Jei dokumente dažnai naudojate šį žodį, tai gali greitai tapti daugiau nei šiek tiek erzinanti, jei „Word“ vis taisys jį už jus.
Geros naujienos yra tai, kad galite valdyti, kaip veikia automatinis didžiųjų raidžių rašymas (ir net visiškai jį išjungti). Jei esate pasirengę naudoti mažąsias raides, štai kaip išjungti automatinį didžiųjų raidžių rašymą programoje „Word“.
Kas yra automatinis didžiųjų raidžių rašymas programoje Word?
Automatinis didžiųjų raidžių rašymas programoje „Word“ dažniausiai yra gana naudinga funkcija. Jei pamiršote įvesti didžiąją raidę sakinio pradžioje arba tekste įvesite „aš nuėjau“, o ne „nuėjau“, „Word“ tai pastebės ir automatiškai ištaisys. Kai įjungtas automatinis didžiųjų raidžių rašymas, galite pailsėti klavišą „Shift“ ir rašyti mažosiomis raidėmis, o „Word“ atliks didžiąją dalį sunkių darbų už jus.
Kai kurie dalykai nebus rašomi didžiosiomis raidėmis, pavyzdžiui, didžioji S ir didžioji W ankstesniame sakinyje. Taip yra todėl, kad ieškoma tik akivaizdžių klaidų, pvz., trūksta didžiųjų raidžių sakinio pradžioje arba dienų pavadinimuose.
Nors ši funkcija gali būti naudinga, kartais nenorite, kad „Word“ kažką rašytų didžiosiomis raidėmis. Galima nepaisyti automatinio didžiųjų raidžių rašymo ištrinant automatiškai pataisytą raidę ar žodį ir Įveskite jį dar kartą, bet jei tai kartojasi, galbūt norėsite išjungti automatinį didžiųjų raidžių rašymą iš viso.
Kaip išjungti automatinį didžiųjų raidžių rašymą programoje Word
Išjungti automatinį didžiųjų raidžių rašymą yra greita ir paprasta, kai tik žinote, kaip tai padaryti. Tiesiog reikia panaikinti kelių žymimųjų laukelių žymėjimą. Norėdami vėl įjungti automatinį didžiųjų raidžių rašymą, tiesiog dar kartą pažymėkite tuos pačius žymimuosius laukelius ir viskas grįš į įprastas vėžes.
Norėdami išjungti automatinį didžiųjų raidžių rašymą programoje Word:
- Pasirinkite Failas meniu iš meniu juostos.
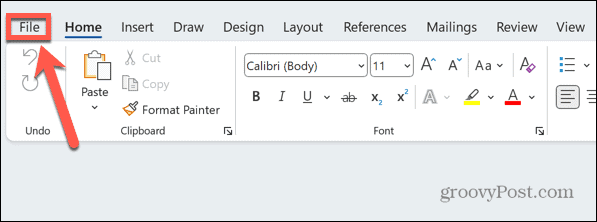
- Ekrano apačioje spustelėkite Galimybės.
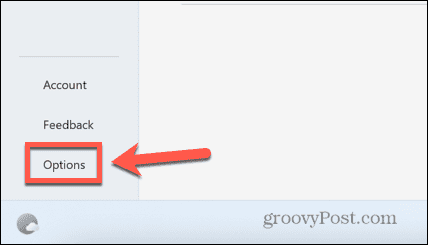
- Pasirinkite Tikrinimas iš šoninio meniu.
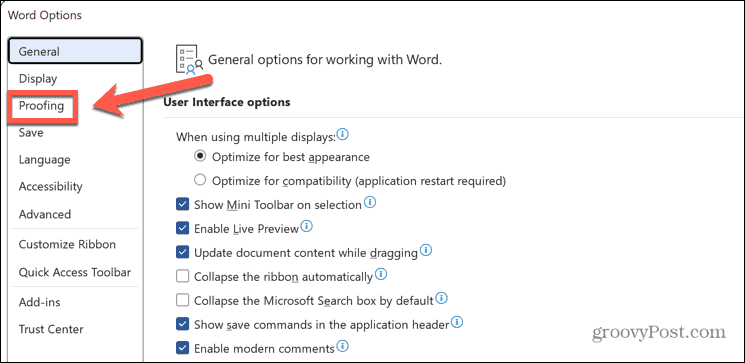
- Spustelėkite Automatinio taisymo parinktys mygtuką.
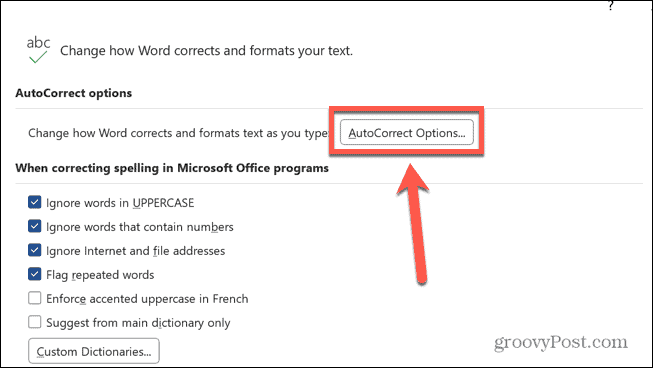
- Pamatysite automatinio didžiųjų raidžių rašymo parinkčių sąrašą.
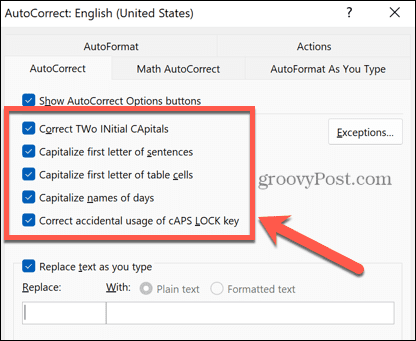
- Norėdami sustabdyti „Word“ automatinį žodžių, prasidedančių dviem didžiosiomis raidėmis, taisymą, pvz., JLo, panaikinkite žymėjimą Pataisykite dvi pradines didžiąsias raides.
- Jei norite, kad Word neberašytų didžiosios kiekvieno sakinio pirmąją raidę, panaikinkite žymėjimą Pirmąją sakinių raidę rašyti didžiosiomis raidėmis.
- Jei nenorite, kad Word pirmąją lentelės langelių raidę rašytų didžiosiomis raidėmis, panaikinkite žymėjimą Pirmąją lentelės langelių raidę rašyti didžiosiomis raidėmis.
- Jei norite, kad „Word“ neberašytų pirmosios savaitės dienų pavadinimų raidės, panaikinkite žymėjimą Dienų pavadinimus rašyti didžiosiomis raidėmis.
- Jei norite, kad „Word“ nekeistų didžiųjų raidžių rašymo, kai įjungtas CAPS LOCK, pvz., pakeiskite „iOS“ įvedant CAPS LOCK į „Ios“, panaikinkite žymėjimą Teisingas Atsitiktinis cAPS LOCK klavišo naudojimas.
- Atlikę pakeitimus spustelėkite Gerai.
- „Word“ dabar nustos automatiškai rašyti didžiosiomis raidėmis tose situacijose, kurių nepažymėjote.
Kaip pridėti automatinio didžiųjų raidžių rašymo išimtis programoje Word
Kartais galbūt norėsite, kad „Word“ dažniausiai automatiškai rašytų didžiosiomis raidėmis, tačiau turėtumėte žodį ar žodžius, į kuriuos norite nepaisyti. Geros naujienos yra tai, kad galite sukurti dabartinių automatinio didžiųjų raidžių rašymo taisyklių išimtis, kurių Word nepaisys.
Norėdami įtraukti automatinio didžiųjų raidžių rašymo išimtis programoje Word:
- Pasirinkite Failas Meniu.
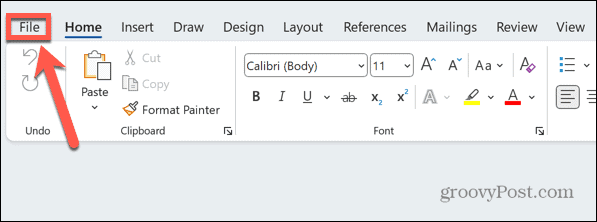
- Slinkite žemyn ir spustelėkite Galimybės.
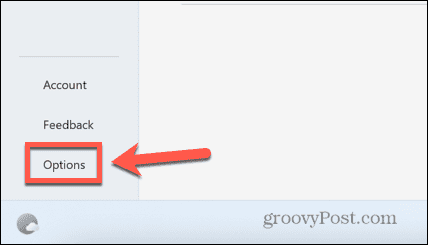
- Pasirinkite Tikrinimas iš kairiojo meniu.
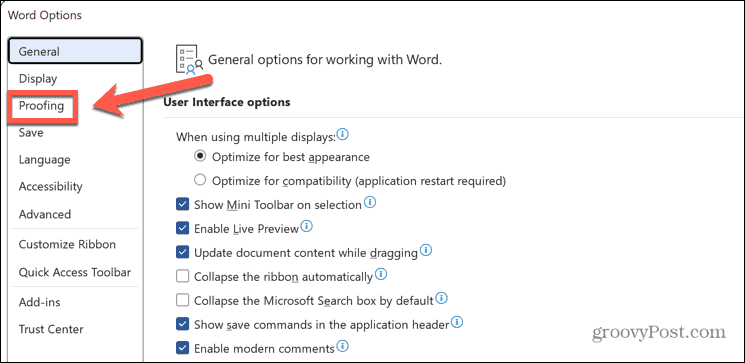
- Spustelėkite Automatinio taisymo parinktys mygtuką.
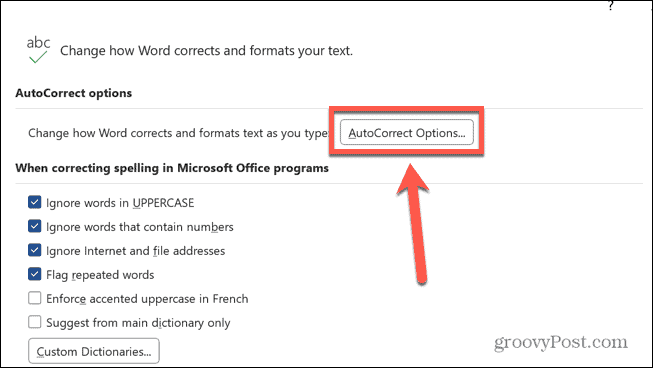
- Spustelėkite Išimtys mygtuką.
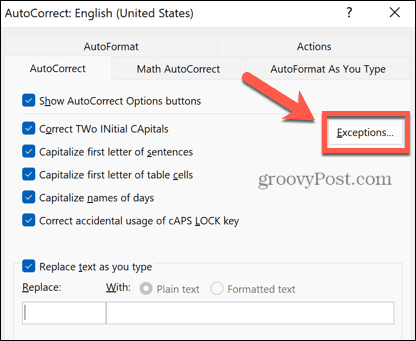
-
Pirmoji raidė leidžia pridėti žodžių, kurie baigiasi tašku, bet neatspindi sakinio pabaigos, pvz., santrumpas. Taip užtikrinama, kad šis žodis nebūtų rašomas didžiosiomis raidėmis.
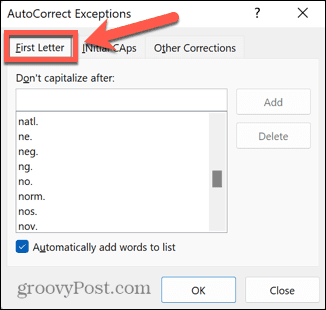
-
Pradinės raidės leidžia pridėti žodžius, kurių pradžioje yra dvi didžiosios raidės, kad „Word“ automatiškai nepadarytų antrosios raidės mažosiomis.
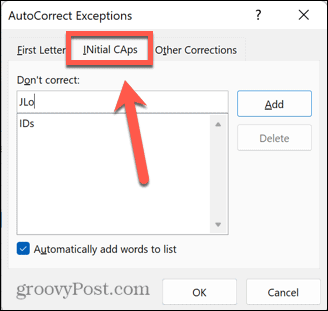
-
Kiti pataisymai leidžia pridėti bet kokių kitų žodžių, kurie nepatenka į pirmuosius du atvejus. Čia pridėti žodžiai nebus rašomi didžiosiomis raidėmis, net jei jie bus rodomi naujo sakinio pradžioje.
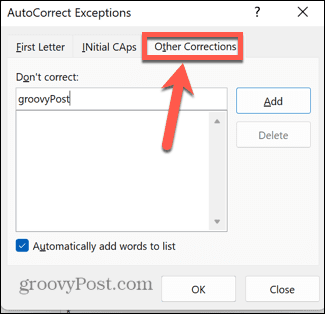
- Norėdami pridėti naują žodį, įveskite jį atitinkamame laukelyje Netaisykite langelį ir spustelėkite Papildyti.
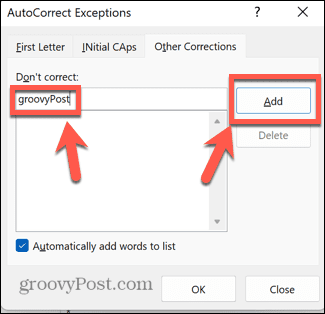
- Spustelėkite Gerai ir dabar galite naudoti pridėtą žodį nebandydami pakeisti jo didžiųjų raidžių.
„Microsoft Word“ nustatymas
Išmokus išjungti automatinį didžiųjų raidžių rašymą programoje „Word“, užtikrinama, kad teksto apdorojimo programa veiks taip, kaip norite, o ne taip, kaip ji mano, kad norite. Taip pat yra daugybė kitų būdų, kaip geriau valdyti „Word“ veikimą.
Tu gali išnašas laikykite tame pačiame puslapyje programoje „Word“, kad jie automatiškai neperkeltų į kitą dokumento puslapį. Tu gali išjunkite rašybos tikrinimą programoje Word kad jis nepabrauktų visko, ką rašote.
Jei sąrašai su ženkleliais veikia ne taip, kaip norite, galite tai padaryti koreguoti ženklelių sąrašo įtraukas programoje „Word“., taip pat.
Kaip rasti „Windows 11“ produkto kodą
Jei jums reikia perkelti „Windows 11“ produkto kodą arba tiesiog jo reikia švariai įdiegti OS,...



