Kaip įjungti arba išjungti aparatinės įrangos spartinimą „Firefox“.
„Firefox“ Herojus / / April 02, 2023

Paskutinį kartą atnaujinta

Aparatinės įrangos spartinimas naršyklėse, pvz., „Firefox“, gali padėti pagerinti našumą, bet taip pat gali sukelti problemų. Norėdami išjungti aparatinės įrangos spartinimą „Firefox“, vadovaukitės šiuo vadovu.
Firefox yra populiari naršyklė, turinti daugybę funkcijų. Kai kurios funkcijos yra išskirtinės naršyklei, o kitos, pvz aparatūros pagreitis, yra paplitę visose naršyklėse ir konkrečiose programose.
Kai įjungtas aparatinės įrangos pagreitis, „Firefox“ gali naudoti tokius komponentus kaip vaizdo plokštė (GPU). Tai atima dalį jūsų darbo CPU prie GPU.
Tačiau kartais gali būti, kad pagreitinimas neefektyviai išnaudoja komponentus ir sukelia svetainės strigtis bei kitas klaidas. Jei taip nutiktų jums, toliau sužinokite, kaip įjungti arba išjungti aparatinės įrangos spartinimą „Firefox“.
Kas yra „Firefox“ aparatinės įrangos pagreitis?
Kaip minėta, „Firefox“ aparatinės įrangos spartinimo funkcija nuima procesoriaus apkrovą ir paskirsto ją kitiems aparatinės įrangos komponentams (pvz., GPU). Aparatinės įrangos spartinimas yra naudingas žiūrint vaizdo įrašus, žaidžiant žaidimus ir naudojant žiniatinklio programas, todėl padidėja proceso našumas.
Jei išjungsite aparatinės įrangos spartinimą, didžioji dalis darbo bus perkelta tik į centrinį procesorių. Tai sukelia kliūtis, dėl kurių tinklalapis ir bendras sistemos našumas tampa mažiau jautrūs.
Taigi, kai įgalinate aparatinės įrangos pagreitį, jūsų skirtas GPU perima apdorojimo naštą. Tai atlaisvina procesorių, kad galėtų atlikti kitas užduotis, kurias jis gali atlikti efektyviau nei GPU.
Tačiau kartais reikia išjungti aparatinės įrangos spartinimą, nes jis neveikia tiksliai tam tikrose programose. Verta išjungti funkciją, jei „Spotify“ vis sustoja, pavyzdžiui.
Kaip įjungti arba išjungti aparatinės įrangos spartinimą „Firefox“.
Jei konkreti svetainė atvaizduojama netinkamai arba žiniatinklio programa užstringa, galbūt norėsite įjungti arba išjungti aparatinės įrangos spartinimą „Firefox“.
Norėdami įjungti arba išjungti aparatinės įrangos spartinimą „Firefox“:
- Paleisti Firefox darbalaukyje.
- Spustelėkite mėsainių meniu piktogramą viršutiniame dešiniajame naršyklės kampe.
- Spustelėkite Nustatymai iš pasirodžiusio meniu.
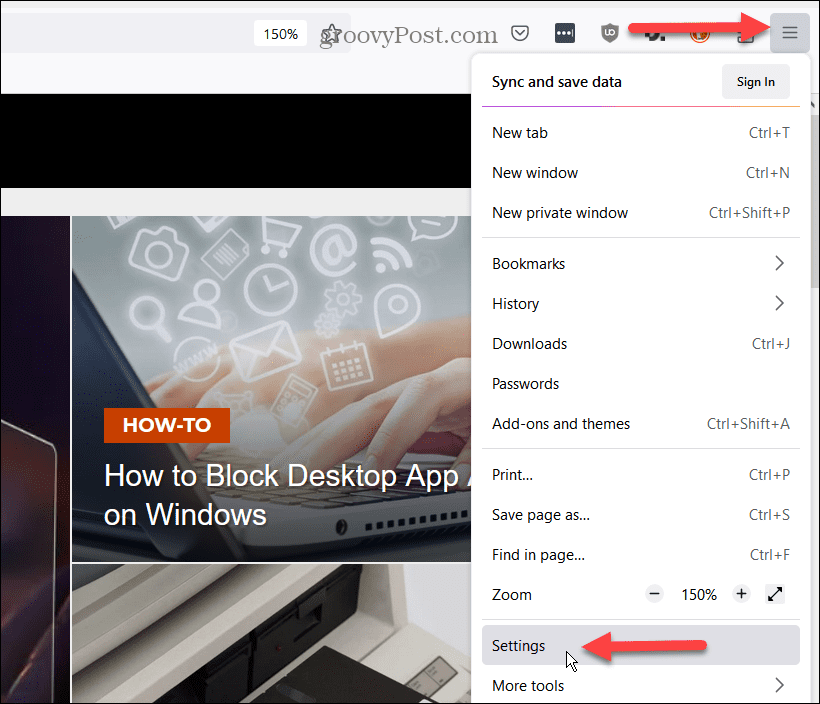
- Pasirinkite Generolas iš stulpelio kairėje.
- Slinkite žemyn kairiuoju stulpeliu iki Spektaklis skyrių ir panaikinkite žymėjimą Naudokite rekomenduojamus našumo nustatymus variantas.

- Atžymėję laukelį turėsite prieigą prie aparatūros pagreičio nustatymo.
- Norėdami jį išjungti, panaikinkite žymėjimą Jei įmanoma, naudokite aparatūros pagreitį variantas.
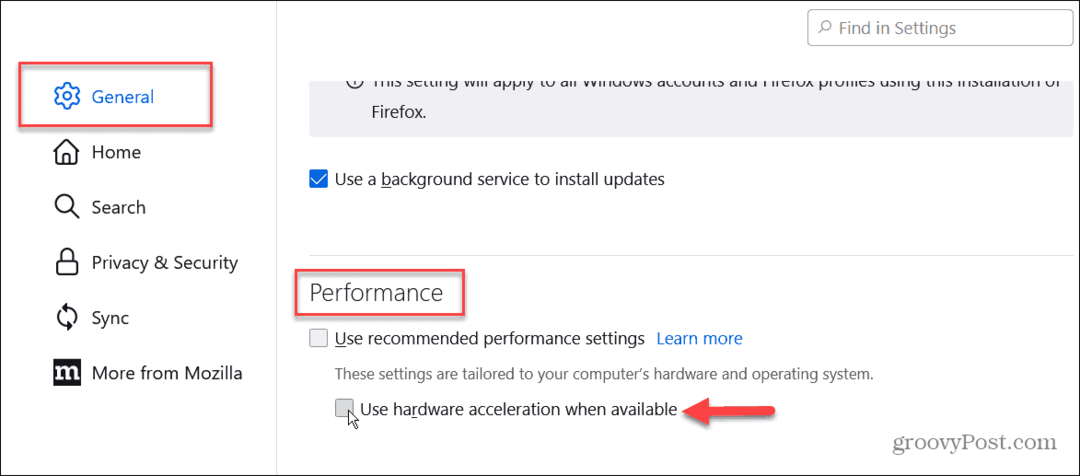
- Norėdami įjungti aparatinės įrangos pagreitį, patikrinkite Jei įmanoma, naudokite aparatūros pagreitį dėžė.
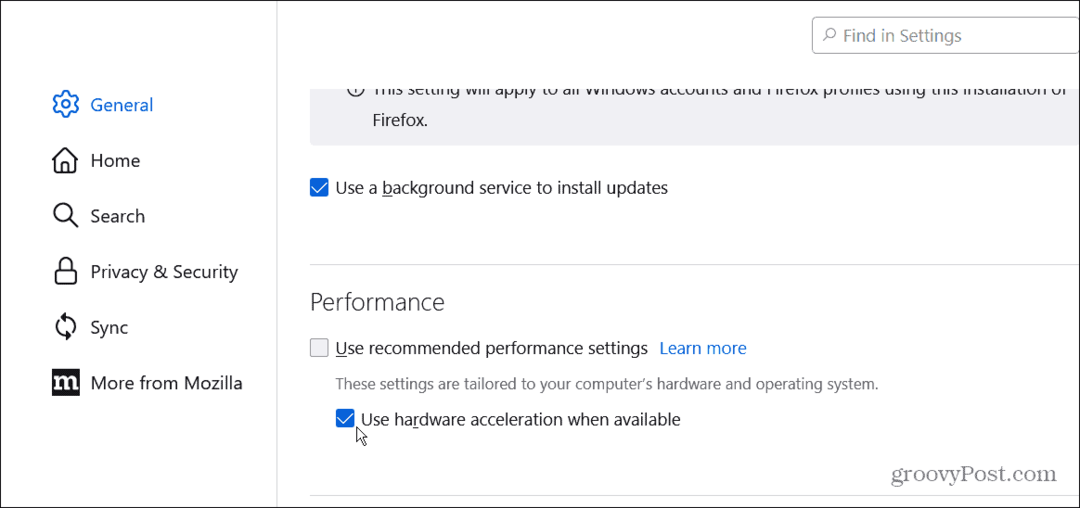
Jei kyla problemų dėl muzikos ar vaizdo transliacijos paslaugų, pvz., „Netflix“ ar „Spotify“, pabandykite aparatinės įrangos spartinimo išjungimas arba vėl įjungimas, siekiant padėti pašalinti triktis, jei aparatinės įrangos pagreitis yra sutrikimas.
Aparatinės įrangos spartinimas žiniatinklio naršyklėse
Daugumoje šiuolaikinių naršyklių aparatinės įrangos spartinimas įgalintas pagal numatytuosius nustatymus ir paprastai veikia puikiai. Tačiau kartais reikia įjungti arba išjungti šią našumą didinančią funkciją. Nėra nustatytos taisyklės, kada ją įjungti arba išjungti.
Kiekviena situacija skirsis priklausomai nuo paslaugos, kompiuterio konstrukcijos ir tinklo ryšio. Vis dėlto galite įjungti arba išjungti aparatinės įrangos spartinimą „Firefox“ atlikdami aukščiau nurodytus veiksmus.
Šią funkciją galite įjungti arba išjungti ir kitose naršyklėse. Tiesiog ieškokite parinkties atitinkamoje naršyklės nustatymų skiltyje. Norėdami sužinoti daugiau apie „Firefox“, peržiūrėkite, kaip tai padaryti valdyti kelis vartotojų profilius arba sužinoti apie tinklalapio išsaugojimas PDF formatu.
Be to, galbūt norėsite sužinoti, kaip tai padaryti tinkinti paieškos variklius „Firefox“. arba suasmeninti pagrindinį puslapį „Firefox“. O norėdami turėti nuoseklią patirtį, galite sinchronizuoti „Firefox“ visuose įrenginiuose.
Kaip rasti „Windows 11“ produkto kodą
Jei jums reikia perkelti „Windows 11“ produkto kodą arba tiesiog jo reikia švariai įdiegti OS,...

