Kaip priversti „Windows 11“ automatiškai pakeisti laiko juostas
„Microsoft“ „Windows 11“ Herojus / / April 02, 2023

Paskutinį kartą atnaujinta

Jei keliaujate po pasaulį, nesijaudinkite dėl nešiojamojo kompiuterio laikrodžio nustatymų. „Windows 11“ galite automatiškai pakeisti laiko juostas.
Jūsų kompiuteriui reikalingi teisingi laiko nustatymai. Nors galite rankiniu būdu pakeisti laiko juostą, galbūt norėsite, kad „Windows 11“ automatiškai pakeistų laiko juostas, kai esate kelyje.
Laimei, tai padaryti naudojant „Windows 11“ nustatymus yra paprastas procesas. Jums nereikės rankiniu būdu keisti laiko juostų, kai keliaujate per kitą laiko juostą.
Norėdami automatiškai pakeisti laiko juostos nustatymus sistemoje „Windows 11“, atlikite toliau nurodytus veiksmus.
Kaip automatiškai pakeisti laiko juostas „Windows 11“.
Galimybė sekti laiko juostas, kad galėtumėte laikyti savo kalendorius ir ryšius įvairiose laiko juostose, taupo laiką. Ši funkcija naudinga verslo vartotojams, turintiems klientų visame pasaulyje.
Jei norite, kad „Windows 11“ automatiškai pakeistų laiko juostas:
- Paspauskite „Windows“ klavišas ir paleisti Nustatymai, arba paspauskite „Windows“ klavišas + I norėdami tiesiogiai paleisti nustatymų programą.
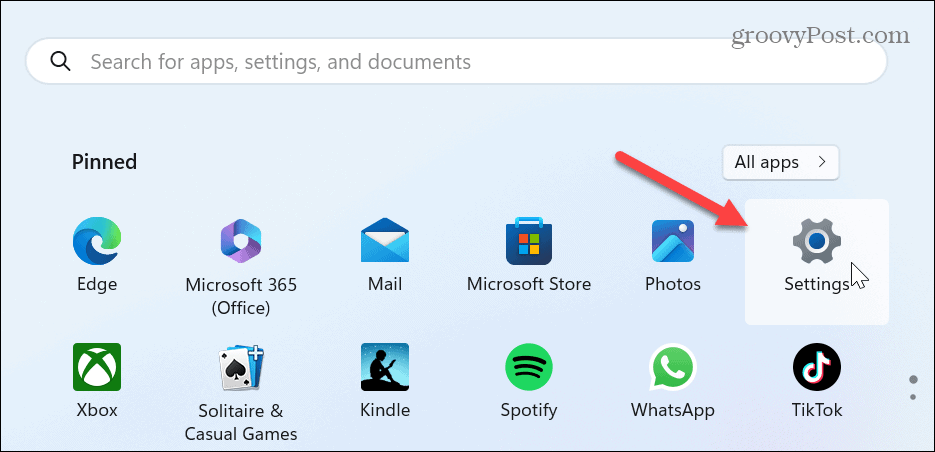
- Pasirinkite Laikas ir kalba parinktis iš kairiojo skydelio.
- Spustelėkite Data ir laikas iš parinkčių dešinėje.

- Norėdami leisti „Windows 11“ automatiškai keisti zonas, perjunkite jungiklį šalia Automatiškai nustatykite laiko juostą parinktis į įjungtą padėtį.
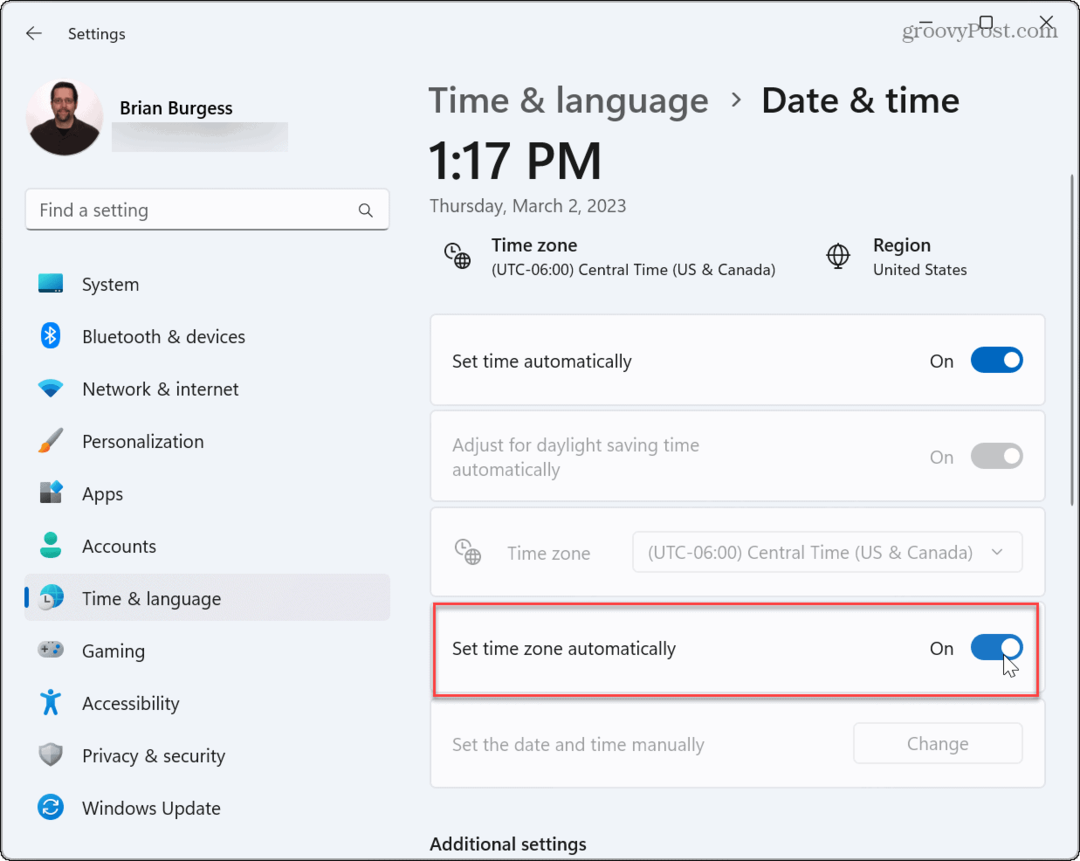
- Jei nešiojamojo kompiuterio laikas vis tiek atrodo neteisingas, spustelėkite Sinchronizuoti dabar mygtuką, esantį skiltyje Papildomi nustatymai.
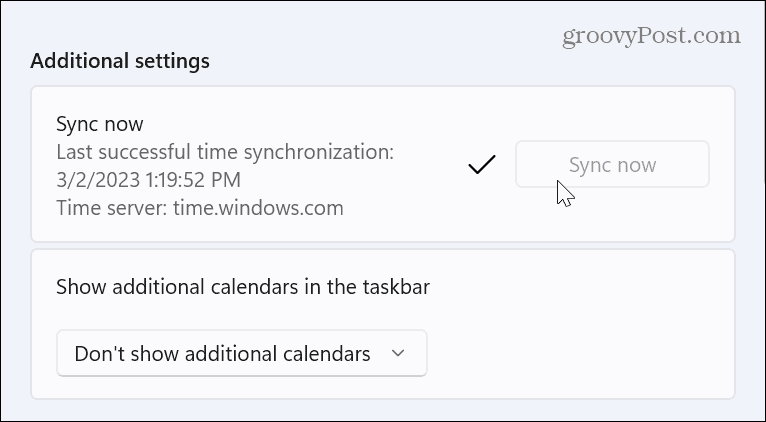
Ką daryti, jei „Nustatyti laiko juostą automatiškai“ yra pilka?
Galite susidurti su situacija, kai parinktis automatiškai nustatyti laiko juostą yra pilka, atsižvelgiant į jūsų sistemos nustatymus. Greičiausiai priežastis yra išjungtos vietos nustatymo paslaugos. Jei parinktis yra pilka, galite greitai ją ištaisyti.
Pastaba: Prieš tęsdami įsitikinkite, kad esate prisijungę prie nešiojamojo kompiuterio Administratorius kredencialus.
Jei norite pataisyti pilkos spalvos laiko juostos nustatymus sistemoje „Windows 11“, atlikite toliau nurodytus veiksmus.
- Paleiskite nustatymus naudodami „Windows“ klavišas + I spartusis klavišas.
- Kai atsidarys nustatymų programa, pasirinkite Privatumas ir saugumas iš kairiojo skydelio.
- Slinkite žemyn kairiuoju skydeliu ir spustelėkite Vieta parinktis pagal Programos leidimai skyrius.
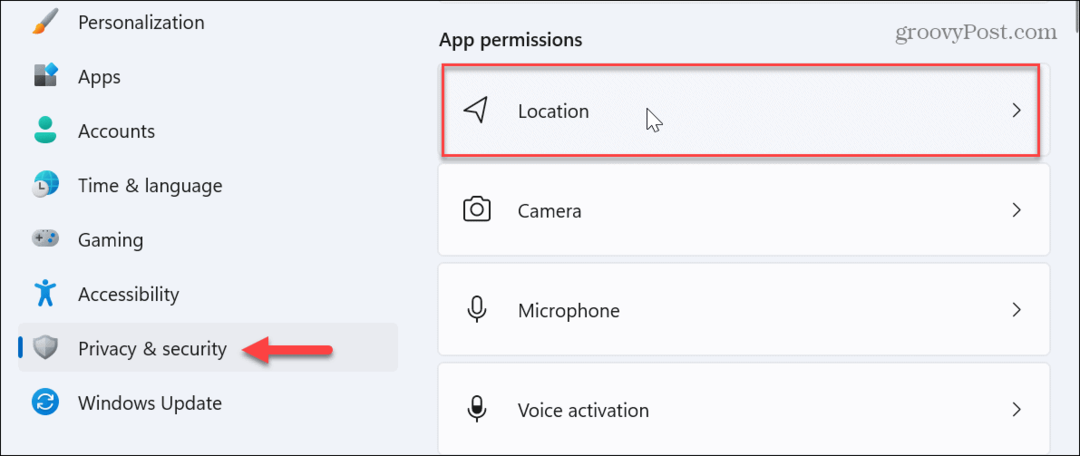
- Dabar įjunkite Vietos paslaugos ir Leiskite programoms pasiekti jūsų vietą galimybės.
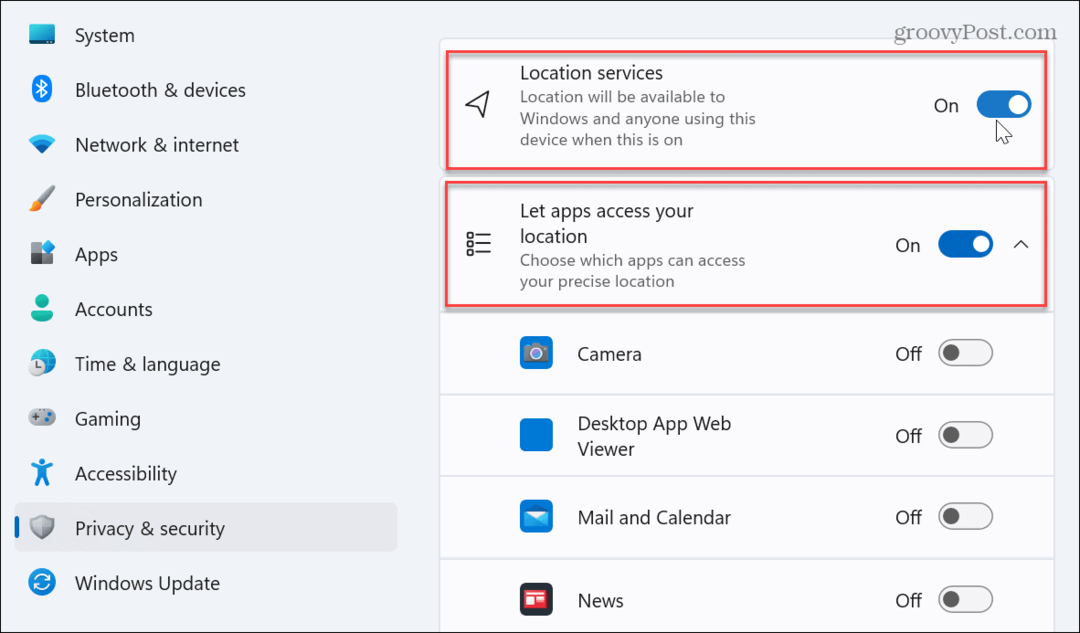
- Iš naujo paleiskite „Windows 11“., ir dabar turėtų būti galimybė automatiškai nustatyti laiko juostą.
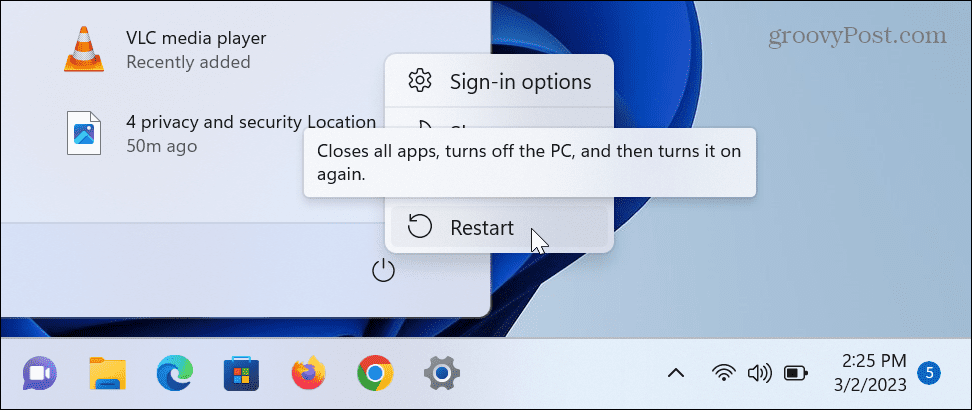
Galite priversti „Windows 11“ automatiškai keisti laiko juostas. Laikas keisis jūsų nešiojamajame kompiuteryje, kai kirsite regionus ir skirtingas laiko juostas. Jums nereikės rankiniu būdu keisti laiko ir datos, o viską atlikti galėsite lengviau.
Tvarkykite savo kompiuterio laiką ir datą sistemoje „Windows 11“.
Visą laiką iš naujo nustatyti sistemos laikrodį yra nepatogu. Tačiau galite priversti Windows 11 automatiškai keisti laiko juostas, kad būtų lengviau valdyti kompiuterį. Tai ne tik naudinga verslo vartotojams, bet ir asmeninio naudojimo scenarijuose.
Yra ir kitų būdų, kaip valdyti laikrodį „Windows“ kompiuteryje. Pavyzdžiui, galite rankiniu būdu pakeisti laikas ir data arba pakeisti data ir laiko juosta sistemoje „Windows 11“..
Be to, jei norite gauti daugiau iš sistemos laikrodžio, patikrinkite procesą iki rodyti sekundes sistemos laikrodyje arba kaip pridėti papildomų laikrodžių sistemoje „Windows 11“. skirtingoms laiko juostoms. O jei dar nesate „Windows 11“, pažiūrėkite, kaip tai padaryti sinchronizuoti sistemos laikrodį sistemoje „Windows 10“..
Kaip rasti „Windows 11“ produkto kodą
Jei jums reikia perkelti „Windows 11“ produkto kodą arba tiesiog jo reikia švariai įdiegti OS,...
