Kaip prisegti failus, aplankus ar diskus prie „Windows 11“ užduočių juostos
„Microsoft“ „Windows 11“ Herojus / / April 02, 2023

Paskutinį kartą atnaujinta

Jei jums reikia greitos prieigos prie failų, aplankų ir kitų elementų sistemoje „Windows“, galite juos prisegti prie „Windows 11“ užduočių juostos. Šiame vadove paaiškinama, kaip.
Visą dieną dirbdami su Windows nešiojamuoju ar staliniu kompiuteriu norite greitai pasiekti dažniausiai naudojamus elementus. O naujoji „Windows“ versija leidžia prisegti failus, aplankus ar diskus prie „Windows 11“ užduočių juostos.
Kai dažnai naudojamas elementas yra prisegtas užduočių juostoje, galite jį pasiekti vienu spustelėjimu, tai yra realaus laiko taupymo priemonė.
Parodėme, kaip prisegti programas ir svetaines, įskaitant tai, kaip tai padaryti pridėti „Gmail“ prie „Windows 11“ užduočių juostos. Šiandien apžvelgsime kitų elementų įtraukimą į „Windows 11“ užduočių juostą.
Kaip prisegti aplanką prie „Windows 11“ užduočių juostos
Jei dažnai dirbate naudodami tam tikrą aplanką, galbūt norėsite jį įtraukti į užduočių juostą, kad būtų lengviau pasiekti. Taip sutaupysite laiko, kai spustelėsite „File Explorer“, kad surastumėte jums reikalingą.
Kad ir koks palaidotas jis atrodytų, galite jį iškelti į šviesą ir pasiekti iš užduočių juostos.
Nuorodos kūrimas
Pirmiausia turėsite sukurti nuorodą, kad galėtumėte ją prisegti prie užduočių juostos.
Norėdami sukurti nuorodą, skirtą prisegti prie „Windows 11“ užduočių juostos:
- Paleisti Failų naršyklė ir eikite į aplanką, kurį norite prisegti.
- Dešiniuoju pelės mygtuku spustelėkite aplanką ir pasirinkite Rodyti daugiau parinkčių kai pasirodys kontekstinis meniu.
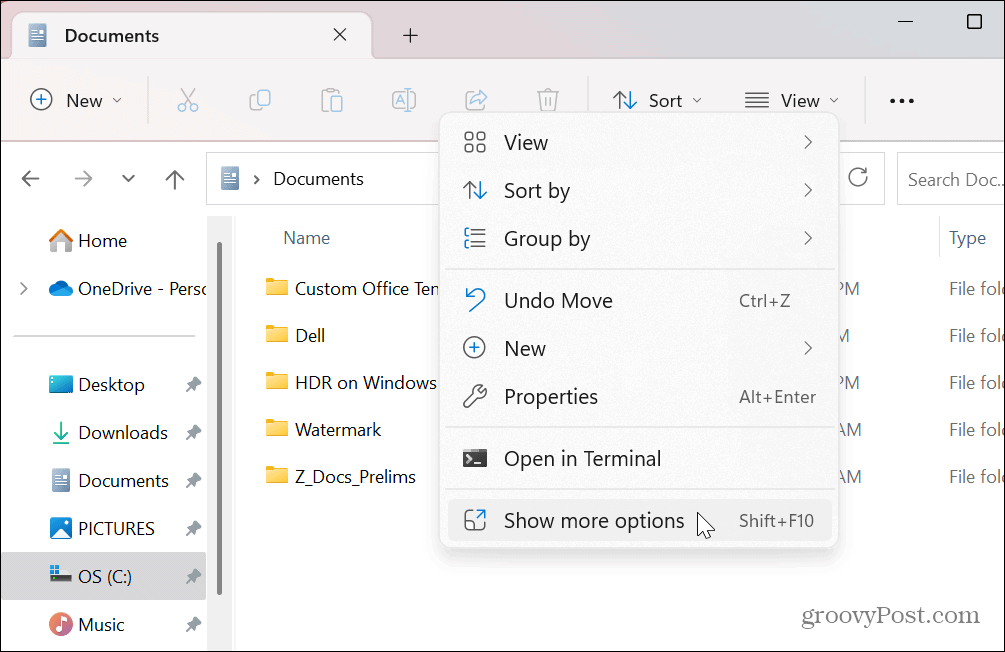
- Kai pasirodys klasikinis kontekstinis meniu, pasirinkite Siųsti į > Darbalaukis (sukurti nuorodą).
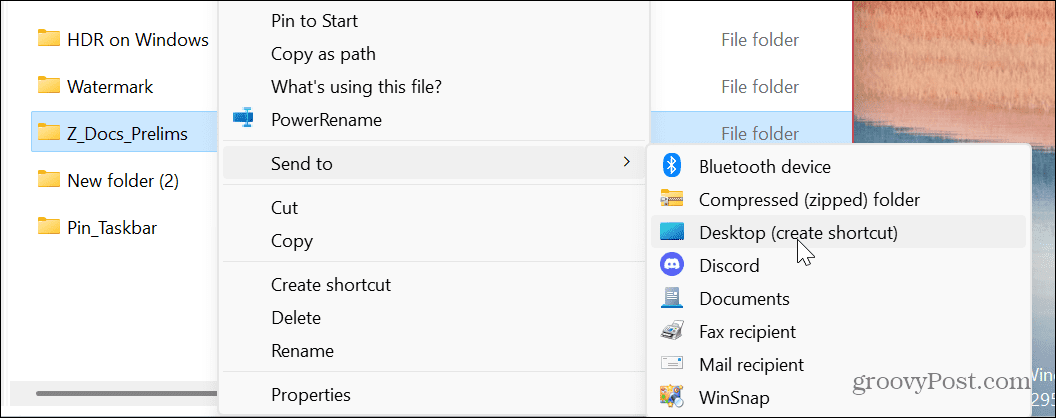
- Dešiniuoju pelės mygtuku spustelėkite darbalaukyje sukurtą aplanko nuorodą ir pasirinkite Savybės.
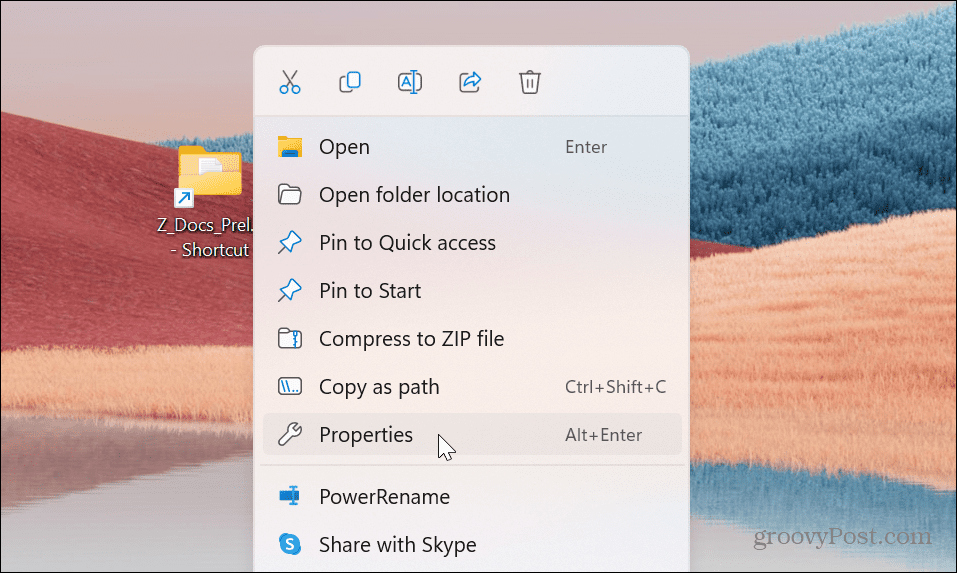
- Kai Nuorodų ypatybės atsidarys langas, įveskite žodį tyrinėtojas prieš taką Tikslas lauke, po kurio yra tarpas, ir spustelėkite Taikyti.
- Mūsų pavyzdyje, Tikslas lauke būtų:
Explorer C:\Users\groov\Documents\Z_Docs_Prelims
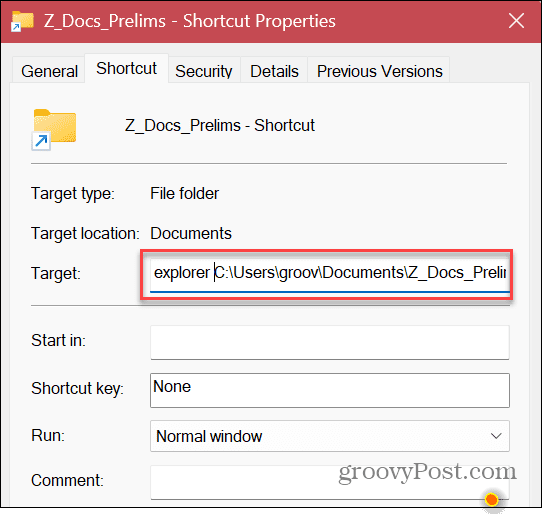
- Paspaudus Taikyti, Windows automatiškai pridės C:\WINDOWS\explorer.exe, kuris yra prieš aplanko kelią.
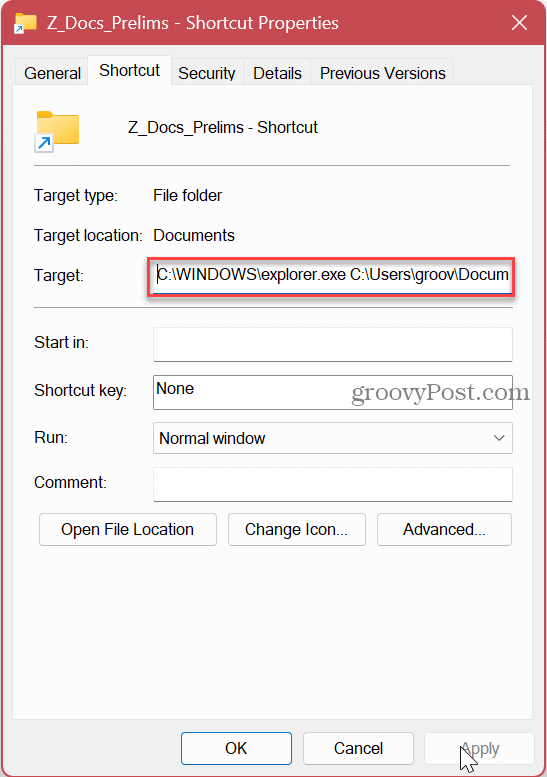
- Dabar spustelėkite Keisti piktogramą mygtuką.
- Lauke po Šiame faile ieškokite piktogramų, tipas imageres.dll ir pataikė Įeikite.
- Pasirinkite norimos nuorodos aplanko piktogramą ir spustelėkite Gerai mygtuką.
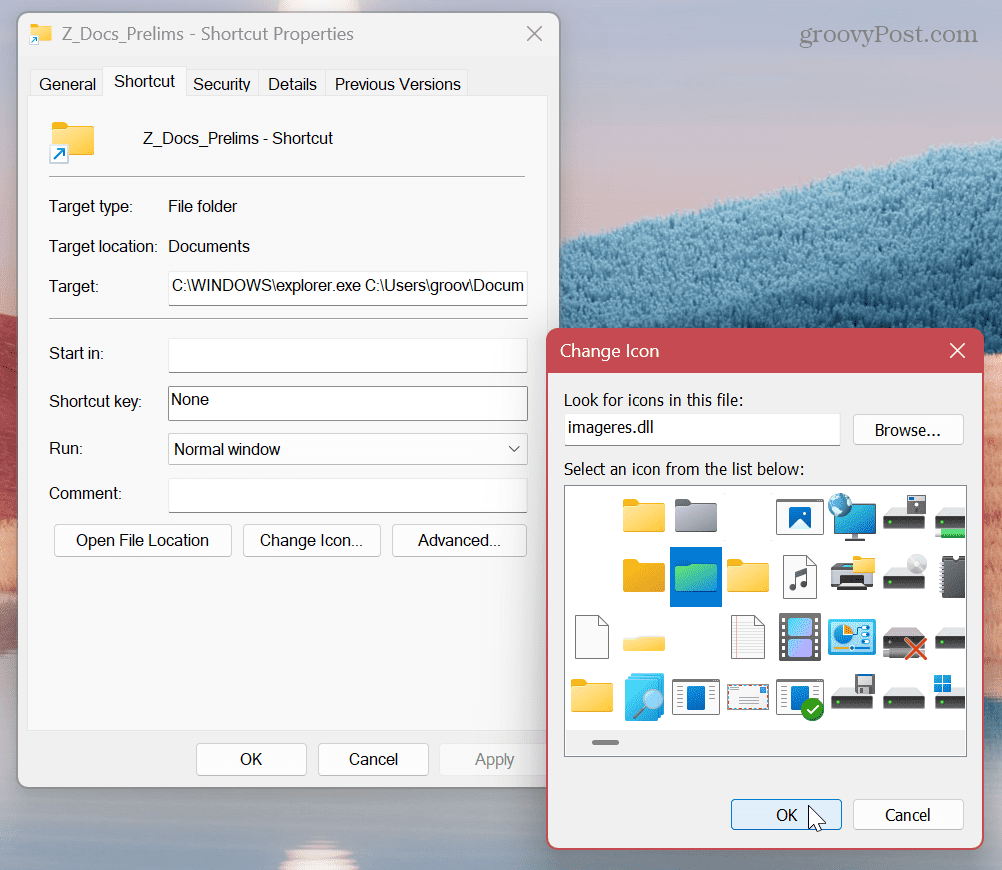
- Pasirinkę aplanko piktogramą spustelėkite Taikyti ir Gerai sparčiųjų klavišų ypatybių ekrane.
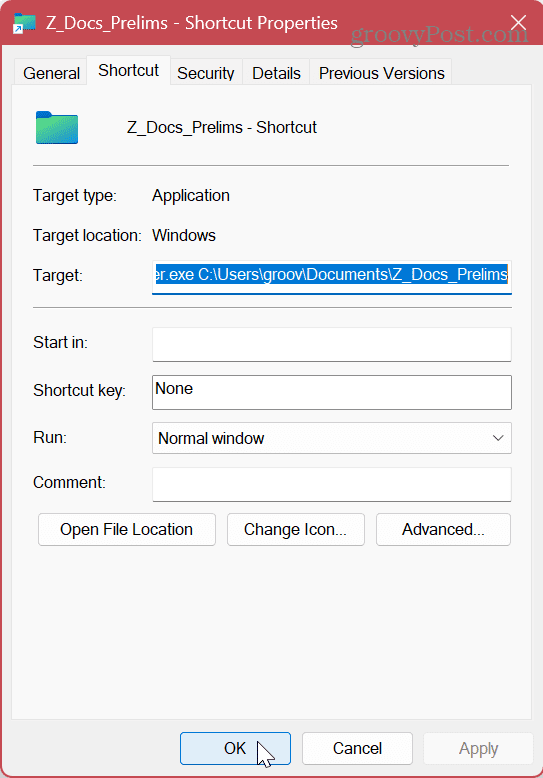
Aplanko prisegimas
Dabar, kai turite paruoštą aplanką, kurį norite naudoti, nesunku jį prisegti prie užduočių juostos.
Norėdami prisegti baigtą aplanką prie „Windows 11“ užduočių juostos:
- Dešiniuoju pelės mygtuku spustelėkite aplanko nuorodos piktogramą, kurią sukūrėte darbalaukyje.
- Pasirinkite Rodyti daugiau parinkčių > Prisegti prie užduočių juostos iš kontekstinio meniu.
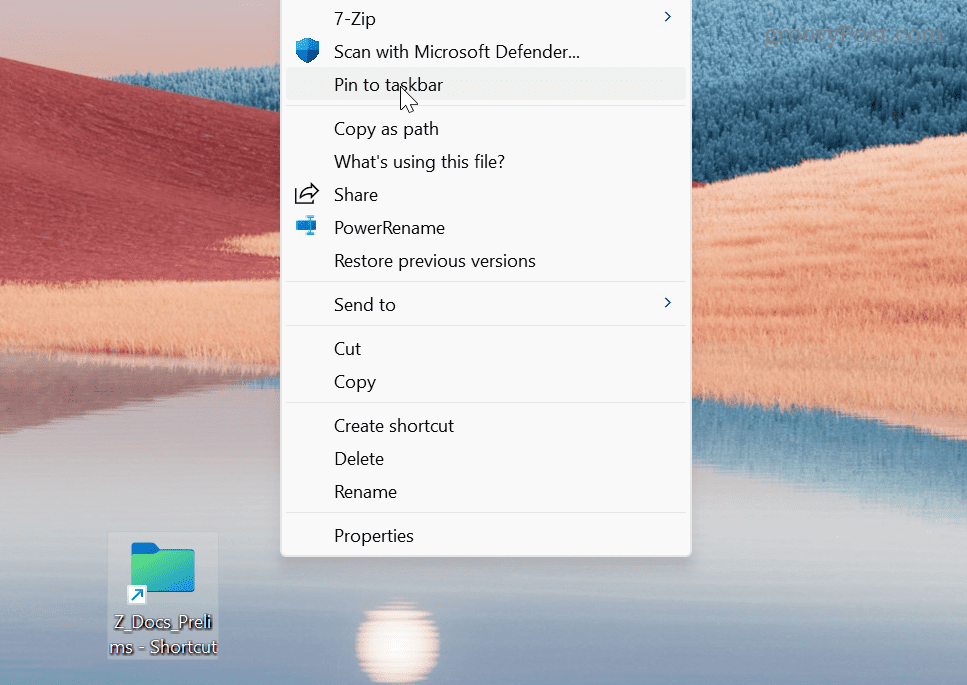
- Dabar jūsų aplankas bus prisegtas prie užduočių juostos ir galėsite jį vienu spustelėjimu atidaryti, kad atidarytumėte jo turinį.
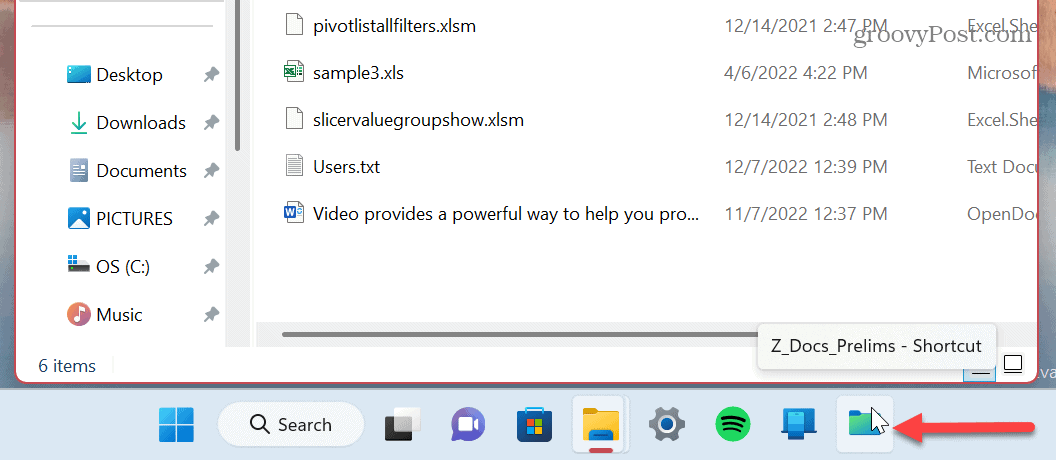
Kaip prisegti diską prie „Windows 11“ užduočių juostos
Jei „Windows“ sistemoje yra keli diskai, užduočių juostoje galite prisegti tą (-us), kurių jums labiausiai reikia.
Nuorodos kūrimas
Norėdami sukurti disko spartųjį klavišą, prisegtą prie „Windows 11“ užduočių juostos:
- Atviras Failų naršyklė prie Šis kompiuteris skyrius.
- Dešiniuoju pelės mygtuku spustelėkite diską, kurį norite prisegti, ir pasirinkite Rodyti daugiau parinkčių.
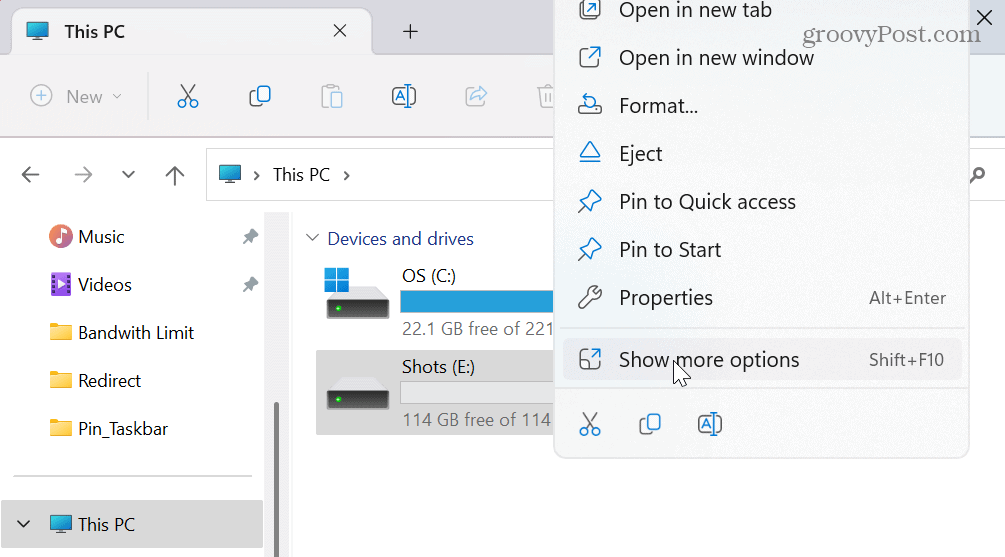
- Pasirinkite Sukurkite nuorodą iš kontekstinio meniu.
- Pasirodys pranešimo pranešimas, kuriame klausiama, ar norite įdėti nuorodą darbalaukyje – spustelėkite Taip.
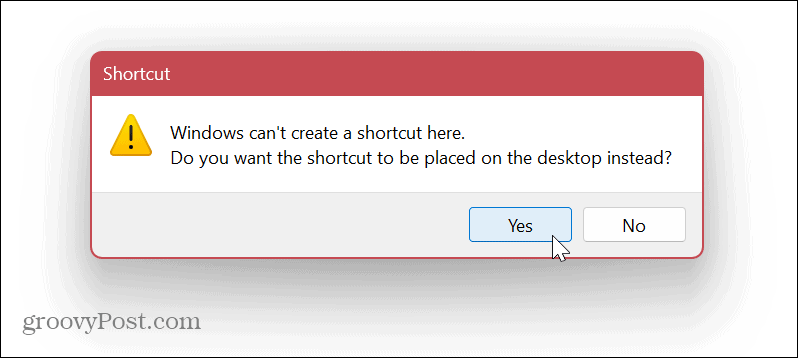
- Dabar procesas yra beveik identiškas aplanko prisegimui.
- Dešiniuoju pelės mygtuku spustelėkite disko piktogramą ir pasirinkite Savybės iš meniu.
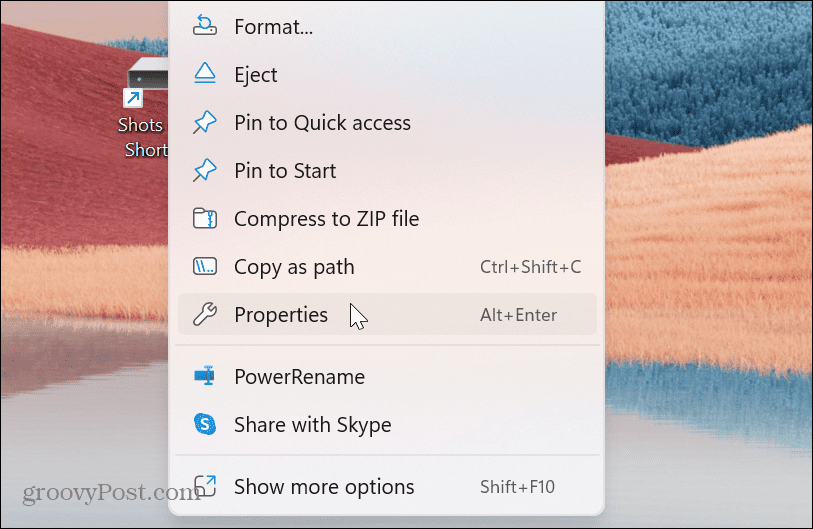
- Lauke Tikslas įveskite tyrinėtojas prieš disko raidę ir tarpą.
- Spustelėkite Taikyti.
- Kaip ir aplankus, „Windows“ automatiškai pridės C:\WINDOWS\explorer.exe kuri yra prieš disko raidę.
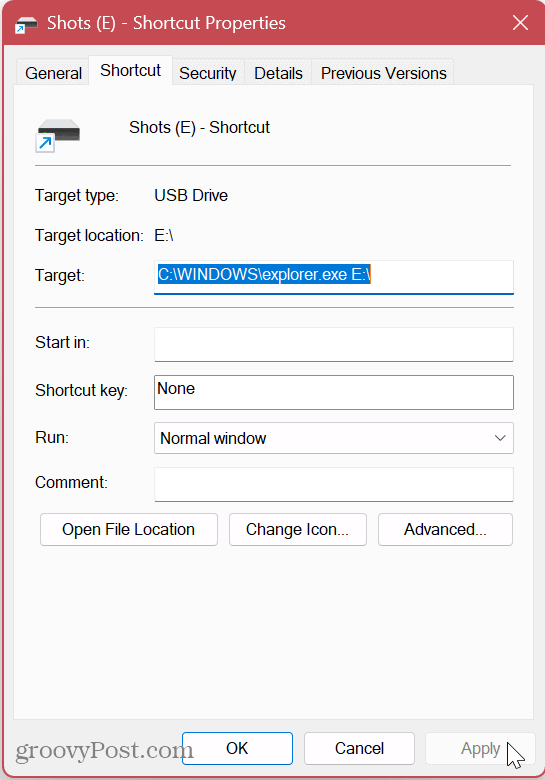
- Spustelėkite Keisti piktogramą mygtuką ir įveskite imageres.dll viršutiniame lauke ir paspauskite Įeikite.
- Pasirinkite disko piktogramą, kurią norite naudoti nuorodai, ir spustelėkite Gerai.
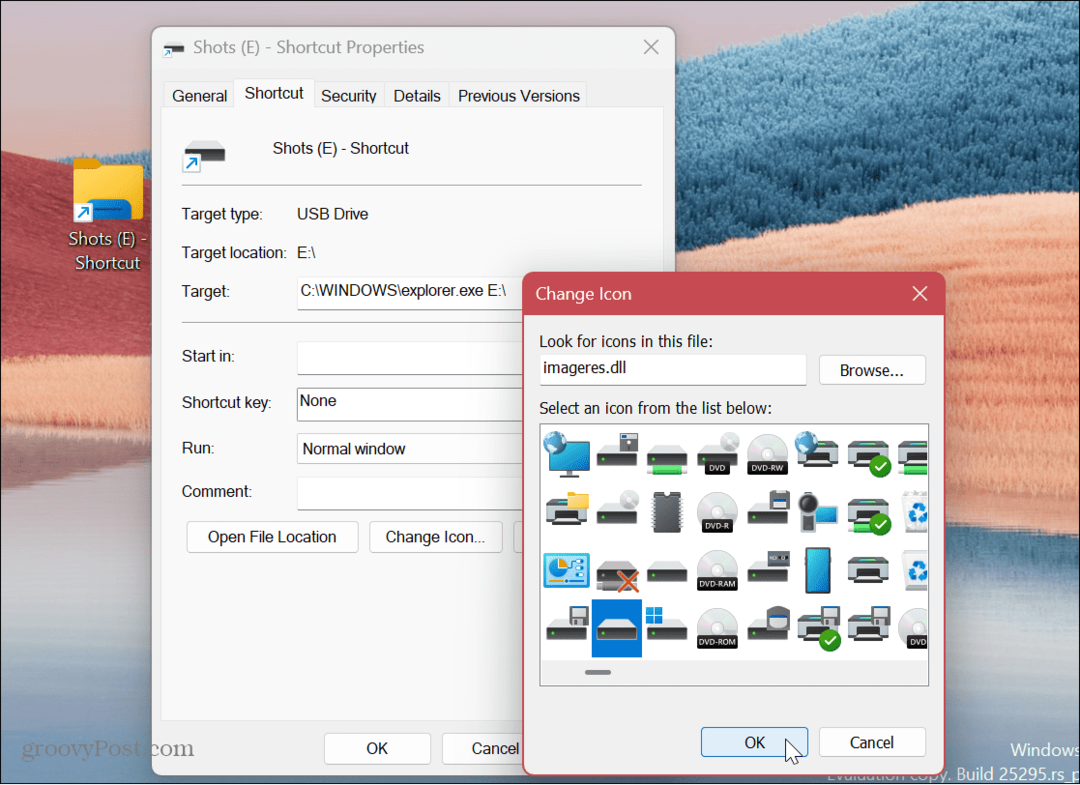
- Pasirinkę disko piktogramą, spustelėkite Taikyti ir Gerai viduje Nuorodų ypatybės langas.
Disko nuorodos prisegimas prie užduočių juostos
Dabar, kai turite norimą diską ir priskirsite jam piktogramą, galite prisegti jį prie užduočių juostos.
Norėdami prisegti disko spartųjį klavišą prie užduočių juostos sistemoje „Windows 11“:
- Dešiniuoju pelės mygtuku spustelėkite diską ir pasirinkite Rodyti daugiau parinkčių iš kontekstinio meniu.
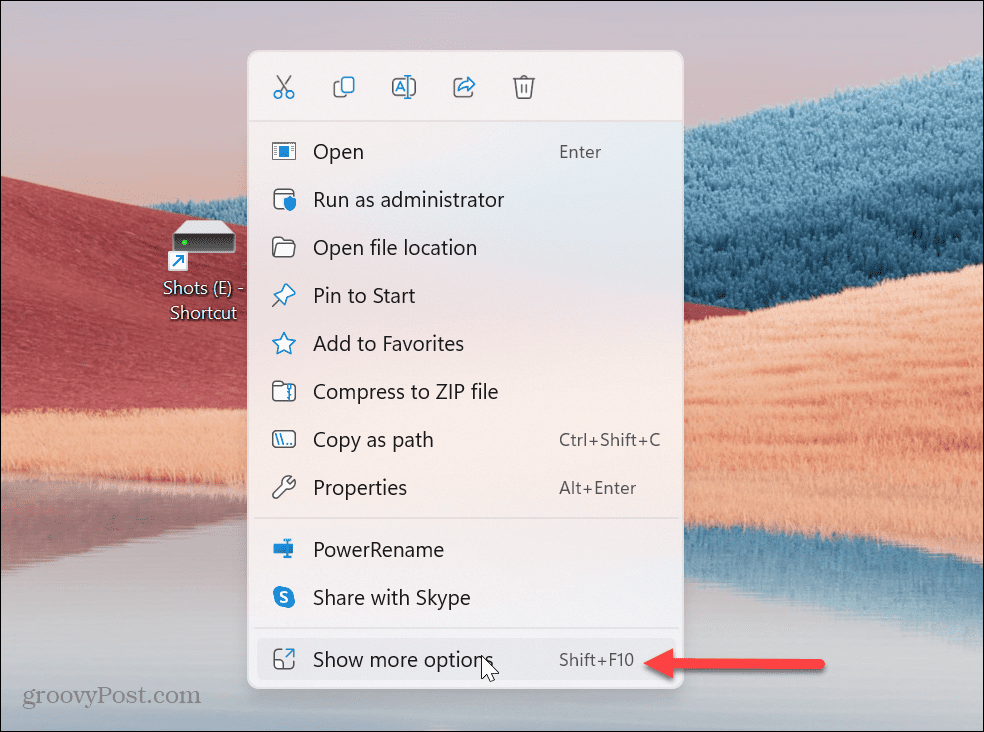
- Kai pasirodys klasikinis kontekstinis meniu, pasirinkite Prisegti prie užduočių juostos.
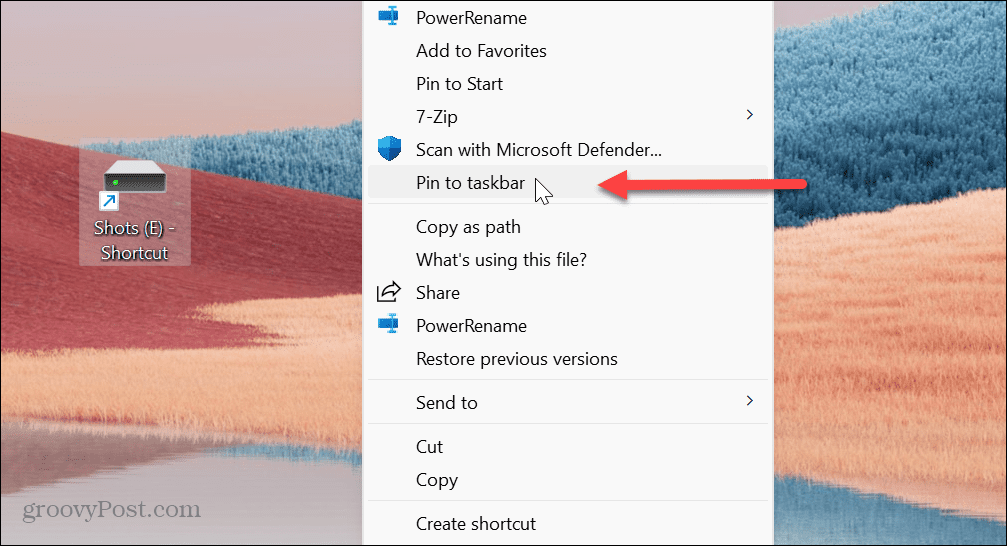
- Tai prisegs jūsų diską, o jo turinys bus lengvai pasiekiamas užduočių juostoje.
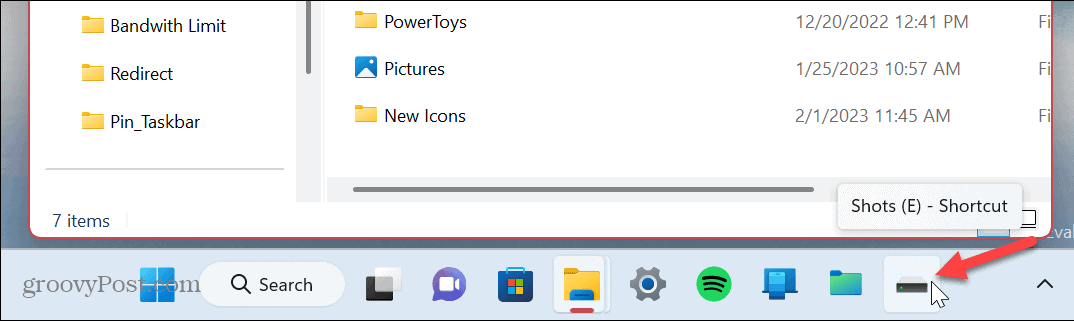
Kaip prisegti failą prie „Windows 11“ užduočių juostos
Vėlgi, jei norite prisegti failą prie užduočių juostos, atlikite tuos pačius veiksmus, kaip parodyta aukščiau, pakeiskite žodį „aplankas“ arba „diskas“ su „Failas“. Kadangi veiksmai yra identiški, greitai apžvelgsime failo prisegimo veiksmus.
Norėdami prisegti failą prie „Windows 11“ užduočių juostos:
- Atviras Failų naršyklė ir eikite į failo, kurį norite prisegti, vietą.
- Dešiniuoju pelės mygtuku spustelėkite failą ir eikite į Rodyti daugiau parinkčių > Siųsti į > Darbalaukis (sukurti nuorodą).
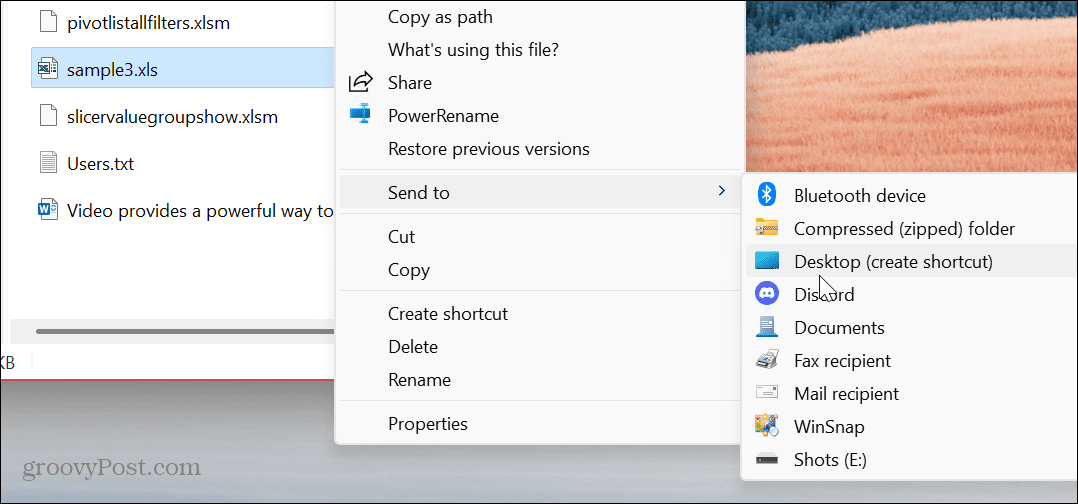
- Dešiniuoju pelės mygtuku spustelėkite failą ir pasirinkite Savybės iš meniu.
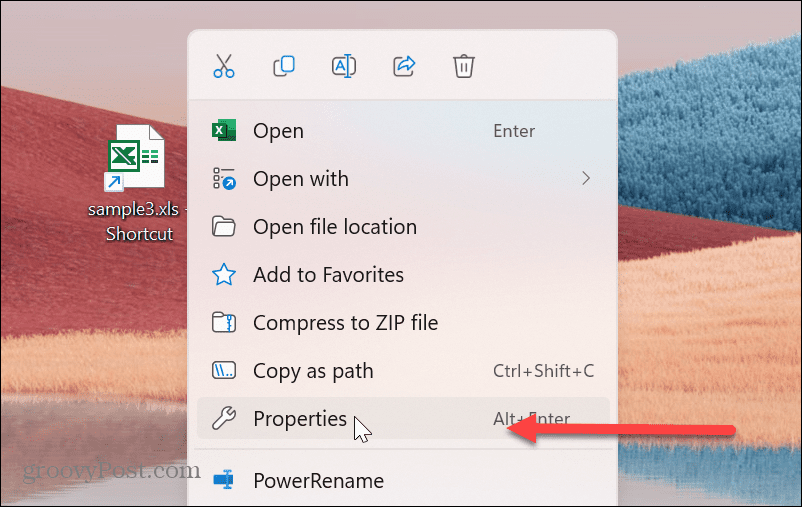
- Tipas tyrinėtojas viduje Tikslas lauką, o po jo – tarpą prieš failo kelią.
- Spustelėkite Taikyti ir Windows automatiškai pridės C:\WINDOWS\explorer.exe, kuris pasirodo prieš failo kelią.
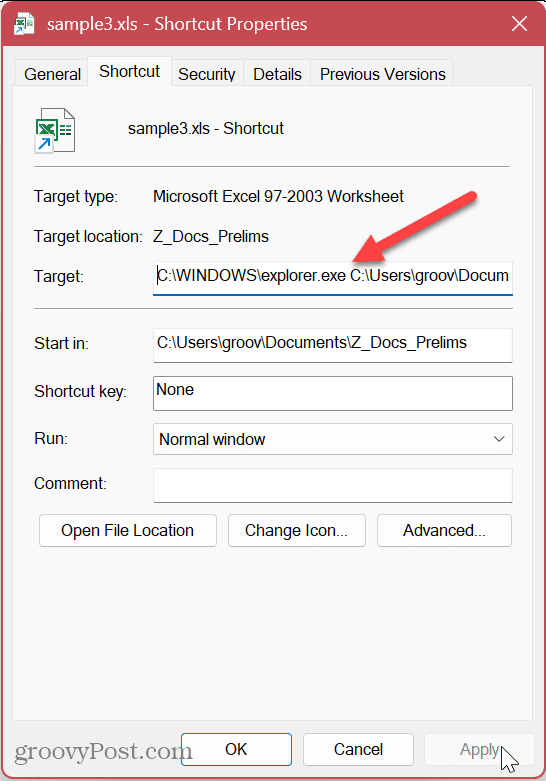
- Spustelėkite Keisti piktogramą mygtukas, tipas imageres.dllir paspauskite Enter. Pasirinkite piktogramą, kurią norite naudoti failui, ir spustelėkite Gerai.
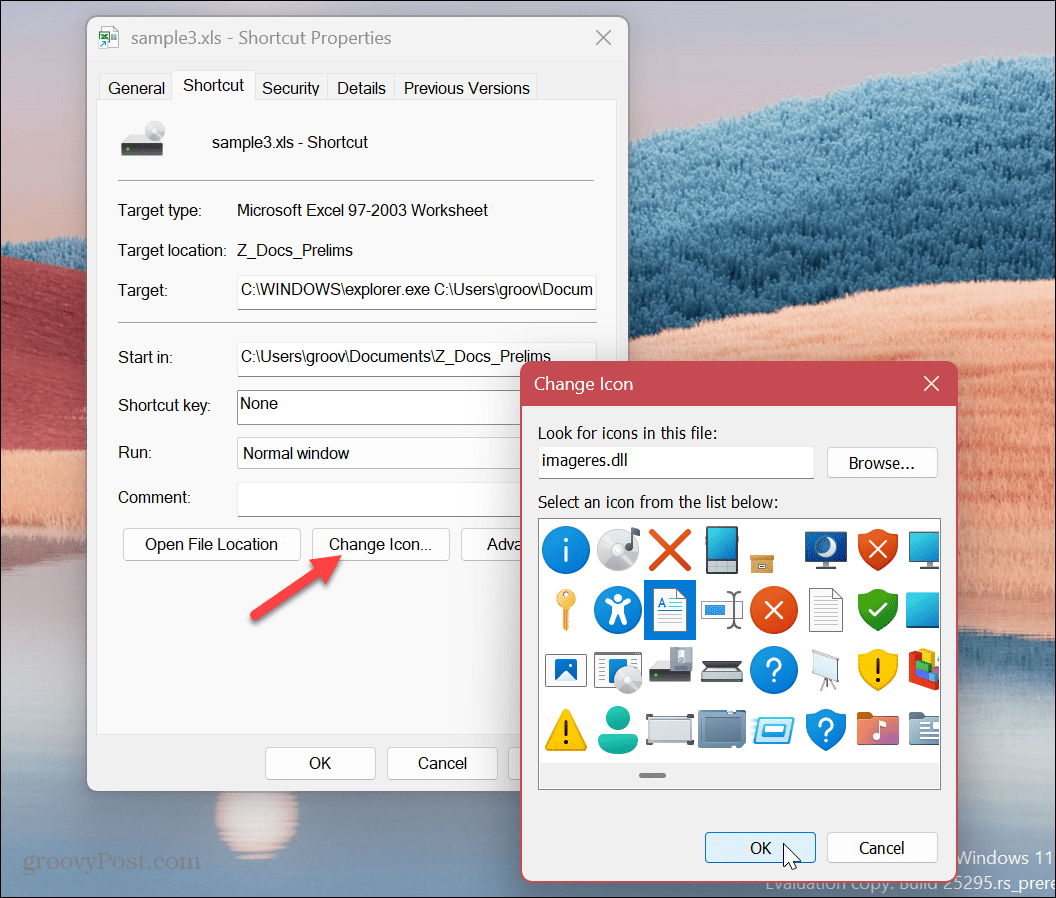
- Viduje Nuorodų ypatybės langą, spustelėkite Taikyti ir Gerai.
- Dešiniuoju pelės mygtuku spustelėkite naujai sukurto failo piktogramą ir eikite į Rodyti daugiau parinkčių > Prisegti prie užduočių juostos.
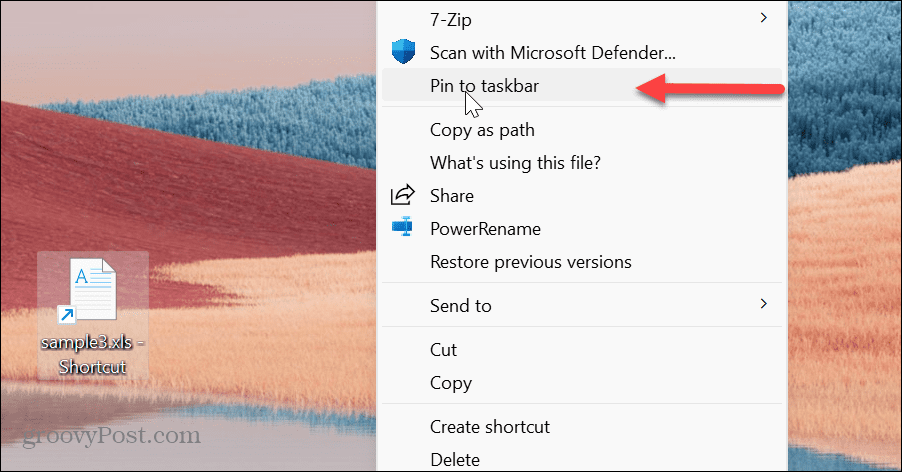
- Failo nuoroda bus rodoma užduočių juostoje, kurią galėsite atidaryti vienu spustelėjimu.
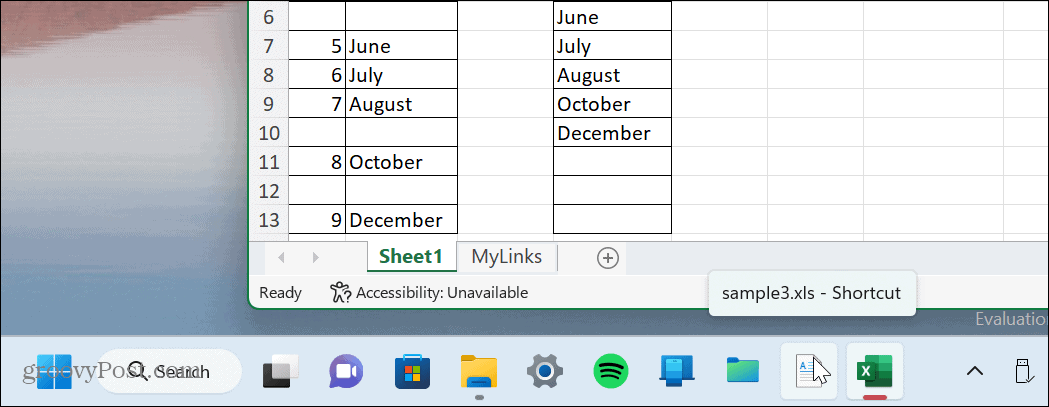
Pasiekite esminius elementus iš „Windows 11“ užduočių juostos
„Windows 11“ leidžia praktiškai bet ką prisegti prie užduočių juostos. Lengva prieiga prie dažniausiai naudojamų ir būtiniausių daiktų leidžia daug lengviau atlikti darbus. Galite pradėti savo dieną nuo elementų, su kuriais dažniausiai dirbate, iškart prisijungę prie naujos sesijos.
Kitas būdas pradėti savo dieną yra sukurti „Windows“. atnaujinkite programas, kai prisijungiate. Tai leidžia jums pasiekti atidarytas programas, kurias naudojote per paskutinę sesiją. Be to, jei norite lengviau pasiekti savo programas, išmokite prisekite programas iš pradžios į užduočių juostą.
Jei jūsų užduočių juosta per daug perpildyta, sužinokite, kaip padaryti daugiau laisvos vietos „Windows 11“ užduočių juostoje. Taip pat galbūt norėsite išmokti integruotų mechanizmų, kurie leidžia tai padaryti tinkinkite „Windows 11“ užduočių juostą. Ir jei jums nepatinka centrinė užduočių juosta, galite perkelkite mygtuką Pradėti į kairę kur ji priklauso.
Kaip rasti „Windows 11“ produkto kodą
Jei jums reikia perkelti „Windows 11“ produkto kodą arba tiesiog jo reikia švariai įdiegti OS,...



