Kaip „Excel“ konvertuoti nulį į brūkšnį
„Microsoft“ Biuras „Microsoft Excel“ Herojus Pranokti / / April 02, 2023

Paskutinį kartą atnaujinta
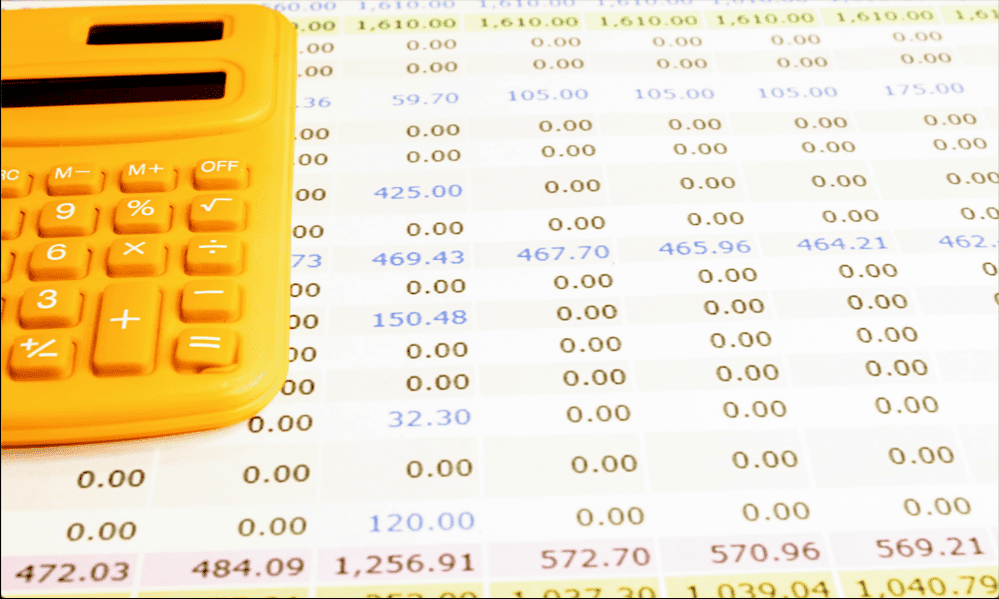
Nuliai programoje „Excel“ vis dar registruojami kaip skaičiai, naudojant tokias funkcijas kaip COUNT. Sužinokite, kaip programoje „Excel“ konvertuoti nulį į brūkšnį.
Jei esate panašus į mus, tikrai pabandėte pamatyti, kokia gali būti „Excel“ skaičiuoklė. Jei nesivarginate atlikti viso to slinkimo, galime jums padėti: 1 047 576 eilutės po 16 384 stulpelius.
Kitaip tariant, daug ląstelių. Jei programoje „Excel“ turite daug duomenų, gali būti sunku atskirti medieną nuo medžių. Ne visada lengva nustatyti langelius, kuriuose yra nuliai tarp visų kitų skaičių.
Vienas iš būdų padėti – konvertuoti visus skaičiuoklės nulius į brūkšnelius. Tai leidžia daug lengviau suprasti, kuriuose langeliuose yra ne nulinės reikšmės, o kuriose ne. Jei norite pridėti brūkšnelių į skaičiuoklę, štai kaip „Excel“ nulį konvertuoti į brūkšnį.
Kodėl „Excel“ konvertuoti nulį į brūkšnį?
Yra keletas priežasčių, kodėl „Excel“ skaičiuoklėje esančius nulius galbūt norėsite pakeisti brūkšneliais. Viena iš priežasčių yra ta, kad greitai skaičiuoklėje sunku atskirti nulines ir nulines reikšmes. Pakeitę nulius brūkšneliais, galite lengvai pamatyti, kurių langelių reikšmės skiriasi nuo nulio.
Kita priežastis, dėl kurios vertėtų konvertuoti nulį į brūkšnį programoje „Excel“, yra ta, kad nuliai klasifikuojami kaip skaičiai pagal funkcijas, pvz., COUNT. Jei vietoj to norite suskaičiuoti visus langelius, kuriuose yra ne nulio reikšmės, tai greitas ir paprastas būdas konvertuoti nulius į brūkšnelius.
Kaip konvertuoti nulį į brūkšnį programoje „Excel“ naudojant „Rasti ir pakeisti“.
Yra keli būdai, kaip nulį konvertuoti į brūkšnį programoje „Excel“. Greitas ir paprastas būdas skaičiuoklėje esančius nulius konvertuoti į brūkšnelius yra naudoti Rasti ir pakeisti. Svarbu pažymėti, kad šis metodas konvertuos visus šiuo metu jūsų skaičiuoklėje esančius nulius, bet jei vėliau prie duomenų bus pridėta daugiau nulių, šios naujos reikšmės vis tiek bus rodomos kaip nuliai.
Norėdami konvertuoti nulį į brūkšnį programoje "Excel" naudodami Rasti ir pakeisti:
- Atidarykite skaičiuoklę, kurioje yra jūsų duomenys.
- Pažymėkite visus duomenis, kuriuose yra nuliai, kuriuos norite konvertuoti.
- Viduje Redagavimas skyrių Namai juosta, spustelėkite Rasti ir pasirinkti.
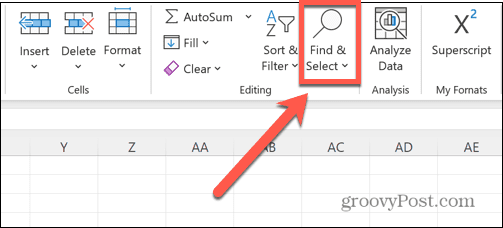
- Pasirinkite Pakeiskite.
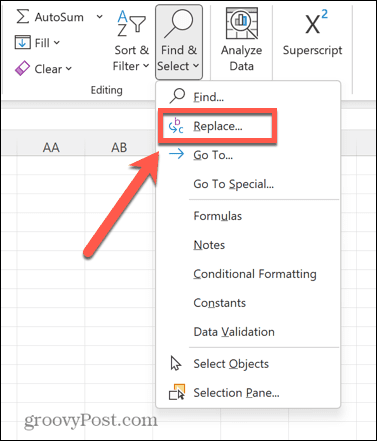
- Viduje Rasti ką lauką, įveskite 0.
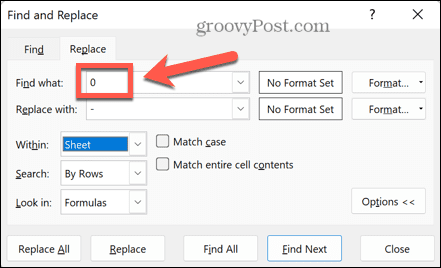
- Viduje Pakeisti lauke įveskite brūkšnį.
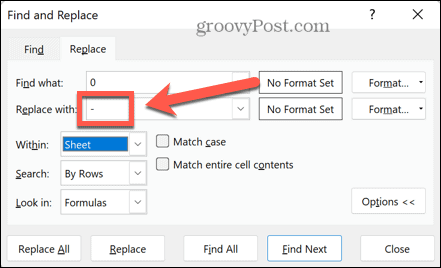
- Įsitikinti, kad Suderinkite visą langelio turinį yra patikrinta. Kitu atveju bet kokie nuliai, esantys skaitmenyse, pvz., 20 arba 105, taip pat bus konvertuojami į brūkšnelius.
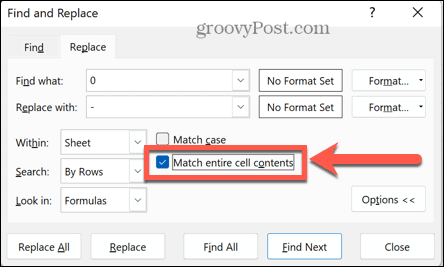
- Spustelėkite Pakeisti viską.
- Visi pasirinktų duomenų nuliai bus konvertuoti į brūkšnelius.
- Jei brūkšneliai rodomi kairėje langelių pusėje, dar kartą pasirinkite visus duomenis ir spustelėkite Sulygiuoti į dešinę
- Kaip matote iš apačioje esančių sumų, tokios funkcijos kaip COUNT neskaičiuos jūsų duomenų brūkšnelių.
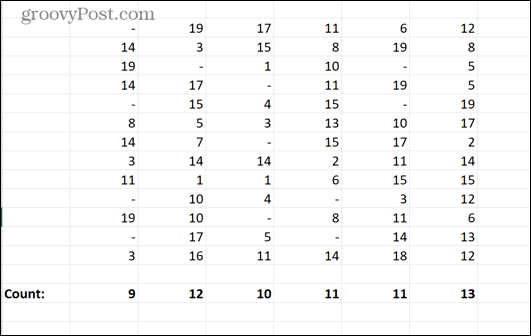
Kaip konvertuoti nulį į brūkšnį naudojant apskaitos formatavimą
Kitas būdas nulį konvertuoti į brūkšnį programoje „Excel“ yra naudoti apskaitos formatavimą. Tai gali būti naudojama norint pridėti simbolių prie skaičių, bet jei pasirinksite nepridėti jokio simbolio, jūsų nenulinės reikšmės išliks tokios pačios, bet visi nuliai bus konvertuojami į brūkšnelius.
Šio metodo pranašumas yra tas, kad pritaikius jį tuščiuose langeliuose, įvedus nulį į šiuos langelius, jie iš karto paverčiami brūkšneliais, tai reiškia, kad tai reikia padaryti tik vieną kartą. Taip pat svarbu pažymėti, kad naudojant šį metodą tokios funkcijos kaip COUNT brūkšnelius vis tiek skaičiuos kaip skaičius.
Norėdami konvertuoti nulį į brūkšnį programoje „Excel“, naudodami apskaitos formatavimą:
- Atidarykite skaičiuoklę, kurioje yra duomenys, kuriuos norite konvertuoti.
- Pažymėkite visus duomenis, kuriuos norite konvertuoti, taip pat visus tuščius langelius, kuriuose ketinate saugoti duomenis ateityje.
- Dešiniuoju pelės mygtuku spustelėkite bet kurią pasirinktų langelių vietą.
- Pasirinkite Formatuoti langelius.
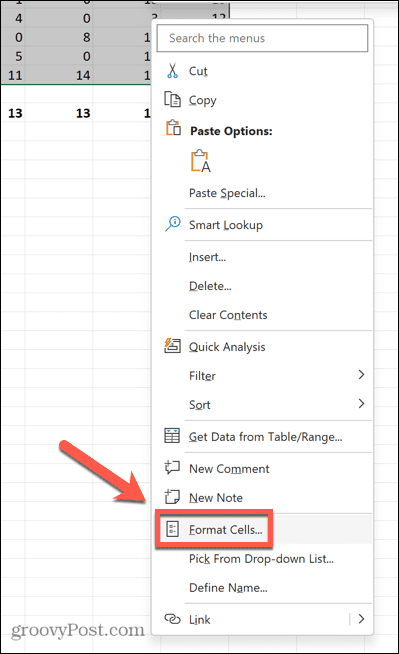
- Pagal Kategorija pasirinkite Apskaita.
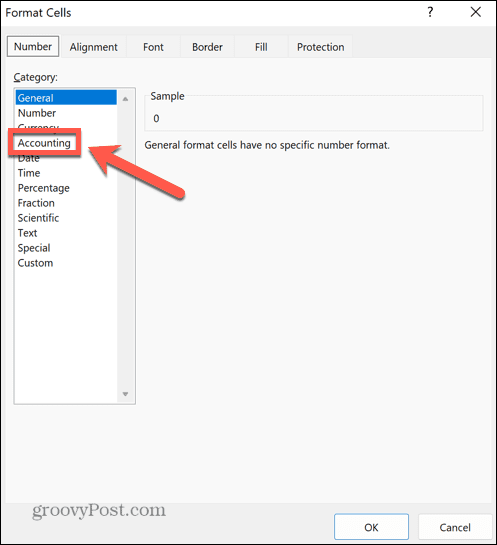
- Pakeiskite vertę Dešimtainės vietos iki 0 (nebent norite, kad nuliniai duomenys turėtų tam tikrą skaičių po kablelio).
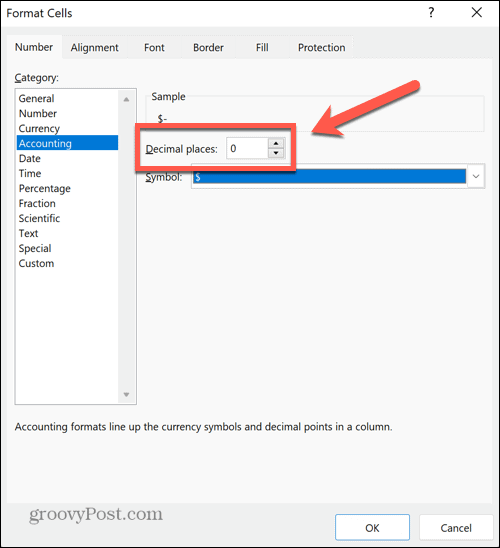
- Spustelėkite Simbolis išskleidžiamajame meniu ir pasirinkite Nė vienas.
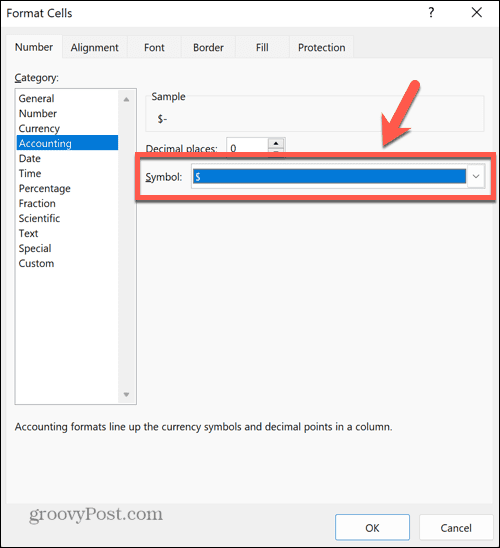
- Spustelėkite Gerai o jūsų nuliai dabar bus brūkšneliai.
- COUNT reikšmės apima skaičius ir brūkšnelius.
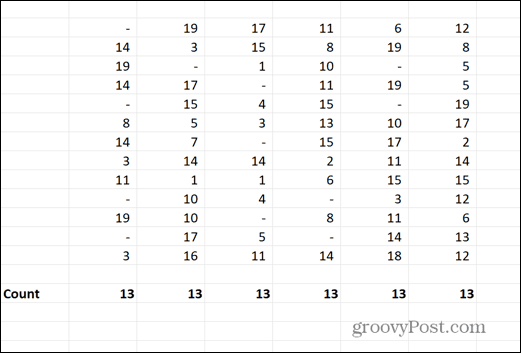
Kaip konvertuoti nulį į brūkšnį naudojant pasirinktinį formatavimą
Taip pat galite naudoti pasirinktinį formatavimą, norėdami konvertuoti nulį į brūkšnį programoje „Excel“. Tai leidžia nurodyti, kaip „Excel“ formatuoja teigiamus skaičius, neigiamus skaičius ir nulius. Kaip ir naudojant apskaitos formatavimo metodą, šiuo metodu sukurti brūkšniai vis tiek bus klasifikuojami kaip skaičiai pagal funkcijas, pvz., COUNT.
Norėdami konvertuoti nulį į brūkšnį programoje „Excel“ naudodami tinkintą formatavimą:
- Atidarykite skaičiuoklę, kurią norite redaguoti.
- Pažymėkite visus duomenis, kuriuos norite konvertuoti, kartu su tuščiais langeliais, kuriems norite taikyti tą patį formatavimą.
- Dešiniuoju pelės mygtuku spustelėkite bet kurią pasirinkimo vietą.
- Spustelėkite Formatuoti langelius.
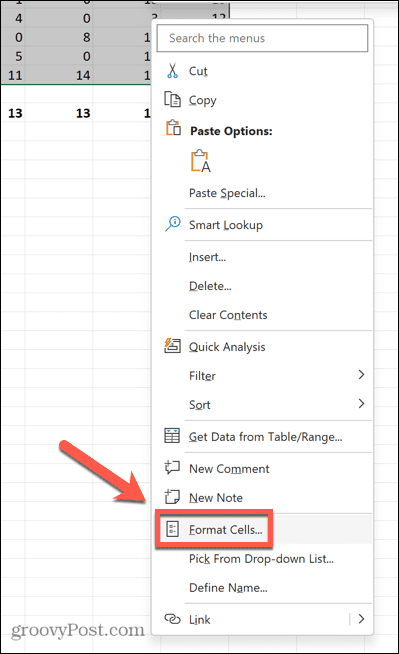
- Pagal Kategorija pasirinkite Pasirinktinis.
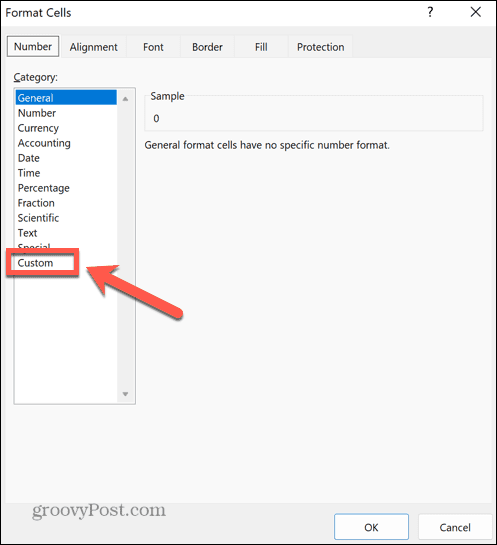
- Spustelėkite Tipas išskleidžiamąjį meniu ir slinkite žemyn, kol pamatysite laiko formatavimo parinktis. Tiesiog apačioje pamatysite kai kuriuos kitus formatus, kurie atrodo kaip beprasmiška.
- Pasirinkite antrą iš jų. Reikėtų perskaityti _(* #,##0_);_(* (#,##0);_(* “-“_);_(@_).
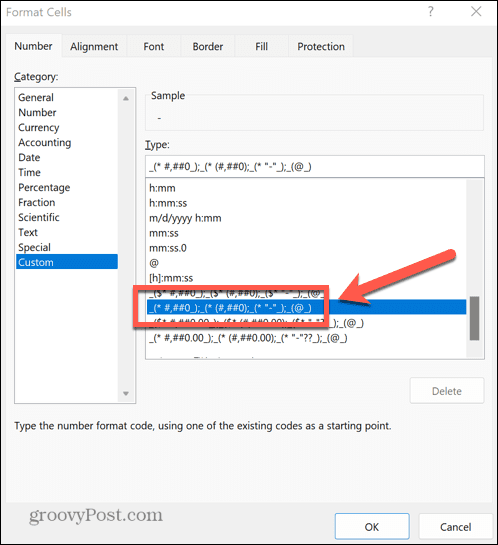
- Jei nerandate šios parinkties, formatą galite įvesti patys, įvesdami Tipas lauke.
- Spustelėkite Gerai ir visi nuliai turėtų būti konvertuojami į brūkšnelius, o kitos vertės paliekamos tokios, kokios buvo.
- Jei jūsų skaičių sudaro dešimtainės dalys, pakeiskite kiekvieną 0 aukščiau pateiktu formatu į 0.00 arba kiek jums reikia skaičių po kablelio. Brūkšniai lieka nepakitę.
- Į COUNT vertes šie brūkšniai vis tiek bus įtraukti į jų sumas.
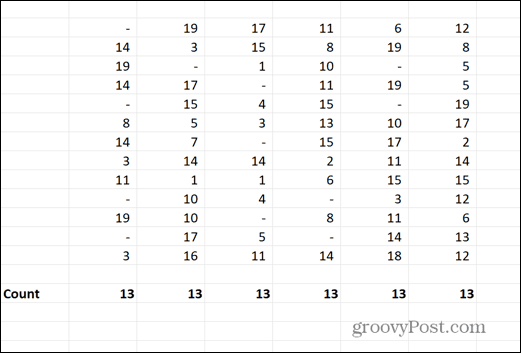
„Excel“ skaičiuoklių trikčių šalinimas
Išmokę konvertuoti nulį į brūkšnį programoje „Excel“, galite pateikti duomenis tiksliai taip, kaip norite. Tai taip pat gali padėti išspręsti problemas, susijusias su funkcijomis, pvz., COUNT, neveikiančiomis taip, kaip norite.
Jei kyla kitų „Excel“ problemų, galite išbandyti pataisymus. Jei gaunate pranešimą, kad „Excel“ aptiko problemą dėl vienos ar daugiau formulių nuorodų, yra dalykų, kuriuos galite išbandyti padėti sutvarkyti. Jei makrokomandos sukelia problemų, galite sužinoti, kaip tai padaryti įjungti arba išjungti juos. Ir jei kyla problemų dėl sujungtų langelių, galite sužinoti, kaip tai padaryti rasti ir pašalinti sujungtus langelius programoje „Excel“..
Kaip rasti „Windows 11“ produkto kodą
Jei jums reikia perkelti „Windows 11“ produkto kodą arba tiesiog jo reikia švariai įdiegti OS,...



