Kaip įjungti dinaminį atnaujinimo dažnį sistemoje „Windows 11“.
„Windows 11“ Herojus / / April 02, 2023

Paskutinį kartą atnaujinta

Didelis monitoriaus atnaujinimo dažnis gali atrodyti gerai, tačiau nešiojamajame kompiuteryje jis gali greitai išeikvoti akumuliatorių. Štai kaip įgalinti dinaminį atnaujinimo dažnį sistemoje „Windows 11“, kad būtų išvengta šios problemos.
Jei nešiojamojo kompiuterio ekranas turi didelį atnaujinimo dažnį, matysite sklandesnį judesį, kai kas nors pasikeis ekrane. Tačiau tai kainuos sutrumpėjusį akumuliatoriaus veikimo laiką. Ar nebūtų puiku, jei būtų galimybė naudoti didesnį atnaujinimo dažnį tik tada, kai to tikrai reikia?
Geros naujienos yra tai, kad galite įjungti dinaminį atnaujinimo dažnį sistemoje „Windows 11“, kad tai padarytumėte. Jei turite tinkamą aparatinę įrangą, galite leisti „Windows 11“ nuspręsti, kada jums būtų naudinga naudoti didesnį atnaujinimo dažnį, o kada geriau sumažinti atnaujinimo dažnį, kad taupytumėte akumuliatoriaus energiją.
Paaiškinsime, kaip įjungti dinaminį atnaujinimo dažnį sistemoje „Windows 11“, atlikdami toliau nurodytus veiksmus.
Kas yra dinaminis atnaujinimo dažnis?
Atnaujinimo dažnis rodo, kaip greitai atnaujinamas ekranas. A 60 Hz atnaujinimo dažnis, pavyzdžiui, reiškia, kad vaizdas jūsų kompiuteryje bus atnaujintas šešiasdešimt kartų kas sekundę. Kuo didesnis atnaujinimo dažnis, tuo sklandžiau bus rodomi ekrano judesiai.
Daugeliui užduočių didelis atnaujinimo dažnis tikrai nėra būtinas. Pavyzdžiui, jei naršote el. laišką, tikrai nepastebėsite didžiulio skirtumo tarp 60 Hz ir 120 Hz atnaujinimo dažnio. Tačiau jei žaidžiate vaizdo žaidimą su didelės raiškos grafika ir daug judesių, dėl didesnio atnaujinimo dažnio jūsų žaidimas gali atrodyti daug sklandžiau.
Bėda ta, kad didesnis atnaujinimo dažnis reiškia, kad ekranas veikia sunkiau, o tai reiškia, kad jis naudoja daugiau energijos. Didesnis atnaujinimo dažnis neišvengiamai sutrumpina baterijos veikimo laiką. Čia atsiranda dinaminis atnaujinimo dažnis. Įgalinus šį nustatymą, „Windows 11“ gali valdyti ekrano atnaujinimo dažnį.
Tarkime, kad dirbate su „Word“ dokumentu – „Windows 11“ išlaikys jūsų bateriją nelaikantį 60 Hz atnaujinimo dažnį. Kai žaidžiate, jis automatiškai persijungs į 120 Hz atnaujinimo dažnį, kad būtų kompensuojamas greitesnis ekranas. judesį.
Naudodami didesnį atnaujinimo dažnį tik tada, kai to tikrai reikia, galite išnaudoti daugiau nešiojamojo kompiuterio baterijos.
Kaip įjungti dinaminį atnaujinimo dažnį sistemoje „Windows 11“.
Įjungus dinaminį atnaujinimo dažnį, „Windows 11“ gali keisti jūsų naudojamos užduoties ar programos atnaujinimo dažnį, kad pailgėtų akumuliatoriaus veikimo laikas. Jums reikės pakeiskite atnaujinimo dažnį sistemoje „Windows 11“. Padaryti tai.
Dinaminis atnaujinimo dažnis galimas tik nešiojamiesiems kompiuteriams su ekranu, kuris palaiko a kintamas atnaujinimo dažnis (VRR) ir turi a maksimalusatnaujinimo dažnis ne mažesnis kaip 120 Hz. Jei jūsų aparatinė įranga neatitinka kriterijų, nematysite jokios parinkties, leidžiančios įjungti dinaminį atnaujinimo dažnį.
Norėdami įjungti dinaminį atnaujinimo dažnį sistemoje „Windows 11“, atlikite toliau nurodytus veiksmus.
- Atviras Nustatymai dešiniuoju pelės mygtuku spustelėdami meniu Pradėti ir pasirinkdami Nustatymai.
- Viduje Sistema meniu, spustelėkite Ekranas.
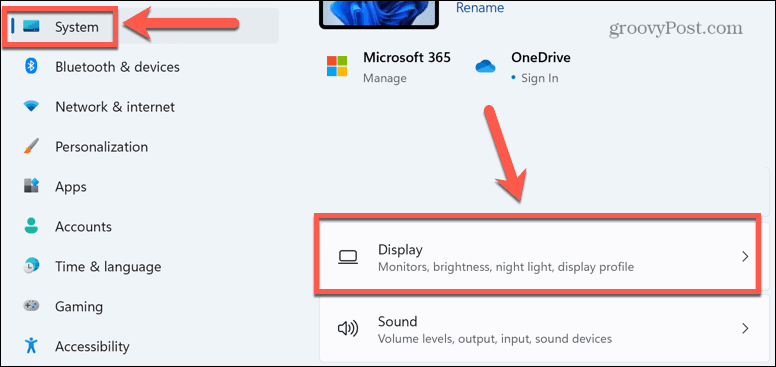
- Slinkite žemyn ir pasirinkite Išplėstinis ekranas pagal Susiję nustatymai.
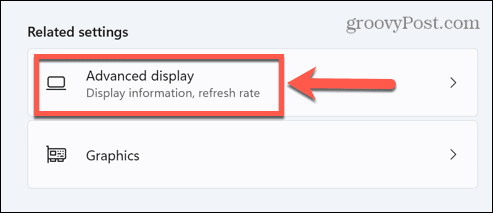
- Spustelėkite šalia esantį išskleidžiamąjį laukelį Pasirinkite atnaujinimo dažnį.
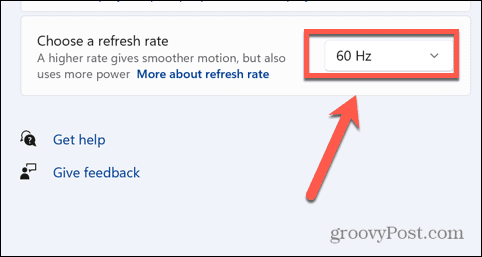
- Jei parinktis yra, pasirinkite Dinamiškas. Taip pat bus rodomi galimi monitoriaus atnaujinimo dažniai.
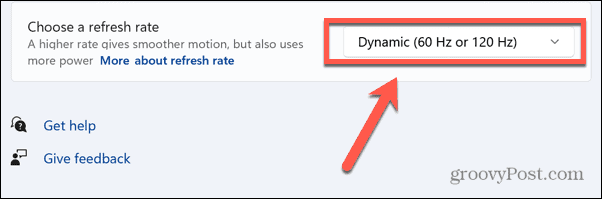
Kodėl negaliu pasirinkti dinaminio atnaujinimo dažnio?
Kaip minėta aukščiau, dinaminis atnaujinimo dažnis veiks tik nešiojamiesiems kompiuteriams, kurie gali pasiūlyti mažiausiai 120 Hz atnaujinimo dažnį. Jei ekranas atitinka šiuos kriterijus, bet vis tiek nematote parinkties pasirinkti dinaminį atnaujinimo dažnį, greičiausiai problema yra jūsų tvarkyklė.
Jūsų ekrane turi veikti WDDM 3.0 grafikos tvarkyklė kad būtų rodoma dinaminio atnaujinimo dažnio parinktis. Galite patikrinti savo tvarkyklės modelį, kad sužinotumėte, ar jūsų dabartinė vaizdo plokštė palaiko dinaminį atnaujinimo dažnį.
Norėdami patikrinti tvarkyklės modelį sistemoje „Windows 11“:
- Spustelėkite Paieška piktogramą užduočių juostoje arba atidarykite meniu Pradėti.
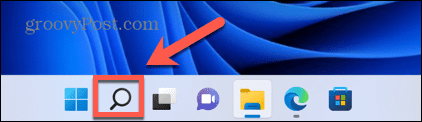
- Tipas dxdiag ir spustelėkite Geriausias atitikimas rezultatuose rodoma parinktis.
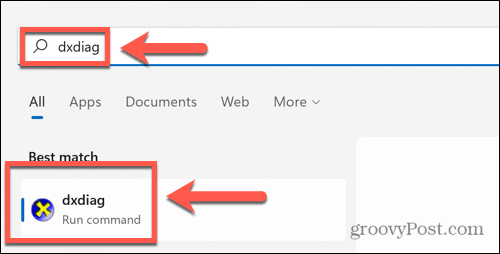
- Viduje „DirectX“ diagnostikos įrankis langą, pasirinkite Ekranas skirtuką.
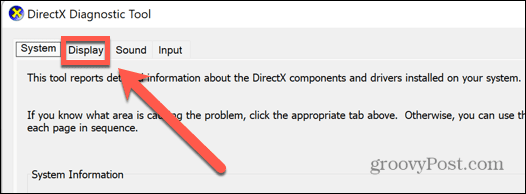
- Pagal Vairuotojai, Patikrink Vairuotojo modelis.
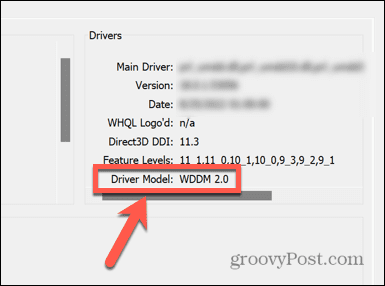
- Jei Vairuotojo modelis nėra nustatytas WDDM 3.0 arba naujesnė versija, negalėsite naudoti dinaminio atnaujinimo dažnio.
Susipažinimas su Windows 11
Jei nuspręsite įjungti dinaminį atnaujinimo dažnį sistemoje „Windows 11“, galite padėti pailginti akumuliatoriaus veikimo laiką didelės galios programose ir žaidimuose. Tačiau „Windows 11“ galite atlikti daugybę kitų patobulinimų, kad jūsų patirtis būtų geresnė jūsų aplinkybėms.
Pavyzdžiui, galite išjunkite „Superfetch“ sistemoje „Windows 11“. bandyti išspręsti didelio disko naudojimo problemas. Galite naudoti „Windows 11“ našumo monitorius problemoms šalinti. Taip pat galbūt norėsite išjunkite automatinį tvarkyklės diegimą sistemoje „Windows 11“. kad atnaujintos tvarkyklės nesukeltų problemų.
Kaip rasti „Windows 11“ produkto kodą
Jei jums reikia perkelti „Windows 11“ produkto kodą arba tiesiog jo reikia švariai įdiegti OS,...
Kaip išvalyti „Google Chrome“ talpyklą, slapukus ir naršymo istoriją
„Chrome“ puikiai išsaugo naršymo istoriją, talpyklą ir slapukus, kad optimizuotų naršyklės veikimą internete. Jos kaip...
Kainų suderinimas parduotuvėje: kaip gauti kainas internetu perkant parduotuvėje
Pirkimas parduotuvėje nereiškia, kad turite mokėti didesnę kainą. Dėl kainų atitikimo garantijų galite gauti nuolaidų internetu apsipirkdami...


