
Paskutinį kartą atnaujinta
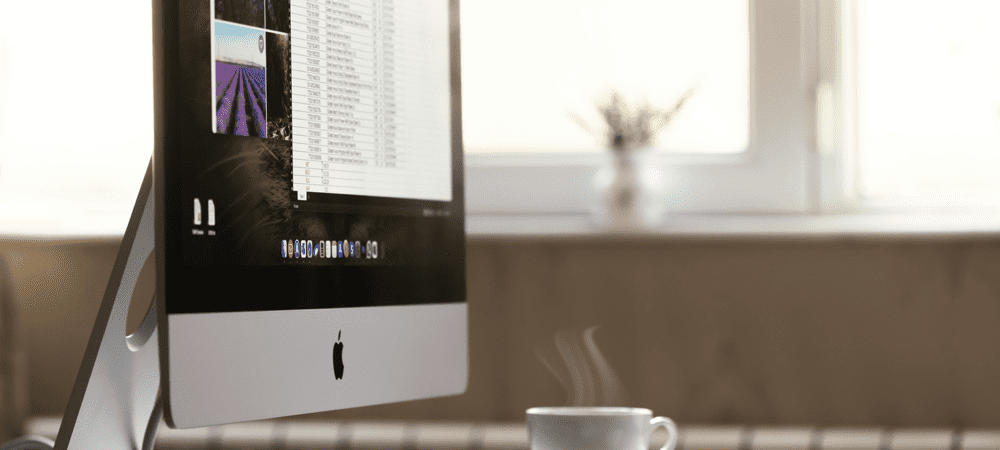
Jūsų „Mac“ kompiuteryje per daug pranešimų, kuriuos reikia rūšiuoti? Turėsite pradėti ištrinti pranešimus, kurių jums nereikia, kad išvalytumėte dalykus. Štai kaip ištrinti pranešimus „Mac“.
Galimybė rašyti ir atsakyti į „iMessages“ ir SMS žinutes „Mac“ kompiuteryje yra labai naudinga – daug lengviau vesti tekstą tinkama klaviatūra nei „iPhone“. Bėda ta, kad tavo Pranešimų programa greitai gali pasipildyti didžiulėmis pranešimų grandinėmis, todėl bus sunku sekti ar rasti ieškomus pranešimus. Pranešimai su priedais taip pat gali pradėti užkimšti jūsų saugyklą.
Jei norite sutvarkyti programą „Messages“, galite naudoti daugybę skirtingų metodų. Štai kaip ištrinti pranešimus „Mac“.
Kaip įjungti arba išjungti pranešimus „iCloud“.
Messages in iCloud – tai nustatymas, leidžiantis sinchronizuoti pranešimus visuose įrenginiuose, kurie yra prisijungę prie to paties Apple ID. Įjungus šį nustatymą, ištrynus pranešimus „Mac“ kompiuteryje, jie bus ištrinti ir visuose kituose įrenginiuose.
Jei norite ištrinti pranešimus savo „Mac“, bet palikti juos kituose įrenginiuose, „iCloud“ turėsite išjungti „Messages“.
Norėdami įjungti arba išjungti pranešimus „iCloud“:
- Paleiskite Žinutės programėlė.
- Meniu juostoje spustelėkite Žinutės.
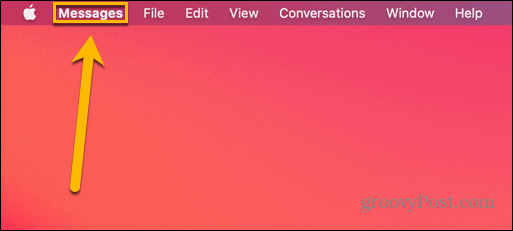
- Pasirinkite Parinktys.
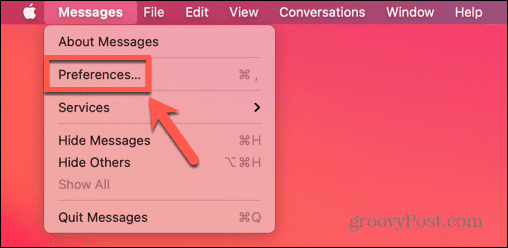
- Pasirinkite iMessage skirtuką.
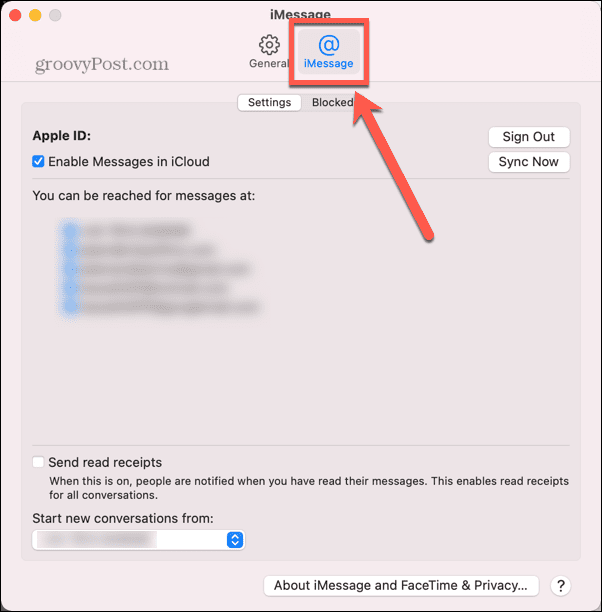
- Pažymėkite arba panaikinkite žymėjimą Įgalinkite pranešimus „iCloud“..
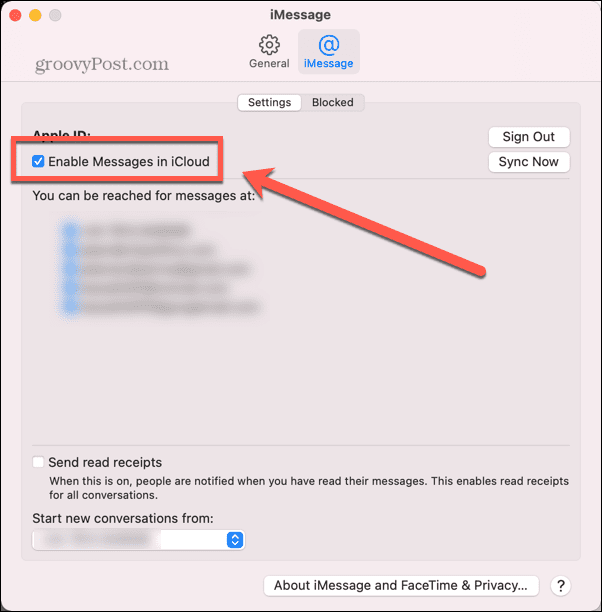
Kaip ištrinti vieną pranešimą „Mac“.
Dabar, kai įsitikinote, kad programa „Messages“ sukonfigūruota tinkamai, galite pradėti trinti pranešimus. Naudojamas metodas skirsis priklausomai nuo to, ar norite ištrinti vieną pranešimą, pokalbį ar visus pranešimus.
Norėdami ištrinti vieną pranešimą „Mac“:
- Atidaryk Žinutės programėlė.
- Spustelėkite pokalbį, kuriame yra pranešimas, kurį norite ištrinti.
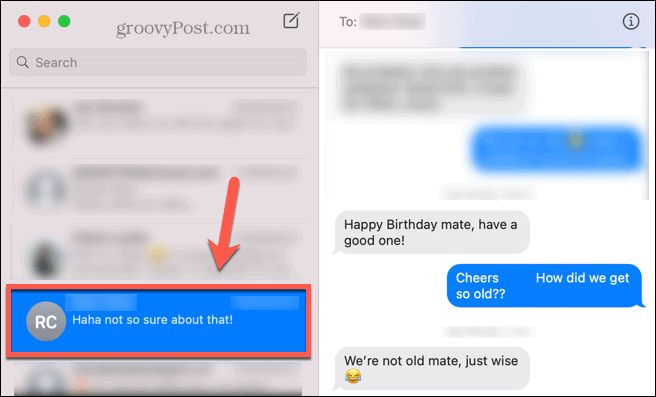
- Dešiniuoju pelės mygtuku spustelėkite pranešimą pokalbio lange.
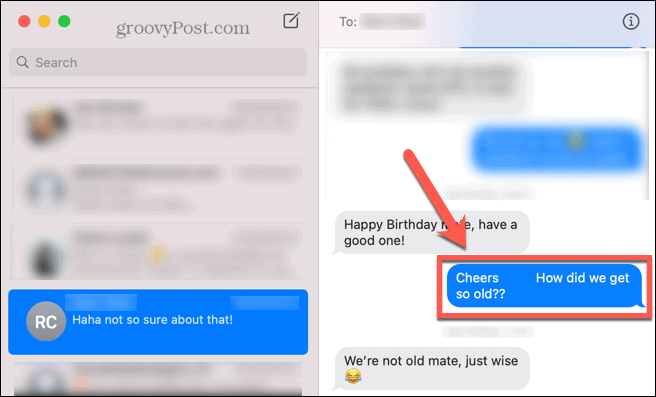
- Pasirinkite Ištrinti.
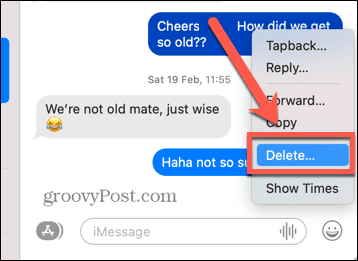
- Patvirtinkite savo sprendimą spustelėdami Ištrinti.
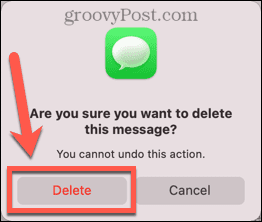
Kaip ištrinti pokalbį „Mac“.
Jei norite pašalinti kelis pranešimus, galite pasirinkti ištrinti visą pokalbį. Atminkite, kad jei pasirinksite šią parinktį, pokalbis dings iš pokalbių sąrašo kairėje programos „Žinutės“ pusėje.
Pavyzdžiui, jei ištrinsite grupės pokalbį, turėsite pradėti naują, įtraukdami visus dalyvius.
Norėdami ištrinti pokalbį „Mac“:
- Paleisti Žinutės.
- Dešiniuoju pelės mygtuku spustelėkite pokalbį, kurį norite ištrinti.
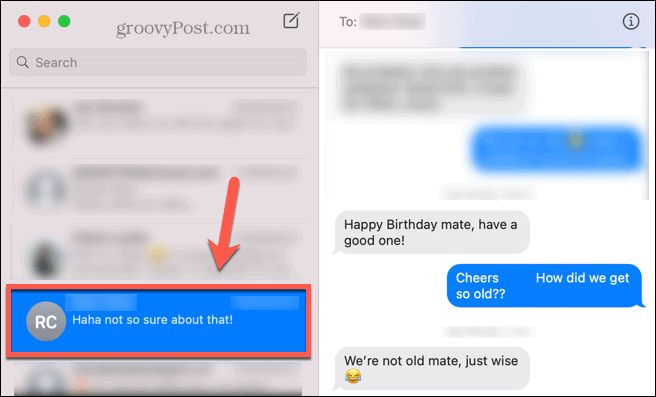
- Pasirinkite Ištrinti pokalbį.
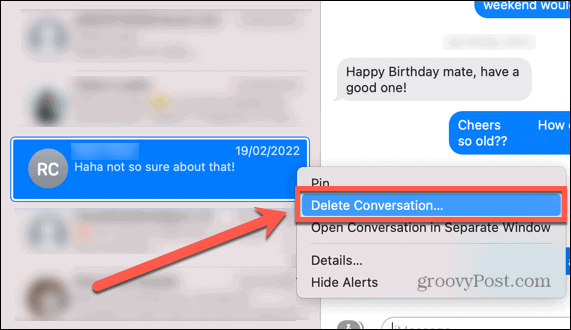
- Spustelėkite Ištrinti patvirtinti savo sprendimą.
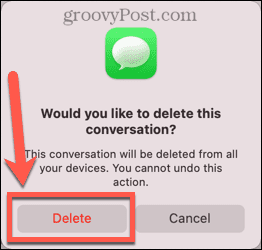
Kaip išvalyti pokalbį „Mac“.
Kaip minėta pirmiau, pokalbio ištrynimas reiškia, kad turėsite vėl nustatyti naują, jei norite siųsti žinutę tiems patiems žmonėms. Galima išvalyti pokalbio turinį, kuris leidžia įvesti naują pranešimą tiems patiems žmonėms dabar tuščiame pokalbyje.
Norėdami išvalyti konversiją „Mac“:
- Spustelėkite pokalbį, kurį norite išvalyti.
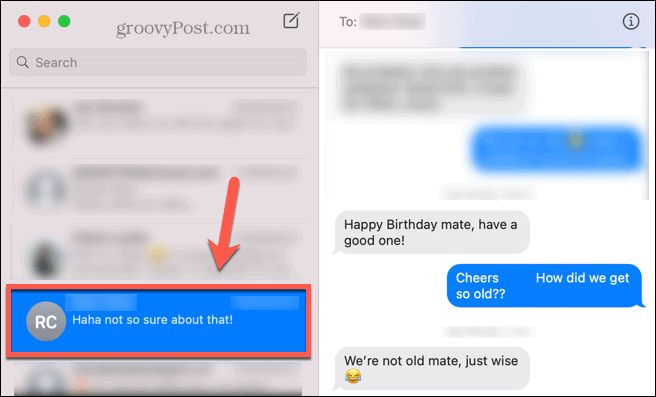
- Meniu juostoje spustelėkite Redaguoti.
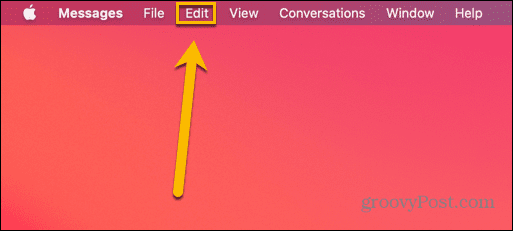
- Pasirinkite Išvalyti nuorašą.
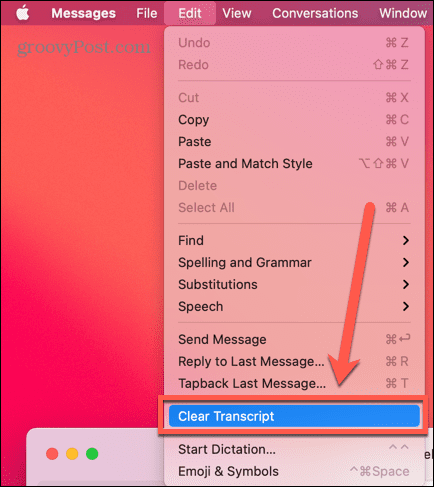
- Spustelėkite Aišku patvirtinti savo sprendimą.
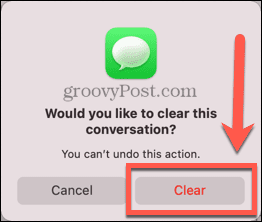
- Pokalbio pranešimai ištrinami. Dabar tuščiame pokalbyje galite parašyti naują pranešimą.
Kaip automatiškai ištrinti pranešimus „Mac“.
Jei nuolatinis pokalbių trynimas atrodo per daug panašus į sunkų darbą, galite pasirinkti automatiškai ištrinti pranešimus po nustatyto laiko.
Parinktys yra šiek tiek ribotos, tačiau galima nustatyti, kad pranešimai būtų ištrinti po metų, po 30 dienų arba likti visam laikui.
Norėdami automatiškai ištrinti pranešimus „Mac“:
- Atidaryk Žinutės programėlė.
- Meniu juostoje spustelėkite Žinutės.
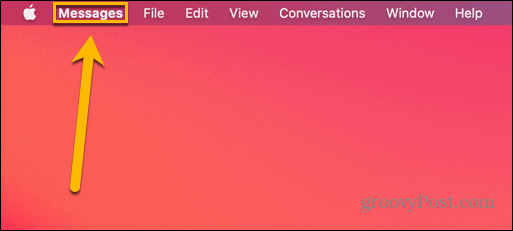
- Pasirinkite Parinktys.
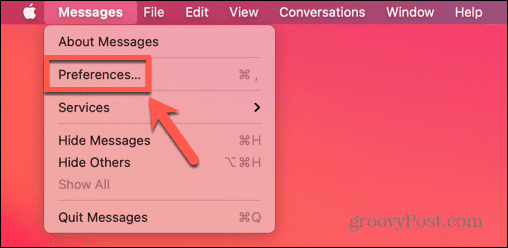
- Pagal Generolas skirtuką, spustelėkite Laikyti žinutes išskleidžiamasis langelis.
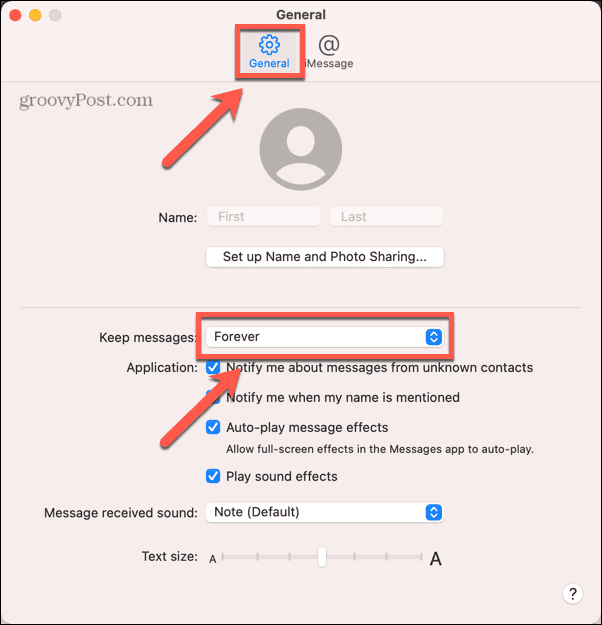
- Pasirinkite 30 dienų, Vieneri metai, arba Amžinai.
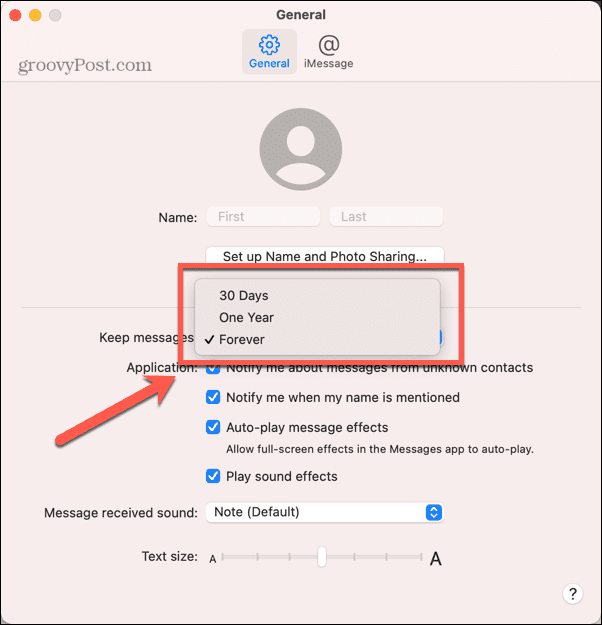
- Jūsų pranešimai dabar bus ištrinti praėjus jūsų nurodytam laikui.
Kaip ištrinti visus pranešimus „Mac“.
Jei nuspręsite, kad norite atsikratyti visų pranešimų savo „Mac“, galite ištrinti kiekvieną pokalbį paeiliui, bet jei turite daug pranešimų, tai gali užtrukti. Ištrynus aplanką, kuriame saugomi pranešimų duomenys, galima ištrinti visus pranešimus iš karto.
Šis metodas gali būti negrįžtamas, todėl prieš tai darydami įsitikinkite, kad norite ištrinti visus pranešimus. Tačiau, jei išjungėte „iCloud Messages“ savo „Mac“, bet ji įjungta kituose „iOS“ įrenginiuose, turėtumėte galėti atkurti „iCloud“ pranešimus į „Mac“ pranešimų programą, vėl įjungdami šį nustatymą, vadovaudamiesi metodu, pateiktu programos pradžioje. straipsnis.
Jei norite ištrinti visus pranešimus naudodami Finder:
- Paleisti Finder.
- Meniu juostoje spustelėkite Eik.
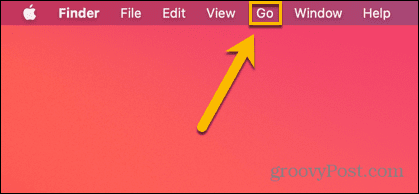
- Pasirinkite Eikite į aplanką.
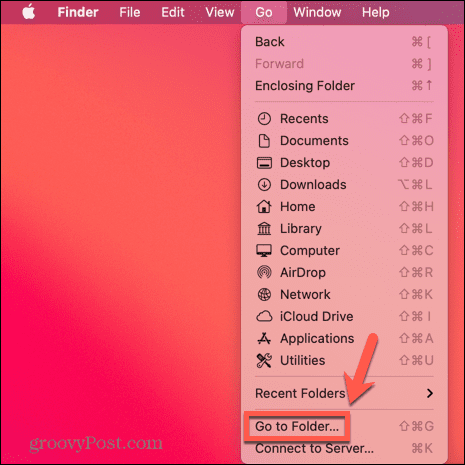
- Tipas ~/Biblioteka/Žinutės į paieškos laukelį ir spustelėkite Eik.
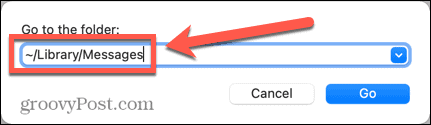
- Dešiniuoju pelės mygtuku spustelėkite pokalbis.db ir pasirinkite Išmesti.
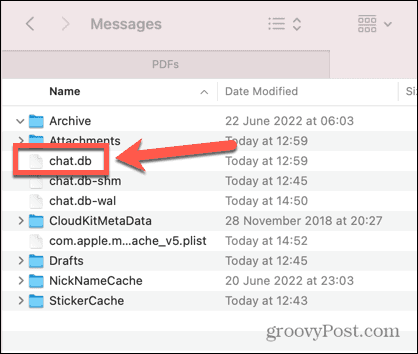
- Pakartokite 5 veiksmą pokalbis.db-wal ir chat.db-shm.
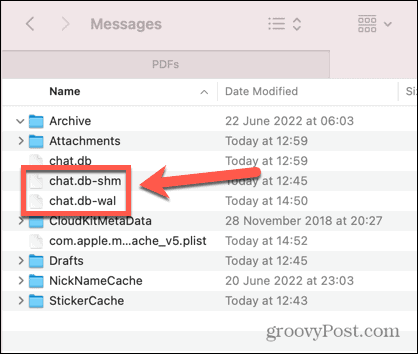
- Atidaryk Priedai aplanką ir visą turinį perkelkite į šiukšliadėžę.
- Ištuštinkite šiukšliadėžę ir iš naujo paleiskite „Mac“.
- Dabar jūsų pranešimų programa turėtų būti visiškai tuščia.
Sutvarkykite savo „Mac“.
Išmokę ištrinti pranešimus „Mac“ sistemoje, galite sumažinti kompiuterio netvarką ir neleisti jame prisipildyti nereikalingų pranešimų. Tačiau yra daugybė kitų būdų, kaip apsaugoti „Mac“ kompiuterį nuo netvarkos.
Pavyzdžiui, yra keletas būdų optimizuoti ir sutaupyti vietos „Mac“.. Tu taip pat gali ištrinti programas, kurių nenaudojate taip pat atlaisvinti vietos. Jei norite apsaugoti ištrintus duomenis, turėsite tai žinoti kaip saugiai ištrinti laisvą vietą „Mac“..
Kaip rasti „Windows 11“ produkto kodą
Jei jums reikia perkelti „Windows 11“ produkto kodą arba tiesiog jo reikia švariai įdiegti OS,...
Kaip išvalyti „Google Chrome“ talpyklą, slapukus ir naršymo istoriją
„Chrome“ puikiai išsaugo naršymo istoriją, talpyklą ir slapukus, kad optimizuotų naršyklės veikimą internete. Jos kaip...
Kainų suderinimas parduotuvėje: kaip gauti kainas internetu perkant parduotuvėje
Pirkimas parduotuvėje nereiškia, kad turite mokėti didesnę kainą. Dėl kainų atitikimo garantijų galite gauti nuolaidų internetu apsipirkdami...
