Kaip užšifruoti failus ir aplankus sistemoje „Windows 11“.
„Microsoft“ „Windows 11“ Herojus / / April 02, 2023

Paskutinį kartą atnaujinta

Kai reikia užtikrinti duomenų saugumą, norėsite užšifruoti failus. Naudodami šį vadovą sužinokite, kaip užšifruoti failus ir aplankus sistemoje „Windows 11“.
Jūsų kompiuteryje esantys failai ir aplankai yra gyvybiškai svarbūs; Jei norite, kad jie būtų apsaugoti, šifravimas yra vienas geriausių būdų išlaikyti juos privačius ir saugius.
„Microsoft“ turi integruotą šifravimą su savo šifravimo failų sistema (EFS), kuri yra paslauga, kurią galite naudoti diskams, failams ir aplankams užšifruoti. Šifravimas yra susietas su vartotojo paskyra ir nepasiekiamas kitiems kompiuterio vartotojams.
EFS nėra toks saugus kaip kiti šifravimo metodai BitLocker kadangi raktas išsaugomas vietoje. Vis dėlto tai neskausminga ir leidžia užšifruoti failus ir aplankus sistemoje „Windows 11“.
Šifruokite failus ir aplankus sistemoje „Windows 11“.
Kaip ir „Windows BitLocker“, EFS šifravimas gali būti naudojamas svarbiausiems jūsų kompiuterio failams užšifruoti. Integruoto šifravimo naudojimas yra nesudėtingas ir yra tiesiog po ranka. Be to, kadangi EFS yra susietas su jūsų vartotojo paskyra, parodysime, kaip sukurti atsarginę šifravimo rakto kopiją saugioje vietoje, kad niekada neprarastumėte prieigos prie failų ir aplankų.
Pastaba: Kad galėtumėte naudoti EFS, jūsų kompiuteryje turi veikti Windows 11 Pro, Enterprise arba Education leidimai. EFS šifravimas nepasiekiamas „Windows 11 Home“ leidime.
Norėdami užšifruoti aplanką, pilną failų arba vieną failą, atlikite šiuos veiksmus:
- Paleisti Failų naršyklė ir eikite į failą arba aplanką, kurį norite užšifruoti.
- Spustelėkite Savybės iš pasirodžiusio kontekstinio meniu.
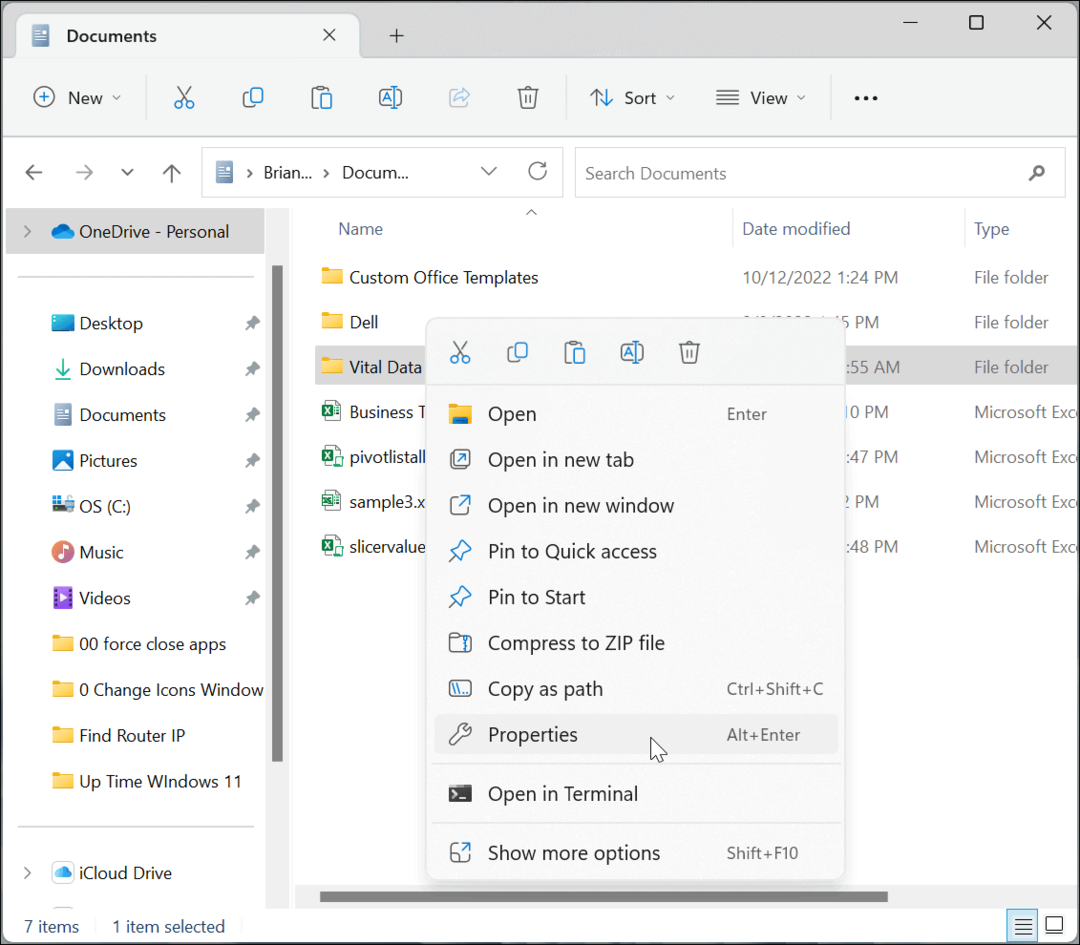
- Užtikrinti, Generolas Pasirinktas skirtukas ir spustelėkite Išplėstinė mygtuką.
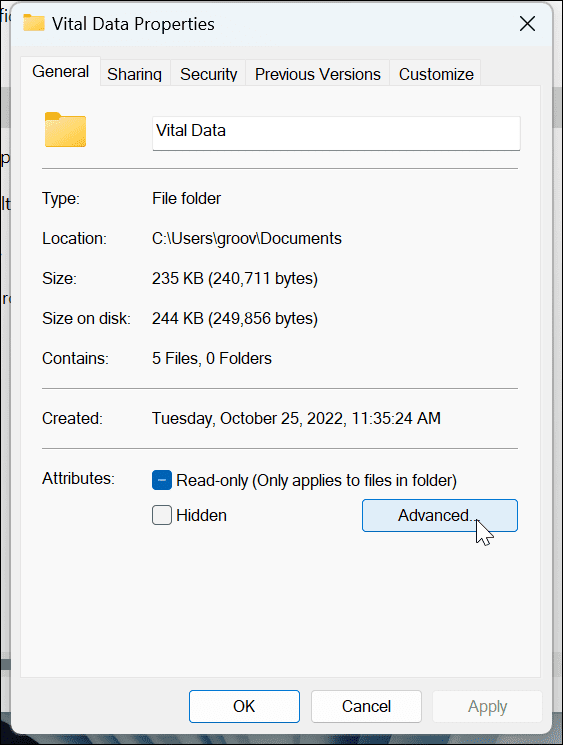
- Viduje Išplėstiniai atributai ekranas, po Suspausti arba užšifruoti atributus skyrių, patikrinkite Užšifruokite turinį, kad apsaugotumėte duomenis variantas.
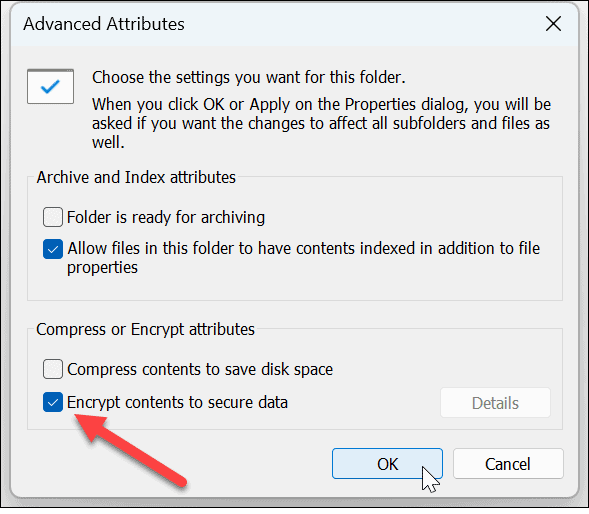
- Spustelėkite Gerai.
- Jūs grįšite į aplanko ypatybių ekraną – spustelėkite Taikyti.
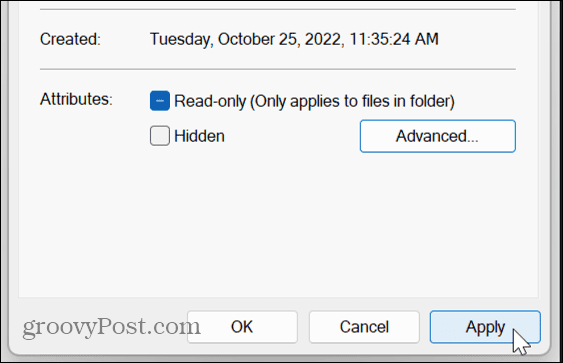
- Pasirinkite parinktį taikyti pakeitimus tik aplankui arba pritaikyti pakeitimus aplankui ir visam jo turiniui ir spustelėkite Gerai.
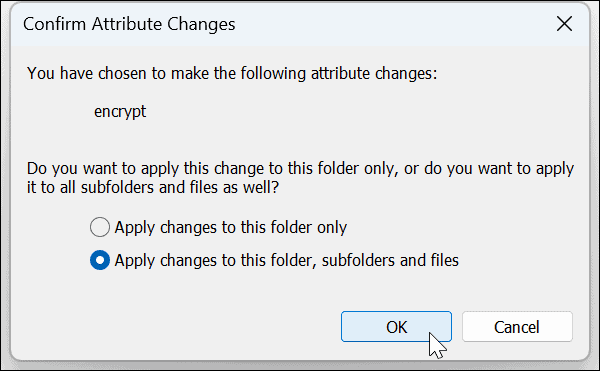
- Dabar, kai užšifravote savo duomenis, šalia aplanko ir jame esančių failų pamatysite užrakto piktogramą.
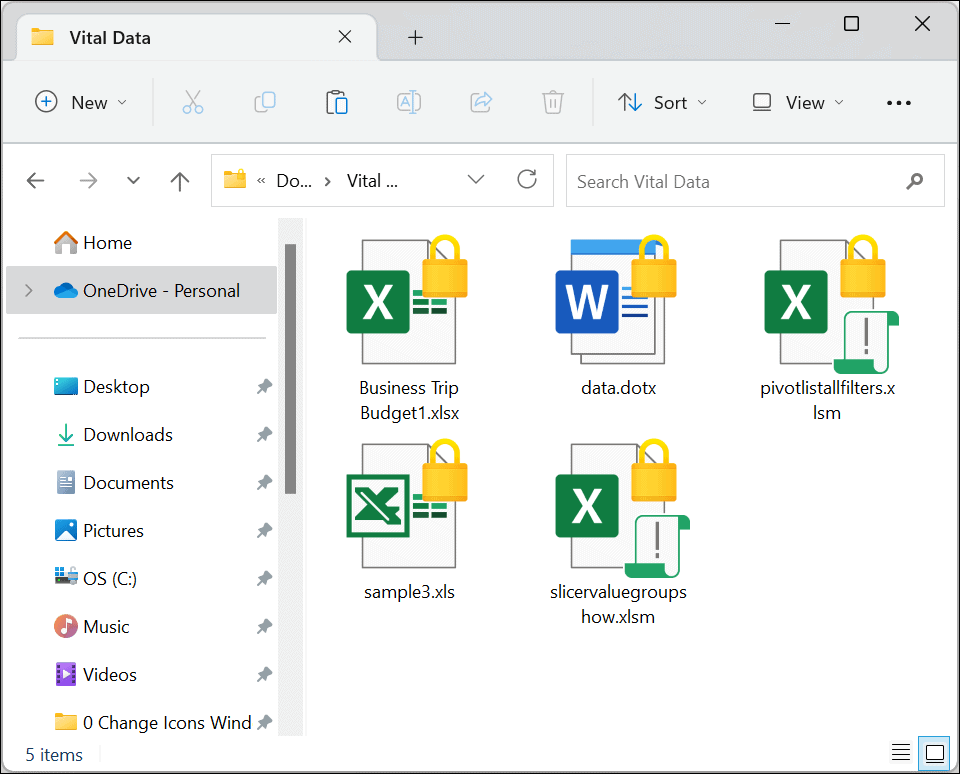
EFS šifravimo rakto atsarginė kopija
Po šifravimo proceso „Windows 11“ turėtų įspėti, kad sukurtumėte atsarginę šifravimo rakto kopiją. Nors jūsų EFS užšifruotus duomenis galima pasiekti tik naudojant „Windows“ prisijungimo duomenis, būtina sukurti atsarginę rakto kopiją. Pavyzdžiui, jei jūsų diskas buvo sugadintas ir jums reikėjo tų failų, juos galite pasiekti tik naudodami raktą.
Gali atrodyti bauginančiai sukurti atsarginę šifravimo rakto kopiją, tačiau „Windows“ supaprastina procesą vadovaudamasi vedlio nurodymais.
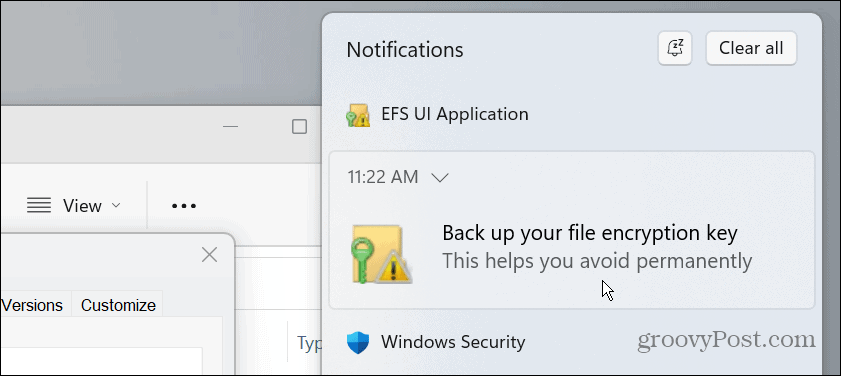
Norėdami sukurti atsarginę failo šifravimo sertifikato ir rakto kopiją, atlikite šiuos veiksmus:
- Spustelėkite EFS piktogramą sistemos dėkle.
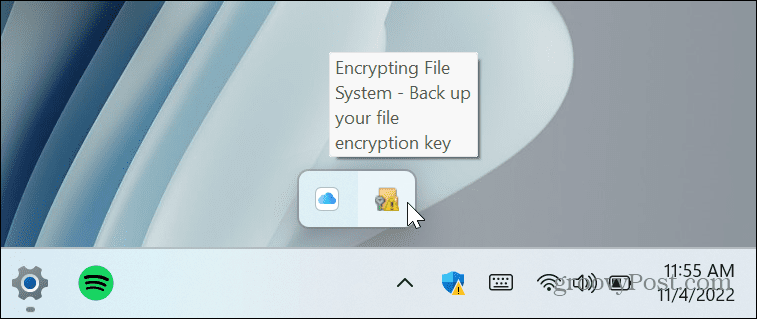
- Pasirinkite Sukurti atsarginę kopiją dabar (rekomenduojama) variantas.
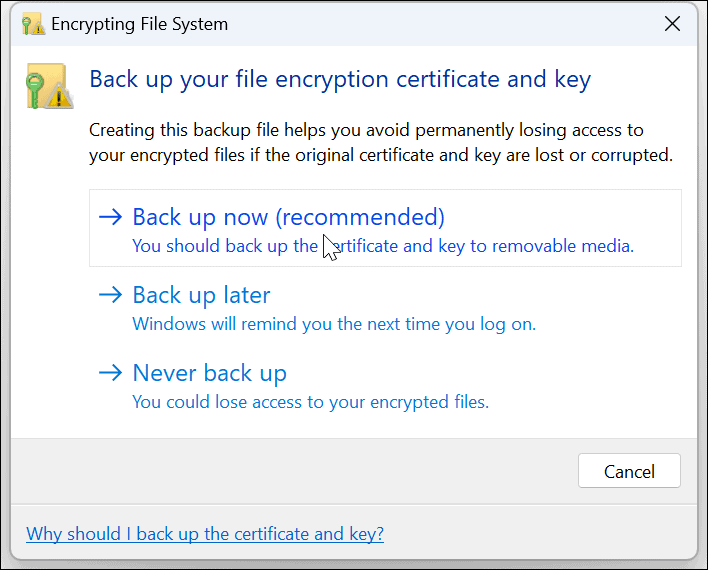
- Spustelėkite Kitas pradėti Sertifikatų eksportavimo vedlys.
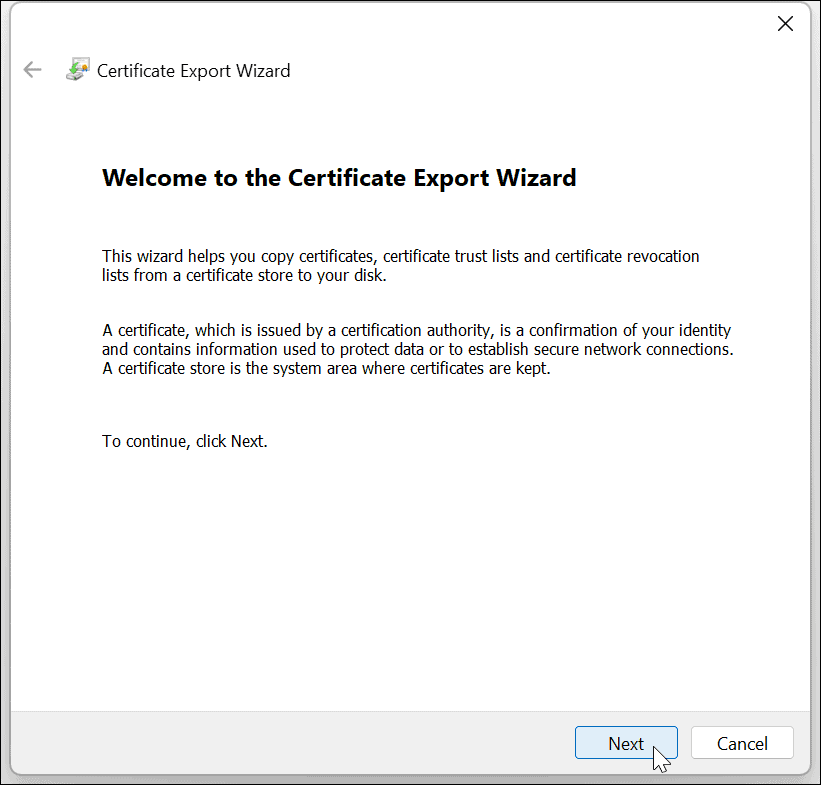
- Palikite numatytuosius pasirinkimus ir spustelėkite Kitas.
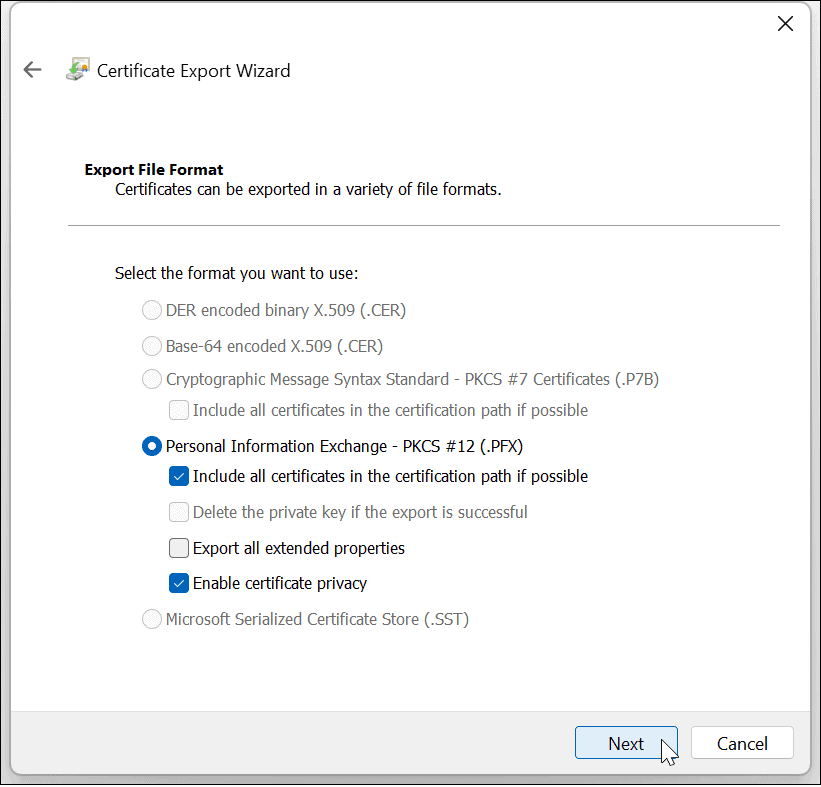
- Patikrink Slaptažodis laukelį ir du kartus įveskite slaptažodį, kurį norite naudoti norėdami pasiekti užšifruotus failus.
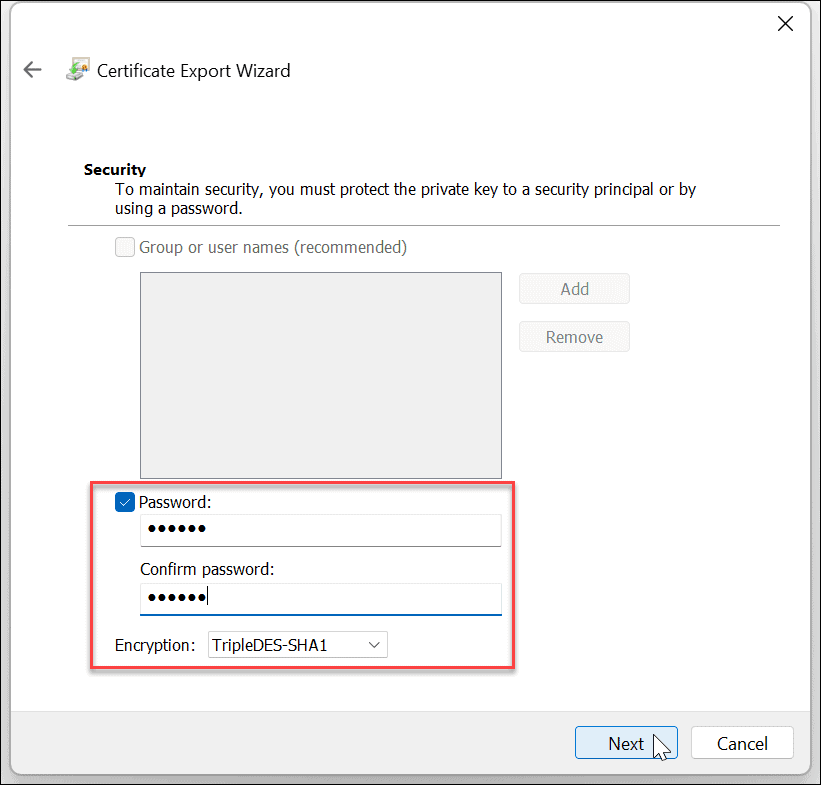
- Spustelėkite Kitas.
- Įveskite failo pavadinimą ir spustelėkite Kitas.
Pastaba kad čia norėsite sukurti atsarginę jo kopiją išoriniame diske, pvz., „flash drive“, ir saugoti saugioje vietoje. Spustelėkite Naršyti mygtuką ir pasirinkite tą vietą.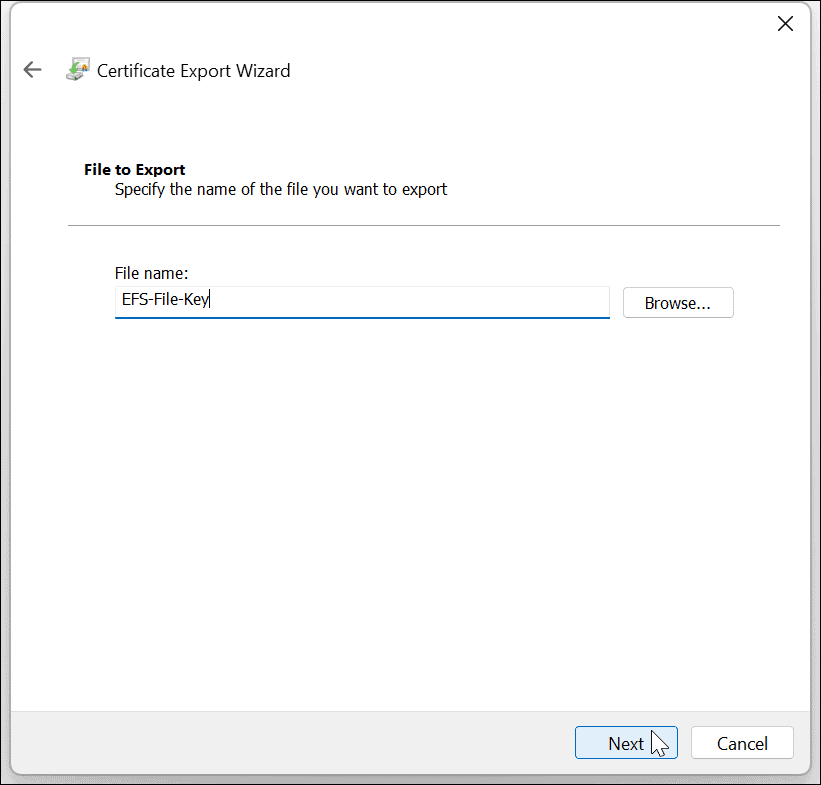
- Užbaigę vedlį ir išsaugoję raktą diske, pamatysite pranešimą, kad tai buvo sėkminga – spustelėkite Baigti ir tada Gerai.
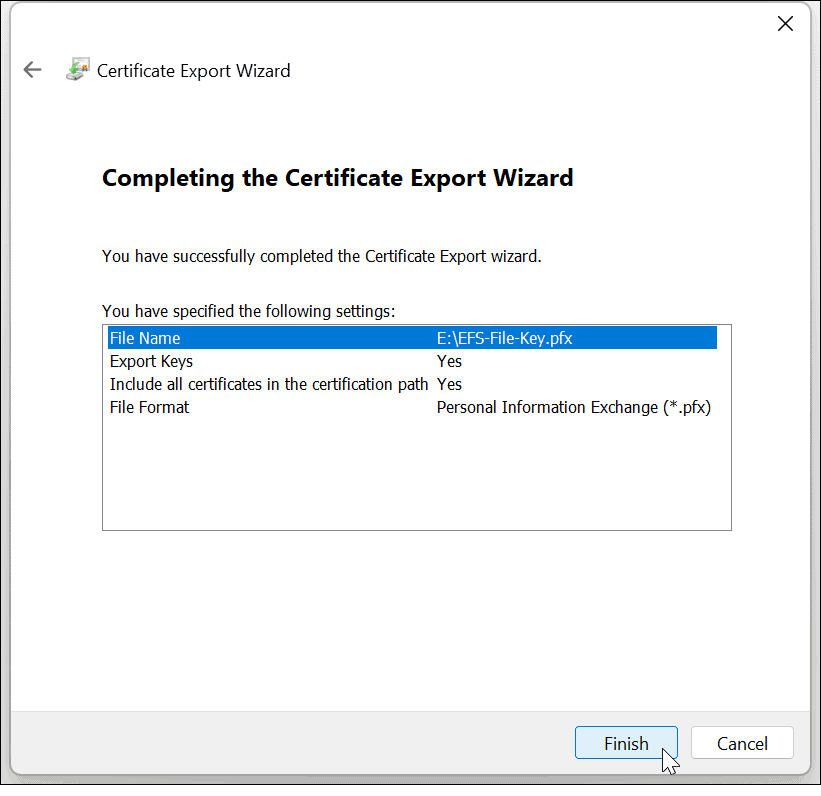
Jei kada nors prarasite prieigą prie savo vartotojo abonemento, galite naudoti atsarginį raktą, kad pasiektumėte EFS užšifruotus failus.
Atsarginė EFS rakto kopija be įspėjimo
Jei pamiršite EFS atsarginės kopijos pranešimą, vis tiek galite sukurti atsarginę jo kopiją rankiniu būdu.
- Paspauskite klaviatūros derinį „Windows“ klavišas + R išauklėti Bėk dialogas.
- Tipas certmgr.msc ir pataikė Įeikite arba spustelėkite Gerai.
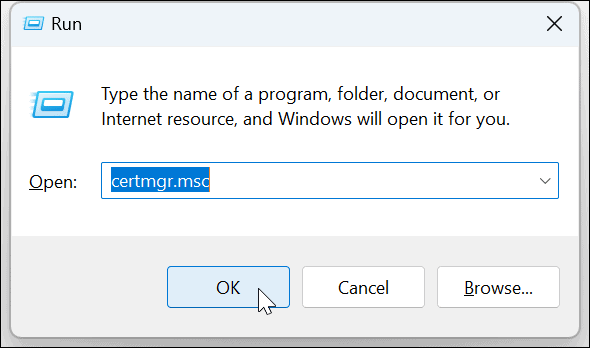
- Eikite į Asmeniniai > Sertifikatai.
- Dešiniuoju pelės mygtuku spustelėkite EFS failą ir pasirinkite Visos užduotys > Eksportuoti.
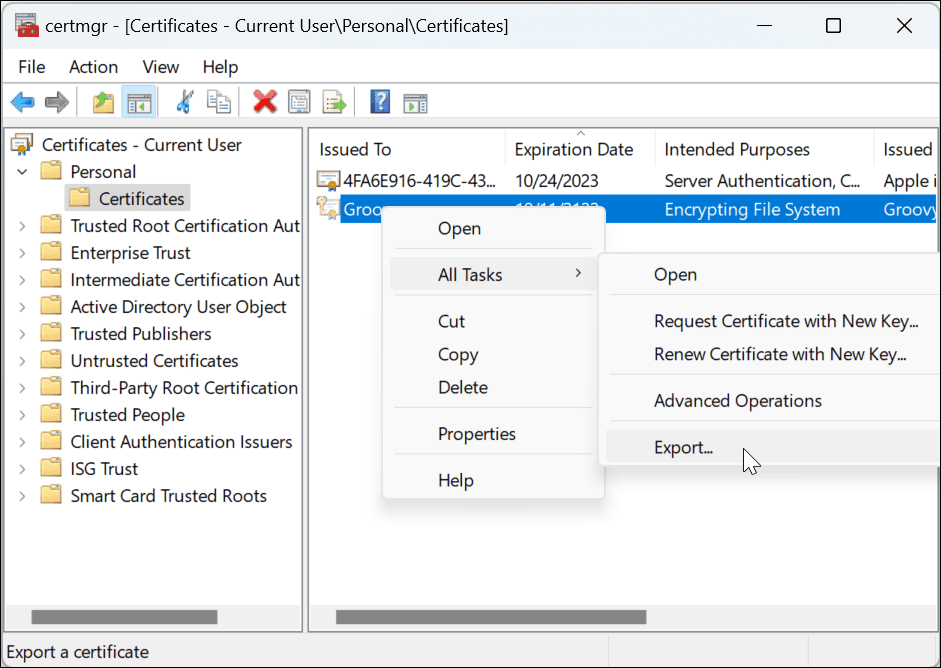
- Atsidarys sertifikato eksportavimo vedlys ir galėsite sukurti atsarginę rakto kopiją vadovaudamiesi ekrane rodomu vedliu.
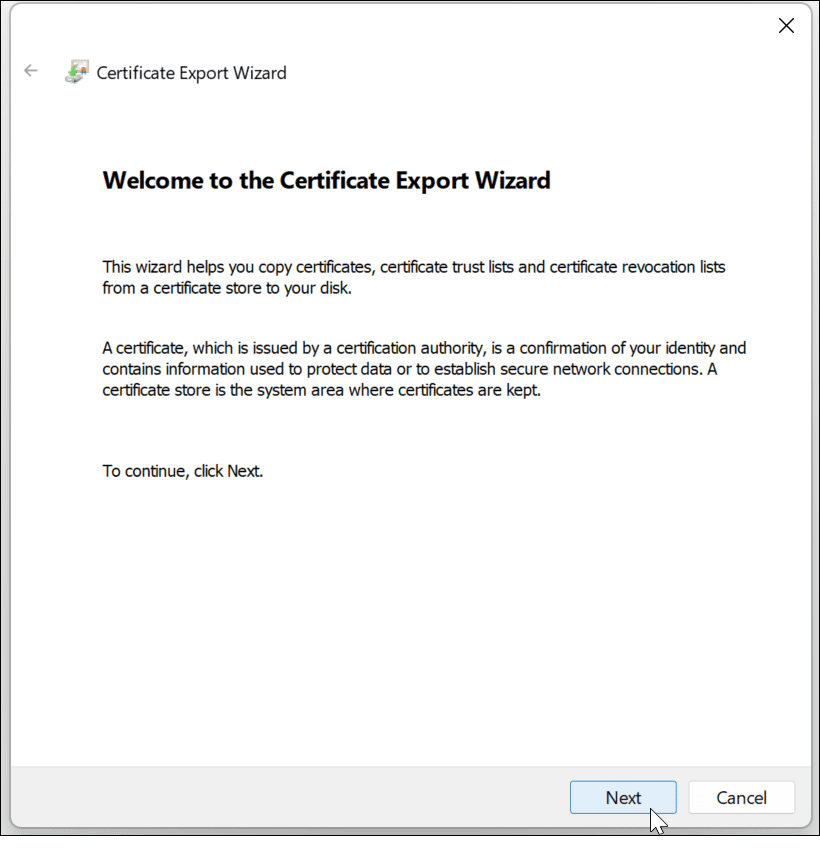
Duomenų apsauga sistemoje „Windows 11“.
„Windows“ ir toliau bręsta, auga ir jos privatumo ir saugos įrankiai. O jei norite paprasto būdo užšifruoti failus ir aplankus savo namų kompiuteryje, EFS yra paprastas šifravimas. Taigi, kai šifruosite failus ir aplankus sistemoje „Windows 11“, būsite ramūs, žinodami, kad tai saugus.
EFS nėra tokia saugi kaip BitLocker, nes šifravimo raktas išsaugomas vietoje ir gali nutekėti į laikinuosius failus, nes visas diskas nėra užšifruotas. Tačiau „Windows“ vartotojai EFS šifravimą naudoja nuo XP Pro laikų. EFS atliks darbą paprastam namų vartotojui, norinčiam apsaugoti svarbius dokumentus ir aplankus.
„Windows 11“ turi kitų jūsų kompiuterio apsaugos įrankių, pvz TPM sistemoje „Windows 11“. ir gebėjimas daryti a visa sistemos atsarginė kopija. O jei norite užšifruoti nešiojamuosius diskus, patikrinkite, kaip naudoti „BitLocker to Go“ sistemoje „Windows 11“..
Jei norite išnaudoti visus integruotos „Windows“ apsaugos privalumus, skaitykite apie naudojimą „Windows“ sauga, skirta maksimaliai apsaugoti „Windows 11“.. Ir jei dar nenaudojate „Windows 11“, sužinokite apie tai failų ir aplankų šifravimas sistemoje „Windows 10“. su EFS.
Kaip rasti „Windows 11“ produkto kodą
Jei jums reikia perkelti „Windows 11“ produkto kodą arba tiesiog jo reikia švariai įdiegti OS,...
Kaip išvalyti „Google Chrome“ talpyklą, slapukus ir naršymo istoriją
„Chrome“ puikiai išsaugo naršymo istoriją, talpyklą ir slapukus, kad optimizuotų naršyklės veikimą internete. Jos kaip...
Kainų suderinimas parduotuvėje: kaip gauti kainas internetu perkant parduotuvėje
Pirkimas parduotuvėje nereiškia, kad turite mokėti didesnę kainą. Dėl kainų atitikimo garantijų galite gauti nuolaidų internetu apsipirkdami...
