Kaip pataisyti kodą 43 sistemoje „Windows“.
„Microsoft“ "Windows 10 „Windows 11“ Herojus / / April 02, 2023

Paskutinį kartą atnaujinta

„Windows 11“ aparatinės įrangos gedimai kartais vadinami 43 kodo klaidomis. Jei sistemoje „Windows“ matote kodą 43, vadovaukitės šiuo vadovu, kad išspręstumėte problemą.
Jei esate kompiuterių žaidėjas, galite susidurti su a „Windows sustojo šiame įrenginyje“ (kodas 43) klaida. Tai taip pat neturi būti didelė žaidimų įranga, kad gautų klaidą. Galbūt matėte tai savo nešiojamajame kompiuteryje.
Kodas neleidžia naudoti aparatinės įrangos, pvz., vaizdo plokščių, vidinių diskų ir išorinių diskų. Klaidą gali sukelti netinkamas aparatūros įrenginys, sugadinta tvarkyklė ar kita programinė įranga.
Toliau parodysime, kaip pataisyti 43 kodą sistemoje „Windows“.
Patvirtinkite kodo 43 klaidą sistemoje „Windows“.
Jei pastebėsite, kad „Windows“ sustabdė šį įrenginį, nes pranešė apie problemas, patikrinkite, ar tai kodas 43. Atkreipkite dėmesį, kad tai dažniausiai atsitinka su vaizdo plokštės arba GPU, bet tai taip pat gali būti problema dėl išorinių USB įrenginių.
Galite patvirtinti kodo 43 klaidą sistemoje „Windows“:
- Paspauskite „Windows“ klavišas, Ieškoti Įrenginių tvarkytuvėir spustelėkite viršutinį rezultatą.
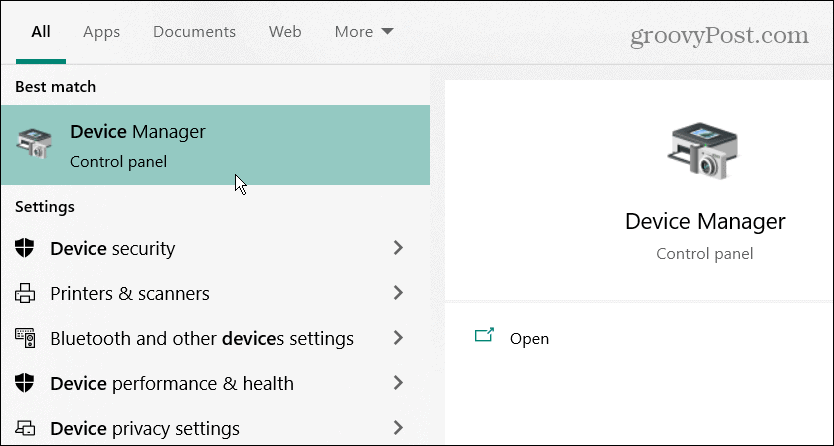
- Įrenginių tvarkytuvė gali įdėti šauktuką šalia probleminės aparatinės įrangos – dukart spustelėkite jį, kad atidarytumėte jos ypatybes.
- Kitu atveju dešiniuoju pelės mygtuku spustelėkite grafikos plokštę (arba kitą aparatinę įrangą), dešiniuoju pelės mygtuku spustelėkite ir atidarykite Savybės.
- Kai atsidarys ypatybių langas, ieškokite 43 kodas viduje Įrenginio būsena skyrių pagal Generolas skirtuką.
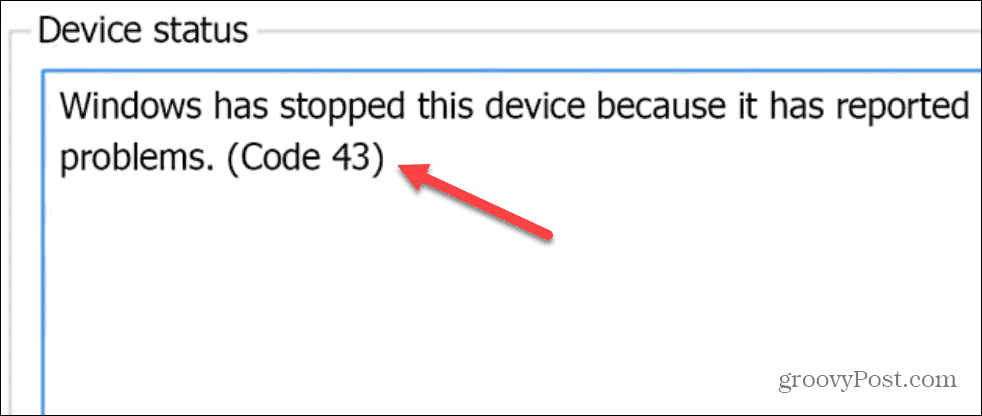
Iš naujo paleiskite „Windows“.
Atminkite, kad šie sprendimai veiks „Windows 10“ ir „Windows 11“, o veiksmai yra beveik identiški.
Vienas iš pirmųjų dalykų, kuriuos reikia išbandyti, yra a iš naujo paleisdami kompiuterį. Paleidus iš naujo išvaloma istorija, talpykla ir kiti laikinieji failai, kurie gali trukdyti GPU veikimui.
Norėdami iš naujo paleisti Windows 10 arba 11:
- Įsitikinkite, kad išsaugojote išsaugotus darbus ir uždarykite visas programas.
- Dešiniuoju pelės mygtuku spustelėkite Pradėti mygtuką ir pasirinkite Išjungti arba atsijungti > Paleisti iš naujo.

- Jei turite stalinį kompiuterį ir galite pasiekti GPU, išjunkite kompiuterį, atidarykite dėklą, vėl įdėkite vaizdo plokštę (įsitikinkite, kad ji tinkamai prijungta) ir vėl įjunkite kompiuterį.

Saugiai išmeskite visus išorinius įrenginius
Jei problema gali kilti dėl išorinio įrenginio, pvz., disko ar kažko kito, saugiai atjunkite juos ir patikrinkite, ar klaida išlieka. Visoms „Windows“ versijoms paprastai nerūpi, jei prireikus atjungsite USB įrenginį, tačiau tai atlikę saugiai užtikrinsite, kad duomenys bus išsaugoti.
Norėdami saugiai išimti USB įrenginį, atlikite šiuos veiksmus:
- Dešiniuoju pelės mygtuku spustelėkite USB simbolis dešiniajame kampe esančioje užduočių juostoje.
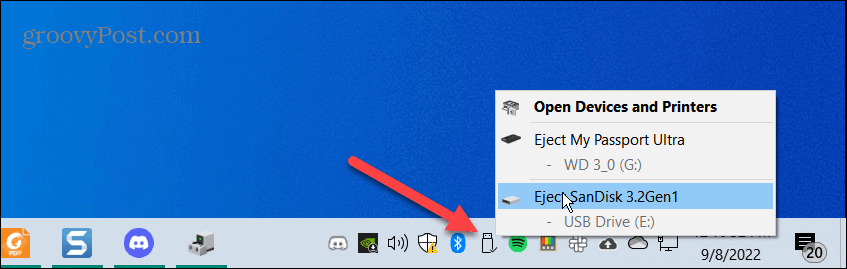
- Spustelėkite Išstumti mano „..“ parinktį ir darykite tai visiems įrenginiams.
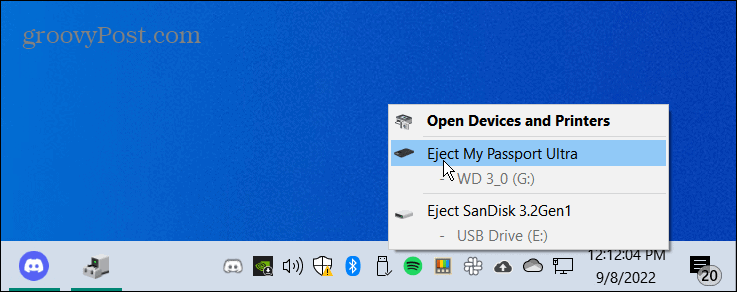
- Naudokite antrinį kompiuterį (jei tokį turite), prijunkite įrenginį ir patikrinkite, ar jis veikia. Jei ne, kaltas įrenginys. Arba, jei tai veikia, greičiausiai problema yra USB prievadas.

Ar jie dirba antriniame kompiuteryje? Prijunkite juos po vieną, kad nustatytumėte, kuris iš jų yra sugedęs. Gali būti, kad jie nebuvo sugedę; vietoj to galite juos neteisingai prijungti prie USB prievado.
Atnaujinti įrenginių tvarkykles
Kitas svarbus dalykas, kurį reikia padaryti, yra atnaujinti įrenginio tvarkykles. Pavyzdžiui, GPU gali turėti klaidą, kurią ištaisys tvarkyklės naujinimas.
- Spustelėkite Pradėti, Ieškoti Įrenginių tvarkytuvėir pasirinkite geriausią rezultatą.
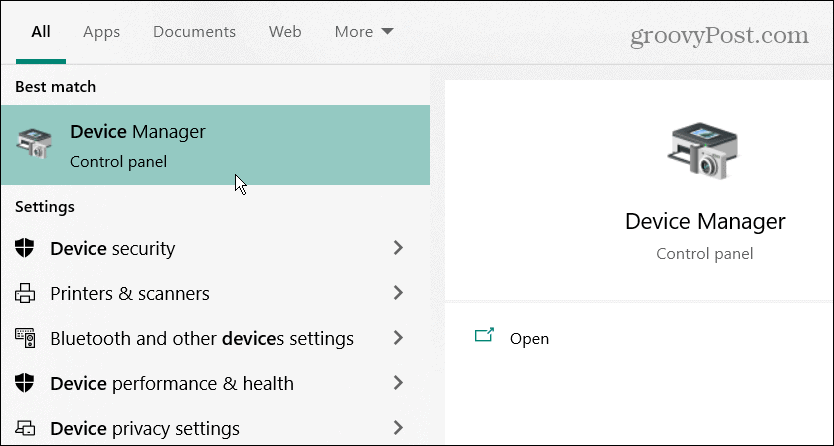
- Išplėskite šaką, kurioje yra įrenginys, kuriam reikia kreiptis.
- Dešiniuoju pelės mygtuku spustelėkite įrenginį ir pasirinkite Atnaujinti tvarkyklę iš meniu.
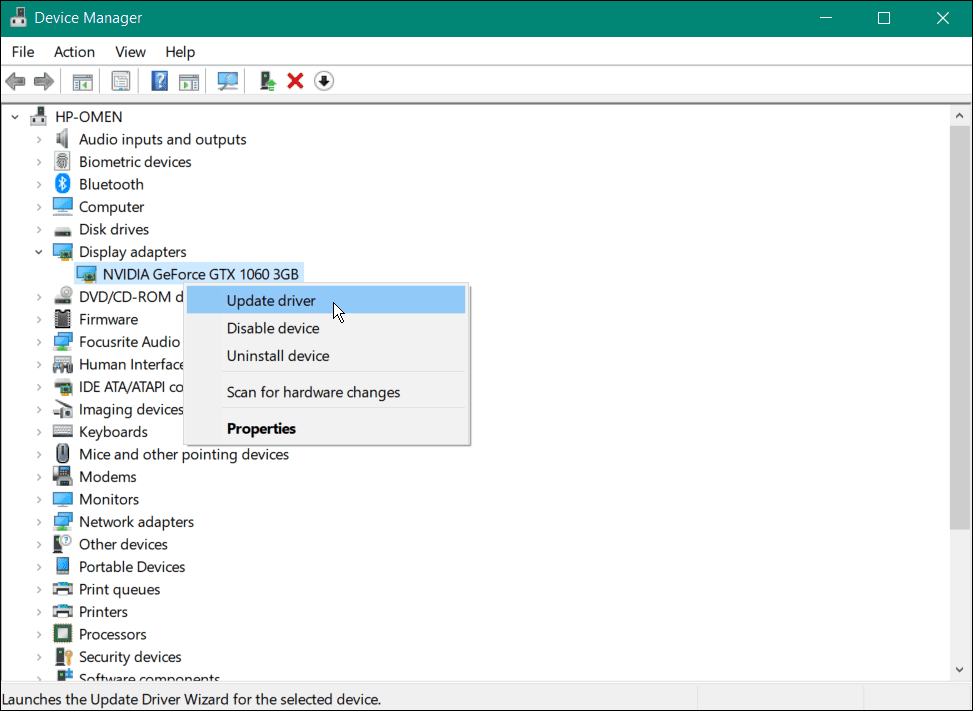
- Kitame ekrane pasirinkite Automatiškai ieškoti tvarkyklių variantas.
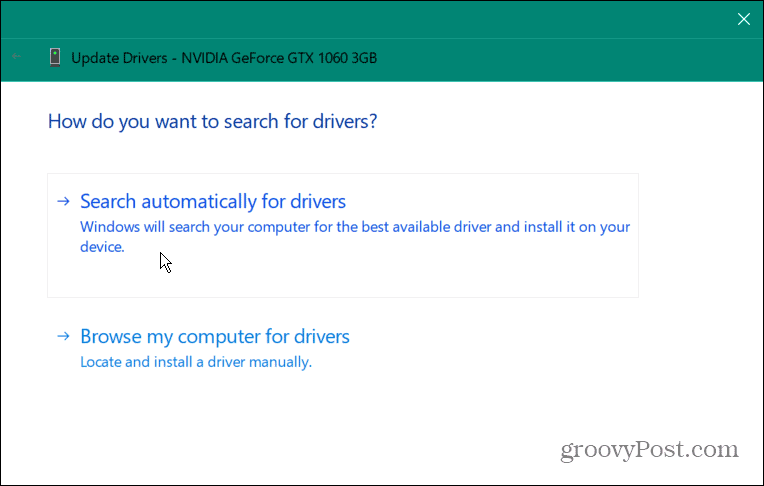
- Jei yra nauja įrenginio tvarkyklė, „Windows“ ją įdiegs automatiškai. Jei sakoma, kad rado geriausias tvarkykles, spustelėkite Ieškokite atnaujintų tvarkyklių „Windows Update“. ir vykdykite ekrane pateikiamas instrukcijas.
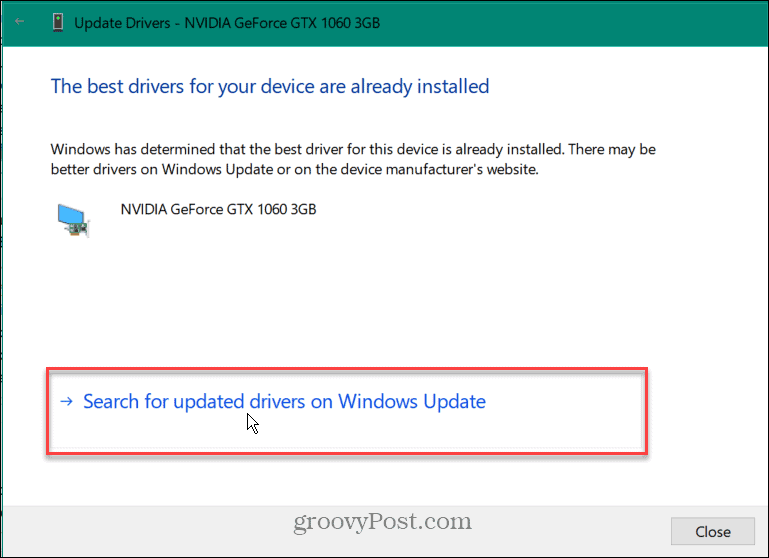
Taip pat verta paminėti, kad jei „Windows“ neranda jūsų įrenginio tvarkyklės, visada galite tai padaryti rankiniu būdu įdiegti atnaujintas tvarkykles.
Išjungti ir iš naujo įjungti įrenginį
Kitas veiksmas, kurį galite pabandyti, yra išjungti įrenginį su klaida ir vėl jį įjungti. Tai galite padaryti tiesiai iš įrenginių tvarkytuvės.
Norėdami iš naujo įgalinti įrenginį sistemoje Windows:
- Spustelėkite Pradėti, Ieškoti Įrenginių tvarkytuvėir atidarykite geriausią rezultatą.
- Dešiniuoju pelės mygtuku spustelėkite probleminį įrenginį (jame gali būti raudona šauktuko piktograma) ir pasirinkite Išjungti įrenginį iš meniu. Atminkite, kad jūsų monitorius kelis kartus mirksės, jei tai jūsų GPU, o ekranas gali atrodyti didelis, pavyzdžiui, viduje Saugus režimas.
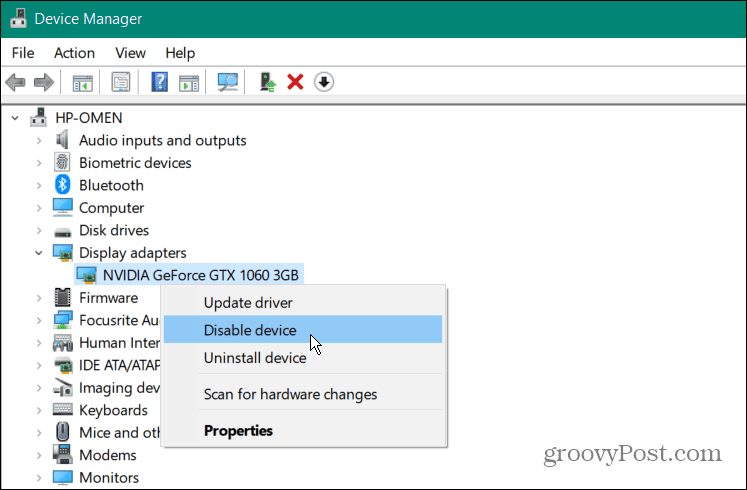
- Spustelėkite Taip mygtuką, kai pasirodys patvirtinimo pranešimas.
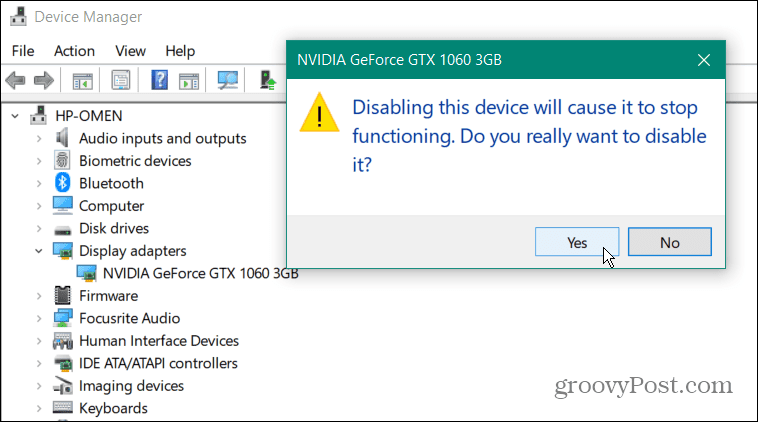
- Po kelių sekundžių dešiniuoju pelės mygtuku spustelėkite įrenginį ir pasirinkite Įgalinti įrenginį.
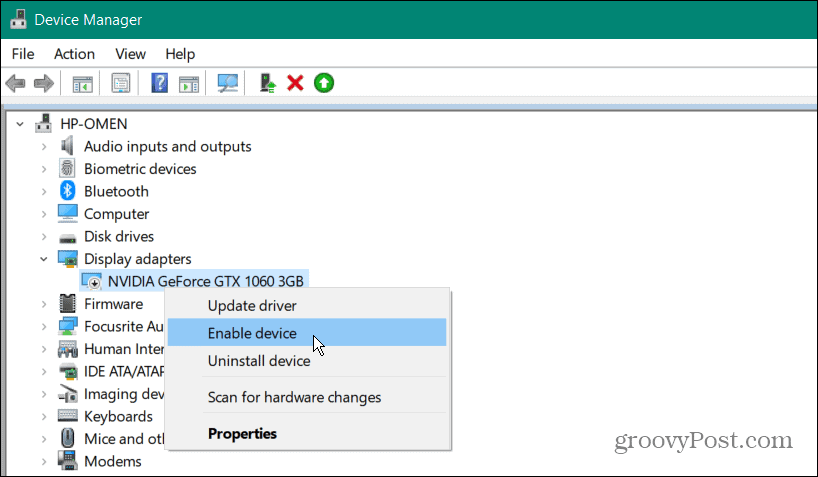
Galite pataisyti 43 kodą sistemoje „Windows“ tiesiog iš naujo įgalindami probleminius įrenginius. Įsitikinkite, kad šį veiksmą naudojate tik tuo atveju, jei tvarkyklių atnaujinimas neveikia.
Patikrinkite, ar nėra „Windows“ naujinimų
„Windows“ automatiškai patikrins ir įdiegs sistemos tvarkykles fone. Tačiau tai nekenkia patikrinti rankiniu būdu. Taigi, pavyzdžiui, „Microsoft“ tvarkyklė gali išspręsti aparatinės įrangos problemą, laukiančią, kol įdiegsite.
Norėdami patikrinti, ar yra naujausių „Windows“ naujinimų, atlikite šiuos veiksmus:
- Paspauskite „Windows“ klavišas ir atidaryti Nustatymai > „Windows“ naujinimas.
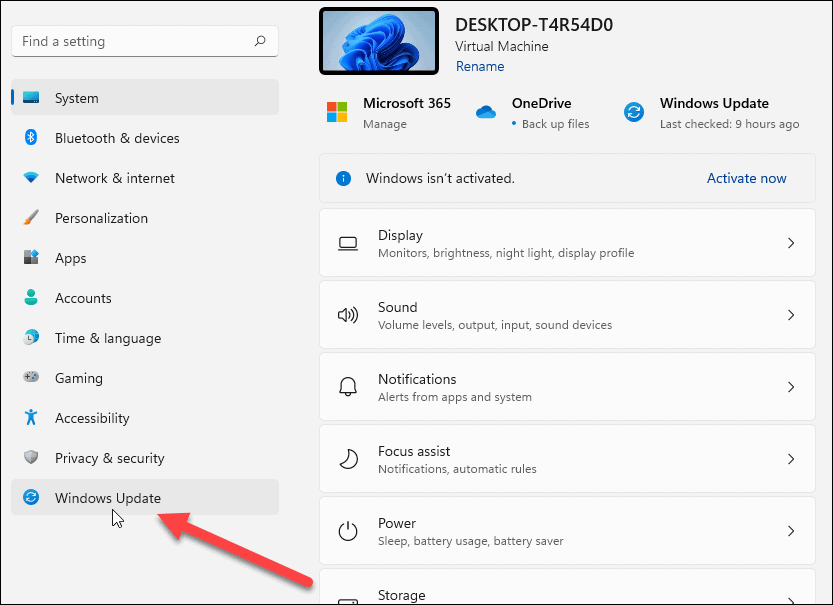
- Spustelėkite mygtuką Tikrinti, ar nėra naujinimų, įdiekite visus rastus naujinimus ir, jei reikia, paleiskite iš naujo.
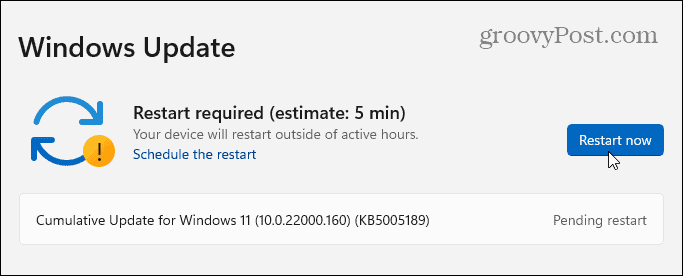
Klaidų taisymas, įskaitant 43 kodą sistemoje „Windows“.
Jei atliksite aukščiau nurodytus veiksmus, turėtumėte tinkamai sukurti sistemą ir paleisti, jei sistemoje Windows pamatysite 43 kodo klaidą. Jei visa kita nepavyksta, visada galite išbandyti sistemos atkūrimą. Kitos paskutinės pastangos apimtų atkūrimas iš sistemos vaizdo atsarginės kopijos, su sąlyga, kad jūs jau sukūrė visą sistemos vaizdą.
Žinoma, visada galite švarus Windows 11 diegimas bet pirmiausia būtinai sukurkite atsarginę svarbių duomenų atsarginę kopiją.
Be kodo 43, „Windows“ gali pasirodyti ir kitų klaidų. Pavyzdžiui, jums gali prireikti pataisykite trūkstamą VCRUNTIME140.dll klaidą arba naudokite įvairius pataisymus „Windows 11“ sustabdymo kodo atminties valdymo klaida. Jus taip pat gali sudominti kaip pataisyti NTFS_File_System Blue Screen of Death klaida „Windows 10“ arba „Windows 11“.
Kaip rasti „Windows 11“ produkto kodą
Jei jums reikia perkelti „Windows 11“ produkto kodą arba tiesiog jo reikia švariai įdiegti OS,...
Kaip išvalyti „Google Chrome“ talpyklą, slapukus ir naršymo istoriją
„Chrome“ puikiai išsaugo naršymo istoriją, talpyklą ir slapukus, kad optimizuotų naršyklės veikimą internete. Jos kaip...
Kainų suderinimas parduotuvėje: kaip gauti kainas internetu perkant parduotuvėje
Pirkimas parduotuvėje nereiškia, kad turite mokėti didesnę kainą. Dėl kainų atitikimo garantijų galite gauti nuolaidų internetu apsipirkdami...



