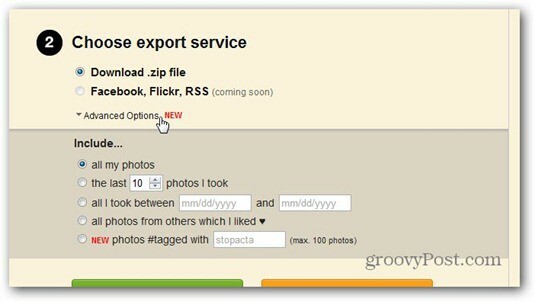Kaip pašalinti „Word“ inkarą
„Microsoft“ Biuras Microsoft Word Biuras Herojus Žodis / / April 02, 2023

Paskutinį kartą atnaujinta

„Word“ leidžia susieti vaizdus su tekstu, kad, tekstui judant, judėtų ir jūsų vaizdas. Norėdami tai sustabdyti, naudodami šį vadovą turėsite pašalinti tvirtinimo taškus.
Jei įterpėte vaizdus į „Word“ dokumentą, galite pastebėti, kad jūsų puslapis pradeda panašėti į Popėjaus dilbius, o visur pasirodo maži inkarai. Dažniausiai šie inkarai yra labai naudingi. Jie užtikrina, kad jūsų vaizdai judėtų, palyginti su tekstu, prie kurio jie yra pritvirtinti.
Galbūt norėsite, kad šie inkarai nebūtų rodomi jūsų dokumente. Galbūt netgi norėsite visiškai išjungti tvirtinimą, kad vaizdai judėtų nepriklausomai nuo teksto.
Jei norite sužinoti, kaip pašalinti inkarą programoje „Word“, atlikite toliau nurodytus veiksmus.
Kas yra „Word“ inkaras?
„Word“ naudoja inkaro simbolį, kad parodytų, jog vaizdas yra susietas su tekstu tam tikrame jūsų dokumento taške. Tai reiškia, kad kai perkeliate tekstą, prie kurio yra pritvirtintas vaizdas, vaizdas taip pat judės, todėl jis visada išliks toje pačioje padėtyje, palyginti su tekstu.
Kai dokumente yra vaizdas, kuris yra pritvirtintas, spustelėję vaizdą pamatysite inkaro piktogramą, rodomą šalia teksto, prie kurio jis yra pritvirtintas.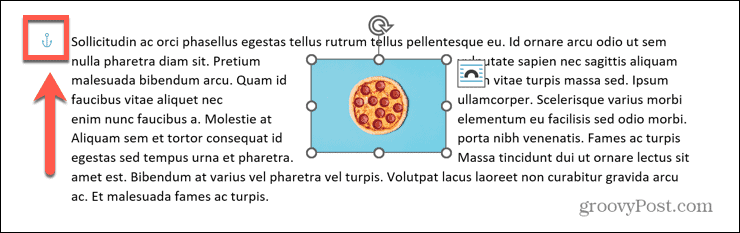
Jei užvessite pelės žymeklį virš inkaro, pamatysite paaiškinimą, ką inkaras reiškia.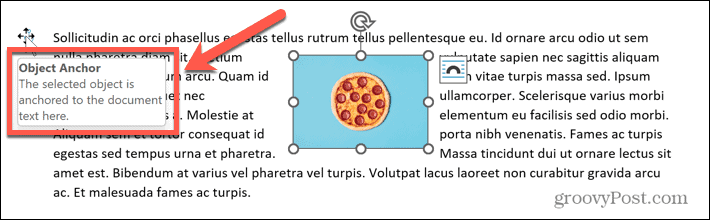
Pavyzdžiui, galite turėti vaizdą su teksto pastraipa, apvyniota aplink jį. Jei įterpsite kelias tuščias eilutes virš teksto, prie kurio yra pritvirtintas vaizdas, tekstas bus perkeltas žemyn. Kadangi vaizdas yra pritvirtintas prie to teksto, vaizdas taip pat judės.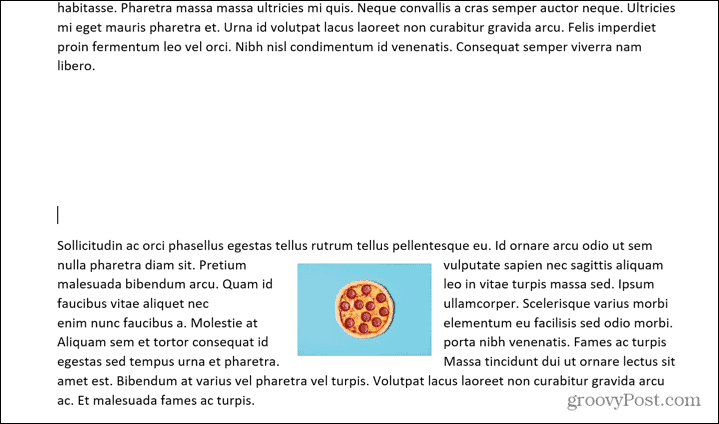
Taip užtikrinama, kad jis išliks toje pačioje vietoje tame tekste.
Kaip sustabdyti inkaro piktogramos rodymą programoje „Word“.
Ar esate patenkinti tuo, kaip prierašas veikia jūsų dokumente, bet nenorite, kad prierašo piktograma iššoktų kiekvieną kartą, kai spustelėsite vaizdą?
Jei taip, galite pakoreguoti kai kuriuos nustatymus, kad inkaras nebebūtų rodomas. Jūsų vaizdas vis tiek judės taip pat – inkaro simbolis tiesiog nepasirodys.
Norėdami sustabdyti inkaro piktogramos rodymą programoje Word:
- Atidarykite savo Word dokumentą.
- Spustelėkite, kad atidarytumėte Failas Meniu.
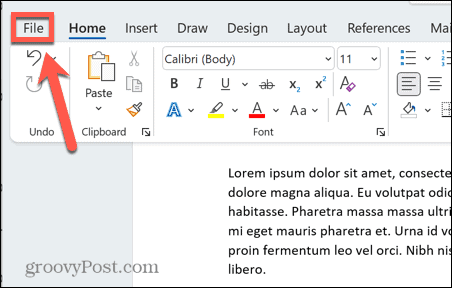
- Pasirinkite Galimybės ekrano apačioje.
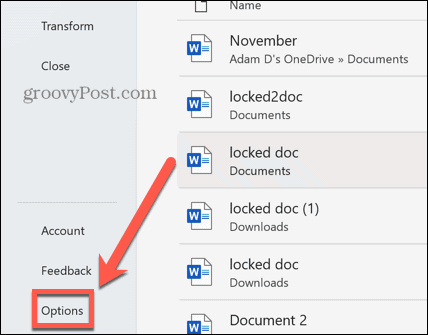
- Viduje Ekranas skyrių, panaikinkite žymėjimą Objektų inkarai.
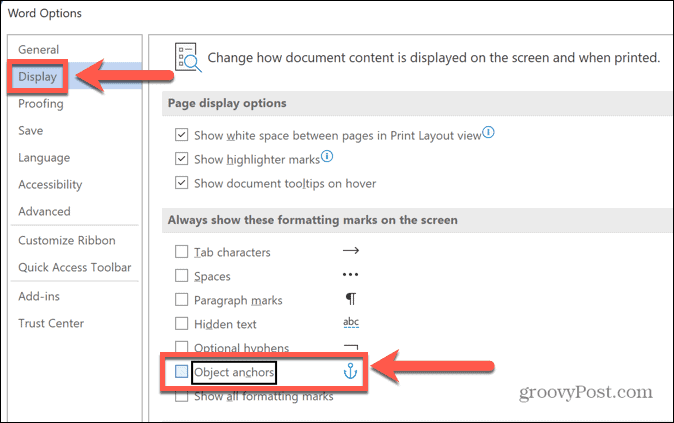
- Spustelėkite Gerai. Kai spustelėsite savo vaizdą, joks inkaras neatsiras. Tačiau jūsų vaizdas vis tiek elgsis taip pat. Jei virš pastraipos įterpsite tuščių tarpų, vaizdas judės kartu su tekstu.
-
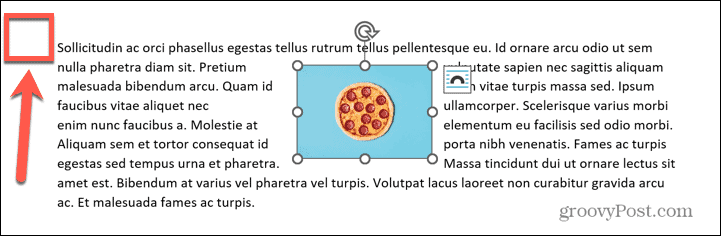 Norėdami vėl įjungti inkarus, pakartokite aukščiau nurodytus veiksmus, bet įsitikinkite, kad patikrinote Objektų inkarai žymimasis langelis.
Norėdami vėl įjungti inkarus, pakartokite aukščiau nurodytus veiksmus, bet įsitikinkite, kad patikrinote Objektų inkarai žymimasis langelis.
Kaip pašalinti „Word“ inkarą
„Word“ inkaras yra naudingas įrankis, jei norite, kad vaizdas judėtų kartu su tekstu. Jei norite, kad tekstas apskritai nebūtų pritvirtintas prie teksto, turėsite pakeisti teksto įvyniojimo parinktį.
Norėdami pašalinti „Word“ inkarą:
- Dešiniuoju pelės mygtuku spustelėkite vaizdą, iš kurio norite pašalinti inkarą.
- Pasirinkite Dydis ir padėtis iš kontekstinio meniu.
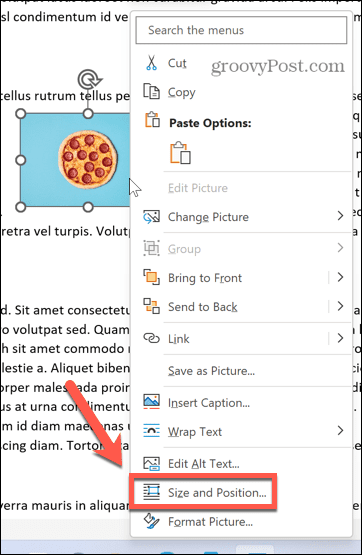
- Spustelėkite Teksto įvyniojimas skirtuką ir pasirinkite Eilėje su tekstu kaip vyniojimo stilius.
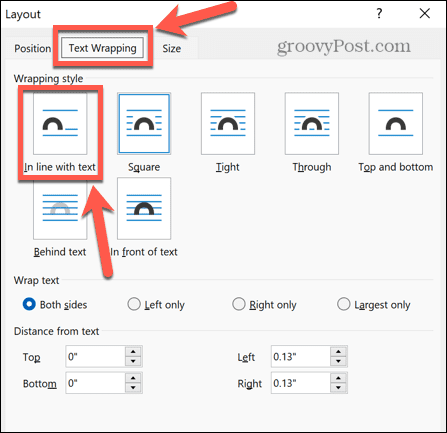
- Spustelėkite Gerai.
- Dabar jūsų vaizdo inkaras išnyks.
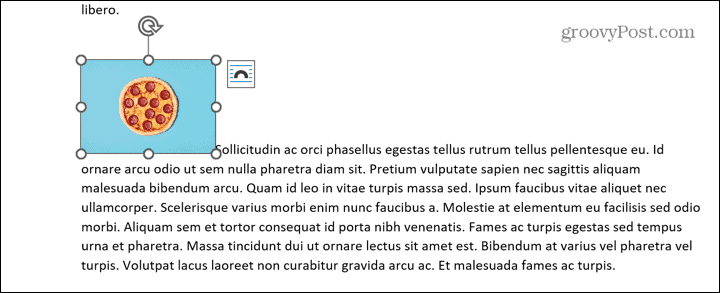
- Vaizdas veiks taip, lyg tai būtų tik kita teksto dalis. Jei įterpsite keletą tarpų prieš pastraipą, prie kurios vaizdas anksčiau buvo pritvirtintas, vaizdas nejudės kartu su pastraipa. Jis išliks toje pačioje padėtyje.

- Jei nuspręsite, kad norite vėl pritvirtinti vaizdą, pakartokite aukščiau nurodytus veiksmus ir pasirinkite bet kurį kitą vyniojimo stilių, išskyrus Eilėje su tekstu. Vaizdas dar kartą prisiriša prie teksto.
Geresnių Word dokumentų kūrimas
Išmokę pašalinti inkarą programoje „Word“, galite užtikrinti, kad jūsų dokumento vaizdai liktų ten, kur norite. Tačiau su vaizdais programoje „Word“ galite padaryti daug daugiau.
Pavyzdžiui, padaryti vaizdus skaidrius programoje „Word“. yra puikus būdas sukurti stilingas skrajutes ar plakatus. Jei reikia pakeisti vaizdus, yra keletas „Word“ vaizdo redagavimo įrankiai kuriuos galite naudoti.
Jei jūsų dokumente yra daug vaizdų, galite pastebėti, kad failo dydis tampa šiek tiek didesnis. Galima suspausti vaizdus „Word“. kad jūsų dokumentai būtų tinkamo dydžio.
Kaip rasti „Windows 11“ produkto kodą
Jei jums reikia perkelti „Windows 11“ produkto kodą arba tiesiog jo reikia švariai įdiegti OS,...
Kaip išvalyti „Google Chrome“ talpyklą, slapukus ir naršymo istoriją
„Chrome“ puikiai išsaugo naršymo istoriją, talpyklą ir slapukus, kad optimizuotų naršyklės veikimą internete. Jos kaip...
Kainų suderinimas parduotuvėje: kaip gauti kainas internetu perkant parduotuvėje
Pirkimas parduotuvėje nereiškia, kad turite mokėti didesnę kainą. Dėl kainų atitikimo garantijų galite gauti nuolaidų internetu apsipirkdami...