
Paskutinį kartą atnaujinta

Ar dėl tamsaus paieškos lango fono sunku skaityti? Štai kaip išjungti tamsųjį režimą „Google“.
Tamsusis režimas yra kompiuterių, planšetinių kompiuterių ir išmaniųjų telefonų parinktis, kurios vartotojo sąsajoje dažniausiai naudojamos tamsios spalvos, o ne šviesesnės spalvos. Tai suteikia daug privalumų, pavyzdžiui, pailgina akumuliatoriaus veikimo laiką, pagerina skaitomumą esant silpnam apšvietimui ir sumažina ekrano akinimą. Daugelis programų yra sukurtos su savo šviesos ir tamsos režimais, o „Google“ paieškos puslapis nėra išimtis.
Tačiau kartais tiesiog norisi vėl sugrįžti į seną gerą šviesos režimą. Jei esate pasirengęs nusigręžti nuo tamsiosios pusės, tuomet norėsite žinoti, kaip išjungti tamsųjį režimą „Google“.
Kaip išjungti tamsųjį režimą „Google“ greituosiuose nustatymuose
Jei norite išjungti tamsųjį režimą sistemoje „Google“, nepaveikdami kitų programų, tai galite padaryti naudodami „Google“ sparčiuosius nustatymus. Tai leidžia greitai perjungti šviesią, tamsią temą arba suderinti režimą, kurį šiuo metu naudoja jūsų kompiuteris.
Norėdami išjungti tamsųjį režimą „Google“ greituosiuose nustatymuose:
- Atidarykite naršyklę ir atlikite „Google“ paiešką.
- Viršutiniame dešiniajame rezultatų puslapio kampe spustelėkite Nustatymai piktogramą.
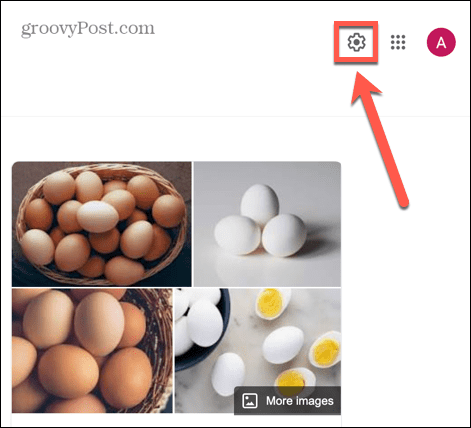
- Pagal Išvaizda, spustelėkite Šviesos tema.
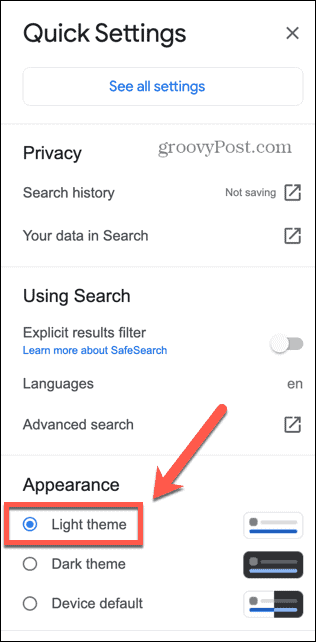
- Arba, jei jūsų kompiuteris šiuo metu nenaudoja tamsaus režimo, galite pasirinkti Numatytasis įrenginys.
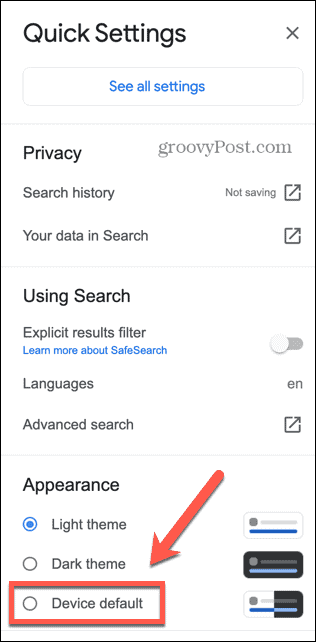
Kaip išjungti tamsųjį režimą sistemoje „Windows“.
Jei pasirinkote Numatytasis įrenginys, tada „Google“ automatiškai suderins jūsų kompiuterio nustatymus. Pavyzdžiui, jei jūsų kompiuteris veikia tamsiuoju režimu, „Google“ taip pat naudos tamsųjį režimą. Kai persijungsite į šviesos režimą, „Google“ persijungs į atitiktį.
Norėdami pasinaudoti šia galimybe, turėsite žinoti, kaip išjungti tamsųjį režimą telefone ar kompiuteryje.
Norėdami išjungti tamsųjį režimą sistemoje Windows:
- Spustelėkite ant Pradėti piktogramą.
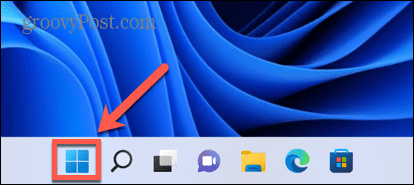
- Pasirinkite Nustatymai.
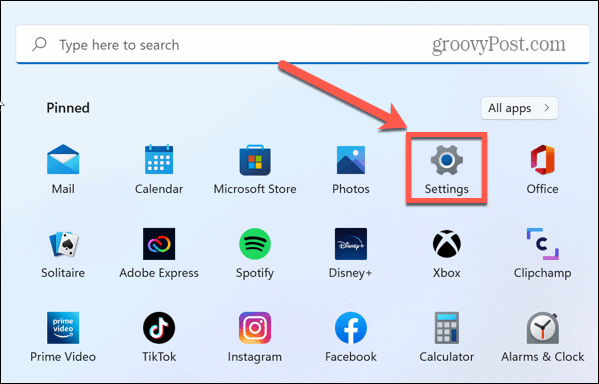
- Kairiajame meniu spustelėkite Personalizavimas.
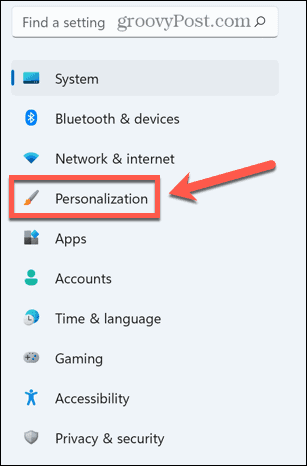
- Pasirinkite Spalvos.
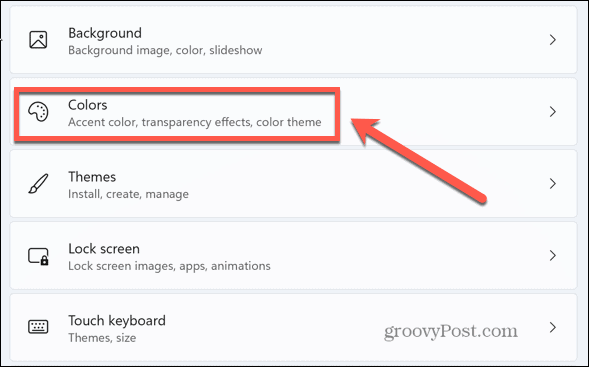
- Pagal Pasirinkite savo režimą, pasirinkite Šviesa.
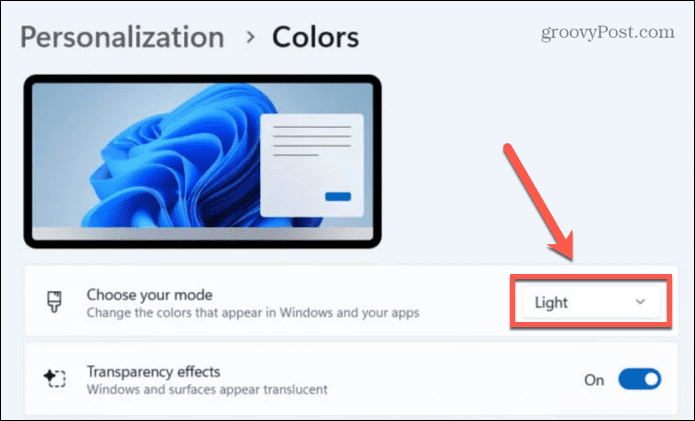
Kaip išjungti tamsųjį režimą „Mac“.
Jei naudojate „Mac“, galite išjungti tamsųjį režimą skiltyje „System Preferences“, jei „Google“ nustatyta pagal numatytuosius nustatymus naudoti sistemos numatytąjį apšvietimo režimą.
Norėdami išjungti tamsųjį režimą „Mac“ kompiuteryje:
- Paleiskite Sistemos nuostatos programėlė.
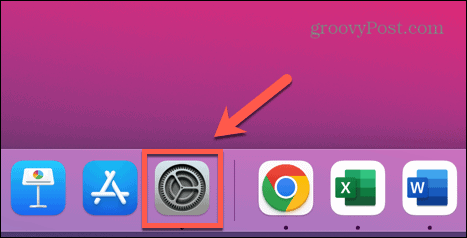
- Arba spustelėkite Apple Meniu.
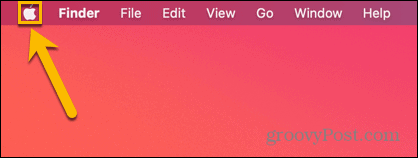
- Pasirinkite Sistemos nuostatos.
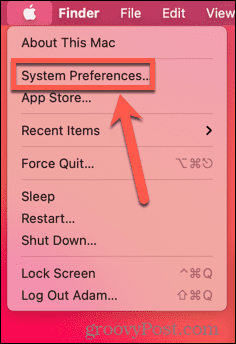
- Spustelėkite Generolas.
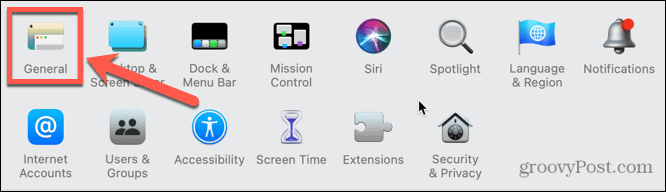
- Dėl Išvaizda, pasirinkite Šviesa.
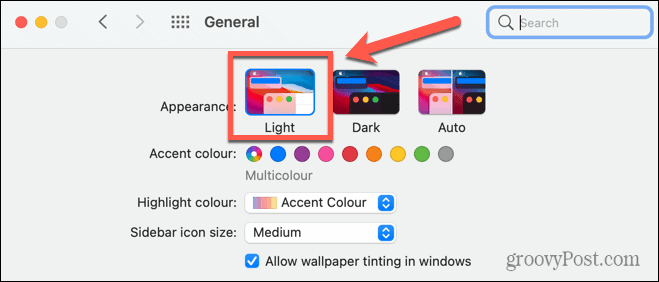
Kaip išjungti tamsųjį režimą „Android“.
Device Default taip pat veikia išmaniesiems telefonams. Jei jūsų „Android“ telefone nustatytas tamsusis režimas, „Google“ pasirodys tamsiuoju režimu. Jei išjungsite tamsųjį režimą, „Google“ grįš į šviesų režimą.
Norėdami išjungti tamsųjį režimą „Android“, atlikite toliau nurodytus veiksmus.
- Atviras Nustatymai.
- Pasirinkite Ekranas.
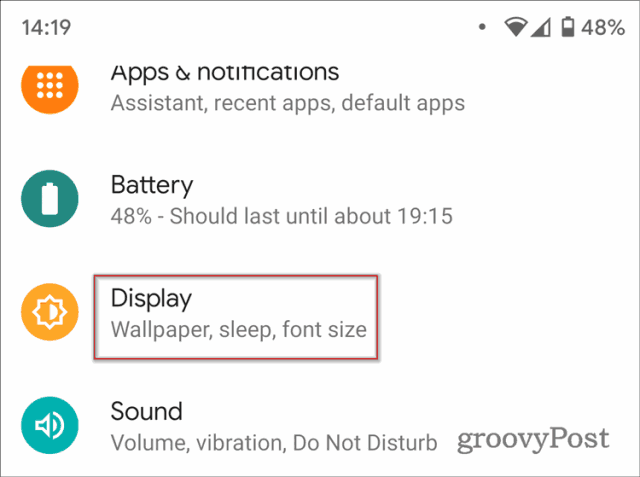
- Perjungti Tamsi tema į Išjungta.
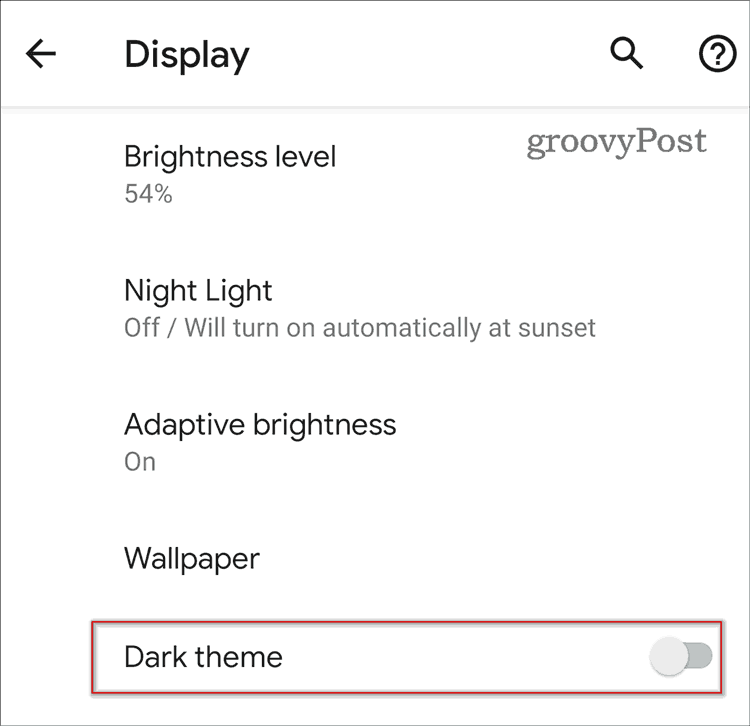
Kaip išjungti tamsųjį režimą „iOS“.
Taip pat galite įjungti arba išjungti tamsųjį režimą iOS įrenginiuose. Jei „Google“ nustatyta kaip numatytasis įrenginys, išjungus tamsųjį režimą, „Google“ taip pat bus išjungtas tamsusis režimas.
Norėdami išjungti tamsųjį režimą iOS:
- Atidaryk Nustatymai programėlė.
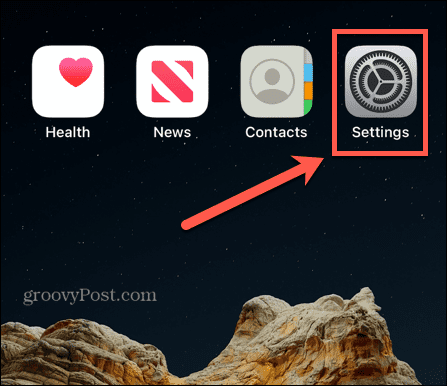
- Pasirinkite Ekranas ir ryškumas.
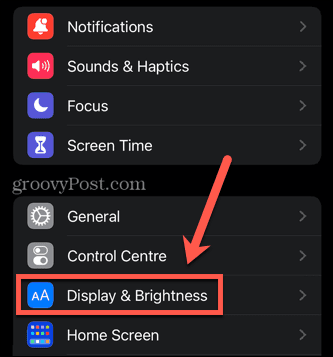
- Pagal Išvaizda, pasirinkite Šviesa.
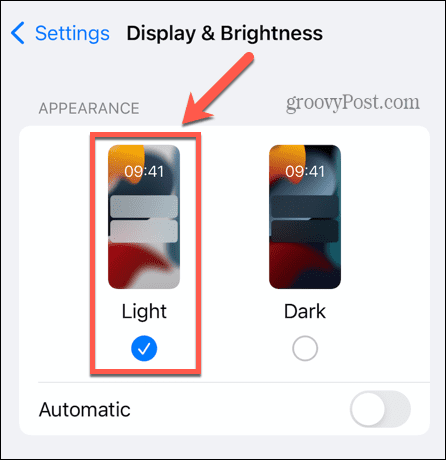
Valdykite savo „Google“ patirtį
Išmokę išjungti tamsųjį režimą sistemoje „Google“, galėsite valdyti savo „Google“ patirtį. Yra daugybė kitų veiksmų, kurių galite imtis, kad užtikrintumėte geriausią įmanomą patirtį.
Pavyzdžiui, galite automatiškai atidarykite visus „Google“ paieškos rezultatus naujame skirtuke kad jums nereikėtų nuolat smogti atgal, kad sugrįžtumėte į rezultatų sąrašą. Tu gali padaryti mokslinį skaičiuotuvą savo paieškos puslapyje. Ir jei nerimaujate, kiek duomenų apie jus turi „Google“, galite pabandyti juos naudoti „Google“ alternatyvos, kurios nepažeidžia jūsų privatumo.
Kaip rasti „Windows 11“ produkto kodą
Jei jums reikia perkelti „Windows 11“ produkto kodą arba tiesiog jo reikia švariai įdiegti OS,...
Kaip išvalyti „Google Chrome“ talpyklą, slapukus ir naršymo istoriją
„Chrome“ puikiai išsaugo naršymo istoriją, talpyklą ir slapukus, kad optimizuotų naršyklės veikimą internete. Jos kaip...
Kainų suderinimas parduotuvėje: kaip gauti kainas internetu perkant parduotuvėje
Pirkimas parduotuvėje nereiškia, kad turite mokėti didesnę kainą. Dėl kainų atitikimo garantijų galite gauti nuolaidų internetu apsipirkdami...


