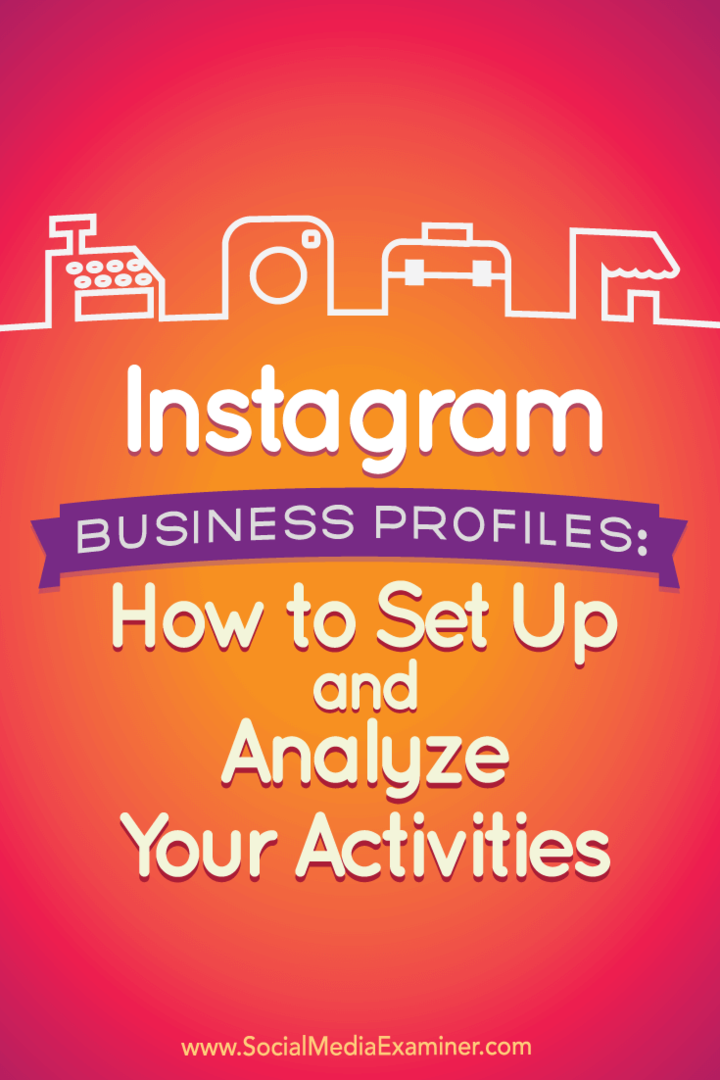Kaip tinkinti „Windows 11“ sistemos piktogramas
„Microsoft“ „Windows 11“ Herojus / / April 02, 2023

Paskutinį kartą atnaujinta
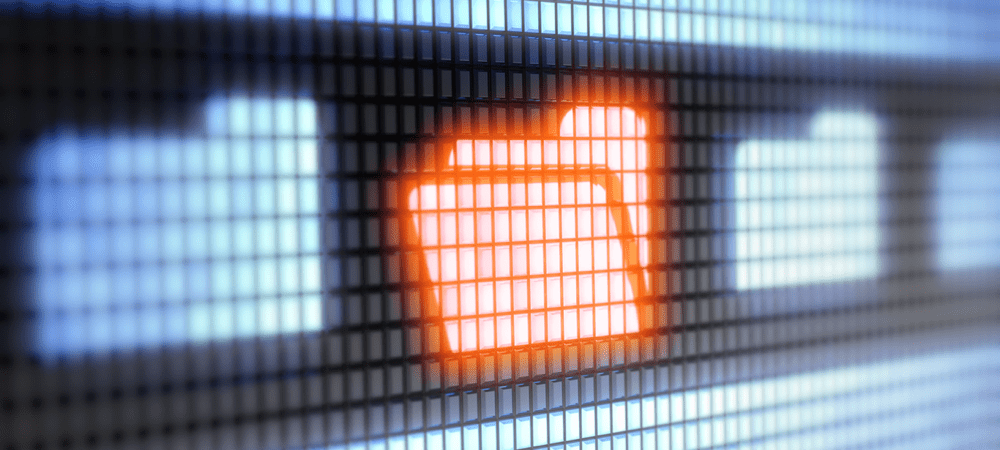
Jei norite palengvinti duomenų valdymą arba patobulinti savo sistemą, galite tai padaryti. Štai kaip tinkinti „Windows 11“ sistemos piktogramas kompiuteryje.
Vienas iš „Windows“ pranašumų, įskaitant „Windows 11“, yra galimybė tinkinti vartotojo sąsają (UI). Pavyzdžiui, galite pridėti naują darbalaukio foną, pakeisti užrakto ekrano fonas, Ir netgi pakeisti ekrano užsklandą.
Be to, „Windows“ suteikia galimybę tinkinkite meniu Pradėti ir keisti kitus vartotojo sąsajos elementus visoje OS. Kitas OS aspektas, kurį galite tinkinti, yra sistemos piktogramos.
Jei norite tinkinti „Windows 11“ sistemos piktogramas, kad vartotojo sąsaja atrodytų nauja arba būtų lengviau valdyti sistemą, štai kaip tai padaryti.
Naujų „Windows 11“ sistemos piktogramų radimas
Galite pakeisti sistemos piktogramas į tas, kurios jau yra „Windows 11“, arba piktogramas, kurias rasite internete. Atsisiųskite atskiras piktogramas iš tokių vietų kaip DeviantArt arba Piktogramų archyvas, pavyzdžiui.
Įsitikinkite, kad neatsisiunčiate piktogramų, kurias reikia įdiegti, „paketo“ (EXE arba MSI), nes juose paprastai yra kenkėjiškų programų. Atsisiųskite piktogramas, kurios turi įprastą vaizdo failo formatą, pvz., PNG.
Kai kurie paketai bus pateikti ZIP faile, tačiau turite įsitikinti, kad nėra vykdomojo failo. Internete yra tūkstančiai nemokamų piktogramų, tačiau turite būti atsargūs.
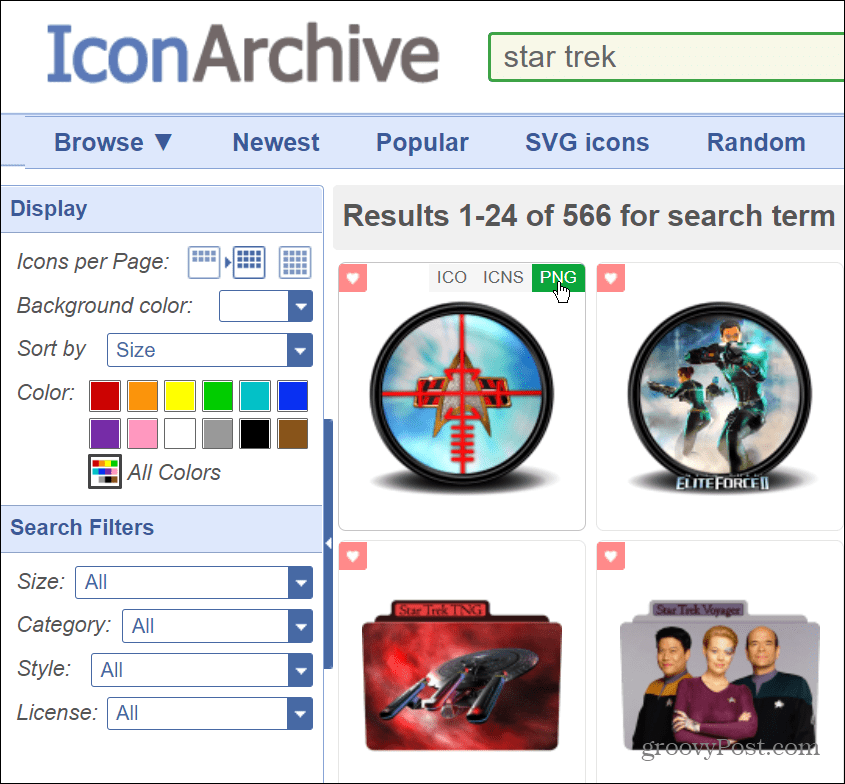
Jei norite pakeisti piktogramas ir OS elgseną, naudokite patikimus sprendimus, pvz., Windows žaliuzes, tvoras arba Start11 iš Stardock. Tai kainuoja keletą dolerių, tačiau tai yra patikima programa be kenkėjiškų programų ir apima keletą tinkinimo parinkčių.
Kaip pakeisti darbalaukio piktogramas „Windows 11“.
Atsisiuntę naujas piktogramas, kurias norite naudoti sistemoje „Windows 11“, laikas pradėti keisti piktogramas visoje operacinėje sistemoje.
Norėdami pakeisti darbalaukio piktogramas sistemoje „Windows 11“, atlikite šiuos veiksmus:
- Dešiniuoju pelės mygtuku spustelėkite tuščią darbalaukio sritį ir pasirinkite Suasmeninti iš kontekstinio meniu.
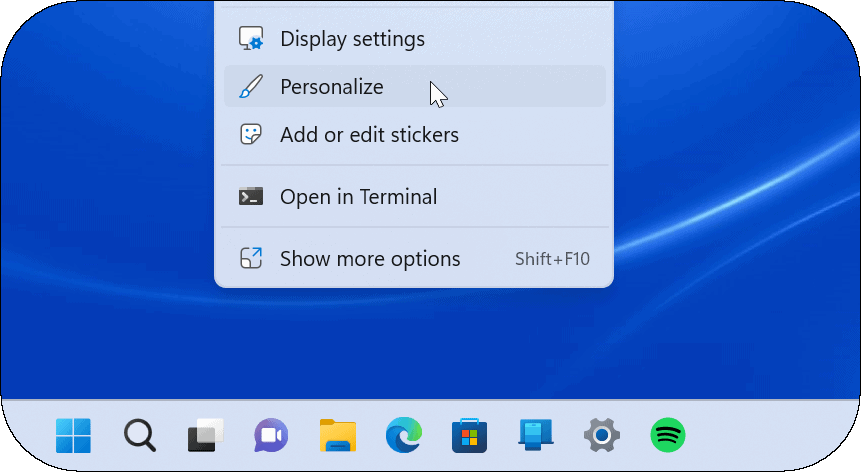
- Kai Nustatymai programa atidaroma Personalizavimas skyrių, spustelėkite Temos.
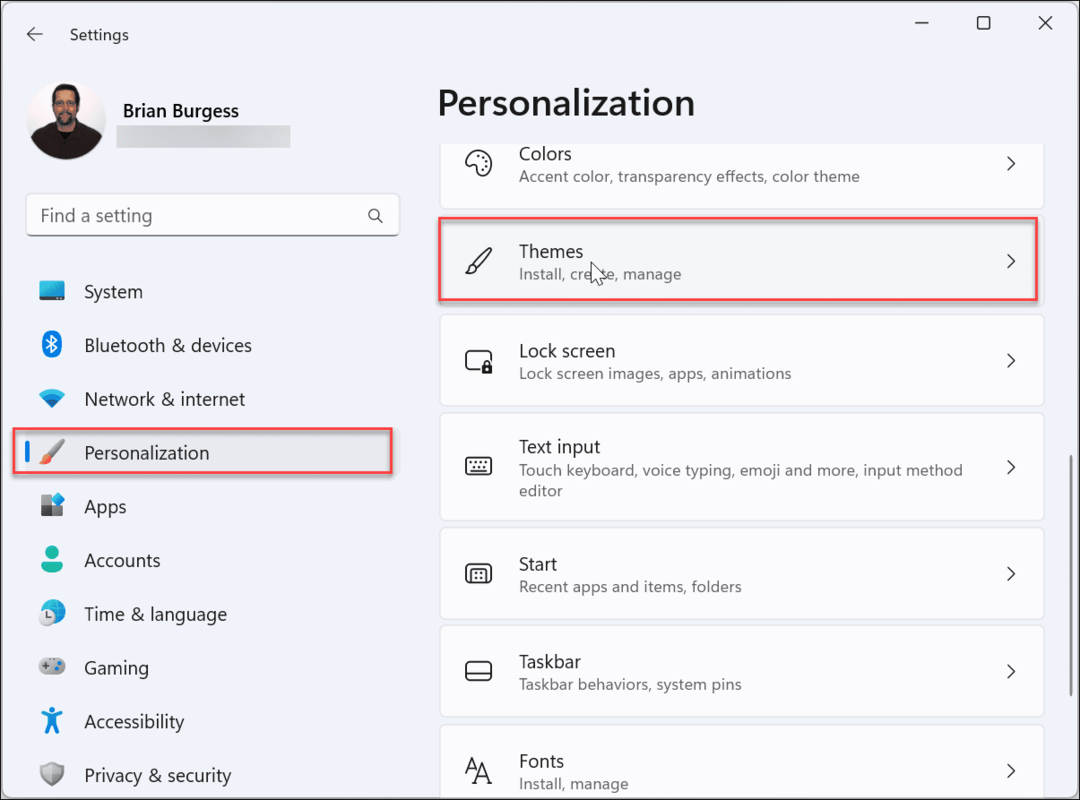
- Slinkite žemyn kitame ekrane, po Susiję nustatymai skyrių ir spustelėkite Darbalaukio piktogramos nustatymai.
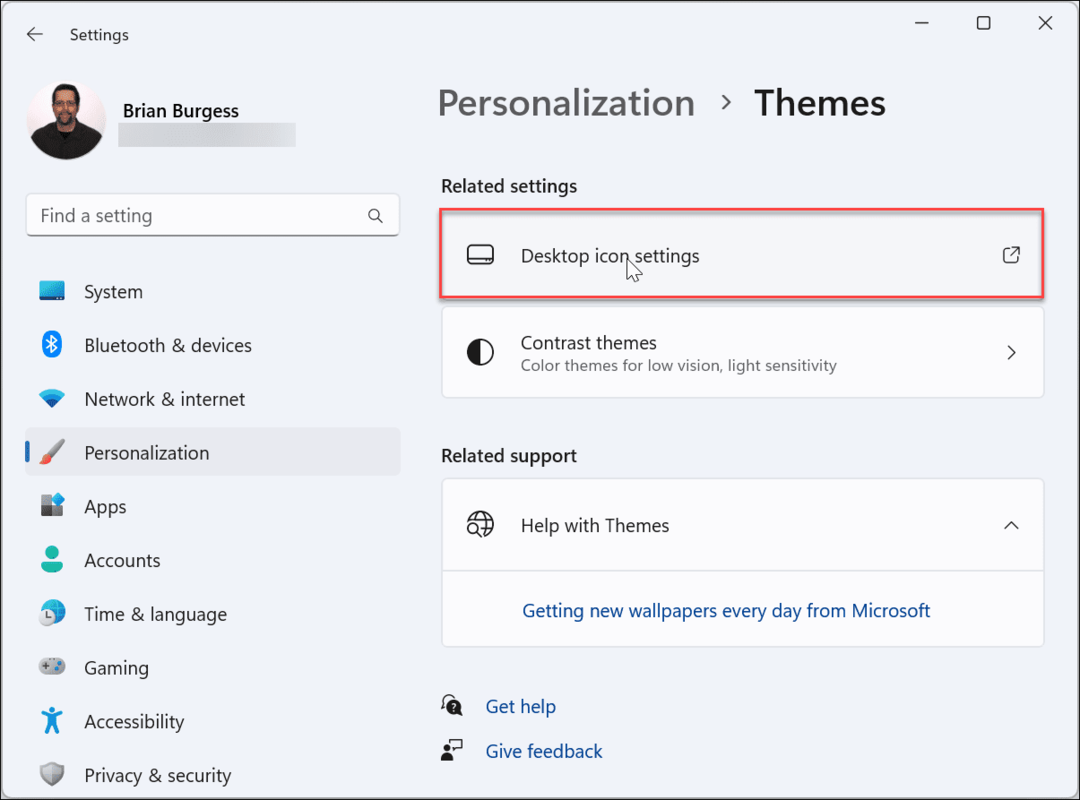
- Pasirinkite sistemos piktogramą, kurią norite pakeisti, ir spustelėkite Keisti piktogramą mygtuką.
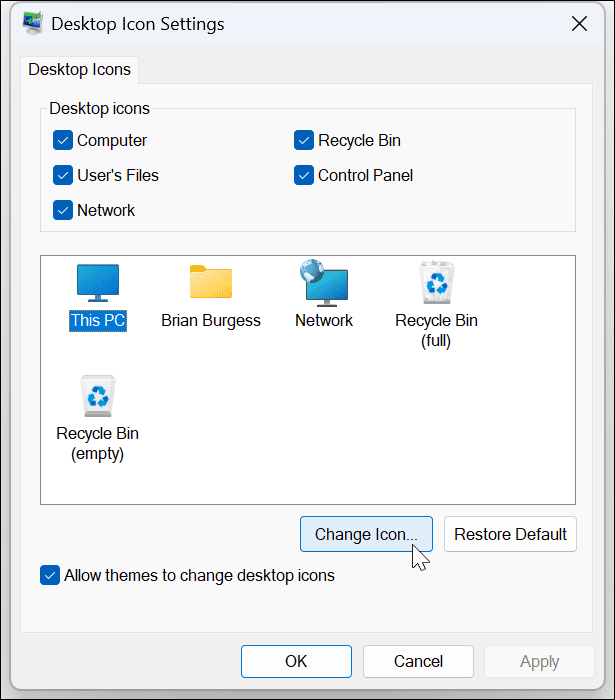
- Dabar sistemoje rasite keletą „Windows“ piktogramų, kurias galite pakeisti į piktogramą imageres.dll failą. Norėdami pakeisti savo piktogramą į ką nors, ką atsisiuntėte, spustelėkite Naršyti mygtuką.
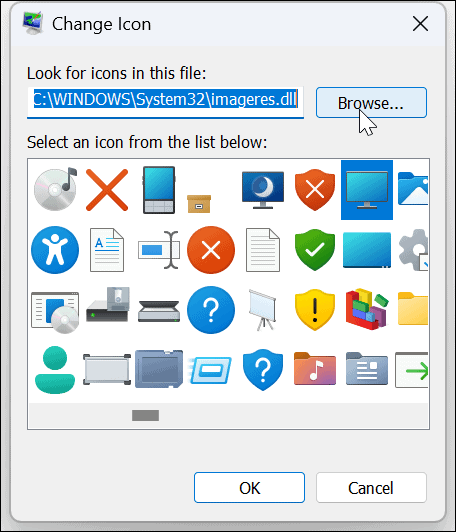
- Naršykite iki naujos atsisiųstos piktogramos ar piktogramų vietos, pažymėkite tą, kurią norite naudoti, ir spustelėkite Atviras mygtuką.
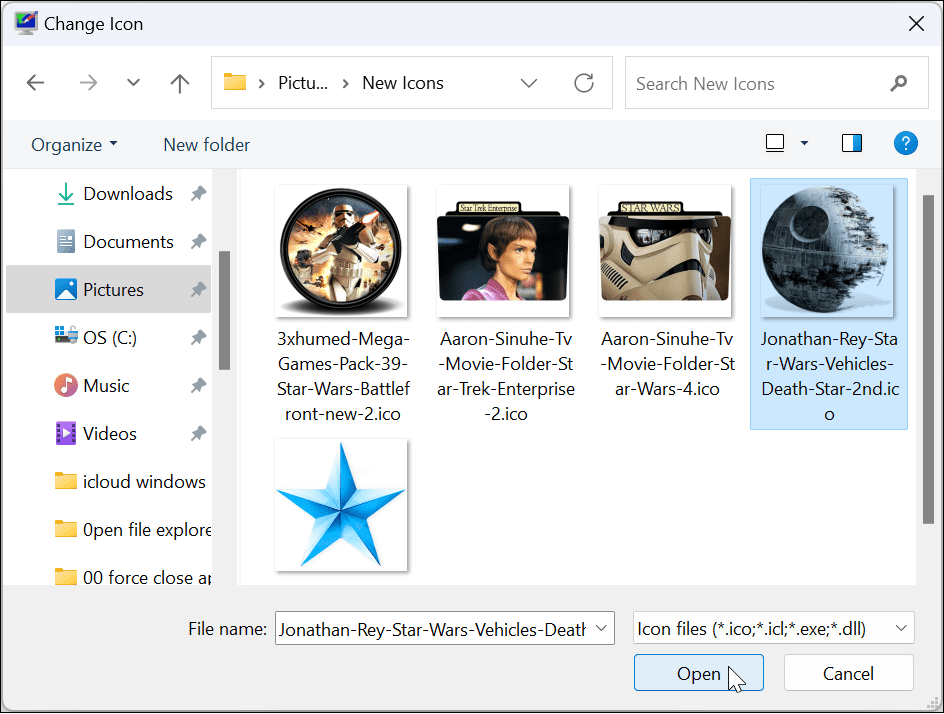
- Būsite sugrąžinti į Keisti piktogramą skyrių, kur atsiras nauja piktograma – spustelėkite Gerai.
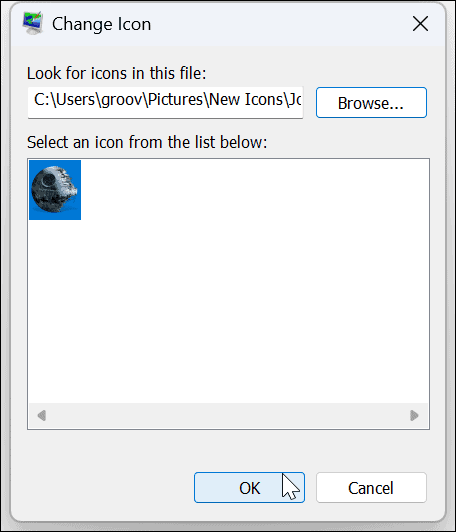
- Norėdami baigti, spustelėkite Taikyti ir Gerai.
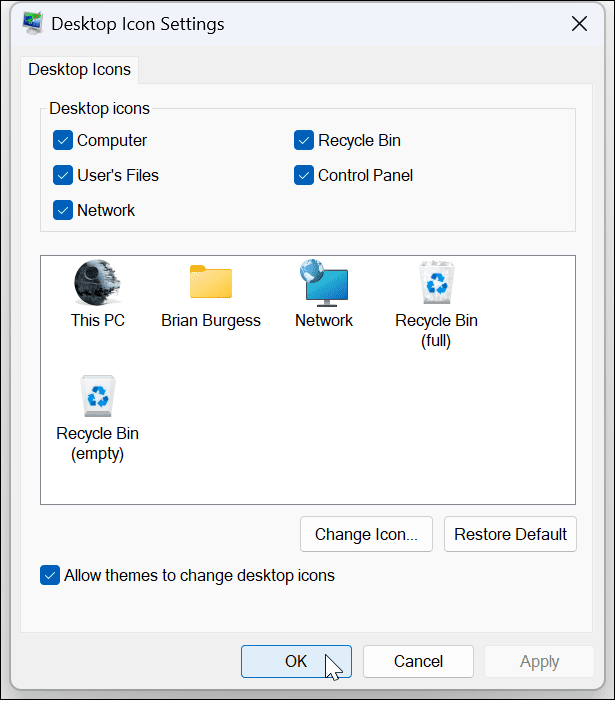
Naudokite aukščiau pateiktas instrukcijas ir pakeiskite kitas norimas sistemos piktogramas „Windows 11“ sistemoje. Pavyzdžiui, žemiau esančiame kadre mes pasikeitėme Šis kompiuteris ir Tinklas piktogramas į „Žvaigždžių karų“ temą.
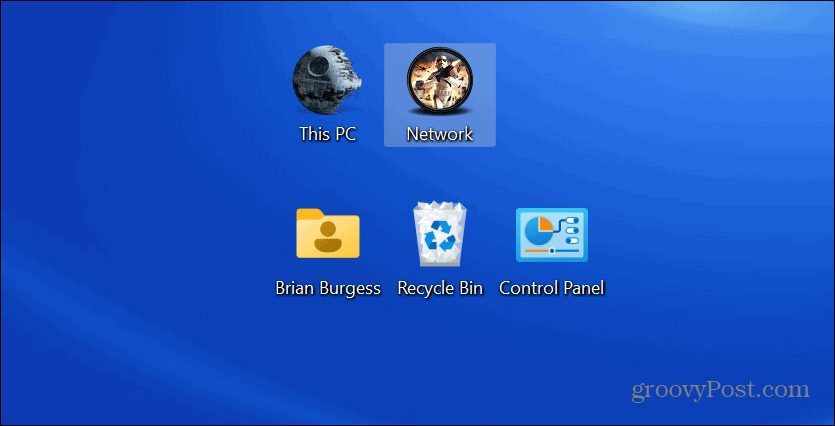
Kaip pakeisti aplanko piktogramas „Windows 11“.
Jei norite lengviau sužinoti, kuriuose aplankuose yra konkretus turinys, tai gali padėti pakeisti aplanko piktogramą.
Norėdami pakeisti aplanko piktogramą sistemoje Windows 11:
- Dešiniuoju pelės mygtuku spustelėkite aplanką, kurį norite pakeisti, ir pasirinkite Savybės iš kontekstinio meniu.
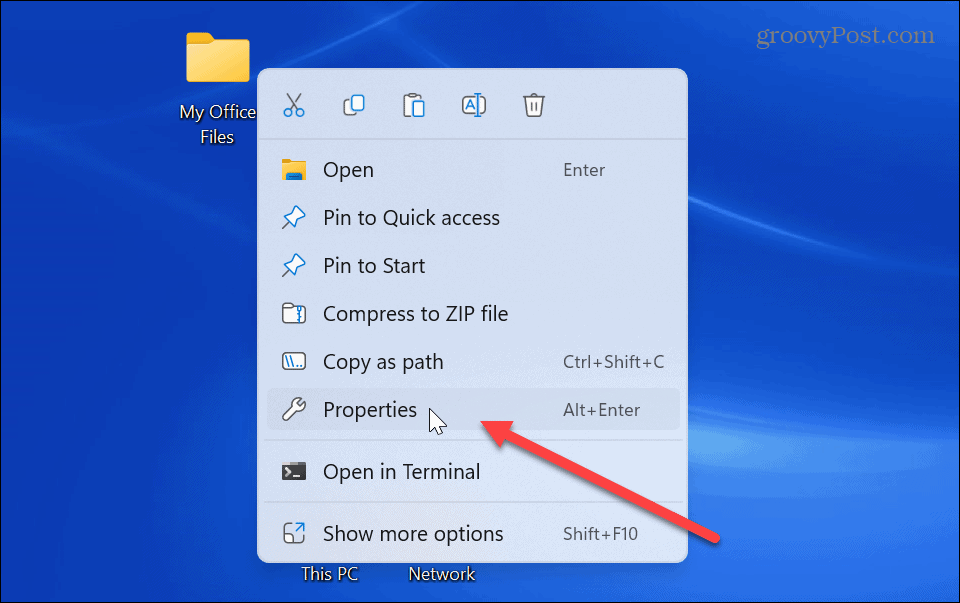
- Pasirinkite Pritaikyti skirtukas viršuje, kai Aplanko ypatybės pasirodo langas.
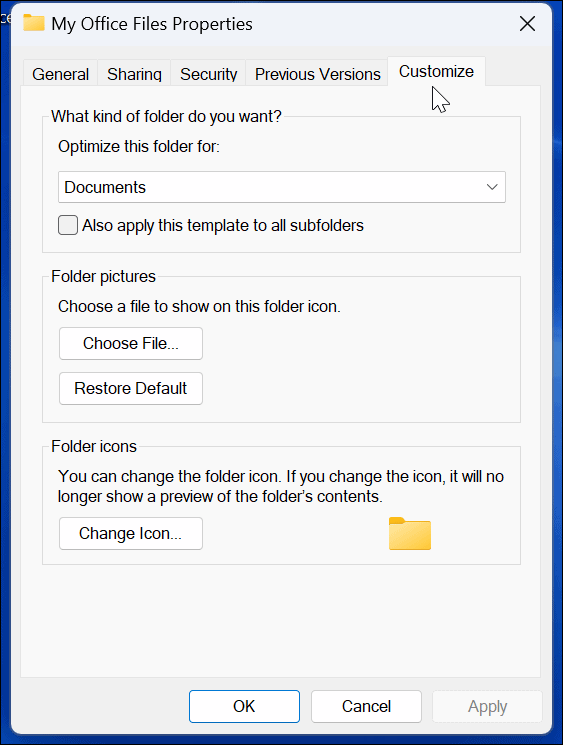
- Pagal Aplanko piktogramos skyrių, spustelėkite Keisti piktogramą mygtuką.
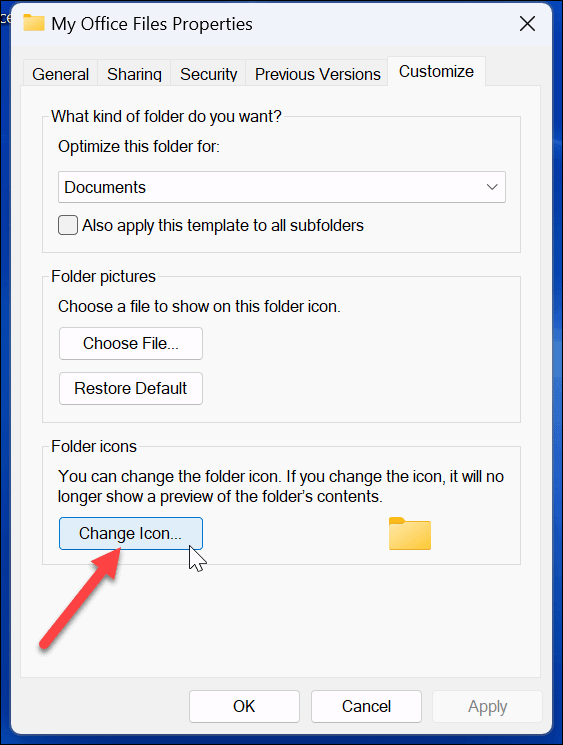
- Dabar, kaip ir keičiant sistemos piktogramą, kaip parodyta aukščiau, galite pasirinkti vieną iš piktogramų, pateiktų sistemoje „Windows“, arba pridėti savo, spustelėdami Naršyti mygtuką.
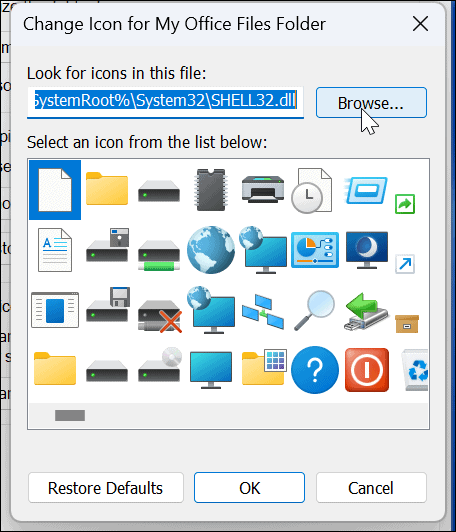
- Naršykite iki pasirinktos piktogramos, kurią norite naudoti, vietą, pažymėkite ją ir spustelėkite Atviras.
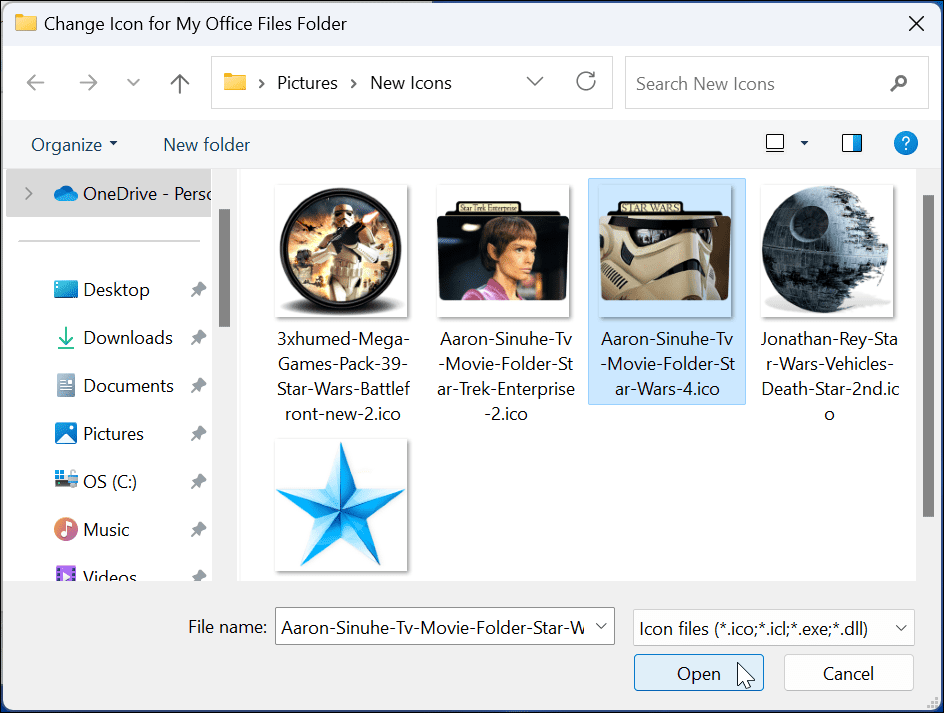
- Bus rodoma pasirinkta piktograma; turite spustelėti Gerai norėdami pakeisti aplanko piktogramą.

- Kai spustelėsite Taikyti ir Gerai, aplankas pasikeis į pasirinktą dizainą.
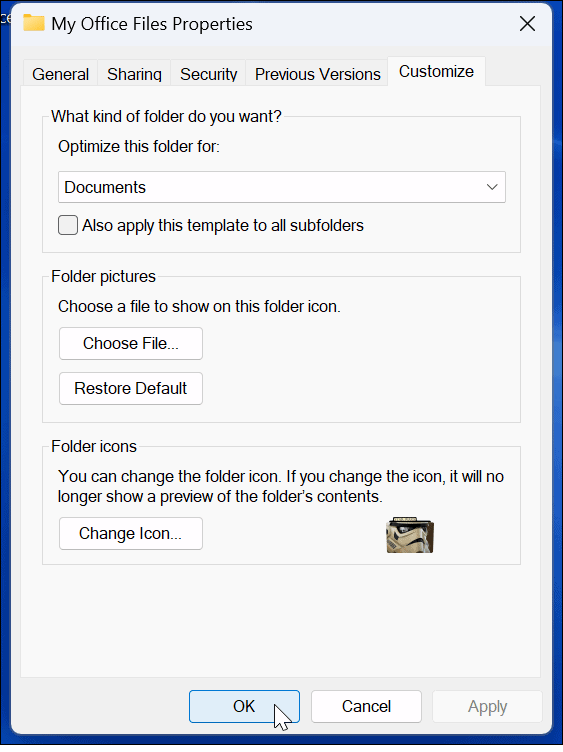
Atlikite anksčiau nurodytus veiksmus, kad pakeistumėte aplanko piktogramas, kuriose norite naudoti pasirinktines piktogramas. Pavyzdžiui, sistemos piktogramą ir „Office“ failų aplanką pakeitėme į „Žvaigždžių karų“ temas. Taip pat pridėjome „Star Wars“ darbalaukio ekrano užsklandą.
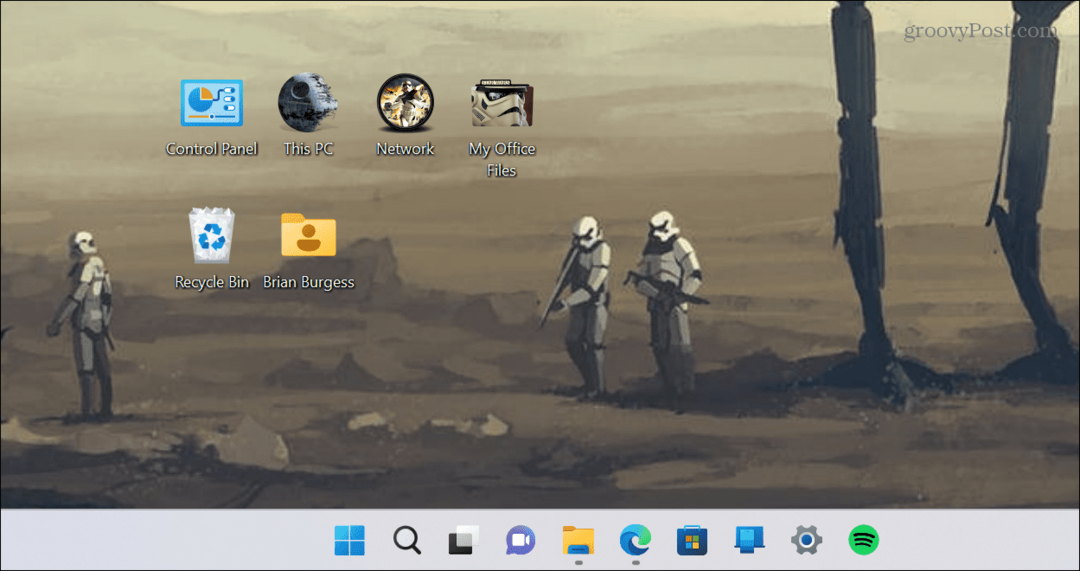
Patarimas: Jei nematote naujų piktogramų, kurias nustatėte darbalaukyje arba failų naršyklėje, dešiniuoju pelės mygtuku spustelėkite tuščią sritį ir pasirinkite Atnaujinti iš kontekstinio meniu.
Sistemos piktogramų tinkinimas sistemoje „Windows 11“.
Jei norite pakeisti piktogramas, kad būtų lengviau tvarkyti duomenis ar tiesiog pasilinksminti, „Windows“ turi daug parinkčių. Ir puiki žinia yra ta, kad taip pat yra tūkstančiai kokybiškų piktogramų ir kitų meno kūrinių.
Ar pradedate tinkinti „Windows 11“? Nesijaudink. Mes jus aprėpiame. Pavyzdžiui, išmokite tinkinti Pradėti meniu piktogramos Windows 11. Arba, jei nesate naujųjų „Windows 11“ piktogramų gerbėjas, pakeisti į pasenusias darbalaukio piktogramas. Jus taip pat gali sudominti tinkinti sparčiuosius nustatymus sistemoje „Windows 11“..
Jei dar nenaudojate „Windows 11“, galbūt norėsite sustoti „Windows 10“ darbalaukio piktograma keičiasi vieta po ekrano atnaujinimo. Tu taip pat gali sukurti darbalaukio nuorodas į Windows programas. Arba, jei nesate darbalaukio piktogramų gerbėjas, sužinokite apie tai piktogramų slėpimas „Windows 10“. lengvu keliu.
Kaip rasti „Windows 11“ produkto kodą
Jei jums reikia perkelti „Windows 11“ produkto kodą arba tiesiog jo reikia švariai įdiegti OS,...
Kaip išvalyti „Google Chrome“ talpyklą, slapukus ir naršymo istoriją
„Chrome“ puikiai išsaugo naršymo istoriją, talpyklą ir slapukus, kad optimizuotų naršyklės veikimą internete. Jos kaip...
Kainų suderinimas parduotuvėje: kaip gauti kainas internetu perkant parduotuvėje
Pirkimas parduotuvėje nereiškia, kad turite mokėti didesnę kainą. Dėl kainų atitikimo garantijų galite gauti nuolaidų internetu apsipirkdami...