Kaip ieškoti „Google“ dokumentuose
"Google" Google Dokumentai Herojus / / April 02, 2023

Paskutinį kartą atnaujinta
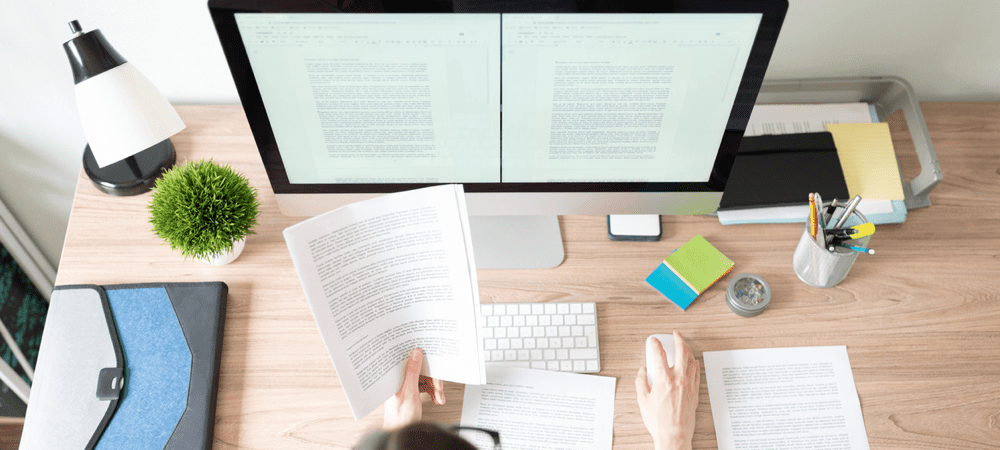
Norite rasti ir pakeisti tekstą „Google“ dokumentuose? Norėdami tai padaryti, galite naudoti paieškos įrankį. Šis vadovas parodys, kaip.
Ką darote, kai bandote ką nors rasti ir pakeisti „Google“ dokumentų dokumente?
Norėsite naudoti „Google“ dokumentų paieškos funkciją. Tai greita, bet galinga, todėl galite naudoti paprastas paieškos frazes arba sudėtingus paieškos kriterijus, kad rastumėte ieškomą turinį.
Galite sužinoti, kaip ieškoti „Google“ dokumentuose, atlikdami toliau nurodytus veiksmus.
Kaip ieškoti konkrečių žodžių „Google“ dokumentuose
Jei dokumente norite rasti konkretų žodį ar frazę, galite naudoti „Google“ dokumentų paieškos įrankį, kad rastumėte kiekvieną to žodžio ar frazės atvejį savo dokumente.
Pagrindinėje „Google“ dokumentų paieškoje neskiriamos didžiosios ir mažosios raidės, todėl ji ras visus žodžio ar frazės atvejus, neatsižvelgiant į didžiąsias raides.
Norėdami rasti konkrečius žodžius „Google“ dokumentuose:
- Atidaryk „Google“ dokumentų dokumentas norite ieškoti.
- Paspauskite Ctrl + F sistemoje „Windows“ arba Cmd + F „Mac“, kad atidarytumėte paieškos laukelį.
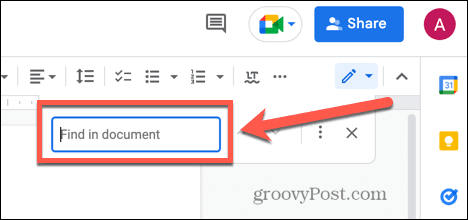
- Įveskite žodį ar frazę, kurios norite ieškoti.
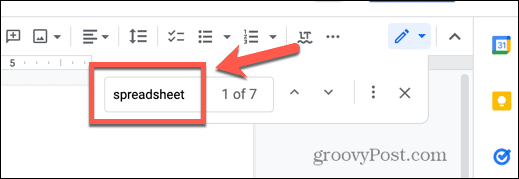
- Rezultatų skaičius bus rodomas šalia paieškos termino.
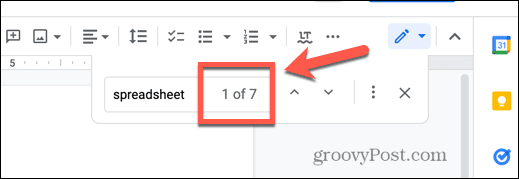
- Kiekvienas žodžio ar frazės pavyzdys bus paryškintas jūsų dokumente.
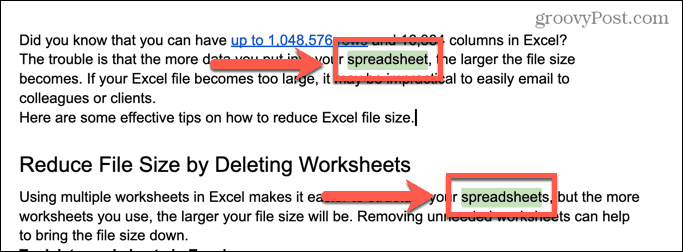
- Galite naudoti paieškos rodykles, kad pereitumėte prie kito arba ankstesnio paieškos termino egzemplioriaus dokumente.
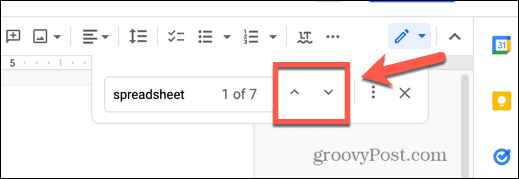
Kaip rasti ir pakeisti tekstą „Google“ dokumentuose
Jei nuspręsite, kad kiekvieną konkretaus žodžio ar frazės egzempliorių dokumente norite pakeisti kitu žodžiu ar fraze, galite tai padaryti naudodami paieškos ir keitimo įrankį.
Pavyzdžiui, jei rašote romaną, galite nuspręsti, kad norite pakeisti vieno iš veikėjų vardą. Rasti ir pakeisti „Google“ dokumentuose leidžia kiekvieną pradinio pavadinimo egzempliorių pakeisti nauja versija.
Norėdami rasti ir pakeisti tekstą „Google“ dokumentuose:
- Atidaryk „Google“ dokumentų dokumentas norite redaguoti.
- Paspauskite Cmd + F „Mac“ arba Ctrl + F sistemoje „Windows“, kad atidarytumėte paieškos laukelį.
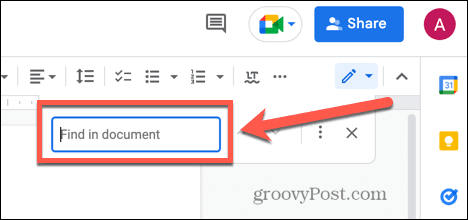
- Įveskite žodį ar frazę, kurią norite pakeisti.
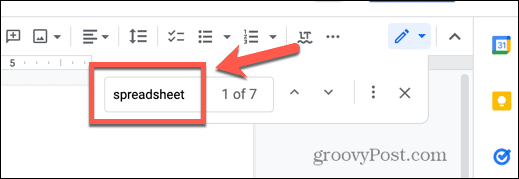
- Spustelėkite Daugiau pasirinkimų piktogramą paieškos įrankyje.
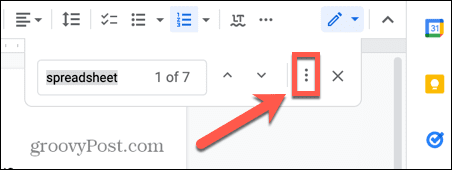
- Įveskite tekstą, kuriuo norite pakeisti savo frazę Pakeisti lauke.
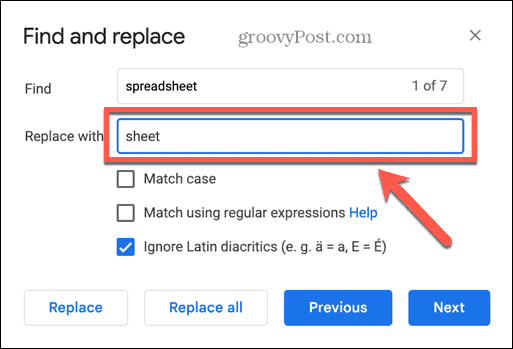
- Norėdami pakeisti visus savo dokumento atvejus, spustelėkite Pakeisti viską.
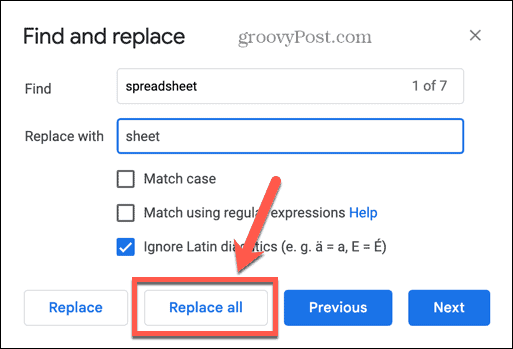
- Jei norite pakeisti tik konkrečius atvejus, naudokite Ankstesnis ir Kitas mygtukus, kad naršytumėte visus paieškos termino atvejus jūsų dokumente.
- Spustelėkite Pakeiskite bet kokiems atvejams, kuriuos norite pakeisti.
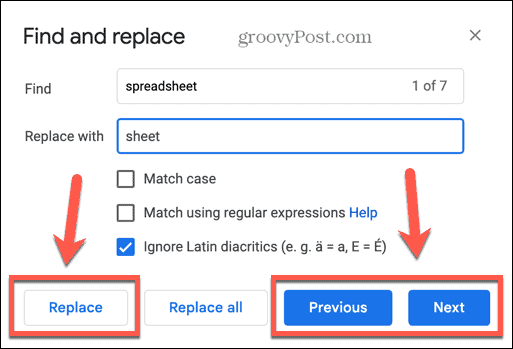
Kaip rasti tikslias atvejo atitikmenis „Google“ dokumentuose
Galbūt pastebėjote, kad įrankyje Rasti ir pakeisti yra keletas papildomų parinkčių. Šios parinktys gali padėti susiaurinti paiešką iki tų žodžių ar frazių, kurie tiksliai atitinka įvesto paieškos termino didžiąsias raides.
Norėdami rasti tikslių didžiųjų ir mažųjų raidžių atitikmenų „Google“ dokumentuose:
- Atidarykite savo dokumentą.
- Paspauskite Ctrl + F sistemoje „Windows“ arba Cmd + F „Mac“, kad atidarytumėte paieškos įrankį.
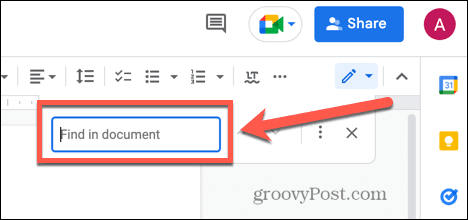
- Įveskite paieškos terminą paieškos juostoje ir įsitikinkite, kad naudojate tikslią raidę, kurios norite ieškoti.
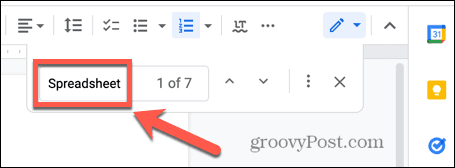
- Spustelėkite Daugiau pasirinkimų piktogramą.
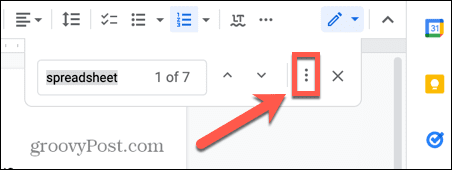
- Jei norite pakeisti paieškos terminą, įveskite pakaitinį tekstą. Kitu atveju palikite šį lauką tuščią.
- Patikrink Degtuko dėklas žymimasis langelis.
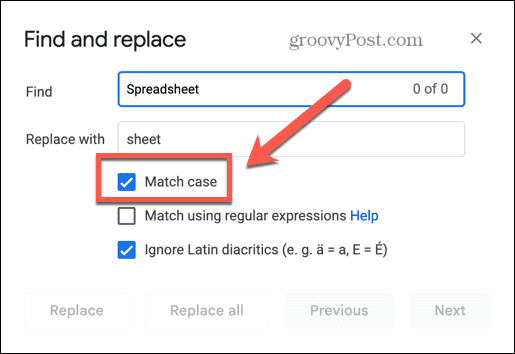
- Naudojant Ankstesnis ir Kitas mygtukus, galite rasti bet kokius atvejus, tiksliai atitinkančius jūsų įvesto paieškos termino didžiąsias ir mažąsias raides.
Kaip naudoti reguliarius reiškinius „Google“ dokumentų paieškoje
Jei norite atlikti sudėtingesnę paiešką, atitikties galite ieškoti naudodami įprastus posakius. Tai yra tam tikros sintaksės naudojimo būdas ieškant įvairių rezultatų, pvz., diapazono simbolių, konkretus to paties simbolio skaičius iš eilės, žodžiai, prasidedantys mažąja raide, ir daugiau.
Galite naudoti a reguliariosios išraiškos sintaksės nuoroda naudoja „Google“ dokumentai labai sudėtingoms paieškoms kurti.
Norėdami naudoti įprastus posakius ieškant „Google“ dokumentų:
- Atidarykite „Google“ dokumentą.
- Paspauskite Ctrl + F sistemoje „Windows“ arba Cmd + F „Mac“, kad paleistumėte paieškos įrankį.
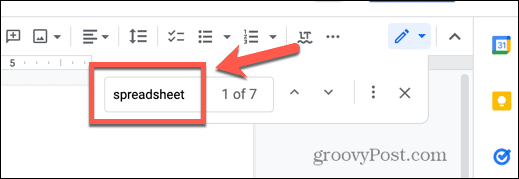
- Spustelėkite Daugiau pasirinkimų piktogramą.
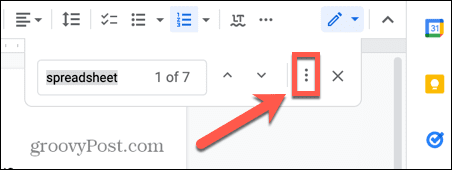
- Įsitikinti, kad Suderinkite naudodami reguliariuosius reiškinius yra patikrinta.
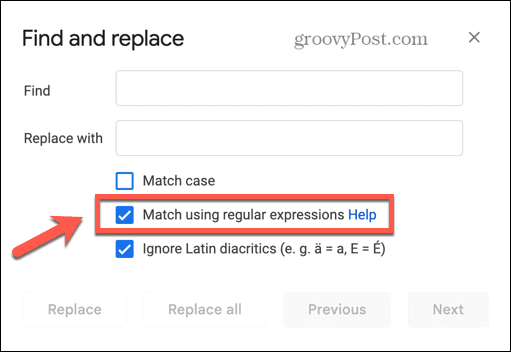
- Įveskite savo reguliarųjį posakį. Šiame pavyzdyje sintaksė ieško bet kokių žodžių, kurių raidė „e“ yra lygiai du kartus iš eilės.
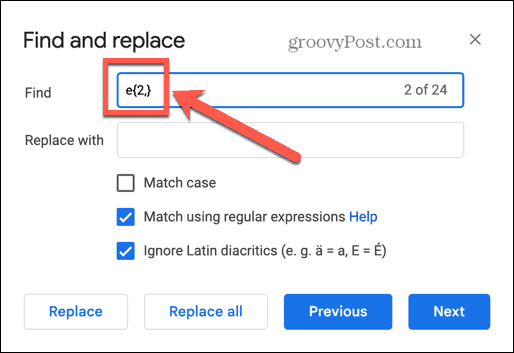
- Naudoti Ankstesnis ir Kitas mygtukus, kad galėtumėte naršyti po visus rezultatus.
Naudingų reguliariųjų reiškinių paieškų „Google“ dokumentuose pavyzdžiai
Reguliarūs posakiai gali atrodyti gana bauginantys, bet kai tik juos supranti, jie dažnai nėra tokie sudėtingi, kaip atrodo iš pirmo žvilgsnio.
Štai keletas naudingų paieškų, kurias galite pakeisti pagal savo poreikius „Google“ dokumentuose, pavyzdžių:
- (?i)(\W|^)(jie|jų|jų|mano)(\W|$): ieško bet kurio iš sąrašo žodžių
- (\W|^)[\w.\-]{0,25}@(hotmail|gmail|outlook)\.com(\W|$): ieško bet kurio el. pašto adreso, kuris baigiasi hotmail.com, gmail.com arba outlook.com
- [0-9]%: bet koks vienaženklis procentas
- (wa|ha|i) s: ieško „buvo“, „turi“ ir „yra“
- tau patinka? r: ieško ir palankumo, ir palankumo
- \d{5}(-\d{4})?: yra bet koks penkių arba devynių skaitmenų JAV pašto kodas
Išlaisvinkite „Google“ dokumentų galią
Išmokę ieškoti „Google“ dokumentuose, galite greitai rasti arba pakeisti konkrečius žodžius ar frazes savo dokumente. Naudodami reguliarius posakius, tekste galite ieškoti beveik visko, ką galite įsivaizduoti.
„Google“ dokumentai siūlo daugybę kitų galingų funkcijų, dėl kurių nemokama tekstų rengyklė yra labai naudinga priemonė. Pavyzdžiui, galite pasukti puslapį „Google“ dokumentuose, sluoksniuoti „Google“ dokumentų vaizdus sukurti sudėtingus koliažus ar net sukurti visą knygą „Google“ dokumentuose.
Kaip rasti „Windows 11“ produkto kodą
Jei jums reikia perkelti „Windows 11“ produkto kodą arba tiesiog jo reikia švariai įdiegti OS,...
Kaip išvalyti „Google Chrome“ talpyklą, slapukus ir naršymo istoriją
„Chrome“ puikiai išsaugo naršymo istoriją, talpyklą ir slapukus, kad optimizuotų naršyklės veikimą internete. Jos kaip...
Kainų suderinimas parduotuvėje: kaip gauti kainas internetu perkant parduotuvėje
Pirkimas parduotuvėje nereiškia, kad turite mokėti didesnę kainą. Dėl kainų atitikimo garantijų galite gauti nuolaidų internetu apsipirkdami...


