Kaip atrakinti Word dokumentą
„Microsoft“ Biuras Microsoft Word Biuras Herojus Žodis / / April 02, 2023

Paskutinį kartą atnaujinta

„Word“ dokumentus galite apsaugoti slaptažodžiu, bet ką daryti, jei pamiršite? Štai kaip atrakinti „Word“ dokumentą su slaptažodžiu arba be jo.
„Microsoft Word“ leidžia apsaugoti savo dokumentą slaptažodžiu. Galite pasirinkti užrakinti visą dokumentą, kad jis nebūtų atidarytas be teisingo slaptažodžio. Jei norite, galite užrakinti dokumentą, kad jį būtų galima redaguoti, kad bet kas galėtų jį atidaryti, bet tik žmonės, turintys slaptažodį, galėtų atrakinti „Word“ dokumentą ir atlikti pakeitimus.
Užrakinus dokumentą, kaip jį vėl atrakinti? Ir jei pamiršite slaptažodį, ar galite ką nors padaryti?
Jei norite sužinoti, kaip atrakinti Word dokumentą su slaptažodžiu arba be jo, atlikite toliau nurodytus veiksmus.
Kaip atrakinti Word dokumentą slaptažodžiu
Yra du pagrindiniai „Word“ dokumento užrakinimo būdai. Galite užrakinti visą failą, kad būtų reikalingas slaptažodis norint atidaryti failą ir jį perskaityti. Arba galite užrakinti jį redaguoti, kad žmonės galėtų skaityti failą, bet negalėtų jo redaguoti be slaptažodžio.
Jei visas dokumentas užrakintas, bet žinote slaptažodį, galite greitai ir lengvai atrakinti failą.
Norėdami atrakinti Word dokumentą slaptažodžiu:
- Dukart spustelėkite „Word“ failą taip, kaip atidarytumėte bet kurį atrakintą dokumentą.
- Pasirodžiusiame iššokančiame lange įveskite slaptažodį.
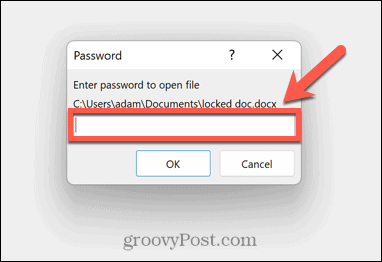
- Jei įvedėte teisingą slaptažodį, failas bus atidarytas kaip įprasta.
Jei nebenorite užrakinti „Word“ dokumento, galite pašalinti slaptažodį, kad ateityje jis būtų atidarytas kaip įprasta.
Norėdami pašalinti „Word“ failo apsaugą slaptažodžiu:
- Atidarykite failą vadovaudamiesi aukščiau pateiktomis instrukcijomis.
- Spustelėkite Failas.
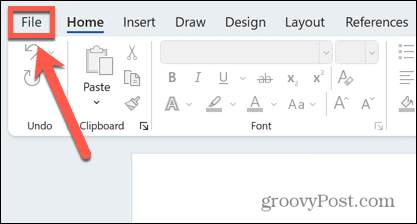
- Pasirinkite Informacija.
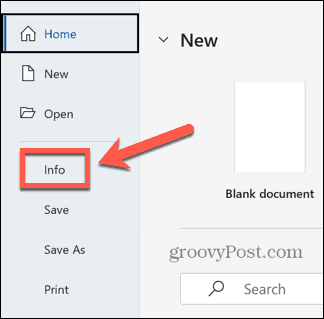
- Spustelėkite Apsaugoti dokumentą piktogramą.
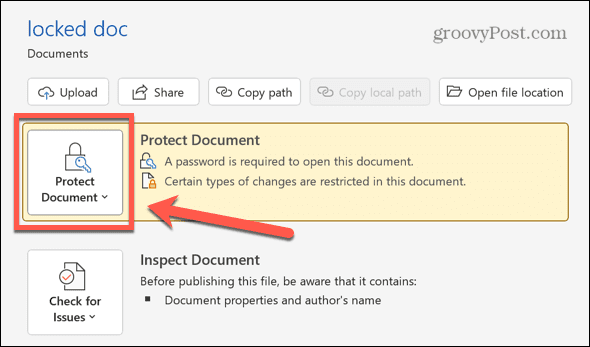
- Pasirinkite Šifruoti naudojant slaptažodį.
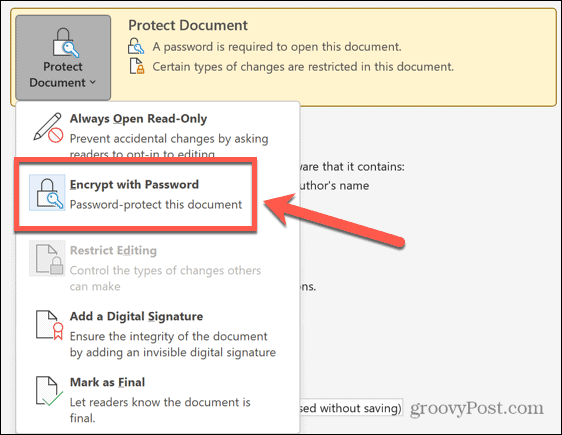
- Ištrinkite dabartinį slaptažodį iš slaptažodžio lauko ir spustelėkite Gerai.
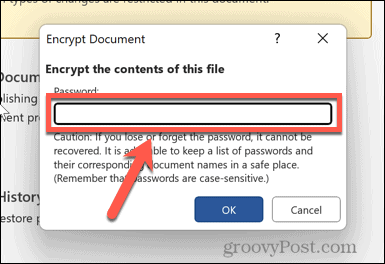
- Išsaugokite failą ir dabar jis bus atidarytas be slaptažodžio.
Kaip atrakinti dokumentą redaguoti naudojant slaptažodį
Jei galite atidaryti dokumentą, kad galėtumėte jį perskaityti, bet norint jį redaguoti reikia slaptažodžio, galite išjungti dokumento apsaugą, jei žinote slaptažodį.
Norėdami atrakinti Word dokumentą redaguoti:
- Atidarykite dokumentą.
- Spustelėkite Apžvalga Meniu.
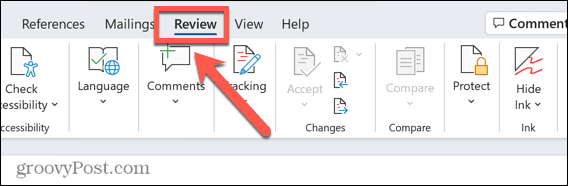
- Jei negalite matyti Apriboti redagavimą piktogramą juostelėje, spustelėkite Apsaugoti.
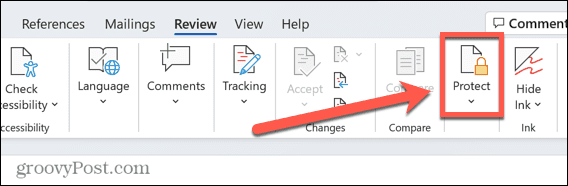
- Pasirinkite Apriboti redagavimą.
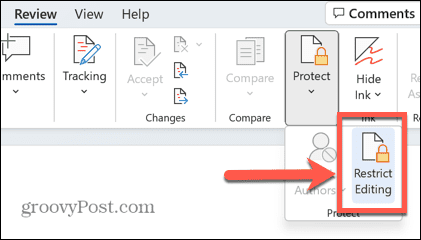
- Spustelėkite Sustabdymo apsauga.
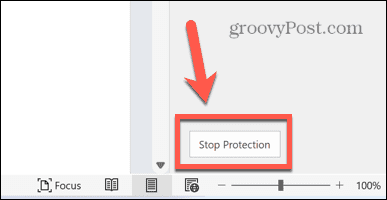
- Iššokančiajame lange įveskite slaptažodį ir spustelėkite Gerai.
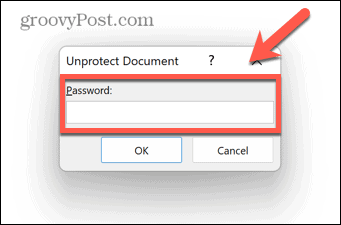
- Dabar dokumentą galima redaguoti.
- Išsaugokite dokumentą – dabar jį gali redaguoti bet kas. Jei uždarysite dokumentą jo neišsaugoję, jis bus užrakintas, kad jį būtų galima redaguoti kitą kartą atidarius.
Kaip atrakinti dokumentą redaguoti be slaptažodžio
Jei dokumentas užrakintas redaguoti, bet vis tiek gali būti perskaitytas, galite naudoti tam tikrus sprendimus sukurti naują „Word“ dokumentą, kurį galėtumėte redaguoti, net jei nežinote arba neprisimenate slaptažodžio.
Kaip atrakinti dokumentą redaguoti naudojant „Google“ dokumentus
Galima įkelti dokumentą į „Google“ dokumentus. Tada galite redaguoti dokumentą tiesiogiai „Google“ dokumentuose arba eksportuoti jį atgal kaip „Word“ dokumentą, kurį dabar bus galima redaguoti.
Norėdami atrakinti „Word“ DOKUMENTĄ naudodami „Google“ dokumentus:
- Atidarykite „Google“ dokumentus naršyklėje ir prisijunkite.
- Spustelėkite Aplankas piktogramą.
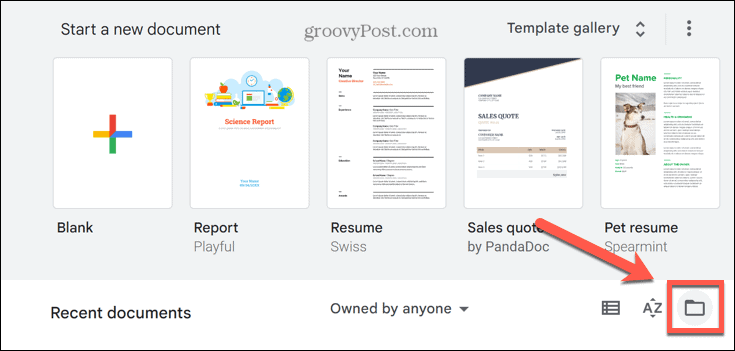
- Pasirinkite Įkelti.
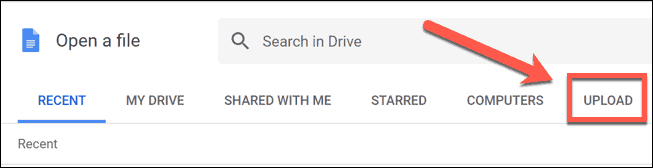
- Spustelėkite Naršyti ir pasirinkite failą, kurį norite atidaryti, arba nuvilkite jį tiesiai į „Google“ dokumentų langą.
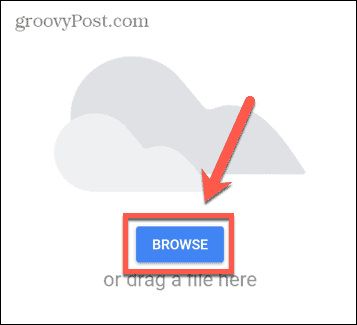
- Failas bus atidarytas. Galite redaguoti „Google“ dokumentuose ir atlikti bet kokius norimus pakeitimus.
- Arba norėdami išsaugoti failą kaip naują „Word“ dokumentą, spustelėkite Failas Meniu.
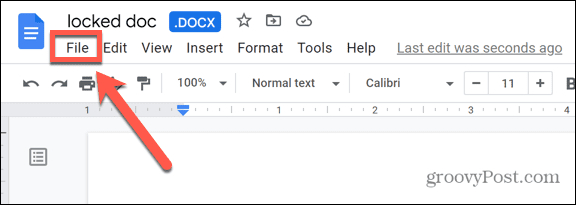
- Užveskite pelės žymeklį virš parsisiųsti ir pasirinkite „Microsoft Word“ (.docx).
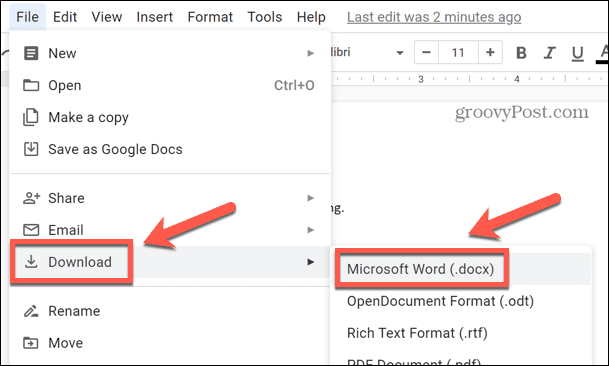
- Failas bus atsisiųstas. Dabar galite atidaryti šį „Word“ dokumentą ir jį redaguoti be slaptažodžio.
Kaip atrakinti dokumentą redaguoti naudojant WordPad
Jei neturite „Google“ dokumentų paskyros ir nenorite jos sukurti, tą patį efektą galite pasiekti naudodami WordPad, pagrindinė teksto apdorojimo programa, įtraukta į „Windows“.
Norėdami atrakinti „Word“ dokumentą naudodami „WordPad“:
- Spustelėkite „Windows“. Paieška piktogramą.
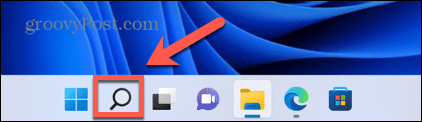
- Tipas WordPad ir rezultatuose spustelėkite programą.
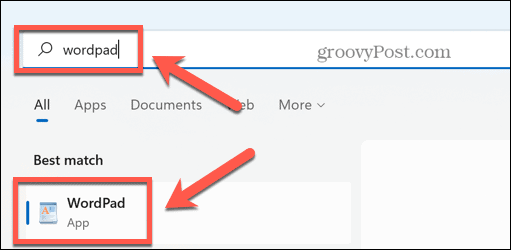
- Pasirinkite Failas > Atidaryti tada pasirinkite užrakintą failą, kurį norite atidaryti.
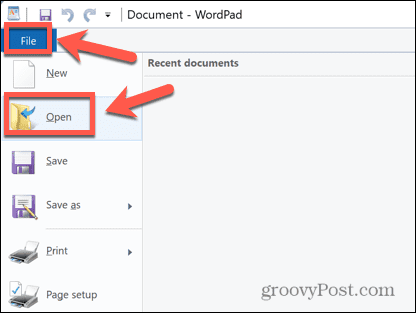
- Spustelėkite Atviras ir Word dokumentas bus atidarytas WordPad.
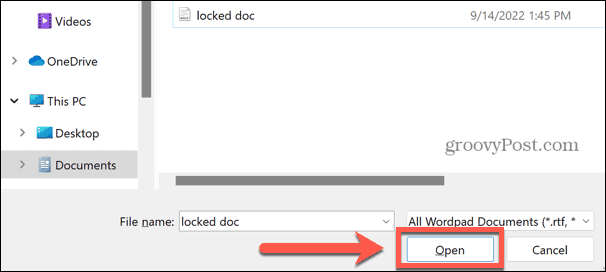
- Redaguokite dokumentą „WordPad“ arba spustelėkite Failas > Įrašyti kaip > Office Open XML dokumentas.
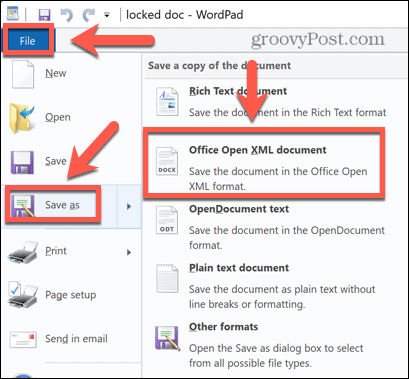
- Pavadinkite failą ir spustelėkite Sutaupyti, ir failas bus išsaugotas Word .docx formatu. Tada galite atidaryti jį programoje „Word“ ir redaguoti dokumentą neįvesdami slaptažodžio.
Kaip atidaryti užrakintą Word dokumentą, jei nežinote slaptažodžio
Jei visas dokumentas yra užrakintas ir nežinote slaptažodžio, aukščiau pateikti metodai neveiks, nes iš viso negalėsite atidaryti Word dokumento. Tokiu atveju vienintelė reali galimybė yra pabandyti nulaužti slaptažodį.
Yra svetainių ir programų, kurios gali bandyti tai padaryti už jus, kurias galima rasti naudojant žiniatinklio paiešką, tačiau patariama naudoti šias svetaines ar programas. savo rizika.
Apsaugokite savo failus
Žinodami, kaip atrakinti „Word“ dokumentą, galite atidaryti arba redaguoti failus, net jei jie užrakinti slaptažodžiu. Kaip matėme, „Word“ dokumentų užrakinimas nebūtinai bus visiškai apsaugotas.
Tačiau yra ir kitų būdų apsaugoti failus. Galite pabandyti naudoti Asmeninis saugykla „Microsoft OneDrive“. kad debesies failai būtų užšifruoti. Taip pat galima paslėpti failus ir aplankus nuo paieškos sistemoje Windows kad juos būtų sunkiau rasti.
Jei esate „Apple“ vartotojas, galite nustatykite aktyvinimo užraktą savo „Mac“. kad apsaugotumėte savo duomenis, jei kompiuteris būtų pamestas arba pavogtas.
Kaip rasti „Windows 11“ produkto kodą
Jei jums reikia perkelti „Windows 11“ produkto kodą arba tiesiog jo reikia švariai įdiegti OS,...
Kaip išvalyti „Google Chrome“ talpyklą, slapukus ir naršymo istoriją
„Chrome“ puikiai išsaugo naršymo istoriją, talpyklą ir slapukus, kad optimizuotų naršyklės veikimą internete. Jos kaip...
Kainų suderinimas parduotuvėje: kaip gauti kainas internetu perkant parduotuvėje
Pirkimas parduotuvėje nereiškia, kad turite mokėti didesnę kainą. Dėl kainų atitikimo garantijų galite gauti nuolaidų internetu apsipirkdami...

