Kaip blokuoti inkognito režimą „Google Chrome“.
„Google“ Chromas „Chrome“ Herojus / / April 02, 2023

Paskutinį kartą atnaujinta

Jei jūsų kompiuteriu naudojasi kiti žmonės, galbūt norėsite stebėti ir visiškai neleisti naršyti privačiame tinkle. Sužinokite, kaip blokuoti inkognito režimą naršyklėje „Chrome“.
Inkognito režimas naršyklėje „Chrome“ yra naudingas būdas ieškoti neišsaugant jokios naršymo istorijos, slapukų, svetainės duomenų ar formų. Jūsų naršymo istorijoje nebus rodomos jokios svetainės, kuriose lankėtės, kai naudojate inkognito režimą.
Dėl akivaizdžių priežasčių tai gali būti mažiau nei pageidautina, jei jūsų kompiuteriu naudojasi kiti žmonės. Pavyzdžiui, jei jūsų vaikai naudoja „Chrome“, galbūt nenorėsite, kad jie galėtų naršyti, jei jūsų naršyklės istorijoje nebūtų išsaugotas jų lankomų svetainių žurnalas.
Tokiu atveju turėsite išjungti inkognito režimą „Google Chrome“. Nors „Chrome“ nėra jokio nustatymo, kurį galėtumėte išjungti, vis tiek galima išjungti inkognito režimą. Norint tai padaryti, reikia šiek tiek gudrauti, nors patys veiksmai nėra pernelyg sudėtingi.
Jei esate pasiruošę tai išbandyti, štai kaip blokuoti inkognito režimą „Chrome“ sistemoje „Windows“ ir „Mac“.
Kaip atidaryti inkognito režimą „Chrome“.
Jei niekada anksčiau jo nenaudojote, naršyklėje „Chrome“ paprasta atidaryti naršyklės langą inkognito režimu. Norėdami tai padaryti, galite naudoti „Chrome“ meniu arba paprastą spartųjį klavišą.
Norėdami atidaryti inkognito režimą naršyklėje Chrome:
- Atidarykite „Chrome“.
- Spustelėkite ant trijų taškų meniu piktogramą.
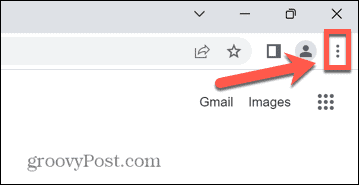
- Pasirinkite Naujas inkognito langas.
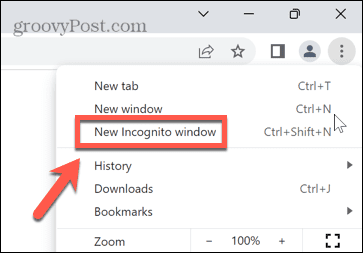
- Atsidarys naujas inkognito langas.
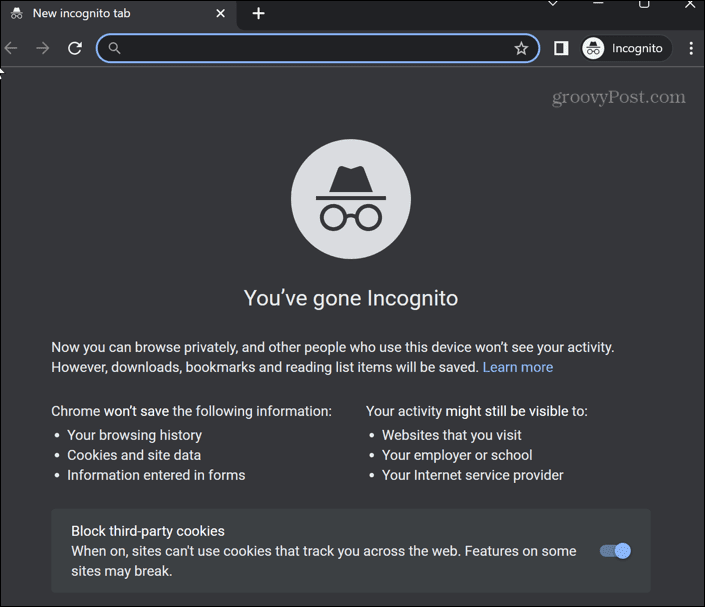
- Arba naudokite sparčiuosius klavišus Ctrl + Shift + N sistemoje „Windows“ arba Cmd + Shift + N „Mac“.
Kaip blokuoti inkognito režimą „Chrome“ sistemoje „Windows“.
Nors nėra įprasto būdo išjungti inkognito režimą „Chrome“ sistemoje „Windows“, galima išspręsti problemą. Tačiau šis metodas apima registro pakeitimus, todėl patartina būti atsargiems.
Galbūt norėsite apsvarstyti padaryti atsarginę „Windows“ registro kopiją prieš pradėdami, jei kas nors nutiktų.
Kaip išjungti inkognito režimą registro rengyklėje
Šį sprendimą galite atlikti naudodami registro rengyklę, „Windows“ terminalą, „PowerShell“ arba komandų eilutę. Kiekvienas iš šių metodų pasiekia tą patį tikslą, todėl jūs turite nuspręsti, kurį naudoti.
Norėdami išjungti inkognito režimą „Chrome“ naudodami registro rengyklę sistemoje „Windows 11“:
- Atidarykite meniu Pradėti arba paspauskite Paieška piktogramą.
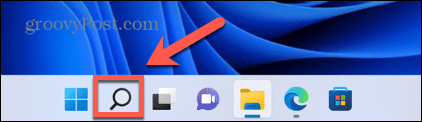
- Tipas Registro redaktorius į paieškos laukelį ir rezultatuose spustelėkite programą.
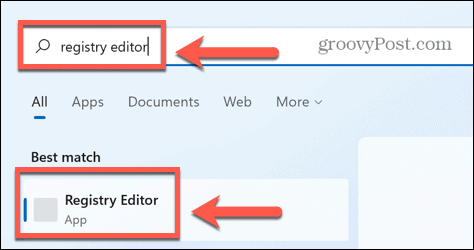
- Spustelėkite Taip kad programa galėtų atlikti kompiuterio pakeitimus.
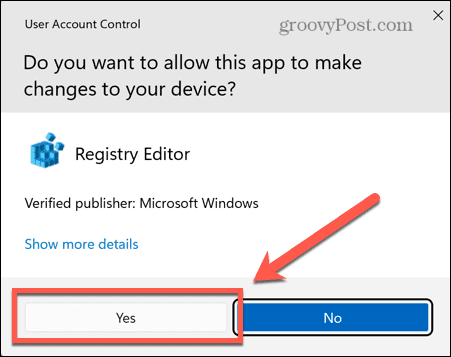
- Tipas Kompiuteris\HKEY_LOCAL_MACHINE\SOFTWARE\Policies į registro rengyklės adreso juostą (arba nukopijuokite ir įklijuokite) ir paspauskite Įeikite.
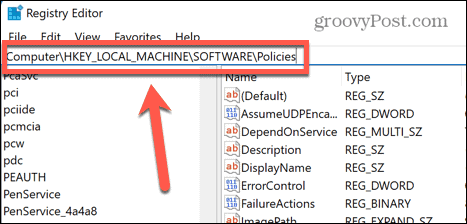
- Dešiniuoju pelės mygtuku spustelėkite politika.
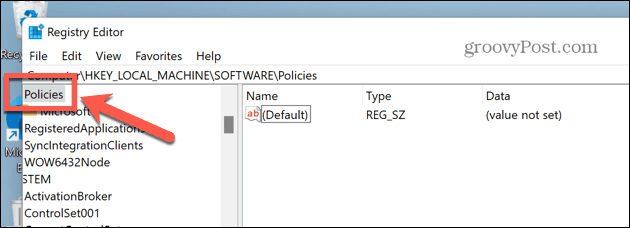
- Užveskite pelės žymeklį virš Nauja ir pasirinkite Raktas.
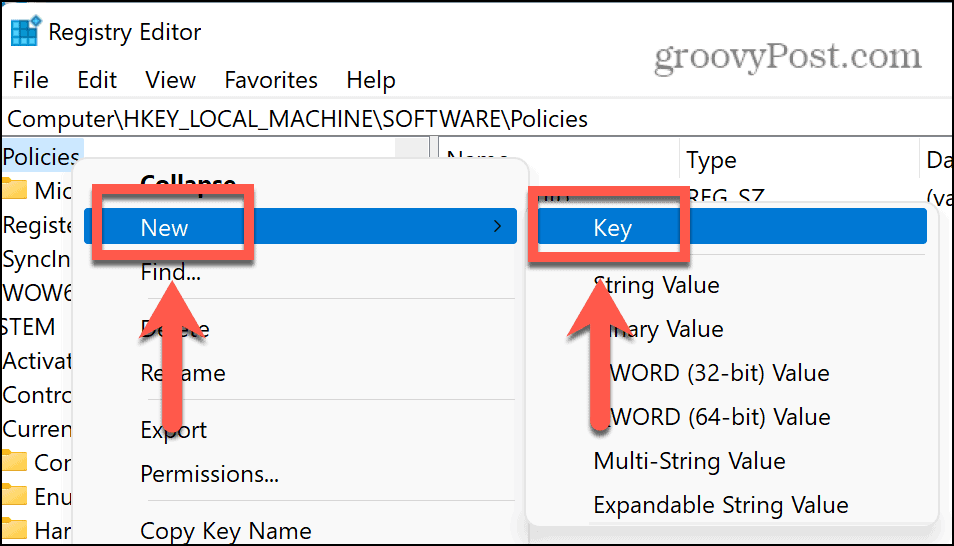
- Pavadinkite raktą Google.
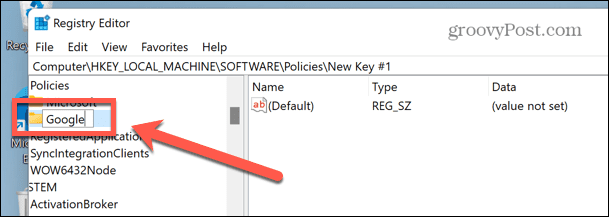
- Dešiniuoju pelės mygtuku spustelėkite Google, pasirinkite Naujas > Raktas, ir pavadinkite raktą Chrome.
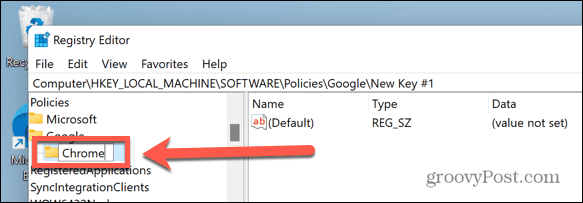
- Dabar dešiniuoju pelės mygtuku spustelėkite tuščią vietą dešiniajame skydelyje ir pasirinkite Nauja > DWORD (32 bitų) reikšmė.
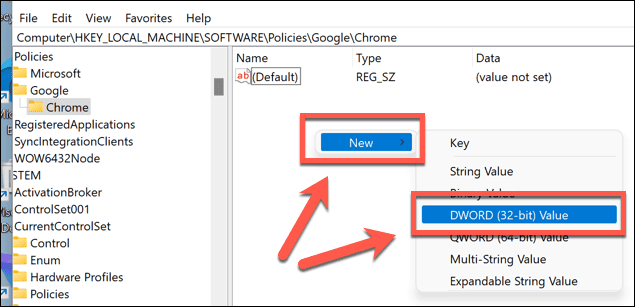
- Pavadinkite šį raktą IncognitoModeAvailability.
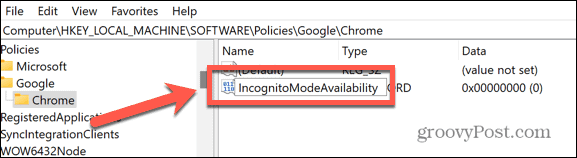
- Dukart spustelėkite šį naują raktą ir nustatykite Vertės duomenys į 1.
- Paspauskite Gerai patvirtinti.
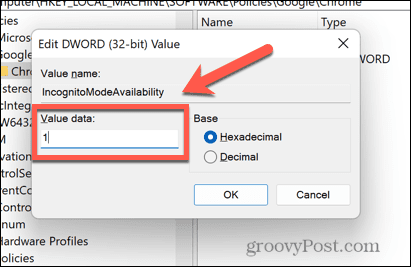
- Uždarykite registro rengyklę. Jei „Chrome“ jau atidaryta, uždarykite ją.
- Kai atidarote „Chrome“, turėtumėte pastebėti, kad inkognito režimo parinktis yra pilka ir negalite jos spustelėti. Spartusis klavišas Ctrl + Shift + N taip pat nebeveiks.
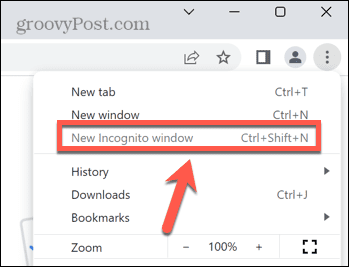
- Jei norite atkurti inkognito režimą naršyklėje „Chrome“, raskite IncognitoModeAvailability įveskite registro rengyklę, dukart spustelėkite jį, tada pakeiskite Vertės duomenys į 0.
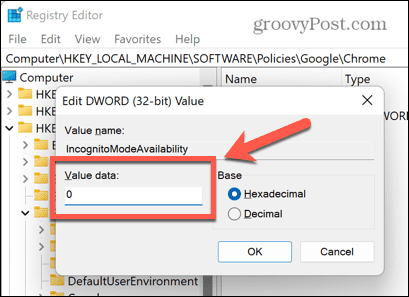
- Iš naujo paleiskite „Chrome“ ir dabar turėtų būti pasiekiamas inkognito režimas.
Kaip išjungti inkognito režimą „Windows“ terminale
Jei žaisdami registro rengyklėje atrodote per daug sunkaus darbo, galite sukurti ir redaguoti tą pačią registro reikšmę naudodami „Windows“ terminalą. Šie veiksmai taip pat tinka senesniems „Windows PowerShell“ ir komandų eilutės įrankiams.
Dar kartą verta pasidaryti atsarginę registro kopiją prieš atliekant bet kokius jo pakeitimus.
Norėdami išjungti inkognito režimą „Chrome“ sistemoje „Windows 11“, naudodami „Windows PowerShell“:
- Atidarykite meniu Pradėti arba spustelėkite Paieška piktogramą ekrano apačioje.
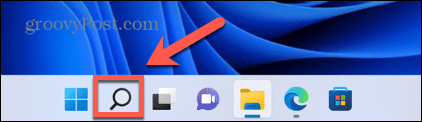
- Tipas cmd ir spustelėkite Komandinė eilutė piktogramą. Arba įveskite PowerShell arba „Windows“ terminalas.
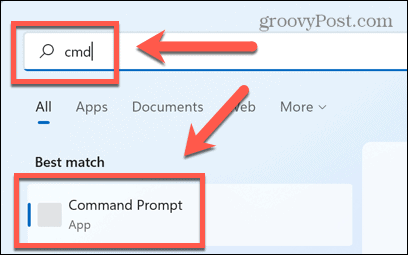
- Viduje Terminalas arba Command Prompt langas, įveskite (arba nukopijuokite ir įklijuokite) REG PRIDĖTI HKLM\SOFTWARE\Policies\Google\Chrome /v IncognitoModeAvailability /t REG_DWORD /d 1 ir paspauskite Įeikite.
- Jei jau sukūrėte šį raktą, įveskite Y ir paspauskite Įeikite kad jį perrašytumėte.
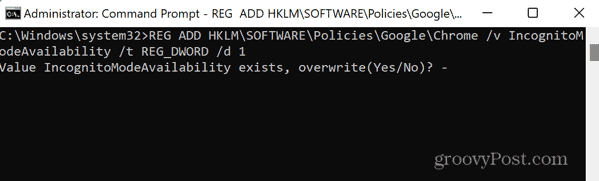
- Turėtumėte pamatyti pranešimą, kad operacija sėkmingai baigta.
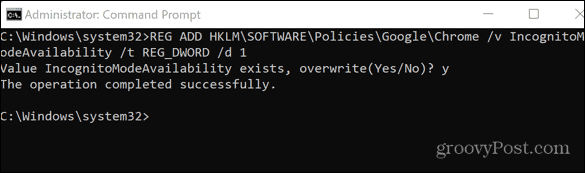
- Jei „Chrome“ jau atidaryta, uždarykite ją.
- Kai atidarote „Chrome“, inkognito režimas turėtų būti pilkas ir spartusis klavišas Cmd + Shift + N neveiks.
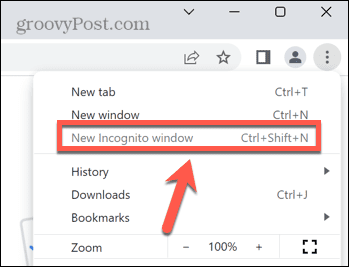
- Norėdami atkurti inkognito režimą, pakartokite anksčiau nurodytus veiksmus, bet vietoj to naudokite komandą REG PRIDĖTI HKLM\SOFTWARE\Policies\Google\Chrome /v IncognitoModeAvailability /t REG_DWORD /d 0 „Windows“ terminalo arba komandų eilutės lange.
- Tipas Y ir paspauskite Įeikite kad patvirtintumėte, kad norite perrašyti vertę.
- Iš naujo paleiskite „Chrome“ – prieiga prie inkognito režimo turėtų būti atkurta.
Kaip blokuoti inkognito režimą „Chrome“ sistemoje „Mac“.
Jei naudojate „Mac“, nėra lygiaverčio registro rengyklės, kurią galite naudoti norėdami išjungti inkognito režimą. Tačiau tai vis tiek įmanoma padaryti per terminalą.
Jei norite išjungti inkognito režimą „Chrome“ sistemoje „Mac“:
- Paspauskite Cmd + tarpas kad atidarytumėte dėmesio paieškos juostą.
- Tipas Terminalas ir paspauskite Įeikite norėdami atidaryti terminalo langą.

- Terminalo lange įveskite (arba nukopijuokite ir įklijuokite) numatytieji rašyti com.google.chrome IncognitoModeAvailability -integer 1z ir paspauskite Įeikite.
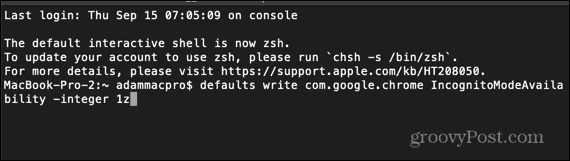
- Iš naujo paleiskite „Mac“.
- Kai atidarote „Chrome“, turėtumėte pastebėti, kad inkognito režimas yra pilkas ir spartusis klavišas neveikia.
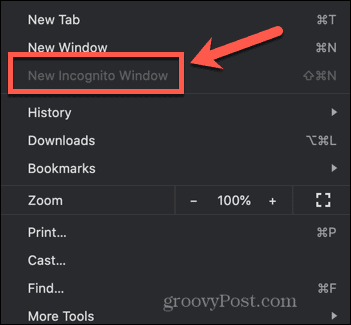
- Norėdami atkurti inkognito režimą, atidarykite terminalą ir įveskite (arba nukopijuokite ir įklijuokite) numatytieji rašyti com.google.chrome IncognitoModeAvailability -integer 0z ir paspauskite Įeikite.
- Iš naujo paleiskite „Mac“ ir, kai paleisite „Chrome“, inkognito režimas turėtų vėl veikti.
„Chrome“ patarimai ir gudrybės
Išmokę blokuoti inkognito režimą naršyklėje „Chrome“, galėsite geriau valdyti „Chrome“ naršyklę ir jos naudojimą. Tačiau yra daugybė kitų naudingų „Chrome“ patarimų ir gudrybių, kuriuos galite išbandyti.
Pavyzdžiui, žinant kaip pagreitinti „Google Chrome“. gali suteikti jums daug mažiau varginančių naršymo patirties. Priskyrimas sparčiuosius klavišus į „Google Chrome“ žymes taip pat gali sutaupyti daug laiko.
Jūs netgi galite pridėti tinkintų paieškos variklių „Google Chrome“. kad jūsų mėgstamų svetainių paieška būtų daug greitesnė.
Kaip rasti „Windows 11“ produkto kodą
Jei jums reikia perkelti „Windows 11“ produkto kodą arba tiesiog jo reikia švariai įdiegti OS,...
Kaip išvalyti „Google Chrome“ talpyklą, slapukus ir naršymo istoriją
„Chrome“ puikiai išsaugo naršymo istoriją, talpyklą ir slapukus, kad optimizuotų naršyklės veikimą internete. Jos kaip...
Kainų suderinimas parduotuvėje: kaip gauti kainas internetu perkant parduotuvėje
Pirkimas parduotuvėje nereiškia, kad turite mokėti didesnę kainą. Dėl kainų atitikimo garantijų galite gauti nuolaidų internetu apsipirkdami...


