Kaip perkelti vaizdo įrašą VLC kadras po kadro
"Windows 10 „Windows 11“ „Mac“ Vlc Herojus Mac Os / / April 02, 2023

Paskutinį kartą atnaujinta

Vaizdo įrašo peržiūra po kadro yra geras būdas atidžiai jį apžiūrėti (arba padaryti ekrano kopijas). Šiame vadove bus paaiškinta, kaip tai padaryti naudojant VLC.
Užfiksavę įvykio vaizdo įrašą arba įrašę susitikimą, galbūt norėsite jį peržiūrėti ir pakeisti naudodami VLC Media Player darbalaukyje. Vienas iš VLC naudojimo kompiuteryje pranašumų yra vaizdo įrašų perkėlimas po kadro ir redaguoti.
Tačiau galbūt nežinote, kad VLC gali perkelti vieną kadrą vienu metu naudojant spartųjį klavišą arba grotuvo mygtuką. Tai leidžia peržiūrėti kiekvieną vaizdo įrašo kadrą ir, jei reikia, jį pašalinti arba pakeisti.
Šiame straipsnyje bus paaiškinta, kad vaizdo įrašas perkeliamas VLC kadras po kadro, kad būtų lengviau redaguoti.
Kaip perkelti vaizdo įrašą VLC kadras po kadro
Vienas iš pirmųjų dalykų, kuriuos turite padaryti, yra įdiegti VLC Media Player kompiuteryje arba „Mac“. Taip pat reikės tinkamo vaizdo įrašo, paruošto leisti ir peržiūrėti.
Norėdami perkelti vaizdo įrašą po kadro VLC:
- Pradėkite atidarydami norimą vaizdo įrašą naudodami VLC ir paspauskite E grojimo metu paspauskite klaviatūros klavišą.
- Vaizdo įrašas sustos ir bus rodomas a Kitas kadras pranešimą viršutiniame dešiniajame vaizdo įrašo kampe.
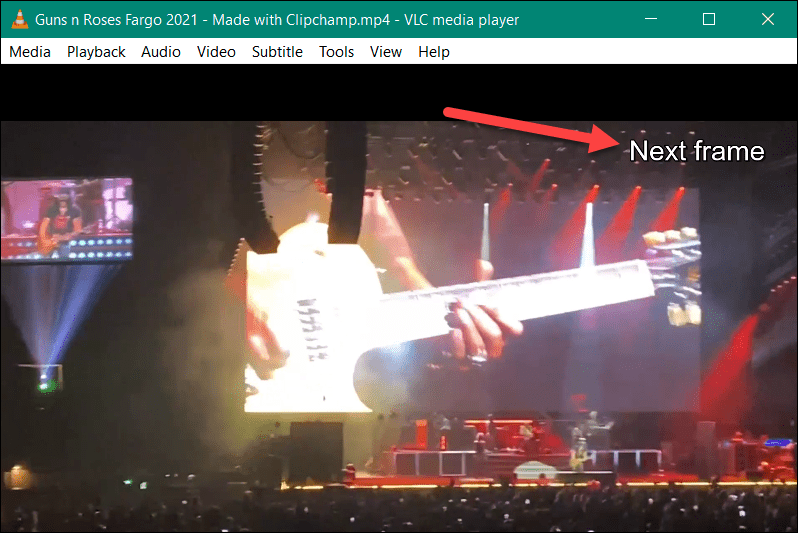
- Paspauskite E klavišą klaviatūra, kad pereitumėte prie kito kadro.
- Pakartokite šį veiksmą kiekvienam tolesniam kadrui.
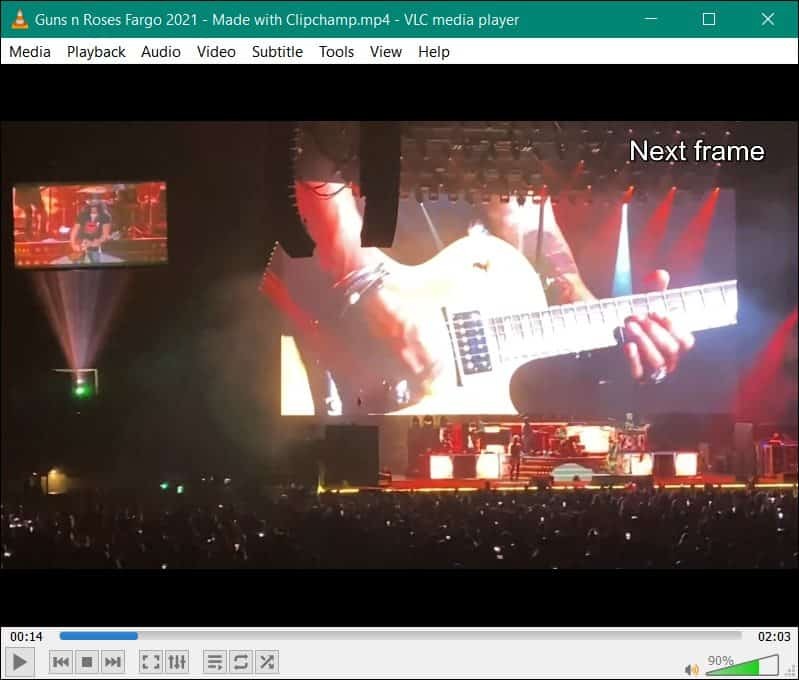
- Kai pateksite į vietą, kurioje norite pradėti leisti vaizdo įrašą, paspauskite Tarpo klavišas ir dar kartą paspauskite, kad pristabdytumėte vaizdo įrašą.
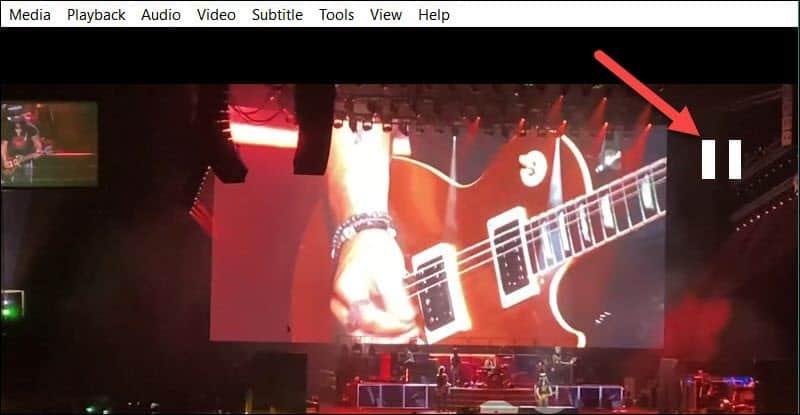
Kaip pakeisti spartųjį klavišą, leidžiantį praleisti kadrą po kadro VLC
Naudojant E mygtuką, norėdami praleisti vaizdo įrašų kadrus. Tačiau, kad būtų lengviau naudoti, galbūt norėsite jį pakeisti į kitą klavišą.
Norėdami pakeisti sparčiųjų klavišų funkcijas VLC:
- Atidarę VLC, eikite į Įrankiai > Parinktys > Spartieji klavišai.
- VLC Spartieji klavišai nustatymų meniu, pakeiskite Kitas kadras parinktis iš sąrašo į E raktą (arba kitą, kurį norite naudoti).
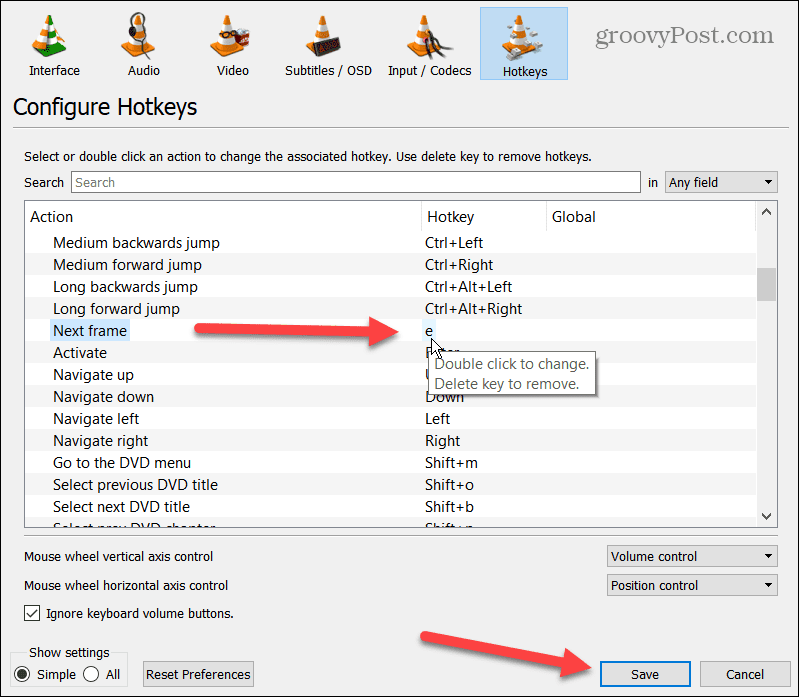
- Norėdami pakeisti E spartųjį klavišą (ar bet kurį kitą), dukart spustelėkite spartųjį klavišą ir paspauskite naują klaviatūros klavišą, kurį norite naudoti.
- Kai būsite pasiruošę, spustelėkite Sutaupyti mygtuką.
Naudokite ekrano mygtuką, norėdami perkelti vaizdo įrašą į VLC kadrą po kadro
Galite naudoti ekrane rodomus valdiklius, jei nesate mėgėjas naudoti sparčiuosius klavišus vaizdo įrašų peržiūrai VLC valdyti. Vietoj to, jūs turite atidaryti Išplėstiniai nustatymai kad būtų rodomas VLC vartotojo sąsajos mygtukas, skirtas praleisti kiekvieną kadrą.
Norėdami naudoti ekrane rodomus valdiklius vaizdo įrašams perkelti VLC kadras po kadro:
- Pirma, turėsite įjungti Išplėstiniai valdikliai kad būtų rodomas apatiniame kairiajame ekrano kampe.
- Spustelėkite Rodinys > Išplėstiniai valdikliai, ir rasite naujus valdiklius.
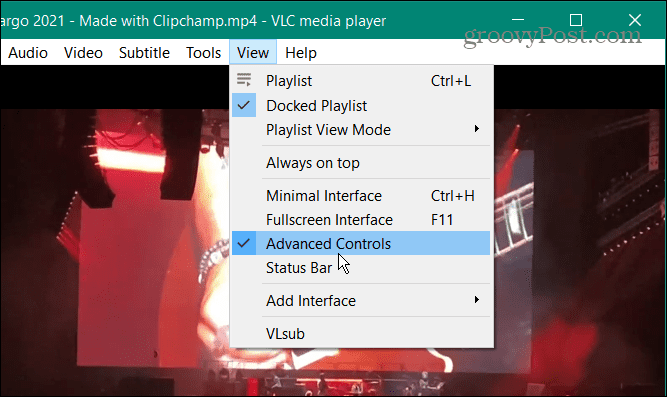
- Spustelėkite mygtukas po kadro (atrodo kaip paleidimo mygtukas su tiesia linija prieš jį).
- Spustelėkite jį ir vaizdo įrašas bus rodomas po vieną kadrą.
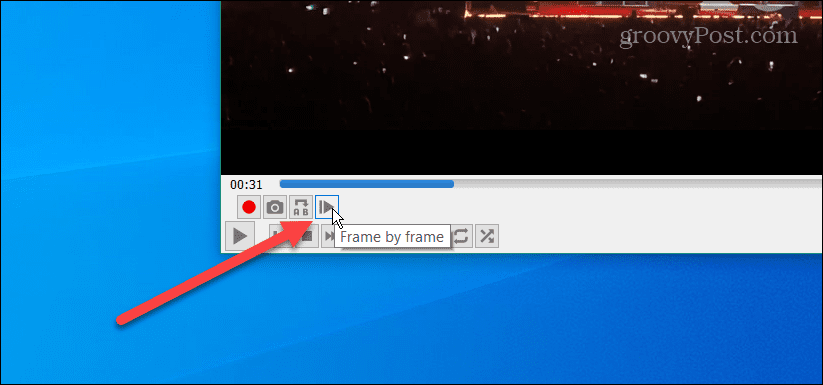
VLC naudojimas vaizdo įrašų redagavimui
Norite atidžiai išanalizuoti ir redaguoti savo vaizdo įrašus? Galimybė perkelti vaizdo įrašą VLC kadras po kadro yra puikus būdas greitai peržiūrėti vaizdo įrašą ir jį apžiūrėti. Galite padaryti ekrano kopijas arba, jei reikia, pereiti prie vaizdo redagavimo įrankio ir pašalinti jums nepatinkantį kadrą (ar rėmelius).
Tai taip pat naudinga, kai vyksta nuotolinis susitikimas ir įrašyti savo internetinę kamerą su VLC. Galite rasti rėmelį, kuriame buvo pateikta svarbi informacija, ir turite tiksliai žinoti, kur ji prasidėjo.
Be beveik bet kokio tipo vaizdo įrašo failo paleidimo, VLC gali padaryti ir daug kitų dalykų. Pavyzdžiui, jei VLC naudojate pirmą kartą, skaitykite apie tai šiuos patarimus, apie kuriuos nežinojote apie VLC darbalaukyje. Be vaizdo įrašų perkėlimo kadras po kadro, taip pat galite pasukti vaizdo įrašus VLC.
Ir jei jums reikia įrašyti darbalaukį, VLC gali įrašyti savo darbalaukio ekraną. Arba, jei reikia konvertuoti vaizdo failą į garso įrašą, peržiūrėkite instrukcijas vaizdo failų konvertavimas į MP3 naudojant VLC.
Kaip rasti „Windows 11“ produkto kodą
Jei jums reikia perkelti „Windows 11“ produkto kodą arba tiesiog jo reikia švariai įdiegti OS,...
Kaip išvalyti „Google Chrome“ talpyklą, slapukus ir naršymo istoriją
„Chrome“ puikiai išsaugo naršymo istoriją, talpyklą ir slapukus, kad optimizuotų naršyklės veikimą internete. Jos kaip...
Kainų suderinimas parduotuvėje: kaip gauti kainas internetu perkant parduotuvėje
Pirkimas parduotuvėje nereiškia, kad turite mokėti didesnę kainą. Dėl kainų atitikimo garantijų galite gauti nuolaidų internetu apsipirkdami...



