Kaip pataisyti „Windows“ + „Shift“ + S neveikia
„Microsoft“ "Windows 10 „Windows 11“ Herojus / / April 02, 2023

Paskutinį kartą atnaujinta

Snipping įrankis yra naudingas darant ekrano kopijas, tačiau tik tuo atveju, jei jo spartusis klavišas (Windows + Shift + S) veikia tinkamai. Šiame vadove paaiškinama, kaip ją ištaisyti.
Vienas iš paprasčiausių būdų padaryti ekrano kopiją „Windows 10“ ir „Windows 11“ kompiuteryje yra naudoti sparčiuosius klavišus naudojant „Windows“ klavišas + „Shift“ + S raktai. Naudodami šį spartųjį klavišą galite padaryti ekrano kopiją naudodami Pjaustymo įrankis.
Kai šis spartusis klavišas nustos veikti, turėsite pašalinti triktį arba naudoti sprendimą. Galite naudoti kitus klavišus ir klavišų derinius. Taip pat galite pabandyti pataisyti patį Snipping Tool.
Laimei, yra keletas dalykų, kuriuos galite padaryti, kad ištaisytumėte Windows + Shift + S neveikiančius jūsų Windows kompiuteryje atlikdami šiuos veiksmus.
Patikrinkite savo klaviatūrą
Jei spartusis klavišas neveikia, gali kilti problemų su pačia klaviatūra. Įsitikinkite, kad jis tinkamai prijungtas ir jį atpažįsta jūsų kompiuteris.
Turite problemų dėl nešiojamojo kompiuterio klaviatūros? Jei šalia yra papildoma klaviatūra, prijunkite ją ir pažiūrėkite, ar ji veikia. Jei taip, greičiausiai tai yra pačios klaviatūros problema.

Naudojate belaidę klaviatūrą? Iš naujo suporuokite, vadovaudamiesi gamintojo instrukcijomis.
Taip pat turėtumėte patikrinti, ar nepažeisti laidai, įsitikinkite, kad klavišuose nėra šiukšlių, ir tinkamai nuspausti. Norėdami sužinoti daugiau, peržiūrėkite šiuos „Windows 11“ sugedusios klaviatūros pataisymai.
Naudokite spausdinimo ekrano klavišą
Jei jums labai reikia ekrano kopijos ir neturite laiko trikčių šalinimui, pirmiausia galite išspręsti problemą. Norėdami pamatyti visą darbalaukio vaizdą, paspauskite Spausdinimo ekrano klavišas.
Jis yra viršutiniame dešiniajame klaviatūros kampe ir paprastai pažymėtas kaip PrtSc, PrntScrn, arba panašiai su kitomis klaviatūromis.
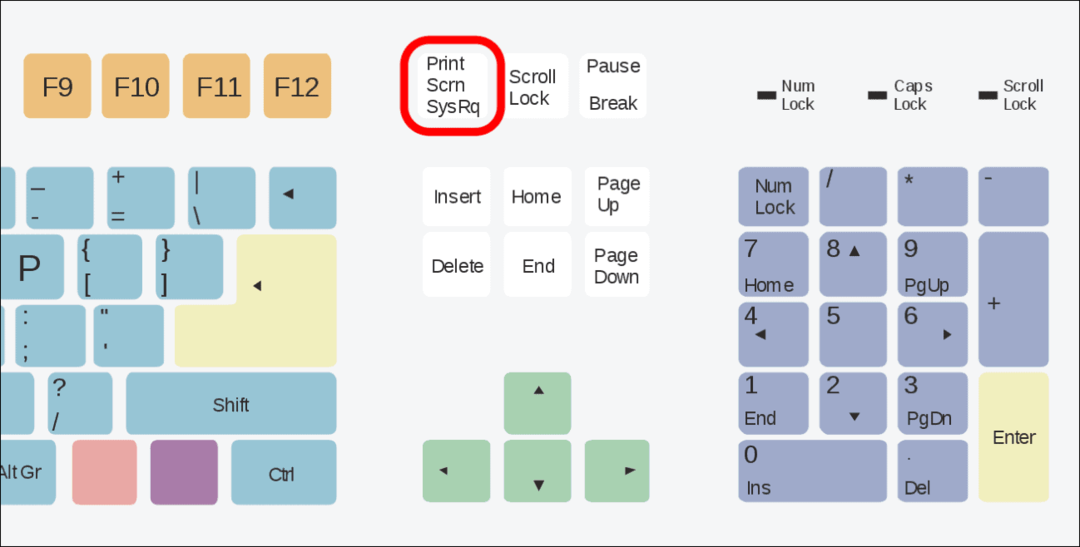
Viso darbalaukio nuotrauka nukopijuojama į mainų sritį ir galite įklijuoti ją į vaizdų rengyklę, pvz., „Paint“, arba į teksto rengyklę, pvz., „Word“. Po to redaguokite, kaip norite, arba išsiųskite arba išsaugokite, kad galėtumėte naudoti vėliau.
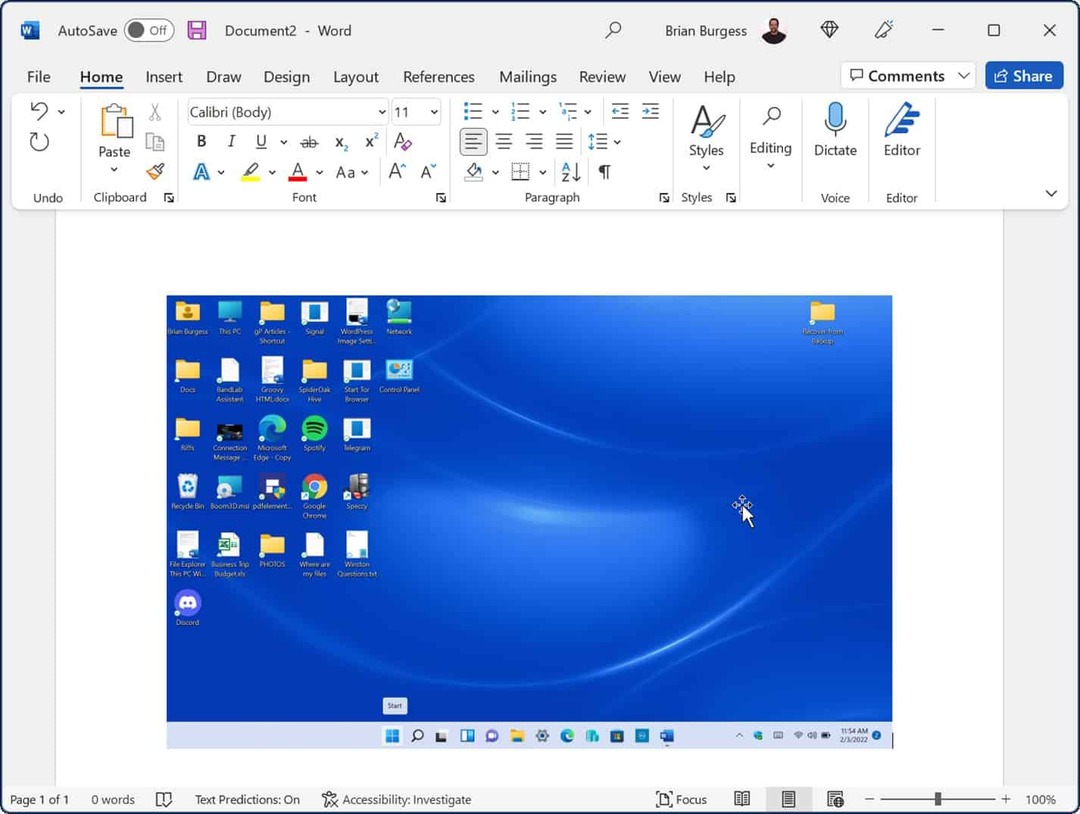
Kaip iš naujo nustatyti arba pataisyti kirpimo įrankį
Jei „Snipping Tool“ neveikia, galite iš naujo nustatyti arba pataisyti programą, kad ji vėl veiktų. Tai padės išspręsti sparčiųjų klavišų problemas, tokias kaip aukščiau aprašyta.
Norėdami iš naujo nustatyti arba pataisyti „Snipping“ įrankį „Windows 11“:
- Dešiniuoju pelės mygtuku spustelėkite Pradėti mygtuką ir pasirinkite Nustatymai.
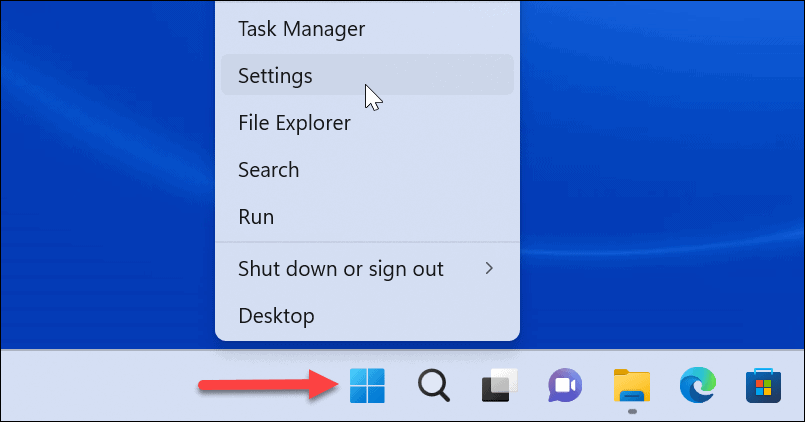
- Atsidarius Nustatymai, paspauskite Programėlės kairėje.
- Dešinėje pasirinkite Įdiegtos programėlės.
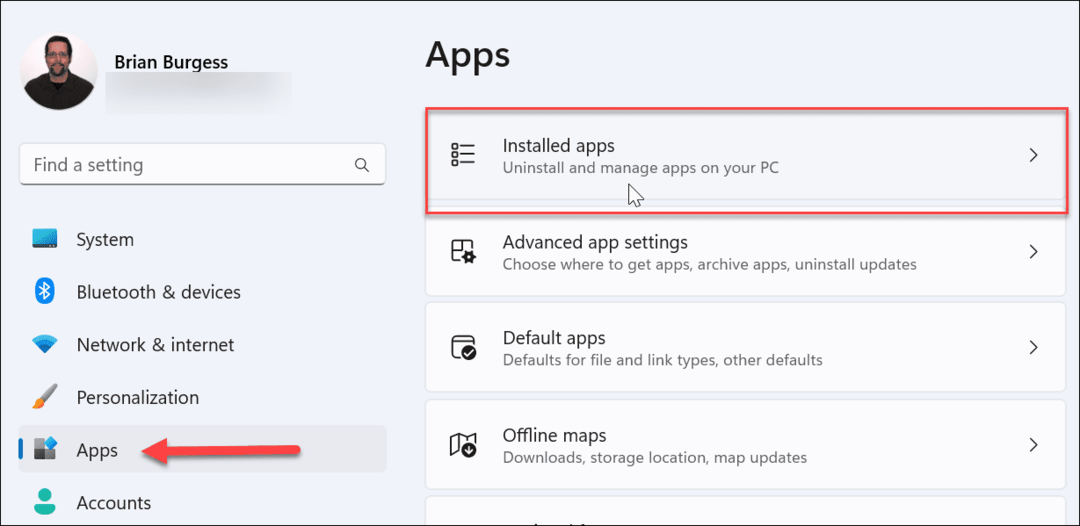
- Tipas karpymo įrankis programos paieškos laukelyje viršuje.
- Spustelėkite tritaškis šalia esantis mygtukas Pjaustymo įrankis ir pasirinkite Išplėstiniai nustatymai.
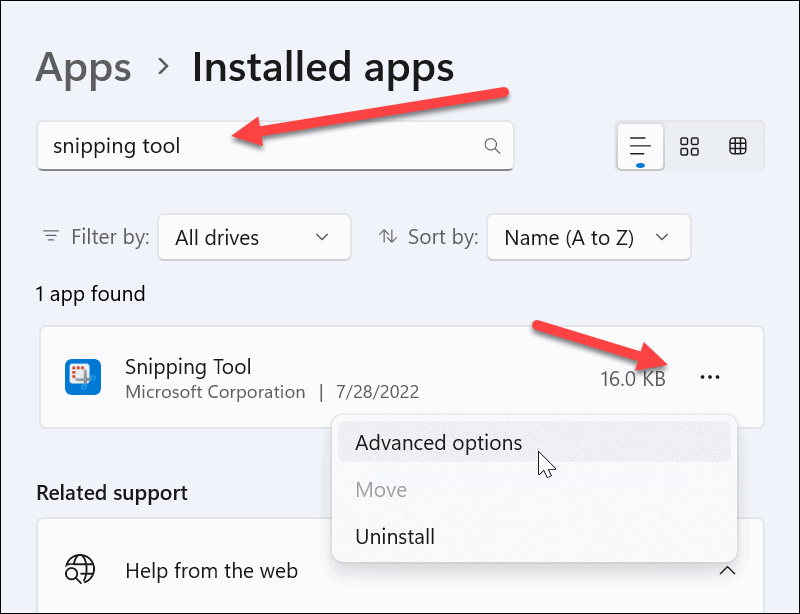
- Slinkite žemyn iki Nustatyti iš naujo skyrių ir spustelėkite Remontas mygtukas – šiek tiek palaukite, kol taisymas bus baigtas.
- Patikrinkite, ar „Windows“ klavišas + „Shift“ + S dirba po remonto.
- Jei tai neveikia, spustelėkite Nustatyti iš naujo mygtuką ir pažiūrėkite, ar jis veikia.
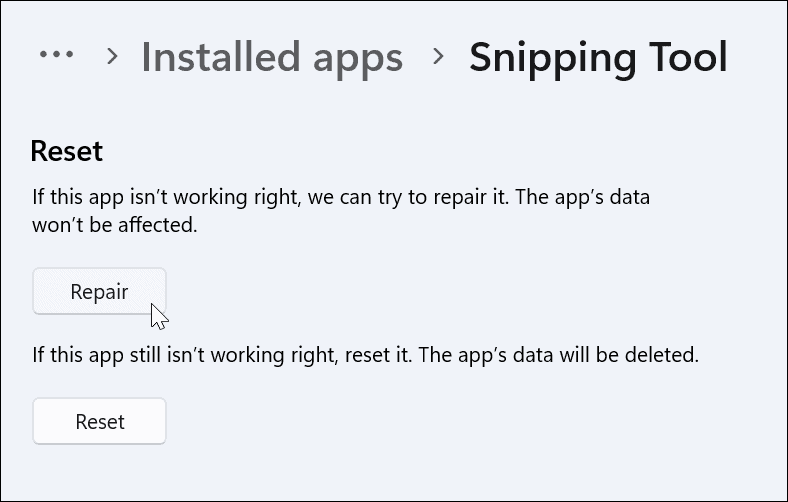
Kaip įjungti iškarpinės istoriją, kad ištaisytumėte „Windows“ + „Shift“ + S neveikia
Kitas dalykas, kurį galite padaryti, yra užtikrinti, kad iškarpinės istorijos funkcija yra įjungtas. Ši funkcija leidžia iškarpinėje išsaugoti kelis teksto fragmentus. Tai taip pat gali padėti išspręsti sparčiųjų klavišų problemas.
Norėdami įjungti iškarpinės istoriją sistemoje „Windows“:
- Atviras Nustatymai ir pasirinkite Sistema iš meniu.
- Po to slinkite žemyn ir pasirinkite Iškarpinė variantas.
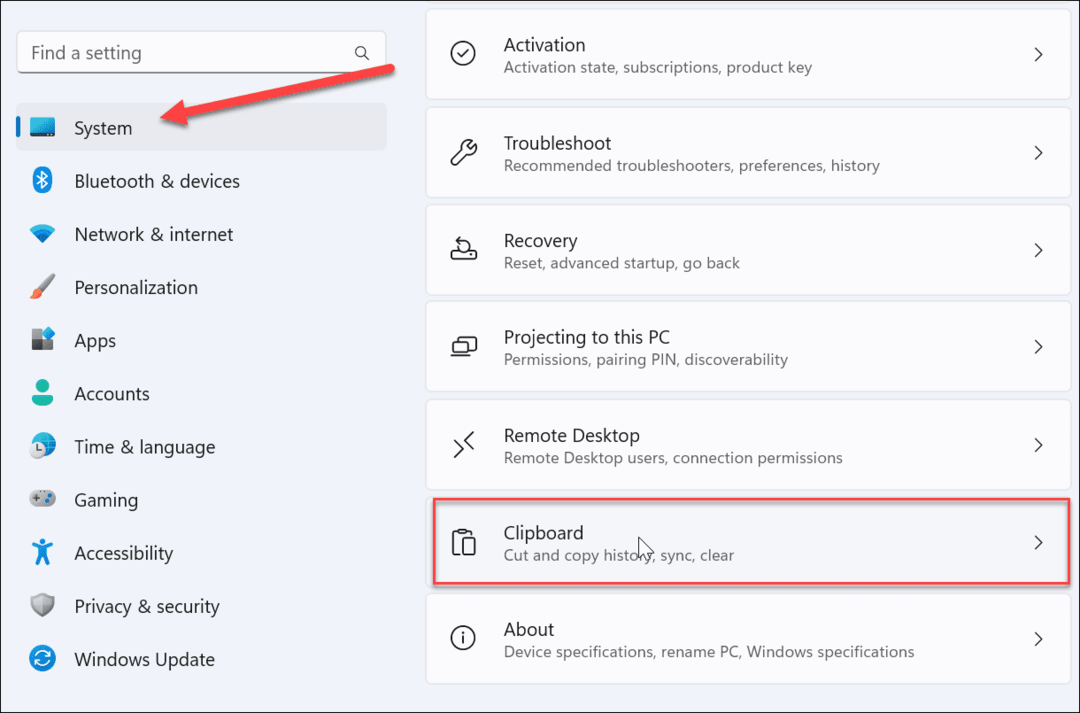
- Pagal Sistema > Iškarpinė skyrių, perjunkite jungiklį šalia Iškarpinės istorija galimybė į Įjungta padėtis.
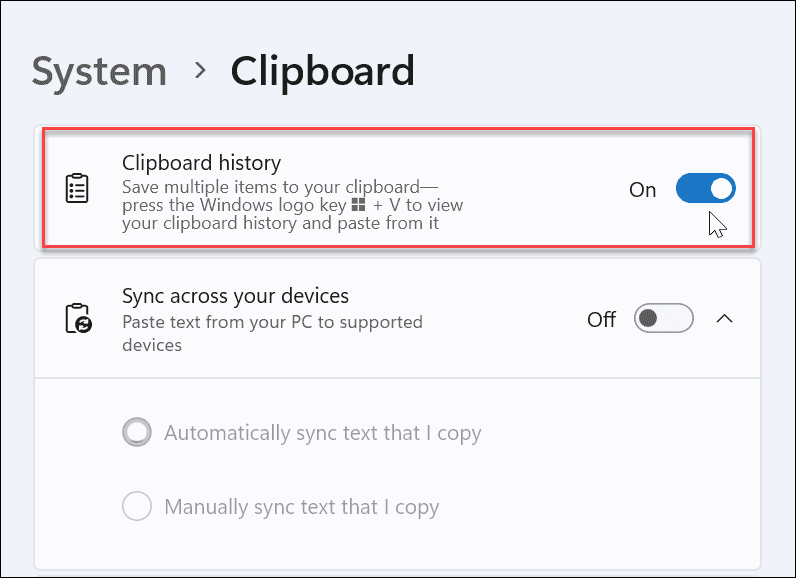
- Uždarykite meniu Nustatymai.
- Padarykite keletą ekrano kopijų, kad pamatytumėte, ar veikia iškarpinės istorijos funkcija. Jame turėtų būti pateikta nuotraukų, kurias padarėte norėdami įklijuoti į dokumentą ar programą, pvz., „Paint“, istoriją.
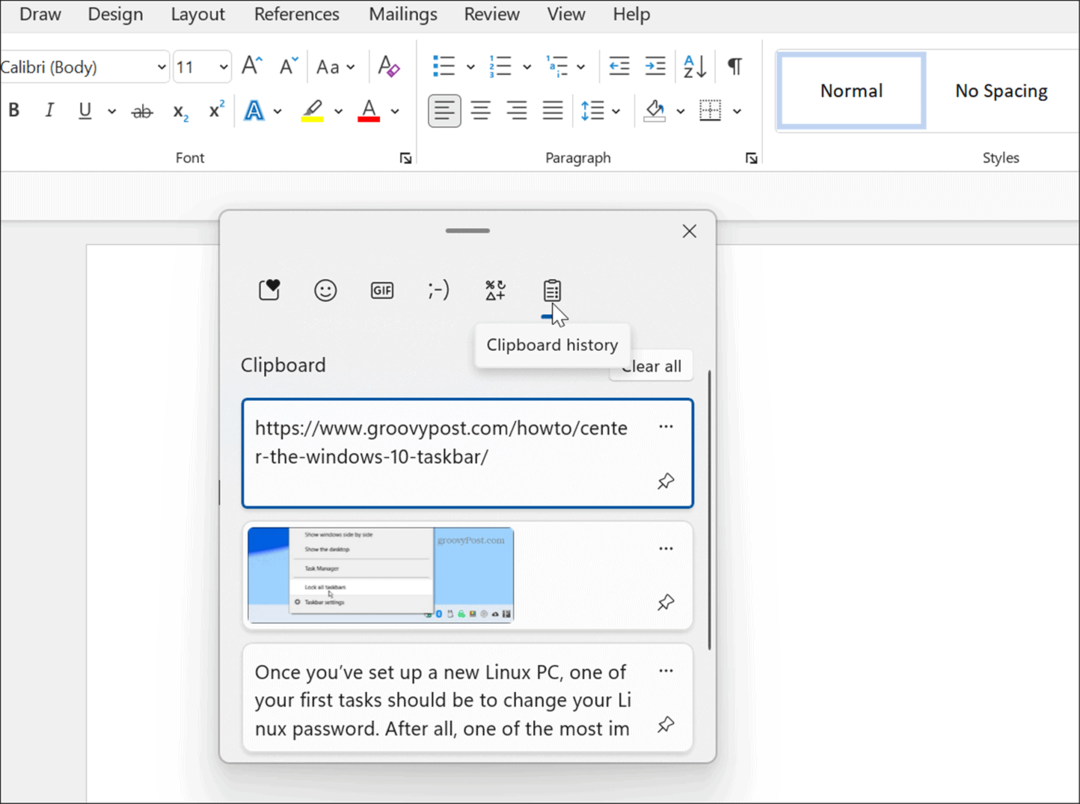
Švarus paleiskite kompiuterį
Jei pirmiau minėti veiksmai neveikia, dar vienas dalykas, kurį reikia pabandyti, atlikti švarų kompiuterio paleidimą. Kitos jūsų kompiuteryje esančios programos gali trukdyti Snipping įrankiui. Pavyzdžiui, švariai įkrovai bus naudojamos minimalios paleisties programos ir tvarkyklės, reikalingos „Windows“ įkelti. Tai leidžia daugiau valdyti paslaugas ir programas nei Windows saugiuoju režimu.
Atlikti švarų „Windows“ paleidimą yra nesudėtinga, vadovaujantis mūsų nurodymais instrukcijos, kaip išvalyti įkrovos „Windows 11“.. Jei naudojate „Windows 10“, švaraus įkrovimo procesas atlieka beveik tuos pačius veiksmus.
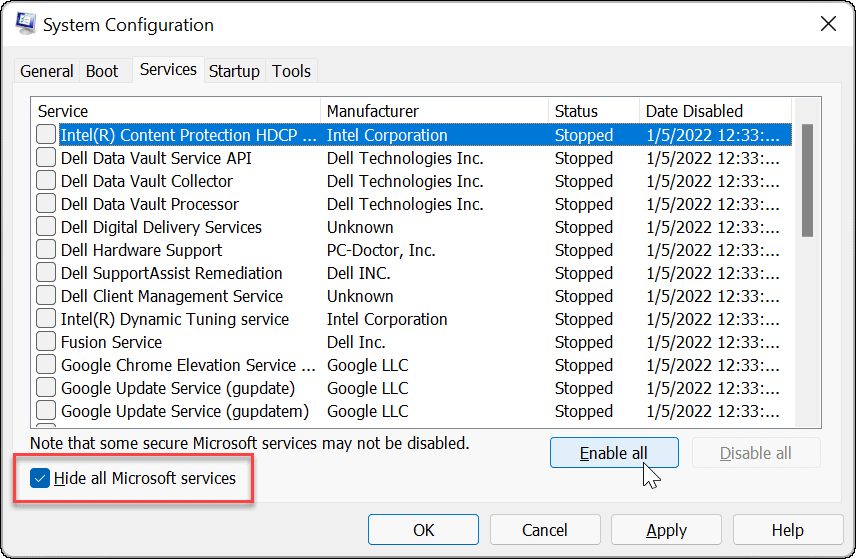
Paleiskite DISM ir SFC nuskaitymą
Spartusis klavišas gali neveikti dėl sugadinto sistemos failo. Tačiau paleisti an SFC ir DISM nuskaitymas gali išspręsti problemą ir vėl pradėti veikti klaviatūra. Šie nuskaitymai padeda užtikrinti, kad „Windows“ sistemos failai nebuvo sugadinti.
Norėdami paleisti SFC ir DISM nuskaitymą sistemoje Windows:
- Paspauskite „Windows“ klavišas ir ieškoti PowerShell.
- Spustelėkite Vykdyti kaip administratorius parinktis iš rezultatų dešinėje.
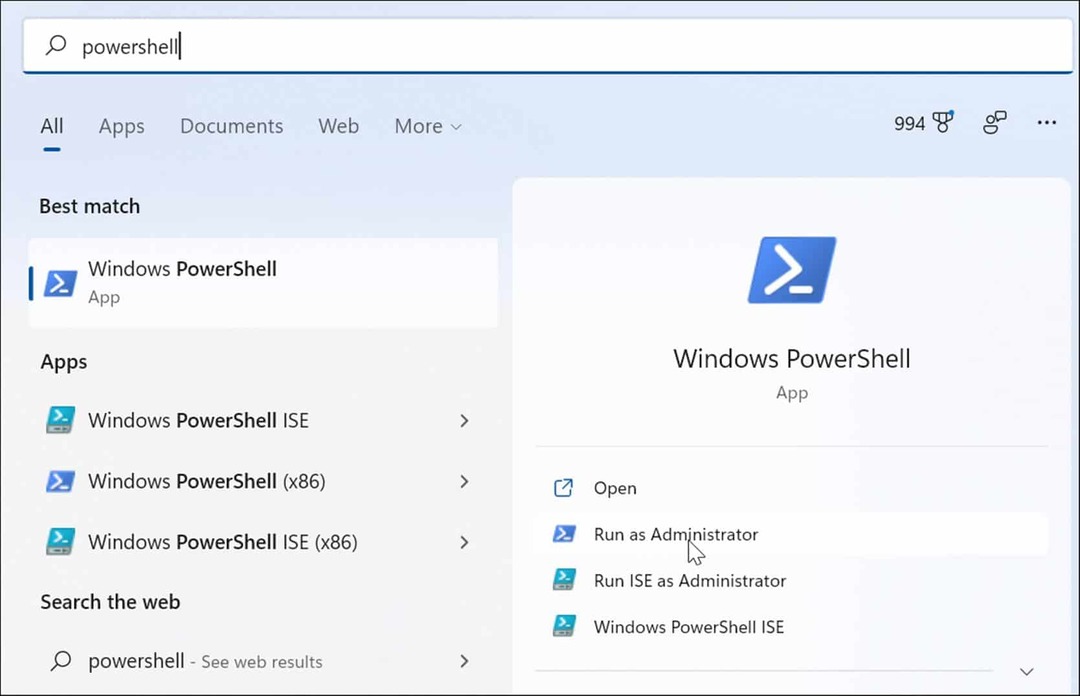
- Terminale paleiskite šią komandą:
sfc /scannow

- Kai SFC nuskaitymas bus baigtas, norėsite paleisti DISM nuskaitymą, jei SFC negali pakeisti konkrečių sistemos failų.
- Kai „PowerShell“ vis dar atidarytas kaip administratorius, paleiskite šią komandą:
DISM /Prisijungęs /Išvalymo vaizdas /Sveikatos atkūrimas

Atminkite, kad šie nuskaitymai gali užtrukti, o laikas gali skirtis. Kai nuskaitysite, iš naujo paleiskite kompiuterį ir patikrinkite, ar „Windows“ klavišas + „Shift“ + S veikia spartusis klavišas.
Gaukite ekrano kopijas ir pataisykite, kad „Windows“ + „Shift“ + S neveikia
Jei tavo „Windows“ + „Shift“ + S spartusis klavišas nustoja veikti, naudojant vieną iš anksčiau pateiktų sprendimų, viskas turėtų padėti vėl veikti ir gauti reikiamas ekrano kopijas.
Jei spartusis klavišas neveikia, bet kyla kitų problemų su Snipping Tool, peržiūrėkite šiuos pataisoma, jei nukirpimo įrankis nustoja veikti. Be to, norėdami sužinoti daugiau apie ekrano kopijas, skaitykite mūsų vadovą kaip padaryti ekrano kopiją „Windows 11“.. Tai apima kitus sprendimus, kuriuos galite naudoti, įskaitant naudojimą „Xbox“ žaidimų juosta ir trečiųjų šalių komunalinės paslaugos.
Kaip rasti „Windows 11“ produkto kodą
Jei jums reikia perkelti „Windows 11“ produkto kodą arba tiesiog jo reikia švariai įdiegti OS,...
Kaip išvalyti „Google Chrome“ talpyklą, slapukus ir naršymo istoriją
„Chrome“ puikiai išsaugo naršymo istoriją, talpyklą ir slapukus, kad optimizuotų naršyklės veikimą internete. Jos kaip...
Kainų suderinimas parduotuvėje: kaip gauti kainas internetu perkant parduotuvėje
Pirkimas parduotuvėje nereiškia, kad turite mokėti didesnę kainą. Dėl kainų atitikimo garantijų galite gauti nuolaidų internetu apsipirkdami...



