
Paskutinį kartą atnaujinta

Jei jums reikia greito būdo apkarpyti vaizdo įrašų dalis ir kurti klipus, galite naudoti VLC. Šiame vadove parodysime, kaip apkarpyti vaizdo įrašus naudojant VLC.
Be to, kad VLC Media Player galima paleisti praktiškai bet kokį medijos failą, jis turi daug funkcijų, kurių tikriausiai nenaudojate. Pavyzdžiui, galite naudoti VLC vaizdo įrašams redaguoti ir klipams kurti.
Kalbant apie vaizdo įrašų redagavimą, galbūt norėsite apkarpyti vaizdo įrašus. Tai leidžia išsaugoti tik tas vaizdo įrašo dalis, kurių jums iš tikrųjų reikia. VLC apima galimybę apkarpyti vaizdo įrašus supjaustant juos į trumpus klipus. Galite naudoti šiuos klipus pristatyme arba, pavyzdžiui, paskelbti juos socialinėje žiniasklaidoje.
Kad ir kam jums to reikia, toliau parodysime, kaip apkarpyti vaizdo įrašus naudojant VLC Media Player.
Kaip apkarpyti vaizdo įrašą VLC Media Player
Vaizdo įrašo apkarpymas naudojant VLC iš esmės reiškia tik norimos vaizdo įrašo dalies įrašymą. Įrašę norimą skyrių, galite jį išsaugoti konkrečioje kompiuterio vietoje.
Norėdami apkarpyti vaizdo įrašą VLC Media Player:
- Atidarykite vaizdo įrašą, kurį norite apkarpyti VLC Media Player.
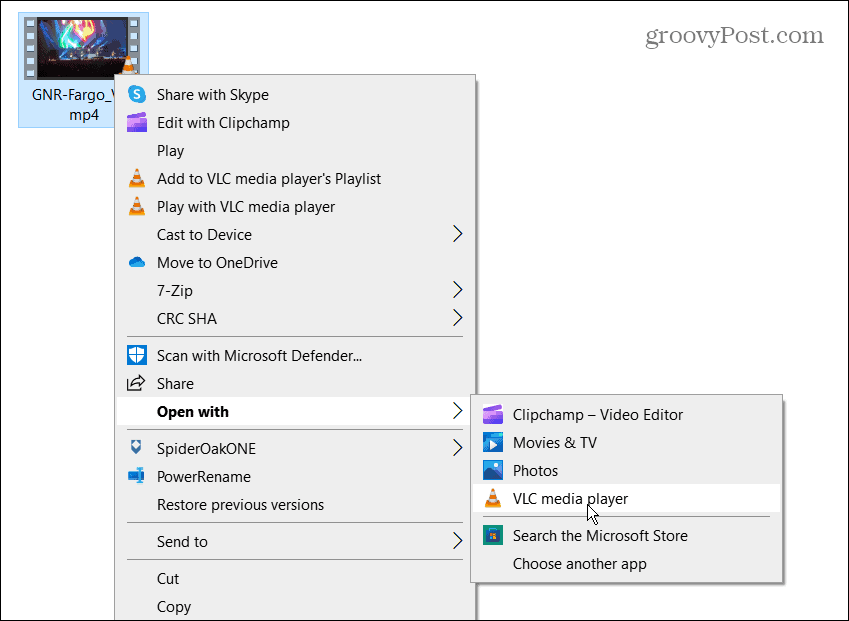
- Paspauskite Rodinys > Išplėstiniai valdikliai iš įrankių juostos viršuje.
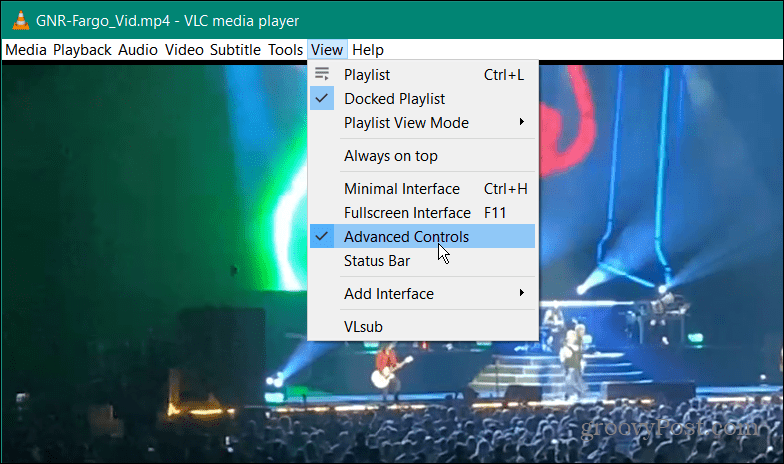
- The išplėstinių valdiklių meniu bus rodomas apatiniame kairiajame VLC kampe.
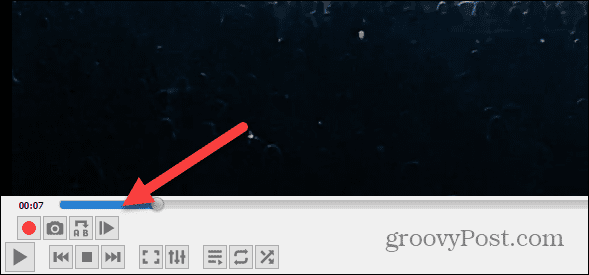
- Pradėkite leisti vaizdo įrašą ir perkelkite slankiklį į vaizdo įrašo dalį, kurią norite pasilikti.
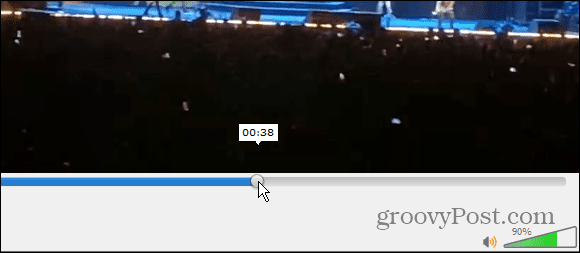
- Dabar išplėstinių valdiklių skiltyje spustelėkite raudoną Įrašas mygtuką.
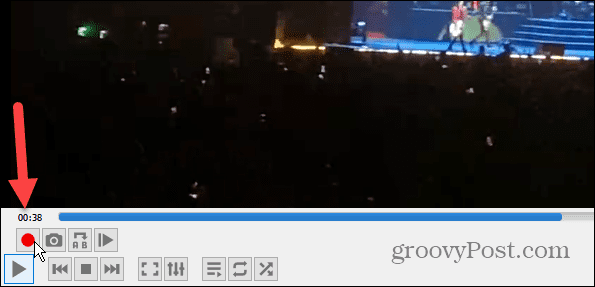
- Palaukite, kol norima vaizdo įrašo dalis pateks į norimą vietą, ir bakstelėkite Įrašas mygtuką dar kartą.
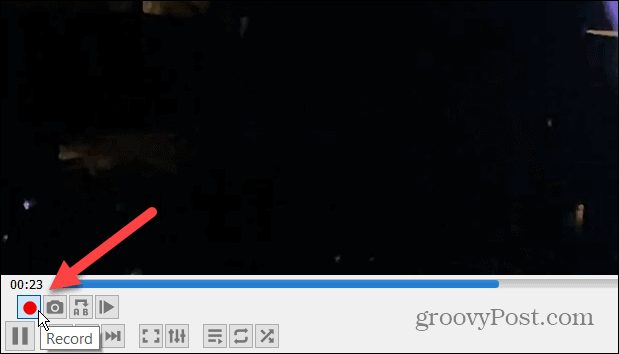
Kaip rasti iškirptus vaizdo įrašus VLC
Baigę įrašyti tik norimą vaizdo įrašo dalį, turėsite rasti iškirptus vaizdo įrašų failus.
Norėdami rasti apkirptus vaizdo įrašus VLC:
- Atidarę VLC, eikite į Įrankiai > Parinktys iš įrankių juostos.
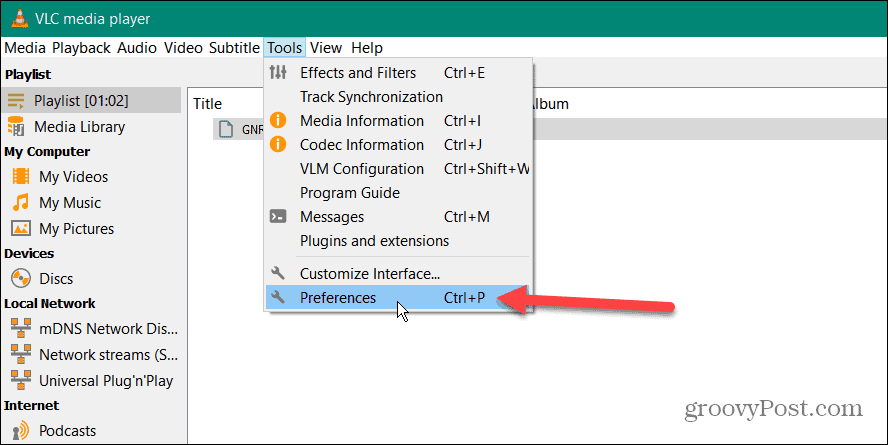
- Pasirinkite Įvestis / kodekai iš viršaus ir pažiūrėkite į lauką šalia Įrašyti katalogą arba failo pavadinimą kad surastumėte kelią, kuriame yra jūsų vaizdo įrašai
- Galite pakeisti kelią, jei norite, kad jie būtų kur nors kitur arba jei kelio nėra. Norėdami tai padaryti, spustelėkite Naršyti mygtuką ir pasirinkite naują vietą naudodami „File Explorer“.
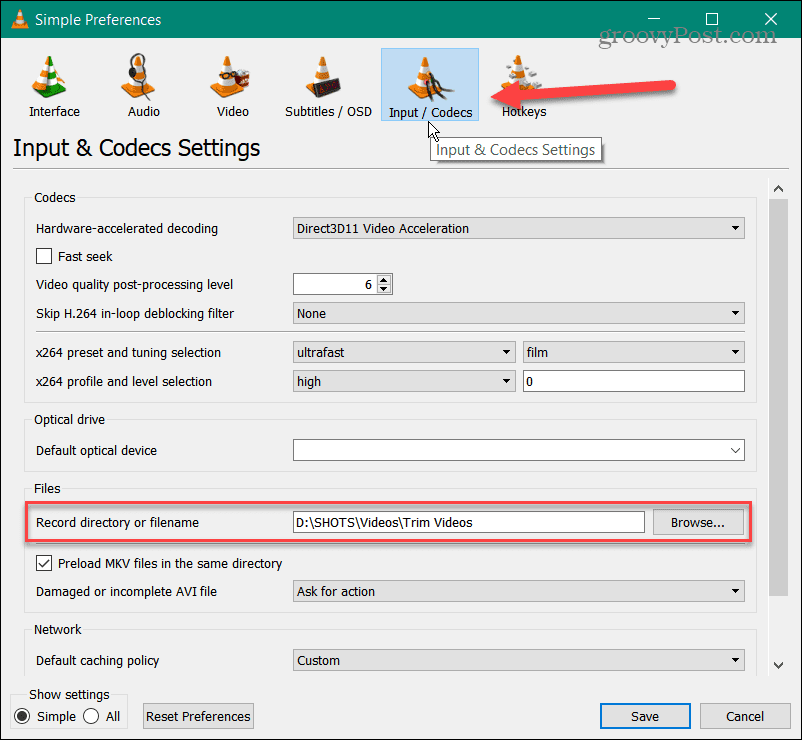
- Dabar galite pasiekti apkarpytus vaizdo įrašus ir naudoti juos projekte, kuriam jų reikia.
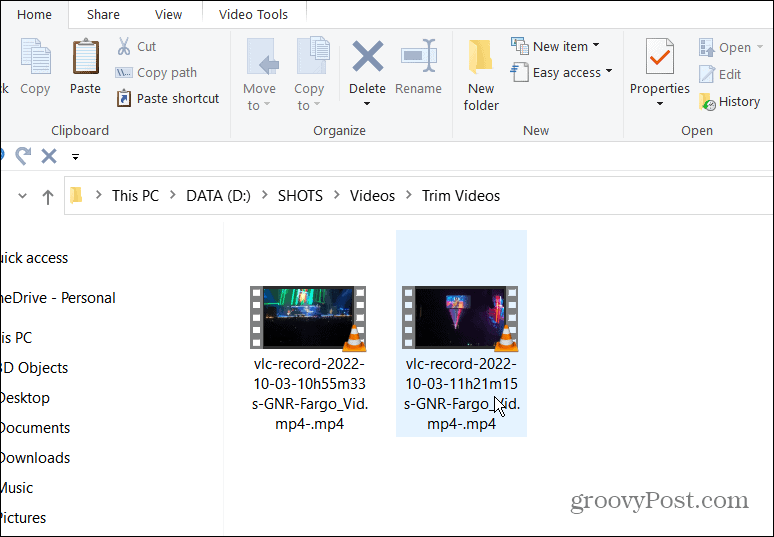
Vaizdo įrašų apkarpymas naudojant VLC
Naudoti VLC vaizdo įrašui apkarpyti į mažesnes, konkrečias dalis ir kurti klipus yra nesudėtinga atliekant aukščiau nurodytus veiksmus. Tačiau jei ketinate atlikti sudėtingą vaizdo redagavimą, norėsite naudoti kažką panašaus „Microsoft“ Clipchamp arba TechSmitho Camtasia.
Kaip minėjome, VLC Media Player skirtas ne tik vaizdo įrašams žiūrėti. Jame yra kitų naudingų funkcijų, leidžiančių tai padaryti perkelti vaizdo įrašą po kadrą (puikiai tinka ekrano kopijoms) ir pasukti vaizdo įrašus, tarp kitų.
Taip pat galite naudoti VLC konvertuoti vaizdo failus į MP3 arba įrašyti savo darbalaukio ekraną. Jūs netgi galite naudokite VLC, kad įrašytumėte savo internetinę kamerą.
Kaip rasti „Windows 11“ produkto kodą
Jei jums reikia perkelti „Windows 11“ produkto kodą arba tiesiog jo reikia švariai įdiegti OS,...
Kaip išvalyti „Google Chrome“ talpyklą, slapukus ir naršymo istoriją
„Chrome“ puikiai išsaugo naršymo istoriją, talpyklą ir slapukus, kad optimizuotų naršyklės veikimą internete. Jos kaip...
Kainų suderinimas parduotuvėje: kaip gauti kainas internetu perkant parduotuvėje
Pirkimas parduotuvėje nereiškia, kad turite mokėti didesnę kainą. Dėl kainų atitikimo garantijų galite gauti nuolaidų internetu apsipirkdami...
