
Paskutinį kartą atnaujinta

PDF yra populiarus failų tipas, nes juos sunku redaguoti, bet kas atsitiks, jei norite ką nors pridėti? Sužinokite, kaip piešti ant PDF, naudodami šį vadovą.
Jei norite turėti galimybę redaguoti dokumentą, norėsite jį išsaugoti redaguojamu formatu, pvz., Word DOCX. Jei norite įsitikinti, kad dokumentas išliks statinis ir jo negalima pakeisti, vietoj to norėsite naudoti PDF formatą.
PDF leidžia lengvai bendrinti galutinę dokumento kopiją, bet kas atsitiks, jei norite pakeisti PDF? Pavyzdžiui, prie failo galite pridėti komentarų ar brėžinių.
Geros naujienos yra tai, kad galima piešti PDF formatu ir yra keletas būdų, kaip tai padaryti. Jei esate pasirengę pradėti rašyti dokumentus ir sužinoti, kaip piešti ant PDF, atlikite toliau nurodytus veiksmus.
Kaip piešti ant PDF „Adobe Reader“.
Adobe Reader yra nemokama programa, leidžianti atidaryti ir skaityti PDF dokumentus. „Adobe“ sukūrė PDF formatą dar 1992 m., o „Adobe Reader“ (įvairiomis formomis) istoriškai buvo vienas geriausių būdų atidaryti PDF dokumentus.
Naujausioje „Adobe Reader“ versijoje yra galimybė komentuoti ir komentuoti PDF failus. Tai apima parinktį piešti ant PDF. Tu gali Atsisiųskite „Adobe Reader“ nemokamai „Windows“ ir „Mac“.
Norėdami piešti PDF formatu naudodami „Adobe Reader“:
- Atidarykite PDF, kurį norite redaguoti, naudodami „Adobe Reader“.
- Dešiniajame meniu spustelėkite komentuoti piktogramą.
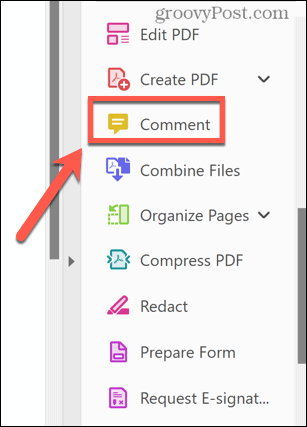
- Pasirinkite Piešimo įrankis.
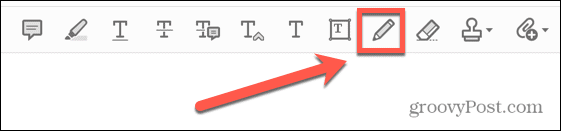
- Spustelėkite Spalva piktogramą, kad pasirinktumėte kitą spalvą.
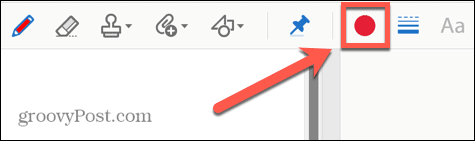
- Naudodami pelę pieškite savo PDF.
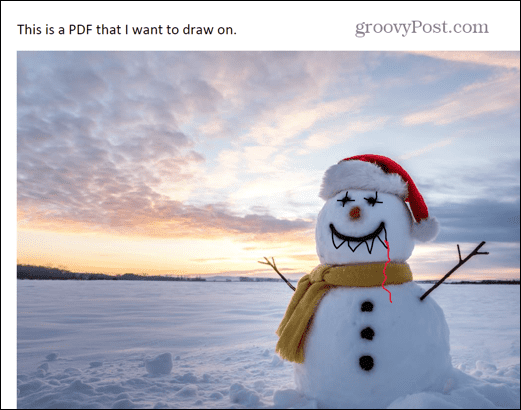
- Kai būsite patenkinti savo piešiniu, spustelėkite Failas Meniu.
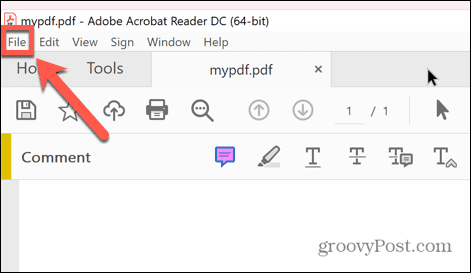
- Pasirinkite Sutaupyti norėdami perrašyti failą arba Išsaugoti kaip norėdami išsaugoti redaguotą PDF nauju pavadinimu.
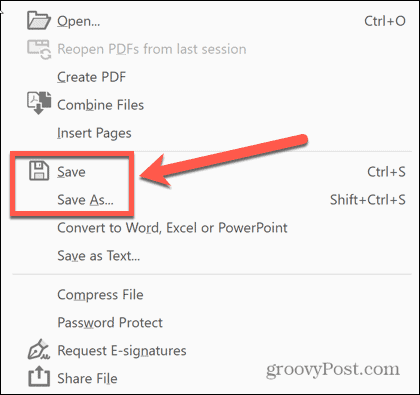
Kaip piešti ant PDF naudojant Microsoft Edge
Jei nesate įdiegę Acrobat Reader, taip pat galite piešti ant PDF, atidarę jį Microsoft Edge „Windows“ kompiuteryje. Numatytoje Windows naršyklėje yra keletas komentarų įrankių, leidžiančių atidaryti PDF, piešti ant jo ir išsaugoti naują versiją.
Norėdami piešti ant PDF „Microsoft Edge“:
- Dešiniuoju pelės mygtuku spustelėkite PDF failą „Windows Explorer“ ir spustelėkite Atidaryti naudojant.
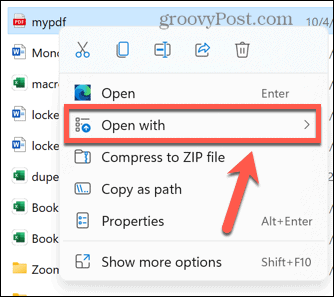
- Pasirinkite Microsoft Edge.

- Įrankių juostoje spustelėkite Lygiosios piktogramą.
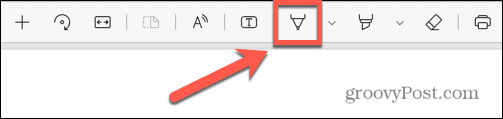
- Jei norite pakeisti linijos stilių, spustelėkite Rodyklė žemyn norėdami pasirinkti spalvą ir linijos storį.
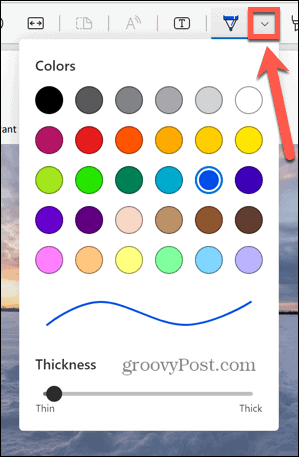
- Pieškite savo PDF.
- Jei suklydote, spustelėkite Ištrinti įrankis pašalinti bet kokius brėžinius, kurių nenorite.
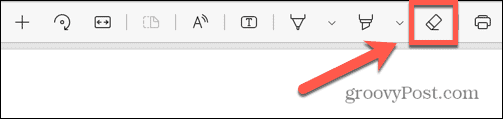
- Kai baigsite, spustelėkite Sutaupyti arba Išsaugoti kaip piktogramas, kad išsaugotumėte redaguotą PDF.
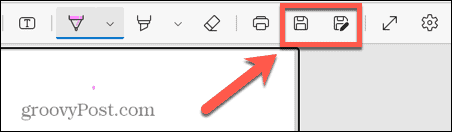
Kaip piešti ant PDF naudojant „Adobe PDF Online“.
Taip pat galima piešti ant PDF naudojant Adobe PDF internetinis įrankis. Tai leidžia į jų svetainę įkelti PDF failą, kurį vėliau galėsite redaguoti. Tai apima galimybę piešti tiesiai į PDF.
Tada galite atsisiųsti redaguotą PDF iš svetainės ir naudoti kitur.
Norėdami piešti PDF formatu naudodami „Adobe PDF Online“:
- Atidarykite naršyklę ir eikite į Adobe PDF internete Interneto svetainė.
- Susikurkite nemokamą paskyrą arba prisijunkite naudodami „Google“, „Facebook“ ar „Apple“ paskyrą.
- Toliau spustelėkite Įkelti failą.
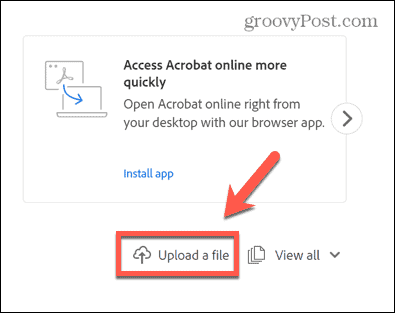
- Pasirinkite PDF, ant kurio norite piešti, ir spustelėkite Atviras.
- Kai jis bus įkeltas, spustelėkite failo pavadinimą.
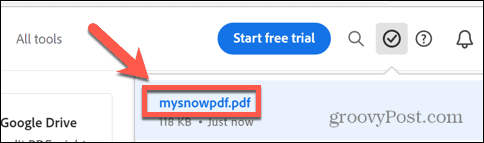
- Pasirinkite Pieškite laisva ranka įrankis.
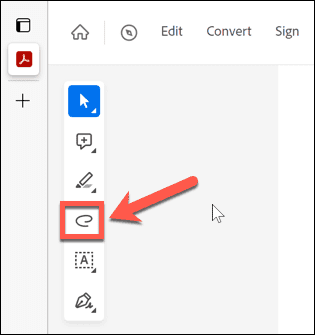
- Spustelėkite Spalva įrankis, leidžiantis pasirinkti kitą spalvą.
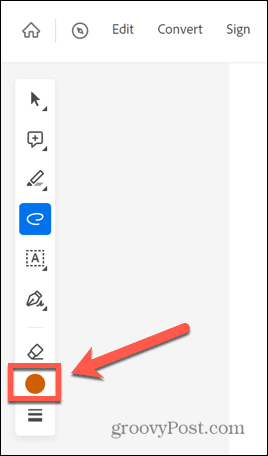
- Piešti ant PDF.
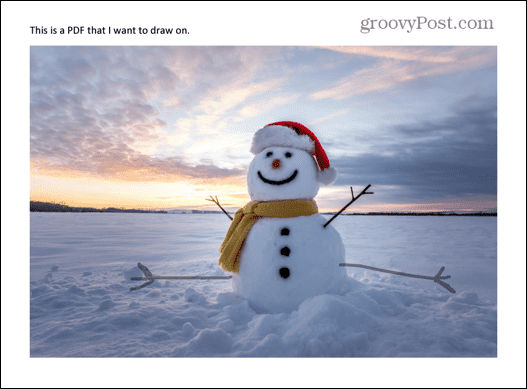
- Jei suklydote, spustelėkite Ištrinti įrankis, leidžiantis pašalinti visas klaidas.
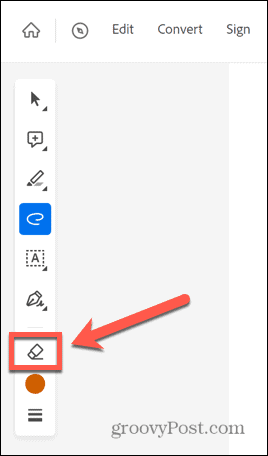
- Kai baigsite, spustelėkite trys taškai piktogramą ir pasirinkite Atsisiųskite šį failą.
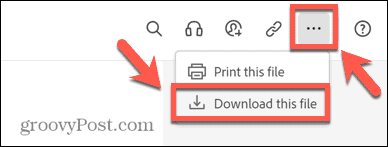
Kaip piešti ant PDF „Word“.
„Microsoft Word“ leidžia išsaugoti failus kaip PDF. Taip pat galite atidaryti ir redaguoti PDF failus naudodami „Word“, o tai leidžia naudoti „Word“ piešimo įrankius, kad galėtumėte piešti dokumente.
Tada galite išsaugoti redaguotą failą kaip PDF.
Norėdami piešti ant PDF „Microsoft Word“:
- Dešiniuoju pelės mygtuku spustelėkite failą ir pasirinkite Atviras Su.
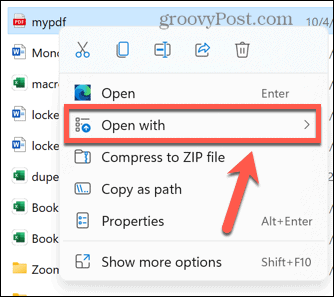
- Pasirinkite Microsoft word.
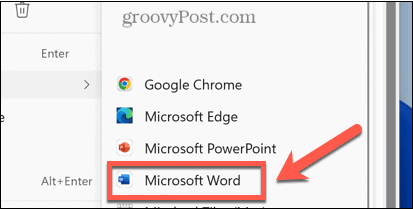
- „Word“ konvertuos jūsų PDF į redaguojamą „Word“ dokumentą.
- Spustelėkite ant Lygiosios Meniu.
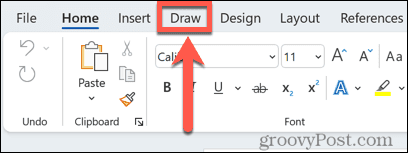
- Pasirinkite piešimo įrankį. Norėdami pasirinkti kitą spalvą arba storį, galite spustelėti šalia įrankio esančią mažą rodyklę.
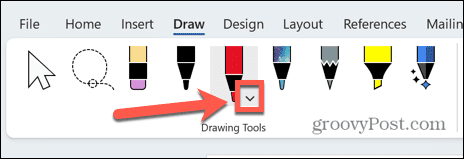
- Pieškite savo PDF.
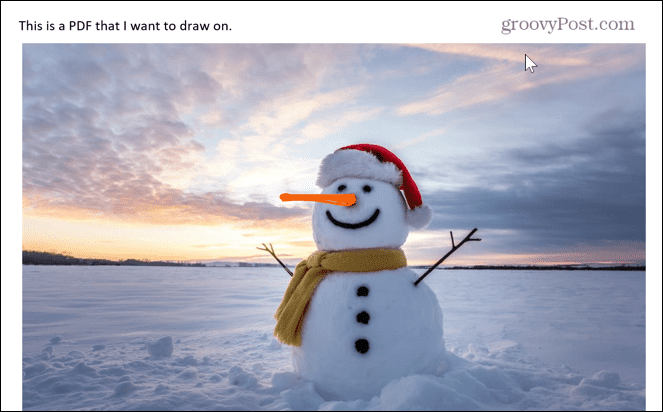
- Jei suklydote, spustelėkite Trintukas įrankis, skirtas pašalinti bet kokias piešinio dalis, kurių nenorite.
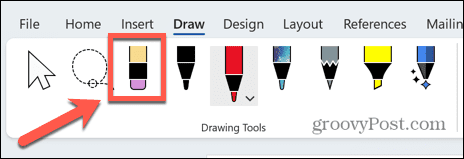
- Kai baigsite, spustelėkite Failas Meniu.
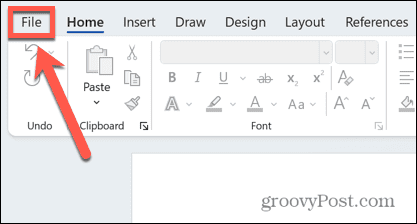
- Pasirinkite Išsaugoti kaip.
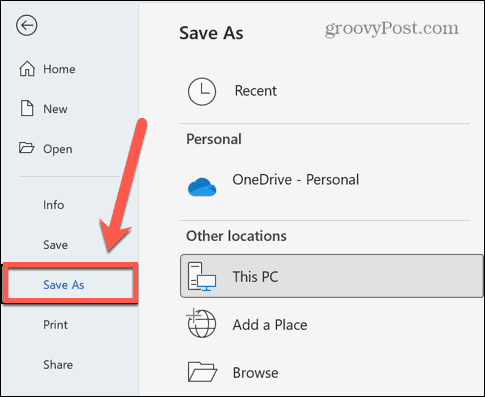
- Spustelėkite rodyklė piktogramą šalia esamo failo tipo ir pasirinkite PDF.
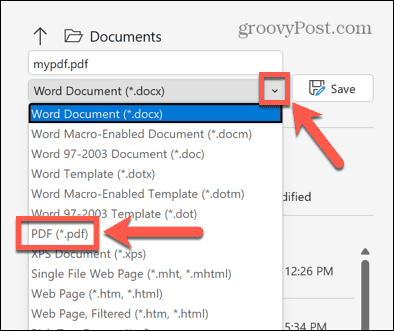
- Jei norite, pervardykite failą ir spustelėkite Sutaupyti norėdami išsaugoti redaguotą PDF.
Kaip piešti PDF faile „Mac“ naudojant peržiūrą
Jei naudojate „Mac“, galite greitai piešti PDF faile naudodami Peržiūra programėlė. Tai gera parinktis „Mac“ naudotojams, nes ši programa yra įtraukta kaip „MacOS“ sistemos programa.
Norėdami piešti PDF faile naudodami peržiūrą „Mac“:
- Eikite į PDF, kurį norite redaguoti Finder programėlė.
- Dešiniuoju pelės mygtuku spustelėkite failą ir pasirinkite Atidaryti naudojant > Peržiūra.
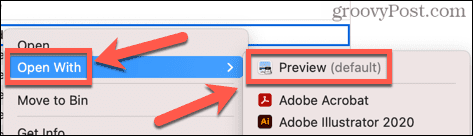
- Į Peržiūra, spustelėkite Žymėjimas piktogramą.

- Pasirinkite Eskizas įrankis.
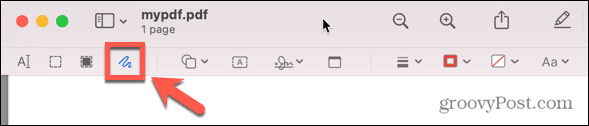
- Spustelėkite Kraštinės spalva piktogramą, kad pasirinktumėte spalvą.
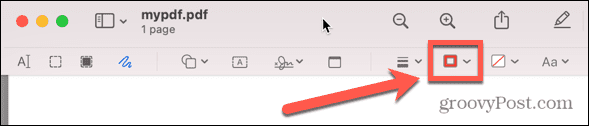
- Pieškite savo PDF.
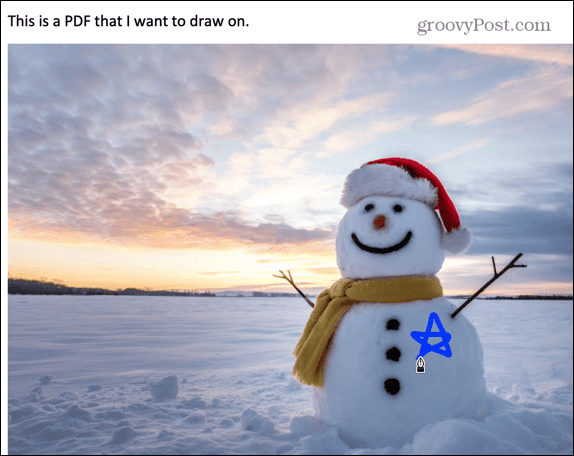
- Peržiūra bandys pritaikyti piešinį į tikslesnę formą.
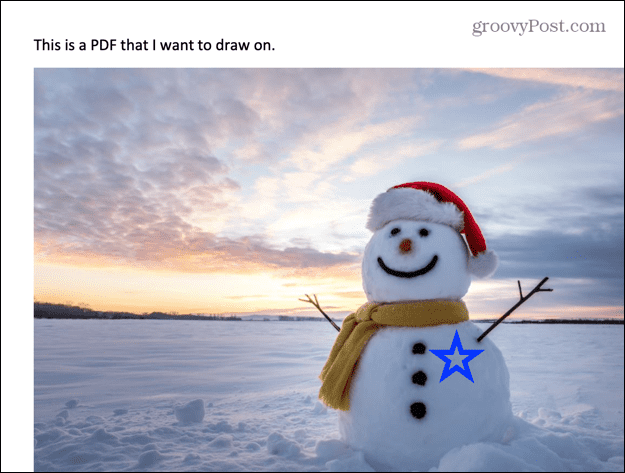
- Pagal Eskizas piktogramą, galite pasirinkti išlaikyti taisyklingą formą arba naudoti originalų piešinį laisva ranka.
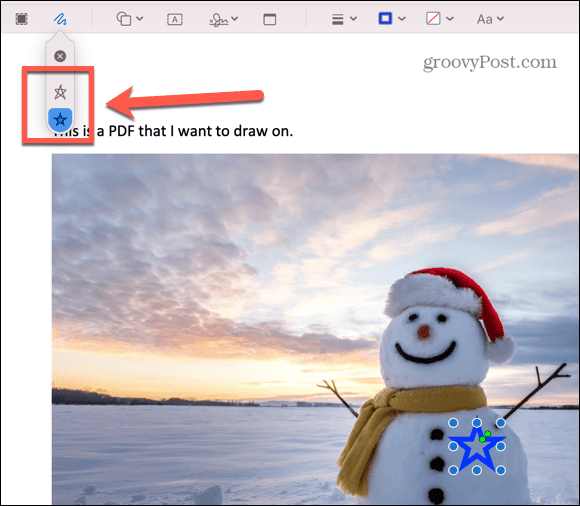
- Norėdami ištrinti brėžinius, spustelėkite juos ir paspauskite Backspace Raktas.
- Piešiniai automatiškai išsaugomi PDF formatu – failo išsaugoti nereikia.
- Jei norite grįžti atgal ir pašalinti piešinius, spustelėkite Failas > Grįžti į > Naršyti visas versijas.
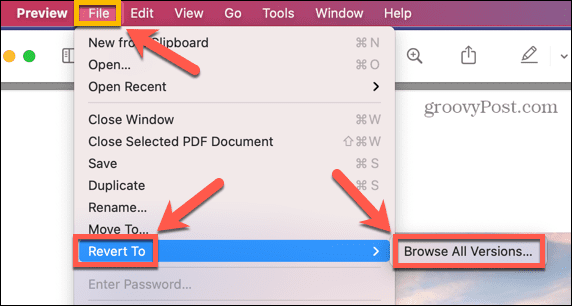
- Dabar galite slinkti per visas ankstesnes PDF versijas ir grįžti prie pasirinktos.
Atlikite daugiau naudodami PDF failus
Išmokę piešti PDF faile, galėsite redaguoti failo tipą, kurį redaguoti labai sunku. Nesvarbu, ar norite pridėti komentarų, ar parodyti savo meninius įgūdžius, piešimas PDF faile yra puikus būdas tai padaryti.
Taip pat yra daug daugiau, ką galite padaryti naudodami PDF failus. Pavyzdžiui, jei jūsų PDF failai tampa per dideli, tai įmanoma sumažinti PDF failo dydį kad būtų lengviau jais dalytis. Jei turite kelis PDF failus, kuriuos norite sujungti, galite sujungti PDF failus į vieną dokumentą.
Tai netgi įmanoma išversti PDF į kitą kalbą.
Kaip rasti „Windows 11“ produkto kodą
Jei jums reikia perkelti „Windows 11“ produkto kodą arba tiesiog jo reikia švariai įdiegti OS,...
Kaip išvalyti „Google Chrome“ talpyklą, slapukus ir naršymo istoriją
„Chrome“ puikiai išsaugo naršymo istoriją, talpyklą ir slapukus, kad optimizuotų naršyklės veikimą internete. Jos kaip...
Kainų suderinimas parduotuvėje: kaip gauti kainas internetu perkant parduotuvėje
Pirkimas parduotuvėje nereiškia, kad turite mokėti didesnę kainą. Dėl kainų atitikimo garantijų galite gauti nuolaidų internetu apsipirkdami...



