Kaip pataisyti „Snip“ ir „Sketch“ neveikiančius „Windows“.
„Microsoft“ Langai Herojus / / April 03, 2023

Paskutinį kartą atnaujinta

„Snip & Sketch“ įrankis gali nustoti veikti „Windows 10“ arba „Windows 11“ kompiuteryje. Jei taip, ištaisykite tai atlikdami šiuos veiksmus.
„Microsoft“ pakeičia savo senesnį „Snip & Sketch“ įrankį paprastesniu „Snipping Tool“, skirtu ekrano kopijoms. Vis dėlto „Snip & Sketch“ įrankis vis dar yra „Windows 10“ ir suteikia galimybę tai padaryti daryti ir komentuoti ekrano kopijas.
Tačiau, kaip ir kitos „Microsoft“ programos, ji gali nustoti tinkamai veikti. Tai gali užtrukti parduotuvę, bet nepateikia anotuoto ekrano arba nerodo pranešimų, kai padarysite ekrano kopiją.
Jei kyla problemų, toliau parodysime, kaip pataisyti „Snip“ ir „Sketch“ neveikiančius „Windows“. Veiksmai turėtų veikti tiek „Windows 10“, tiek „Windows 11“ naudotojams.
Iš naujo nustatykite įrankį Snip & Sketch
Jei „Snip & Sketch“ įrankis neveikia tinkamai, yra keletas dalykų, kuriuos galite padaryti, kad jis vėl veiktų. Pirma, pradėkite nuo pagrindų tikrina, ar nėra „Windows Update“. ir iš naujo paleisdami kompiuterį.
Kai jūsų sistema bus atnaujinta ir paleista iš naujo, pradėkite iš naujo nustatydami programą „Snip & Sketch“.
Norėdami iš naujo nustatyti įrankį Snip & Sketch:
- Paspauskite „Windows“ klavišas ir atidaryti Nustatymai.
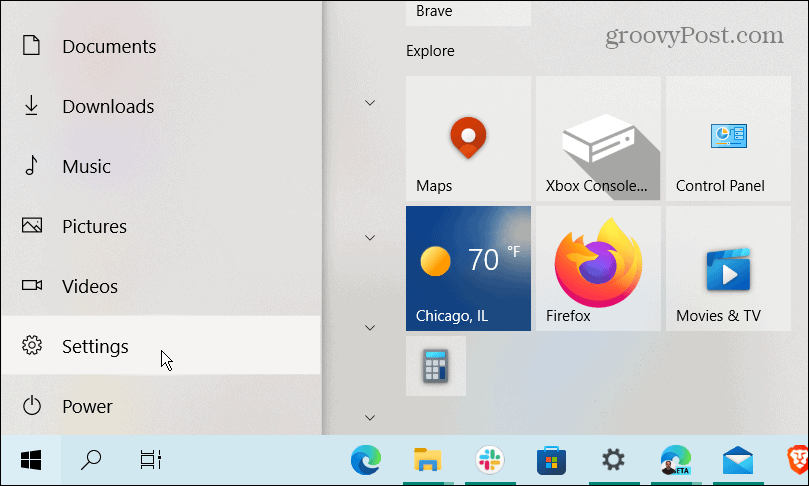
- Kai paleidžiama nustatymų programa, eikite į Programos > Programos ir funkcijos.
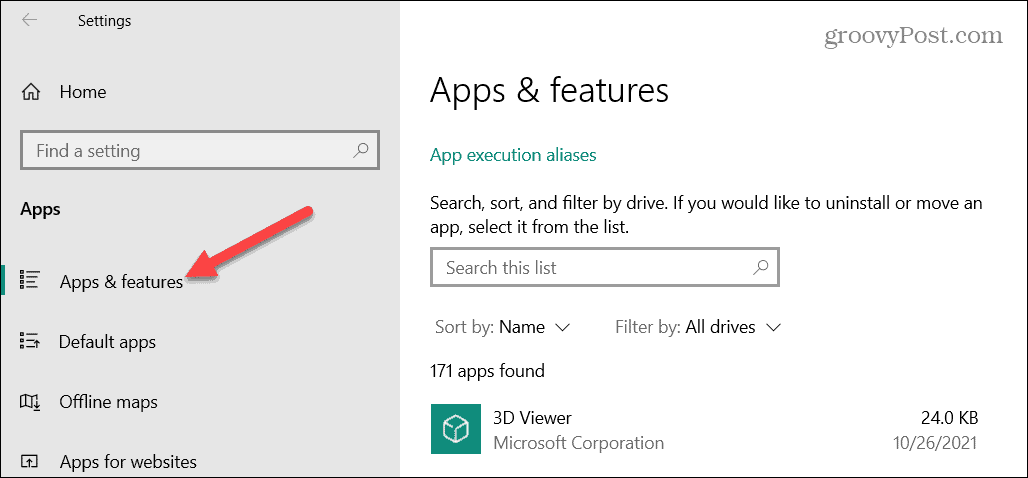
- Programos paieškos laukelyje įveskite nukirpti ir nubrėžti ir pasirinkite Išplėstiniai nustatymai nuoroda.
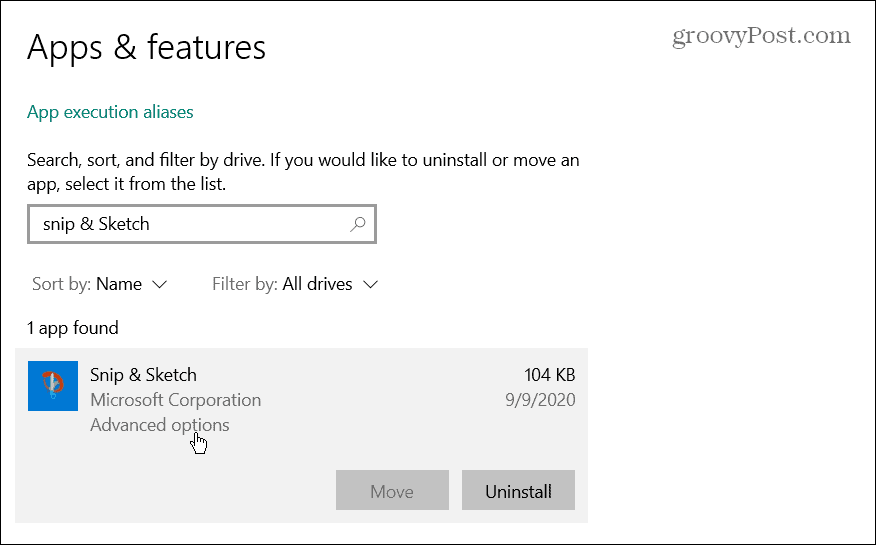
- Slinkite žemyn lange, spustelėkite Nustatyti iš naujo mygtuką ir spustelėkite jį dar kartą, kad patvirtintumėte.
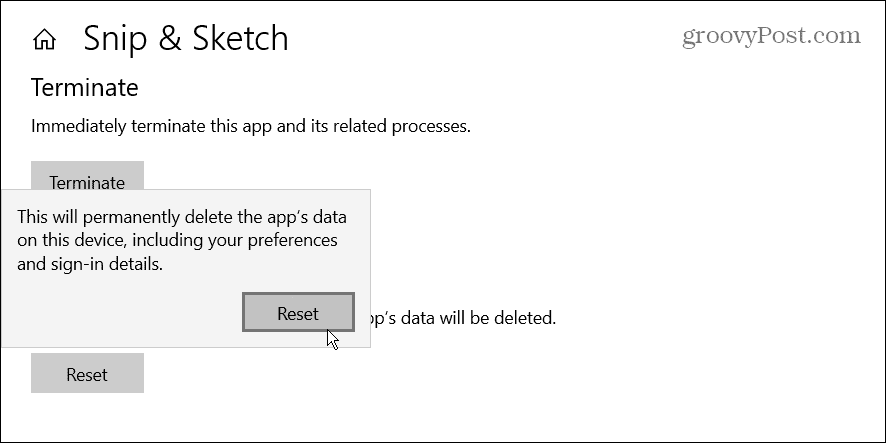
- Palaukite, kol baigsis nustatymo iš naujo procesas. Kai šalia mygtuko atsiranda varnelė, atstatymo procesas baigtas.
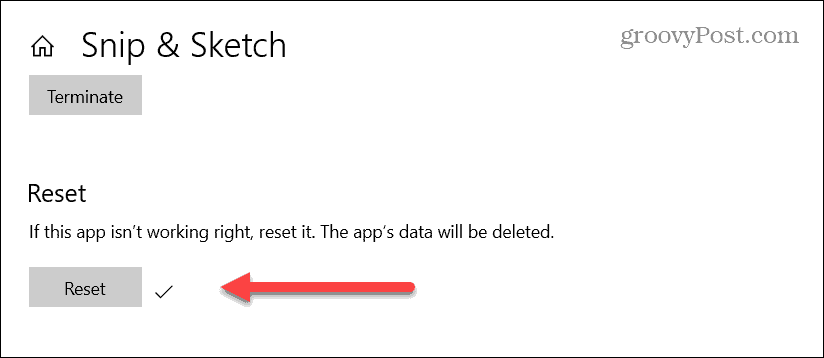
Iš naujo nustatę programą, paleiskite ją iš naujo ir patikrinkite, ar ji veikia. Jei vis tiek kyla problemų, tęskite toliau nurodytas parinktis.
Išjunkite fokusavimo pagalbinę funkciją
The Fokusavimo pagalba „Windows“ funkcija neleidžia ekrane rodyti nepageidaujamų pranešimų ir pertraukia jūsų darbo eigą. Tačiau dėl to programos gali tinkamai neveikti, nes neleidžia joms paleisti.
Norėdami išjungti „Focus Assist“ sistemoje „Windows“:
- Paspauskite „Windows“ klavišas ir atidaryti Nustatymai iš meniu Pradėti.
- Kai paleidžiami nustatymai, eikite į Sistema > Fokusavimo pagalba.
- Pasirinkite Tik pirmenybė parinktį ir spustelėkite Tinkinkite savo prioritetų sąrašą.
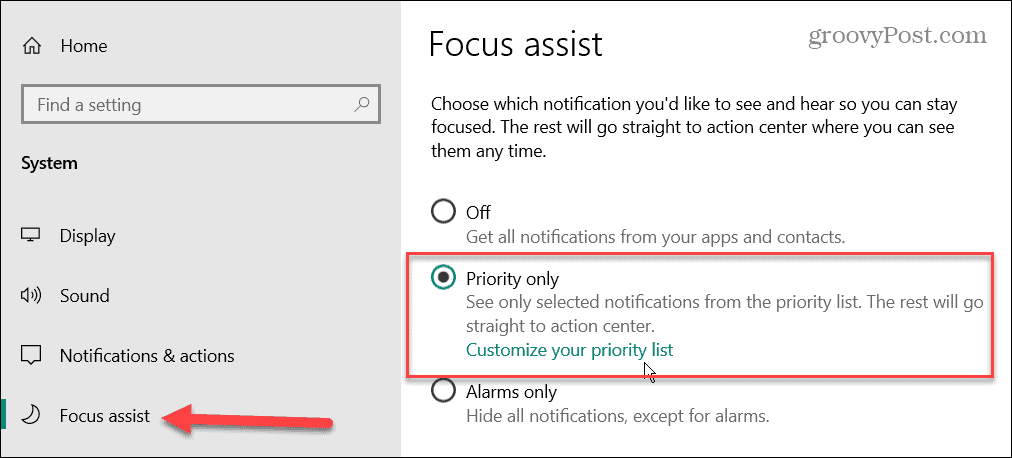
- Sąraše „Prioritetas“ įsitikinkite, kad „Snip & Sketch“ yra įrankis Programėlės sąrašą.
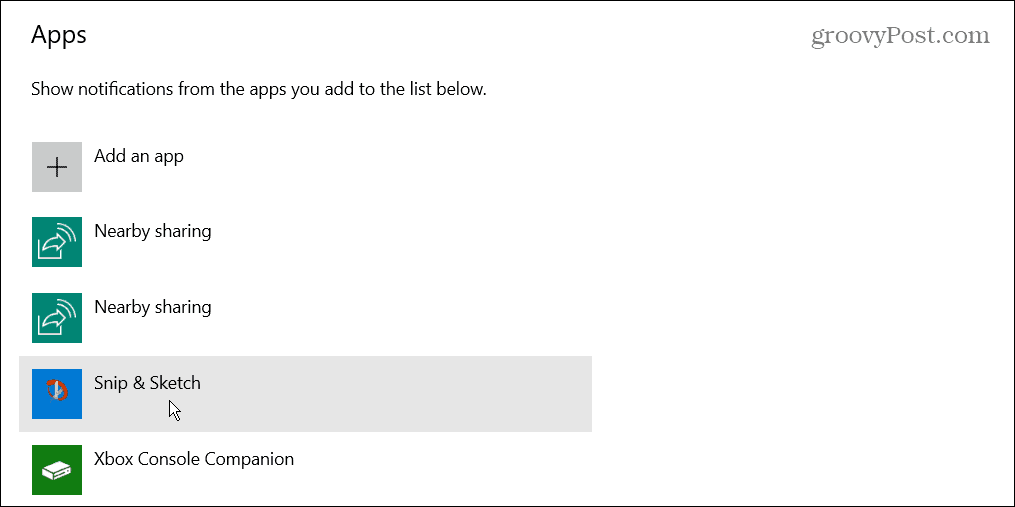
- Jei „Snip & Sketch“ nėra prioritetų sąraše, spustelėkite Pridėti programą mygtuką ir pasirinkite Snip & Sketch iš rodomo programų sąrašo.
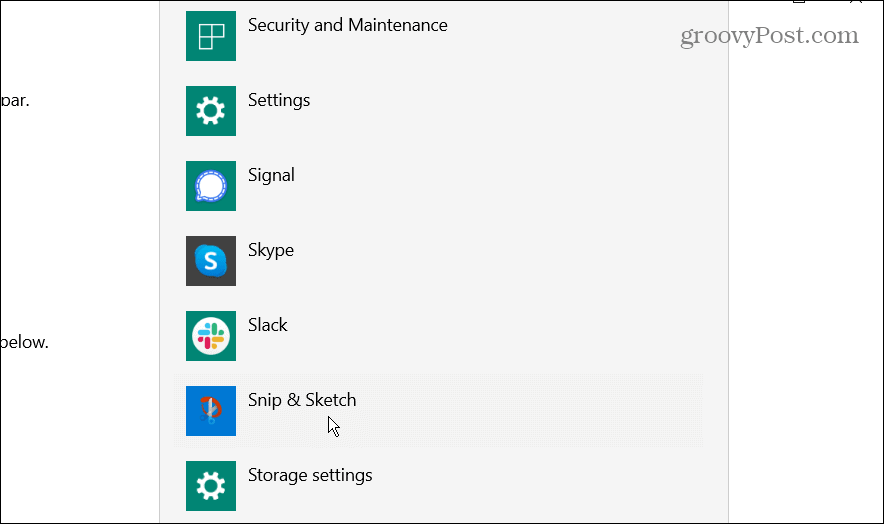
Jei tai nepadeda, visiškai išjunkite fokusavimo pagalbą, kai naudojate įrankį Snip & Sketch.
Atlikite švarų Windows įkrovimą
Kita priežastis, dėl kurios „Snip & Sketch“ įrankis neveikia, yra kitos programos ir paslaugos, kurios jam trukdo. Kad išvengtumėte problemos, turėtumėte pabandyti a švari Windows įkrova. Švarus paleidimas naudoja minimalias paleisties programas ir tvarkykles, kad įkeltų „Windows“.
Atlikę švarų paleidimą, galite pamatyti, ar veikia Snip & Sketch įrankis. Jei taip, varginanti dalis yra pridėti vieną programą ar paslaugą vienu metu, kad būtų nustatytas kaltininkas.
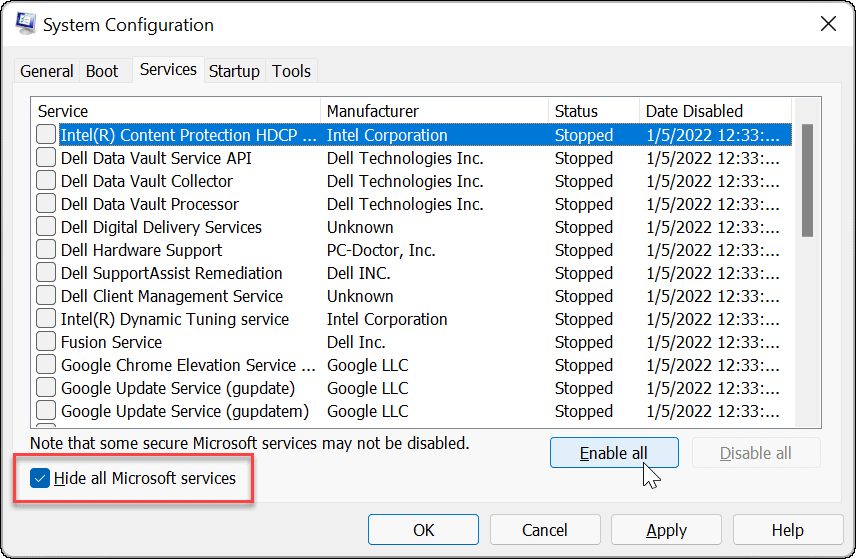
Įgalinti pranešimus apie iškarpas ir eskizus
Gali kilti problemų, kai pranešimai rodo, kad padarėte ekrano kopiją, ir sunkiau pasiekti kadrą komentuoti. Jei atrodo, kad Snip & Sketch įrankis veikia, bet rodomas netinkamai, įgalinkite programos pranešimus.
Norėdami įjungti programos „Snip & Sketch“ pranešimus:
- Atviras Nustatymai iš meniu Pradėti.
- Kai paleidžiami nustatymai, eikite į Sistema > Pranešimai ir veiksmai.
- Perjungti Gaukite pranešimų iš programų ir kitų siuntėjų galimybė į Įjungta padėtis.
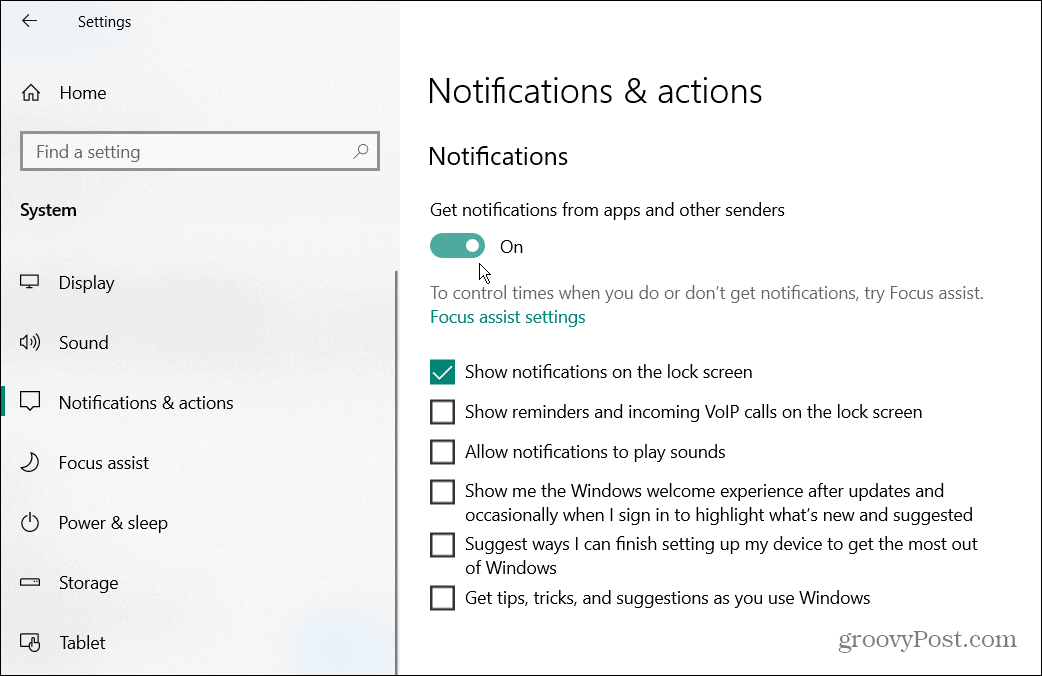
- Slinkite žemyn programų sąrašu ir perjunkite jungiklį šalia Snip & Sketch.
- Jei jis jau įjungtas, išjunkite jį kelioms sekundėms ir vėl įjunkite.
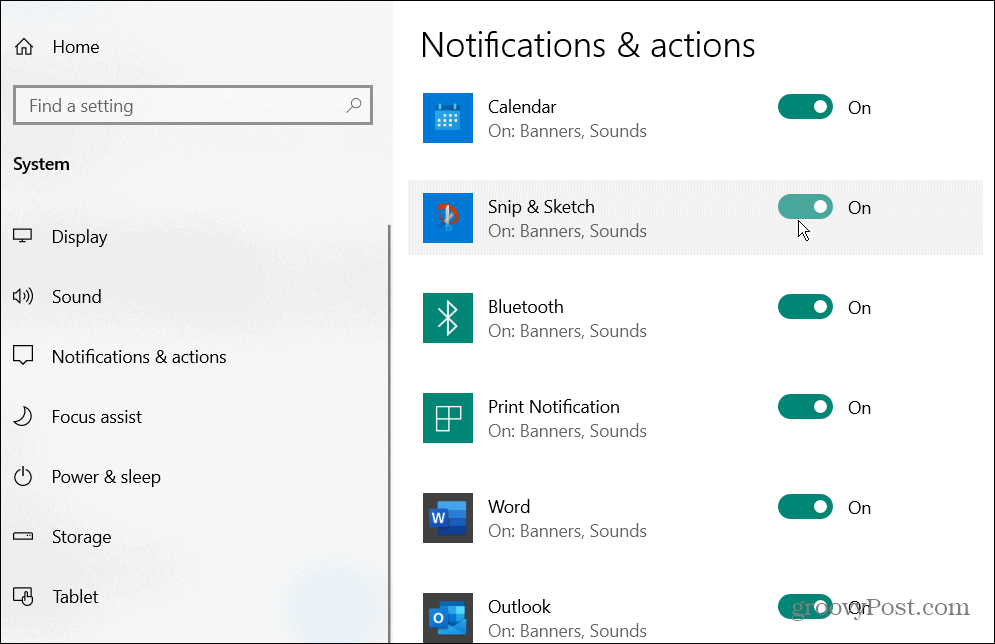
Paleiskite SFC ir DISM nuskaitymus
Sugadinti sistemos failai gali turėti įtakos sistemos veikimui ir stabilumui, todėl sistemos programos, pvz., „Snip & Sketch“, nustos tinkamai veikti.
Norėdami išspręsti problemą, galite naudoti įmontuotus įrankius, pvz Sistemos failų tikrintuvas ir Diegimo vaizdo paslauga ir valdymas nuskaityti ir išspręsti problemą. Šie įrankiai nuskaitys ir ištaisys sugadintus sistemos failus jūsų kompiuteryje.
Norėdami paleisti SFC ir DISM nuskaitymą:
- Atidarykite meniu Pradėti.
- Ieškoti powershell ir pasirinkite Vykdyti kaip administratorius parinktis dešinėje.
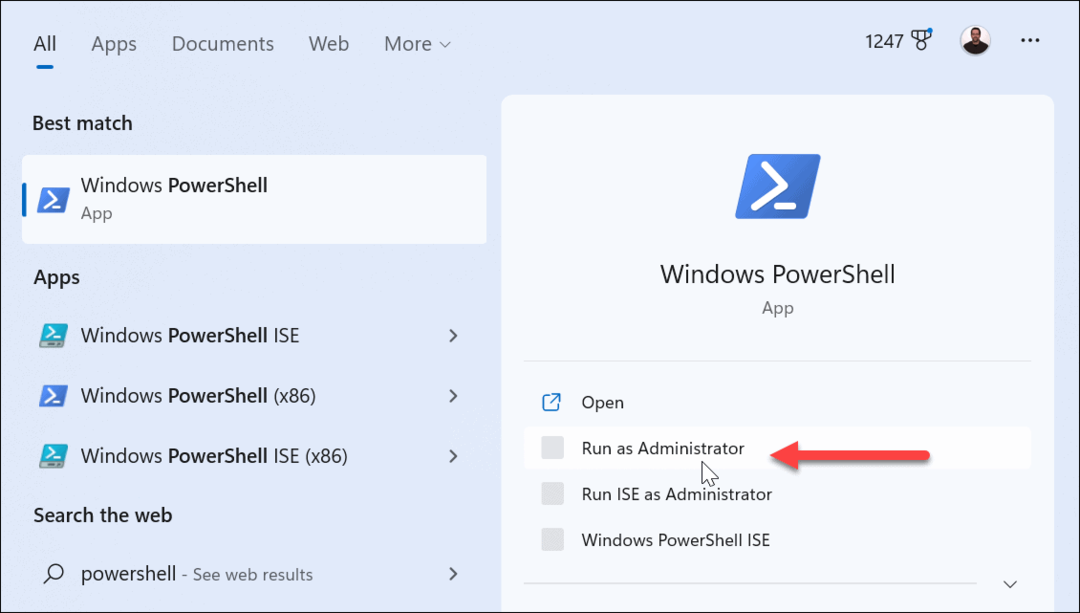
- Vykdykite šią komandą ir paspauskite Įeikite:
sfc /scannow

- Atlikę SFC nuskaitymą, paleiskite DISM nuskaitymą vykdydami šią komandą:
DISM /Prisijungęs /Išvalymo vaizdas /Sveikatos atkūrimas

Šie nuskaitymai gali užtrukti kelias minutes. Prieš paleisdami juos įsitikinkite atsargines duomenų kopijas ir paleiskite juos nenaudodami kompiuterio.
Ekrano kopijų darymas sistemoje „Windows“.
Nors „Microsoft“ palaipsniui atsisako „Snip & Sketch“ įrankio, jį vis dar galima naudoti „Windows 10“ ir „Windows 11“ (šiuo metu). Jei pasikliaujate ja savo ekrano kopijos poreikiais ir jis neveikia, vienas iš aukščiau pateiktų sprendimų turėtų jį veikti.
Jei tai neveikia, galite atkurti Windows gamyklinius nustatymus kaip paskutinė priemonė. Tačiau prieš nustatydami iš naujo, turite sukurti atsargines failų kopijas OneDrive arba mokama paslauga, pvz BackBlaze. Jūs taip pat turėtumėte sukurti visą sistemos atsarginę kopiją taigi tu gali atkurti savo kompiuterį.
Užuot išgyvenę tą vargą, galbūt norėsite apsvarstyti kitą ekrano kopija ir redagavimo parinktis Kaip TechSmith's SnagIt. Taip pat galite naudoti kitą įrankį, kurį „Microsoft“ įtraukė į „Windows“ – „Snipping Tool“. Jei Snipping įrankis neveikia, turėsite toliau šalinti problemą.
Kaip rasti „Windows 11“ produkto kodą
Jei jums reikia perkelti „Windows 11“ produkto kodą arba tiesiog jo reikia švariai įdiegti OS,...
Kaip išvalyti „Google Chrome“ talpyklą, slapukus ir naršymo istoriją
„Chrome“ puikiai išsaugo naršymo istoriją, talpyklą ir slapukus, kad optimizuotų naršyklės veikimą internete. Jos kaip...
Kainų suderinimas parduotuvėje: kaip gauti kainas internetu perkant parduotuvėje
Pirkimas parduotuvėje nereiškia, kad turite mokėti didesnę kainą. Dėl kainų atitikimo garantijų galite gauti nuolaidų internetu apsipirkdami...
