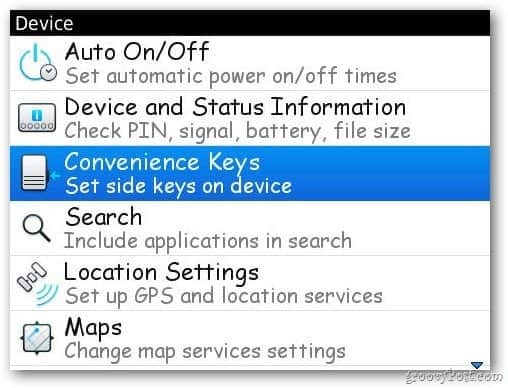Kaip pridėti žymų prie failų sistemoje „Windows 11“.
„Microsoft“ „Windows 11“ Herojus / / April 03, 2023

Paskutinį kartą atnaujinta

Ar jums sunku rasti tam tikrus failus? Galite pridėti žymų prie failų sistemoje „Windows 11“, kad palengvintumėte darbą. Šiame vadove paaiškinama, kaip.
Kai pridedate žymų prie failų sistemoje „Windows 11“, failų paieška tampa šiek tiek lengvesnė.
Žymos yra raktiniai žodžiai, pridedami prie failų, apibūdinantys failo turinį. Duomenys išsaugomi failo metaduomenų informacijoje. Taigi, užuot ieškoję failo pavadinimo, galite ieškoti pagal jo žymos pavadinimą. Tai gali padėti ieškoti failų grupių, susijusių su tema, o ne pagal failo pavadinimą.
Dažnai jūs pavadinate failą, kuris neaiškiai apibūdina jo turinį. Tačiau jei pamiršite jo pavadinimą, tada žymės pravers. Toliau paaiškinsime, kaip pridėti žymų prie failų sistemoje „Windows 11“.
Kaip pridėti žymų prie failų sistemoje „Windows 11“.
Failų žymėjimo funkcija nėra nieko naujo, tačiau dauguma žmonių apie tai nežino arba nenaudoja dėl rankinio proceso.
Šiame pavyzdyje naudojame nuotraukas, bet galite pridėti žymų prie skirtingų failų tipų.
Norėdami pažymėti failus sistemoje „Windows 11“:
- Atviras Failų naršyklė ir suraskite failų, kuriuos norite pažymėti, vietą.
- Dešiniuoju pelės mygtuku spustelėkite failą ir pasirinkite Savybės parinktį iš meniu.
Pastaba: Galite pasirinkti kelis failus, o ne žymėti po vieną.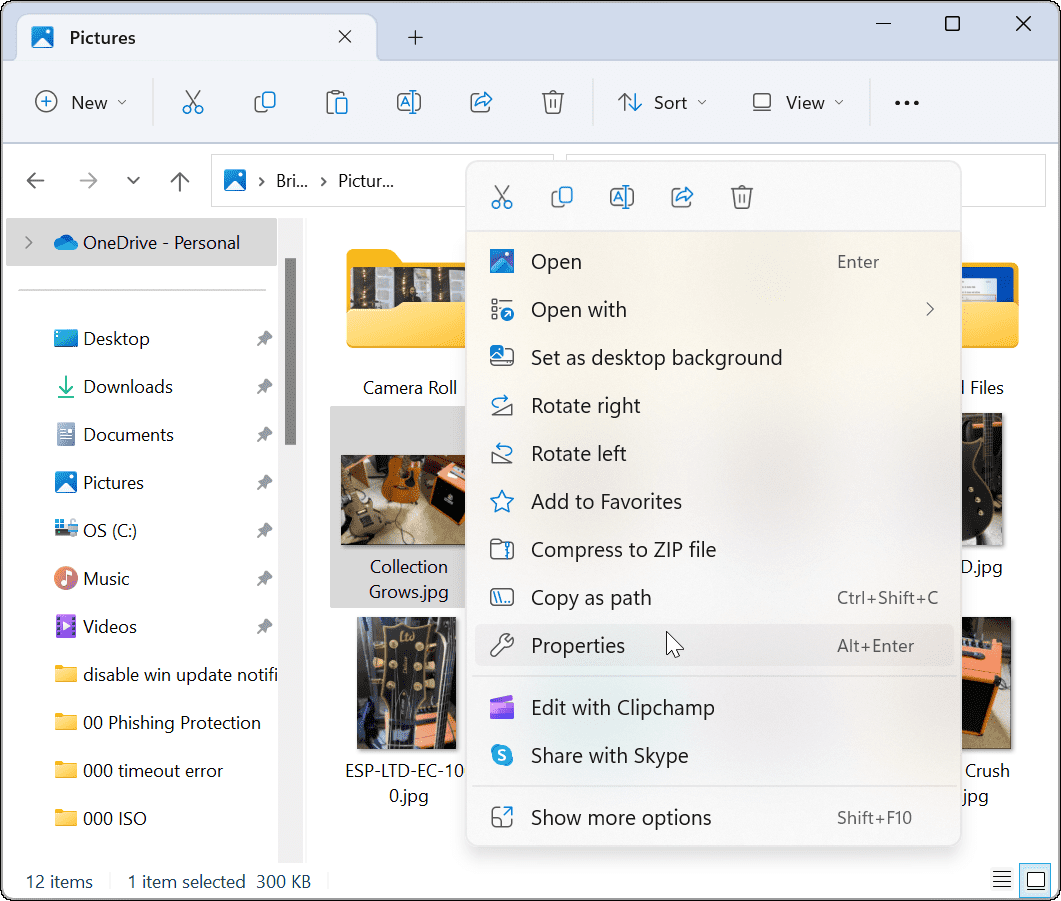
- Kai Savybės atsidarys langas, spustelėkite Detalės skirtukas viršuje.
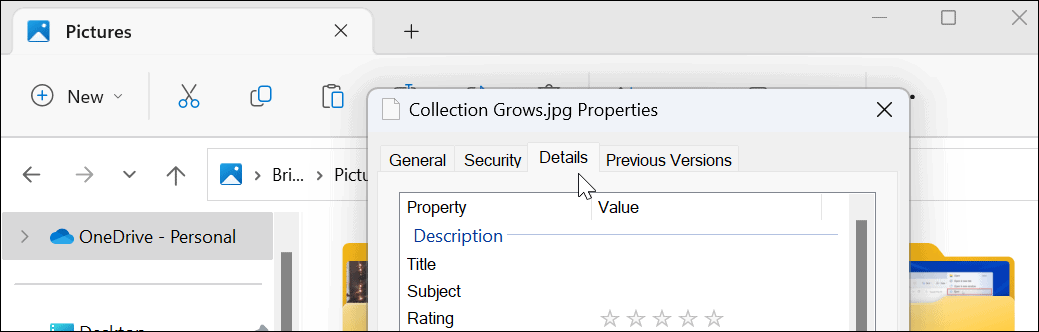
- Spustelėkite Žymos ir suteikite jam lengvai randamą pavadinimą, po kurio parašykite kabliataškį. Pavyzdžiui, čia mes pavadinome šį failą "gitara;“ (be kabučių) ir spustelėkite Gerai.
Pastaba: Jei norite, kabliataškis leidžia prie failo pridėti daugiau nei vieną žymą.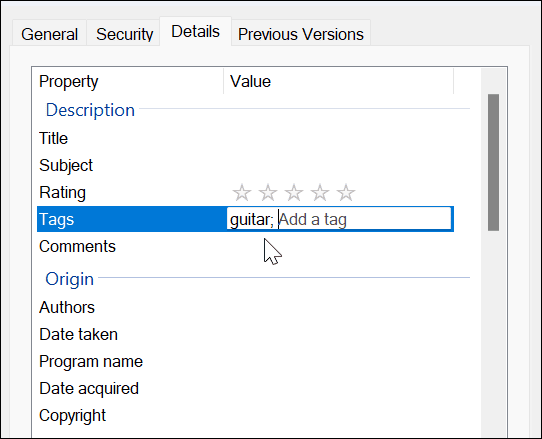
- Norėdami patikrinti, ar failas pažymėtas teisingai, dešiniuoju pelės mygtuku spustelėkite failą, pasirinkite Savybės, spustelėkite Detalės skirtuką ir pažiūrėkite į Žyma skyrius.
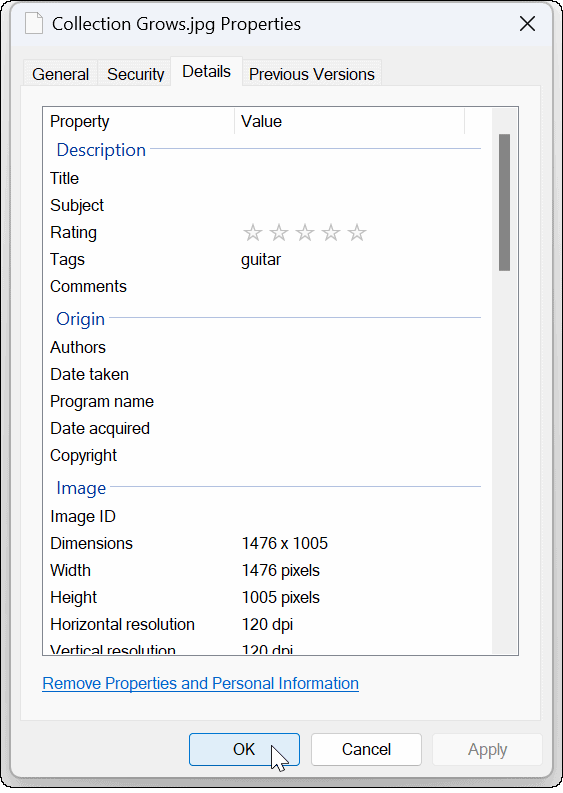
Kaip rasti pažymėtus failus sistemoje „Windows 11“.
Kai savo failus pažymėsite taip, kaip norite, kitas veiksmas yra surasti juos per paiešką. Šis procesas yra gana paprastas.
Norėdami rasti pažymėtus failus „File Explorer“ sistemoje „Windows 11“:
- Paleisti Failų naršyklė ir eikite į pažymėtų failų vietą.
- Nustatyti Žiūrėti į Detalės iš įrankių juostos.
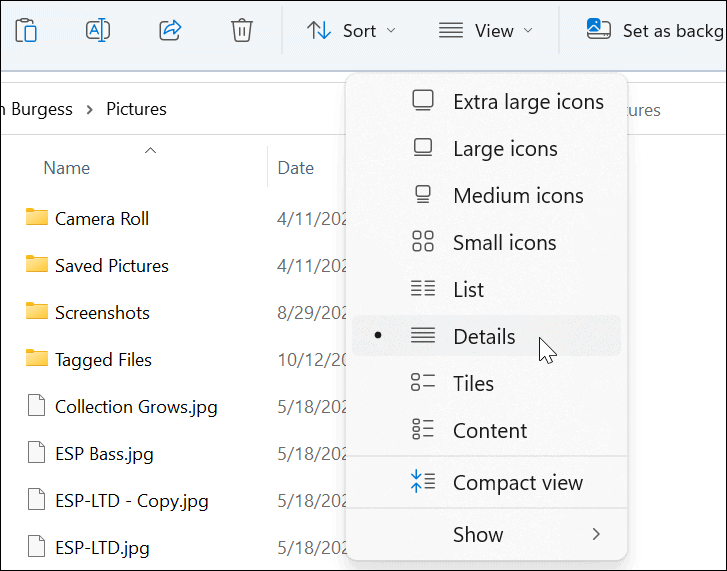
- Pagal Žymos antraštę, pamatysite failus, kuriuos pažymėjote. Šiame pavyzdyje tai gitara.
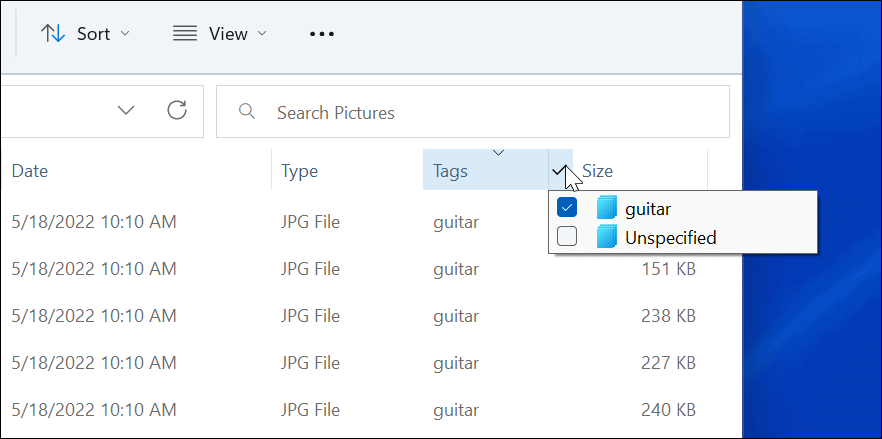
- Taip pat galite pasirinkti norimą žymą – „File Explorer“ bus rodomi tik tie failai.
- Jei norite, kad žymos būtų rodomos arčiau failų, vilkite Žymos antraštė link vardas lauke.
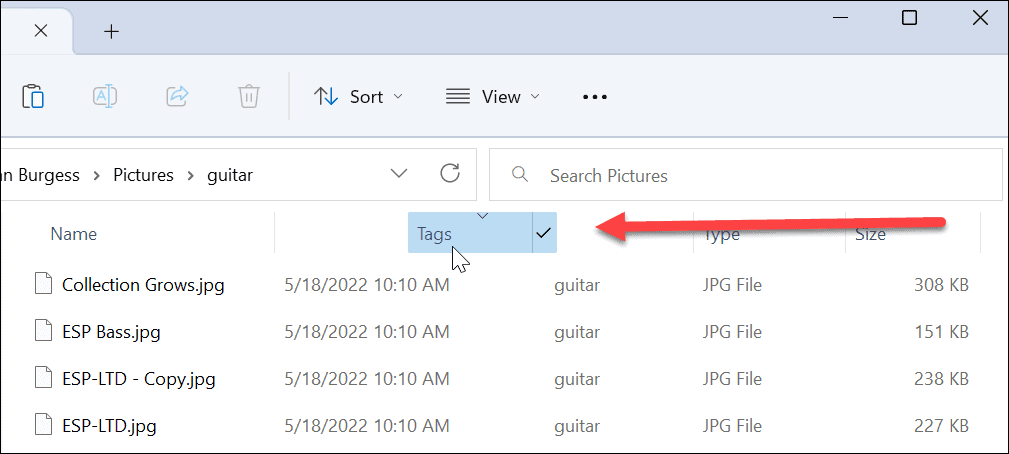
- Be to, galite spustelėti Rūšiuoti > Daugiau > Žymos nesvarbu, kokį rodinį naudojate pažymėtiems failams rasti.
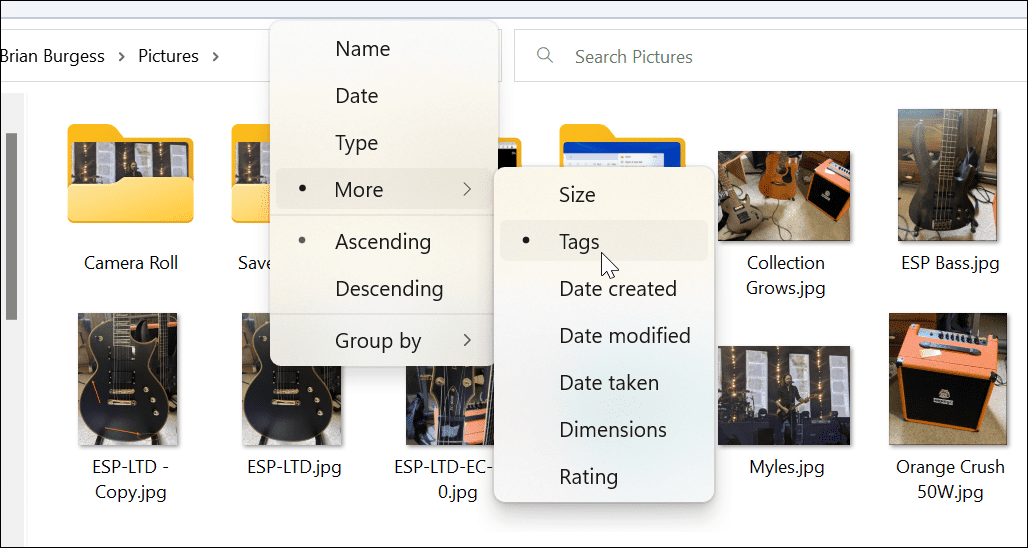
Kaip pridėti žymų prie „Office“ failų
Pridėti žymas prie „Microsoft Office“ dokumentų, įskaitant skaičiuokles ir pristatymus, paprasta naudojant Sutaupyti funkcija bet kurioje „Office“ programoje.
Norėdami pridėti žymų prie „Office“ failų:
- Sukurkite dokumentą, skaičiuoklę ar pristatymą ir spustelėkite Failas > Išsaugoti kaip.
- Spustelėkite Daugiau pasirinkimų parinktį po failo pavadinimo ir tipo laukais.
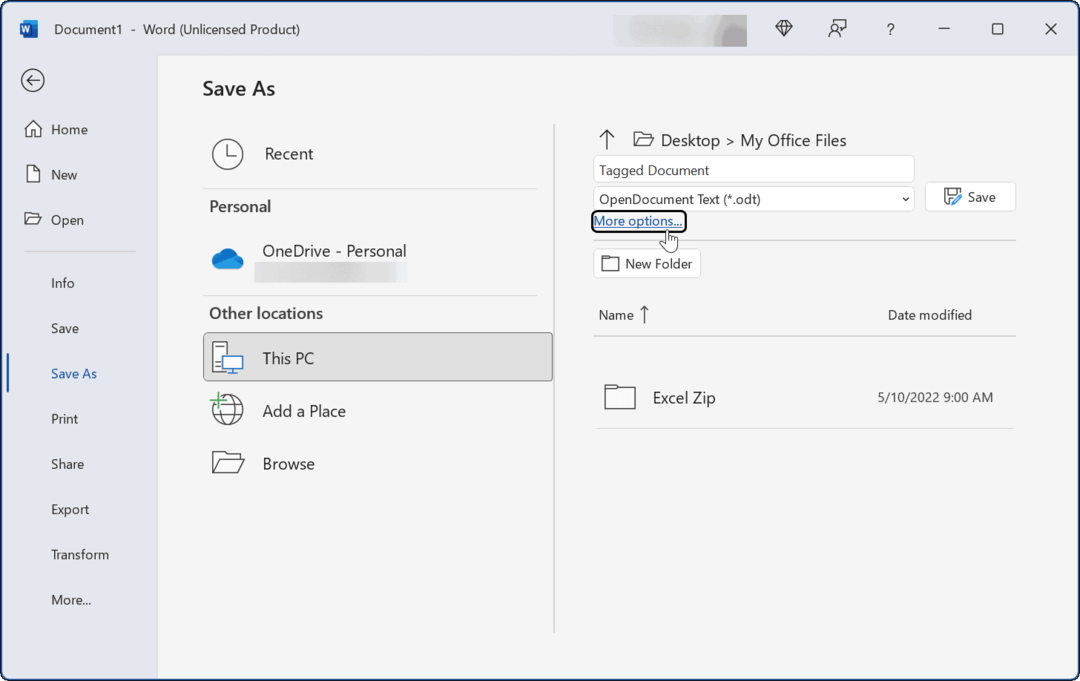
- Dabar įveskite dokumento pavadinimą, pasirinkite failo tipą ir spustelėkite Žymos lauką, tada įveskite, kaip norite, kad vėliau būtų lengviau rasti.
- Kaip ir kiti aukščiau pateikti failai, prie žymos turite pridėti kabliataškį, pvz.verslo dokumentas;“ (be kabučių) ir spustelėkite Sutaupyti.
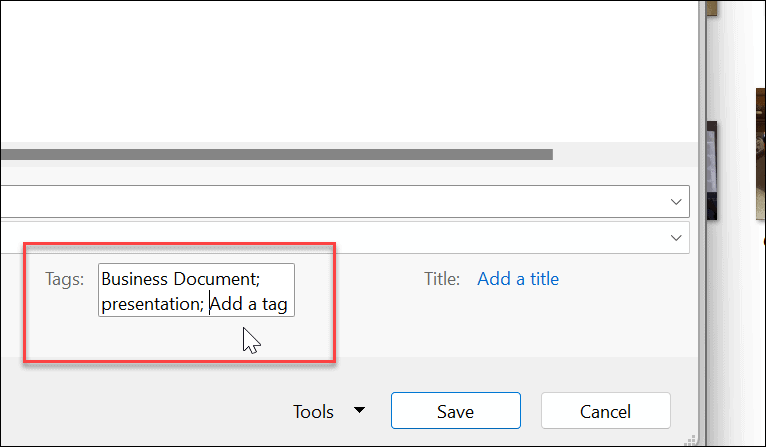
Failų paieška sistemoje „Windows 11“.
Žymos yra puikus būdas išlaikyti failų tvarką. Tačiau atminkite, kad jis pasiekiamas tik tam tikrų tipų failams, pvz., „Office“ failams (.docx, .xlsx ir kt.). Žymos palaikomos JPEG arba JPG formatuose, tačiau jų negalima naudoti PNG, PDF ir ISO vaizdams.
Sužinosite, ar failo tipas nepalaiko žymų, nes parinkties Žymos nėra skirtuke Išsami informacija. Kaip jau minėjome, žymų pridėjimas nėra nieko naujo. Jei dar nenaudojate „Windows 11“, skaitykite apie tai žymų pridėjimas prie failų sistemoje „Windows 10“..
Nors „File Explorer“ puikiai tinka tvarkyti failus, ji ne visada veikia. Jei turite problemų, peržiūrėkite šiuos dalykus „File Explorer“ pataisymai neveikia. Jei nerandate to, ko jums reikia naujo dizaino Windows 11 failų naršyklėje, išmokite kaip rasti parinkčių funkciją.
Kaip rasti „Windows 11“ produkto kodą
Jei jums reikia perkelti „Windows 11“ produkto kodą arba tiesiog jo reikia švariai įdiegti OS,...
Kaip išvalyti „Google Chrome“ talpyklą, slapukus ir naršymo istoriją
„Chrome“ puikiai išsaugo naršymo istoriją, talpyklą ir slapukus, kad optimizuotų naršyklės veikimą internete. Jos kaip...
Kainų suderinimas parduotuvėje: kaip gauti kainas internetu perkant parduotuvėje
Pirkimas parduotuvėje nereiškia, kad turite mokėti didesnę kainą. Dėl kainų atitikimo garantijų galite gauti nuolaidų internetu apsipirkdami...