Kaip prijungti ISO atvaizdą „Windows 11“.
„Microsoft“ „Windows 11“ Herojus / / April 03, 2023

Paskutinį kartą atnaujinta

Kartais reikia pasiekti ISO failo archyvinius duomenis arba įdiegti virtualią mašiną. Taigi, štai kaip įdiegti ISO vaizdą sistemoje „Windows 11“.
ISO vaizdai yra virtualus archyvinio failo formatas, kuriame yra fizinės laikmenos, pvz., CD, DVD ir „Blu-ray“ diskų, turinys. Programinės įrangos įmonės naudoja ISO failus, kad platintų programas, įrankius ir visas operacines sistemas.
Kai prijungiate ISO vaizdą sistemoje „Windows 11“, galite pasiekti vaizde esantį turinį. ISO atvaizdai leidžia platinti programinę įrangą ir laikmeną be fizinės laikmenos siuntimo.
„Microsoft“ naudoja ISO vaizdo formatą, kad platintų savo operacinės sistemos versijas, įskaitant Insider leidimai. Kartais jums reikės pasiekti ISO vaizdo turinį. Paaiškinsime, kaip įdiegti ISO atvaizdą sistemoje „Windows 11“.
Kaip prijungti ISO atvaizdą „Windows 11“.
Nors ISO failams tvarkyti galite naudoti trečiųjų šalių paslaugų programas, sistemoje „Windows“ ši funkcija yra savaime, pradedant Windows 7. ISO valdymo galimybė vis dar įtraukta į „Windows 11“.
Norėdami prijungti ISO atvaizdą „Windows 11“:
- Atviras Failų naršyklė ir eikite į ISO vaizdas norite prieiti.
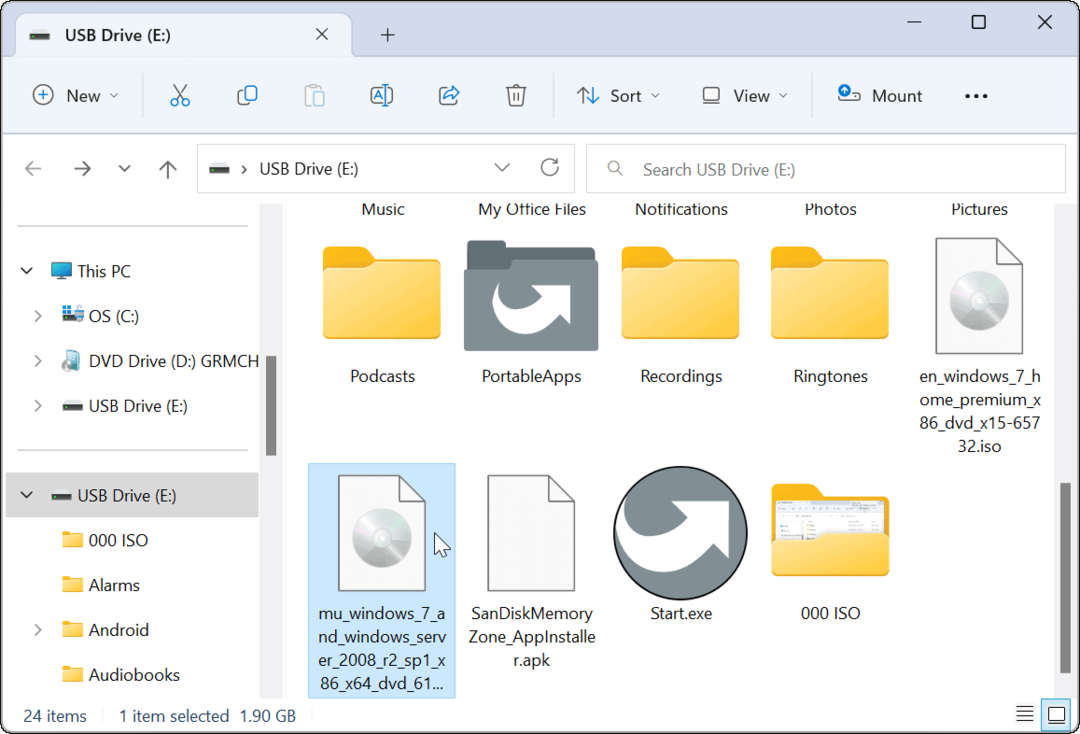
- Dukart spustelėkite .ISO vaizdas, o jo turinys bus rodomas naujame „File Explorer“ meniu.
Pastaba: Pavyzdžiui, čia naudojame „Windows 7“ ISO atvaizdą.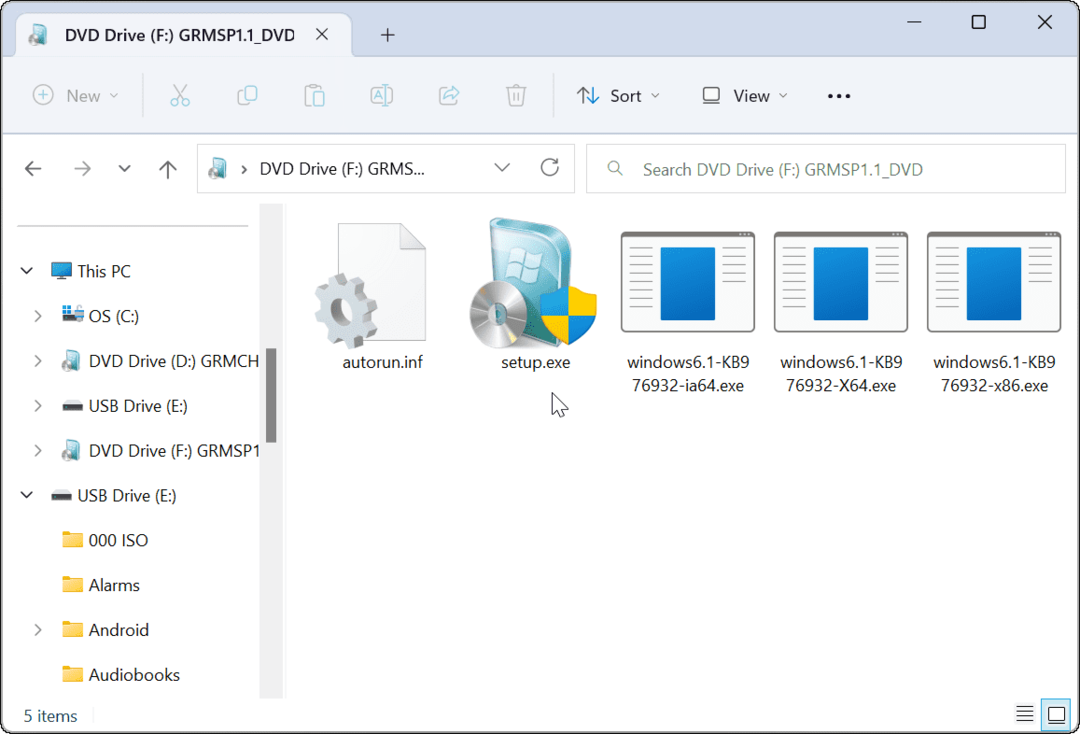
Kaip pritvirtinti ISO vaizdą iš failų naršyklės juostelės
Nors du kartus spustelėjus ISO yra paprastas būdas jį prijungti ir pasiekti jo turinį, galbūt norėsite naudoti juostelės juostą.
Norėdami pritvirtinti ISO atvaizdą naudodami „File Explorer“ juostelę:
- Atviras Failų naršyklė ir eikite į savo ISO failo vietą ir pažymėkite jį.
- Spustelėkite Montuoti mygtuką File Explorer įrankių juostos viršuje ir bus atidarytas ISO turinys.
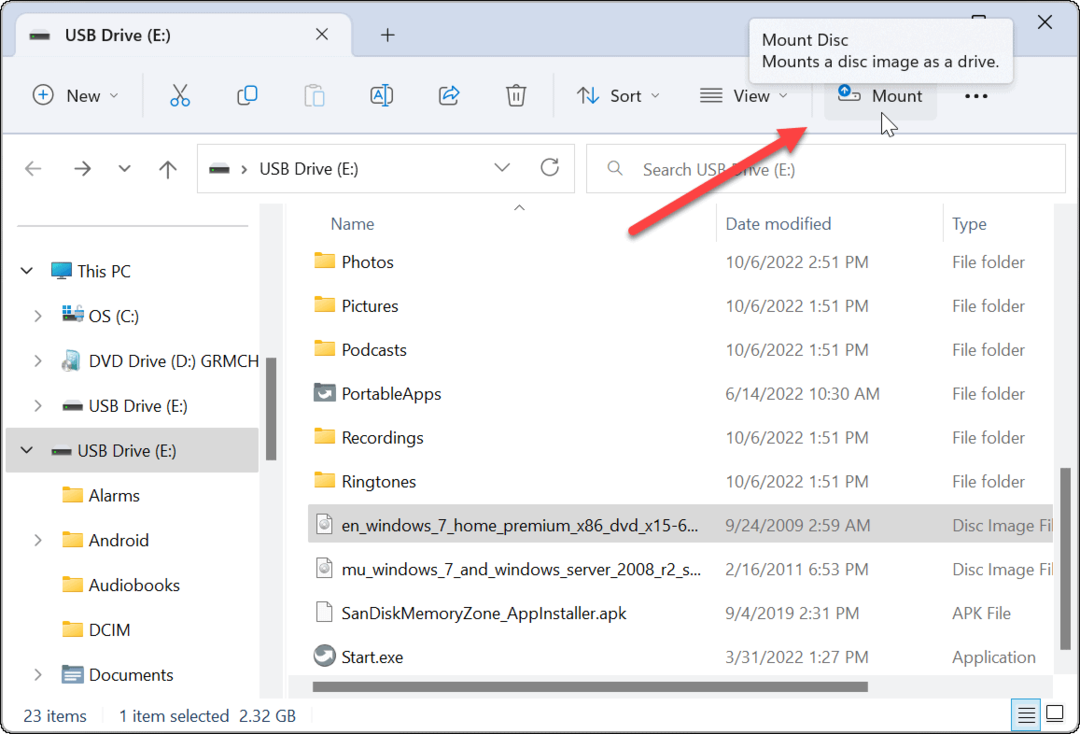
Prijunkite ISO vaizdą sistemoje „Windows 11“ naudodami kontekstinį meniu
„Microsoft“ pertvarkė kontekstinį meniu „Windows 11“. Yra mažiau parinkčių, nebent žinote, kur spustelėti. Tačiau parodysime, ką reikia padaryti, kad kontekstiniame meniu pritvirtintumėte ISO vaizdą.
Norėdami prijungti ISO vaizdą sistemoje „Windows 11“ iš kontekstinio meniu, atlikite šiuos veiksmus:
- Atidarykite „File Explorer“ ir suraskite ISO failą, kurį norite prijungti.
- Dešiniuoju pelės mygtuku spustelėkite ISO failą ir pasirinkite Rodyti daugiau parinkčių arba pataikyti Shift + F10.
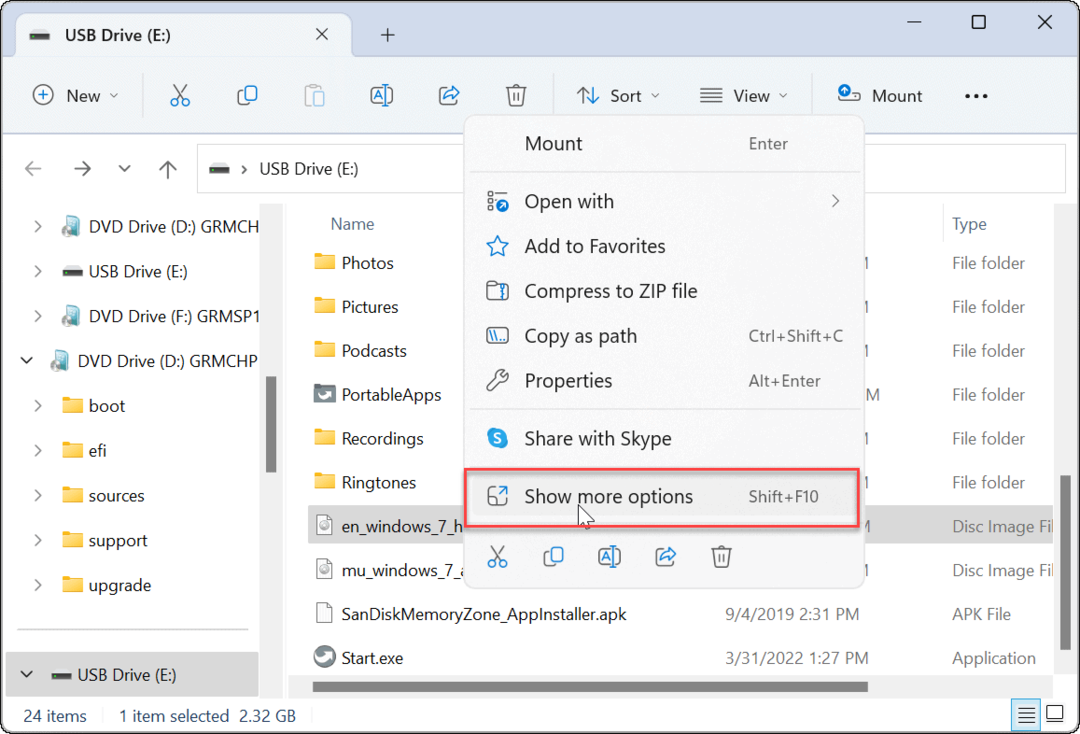
- Kontekstiniame meniu bus rodomos parinktys, prie kurių esate įpratę „Windows 10“ ir senesnėse versijose.
- Spustelėkite Montuoti iš kontekstinio meniu.
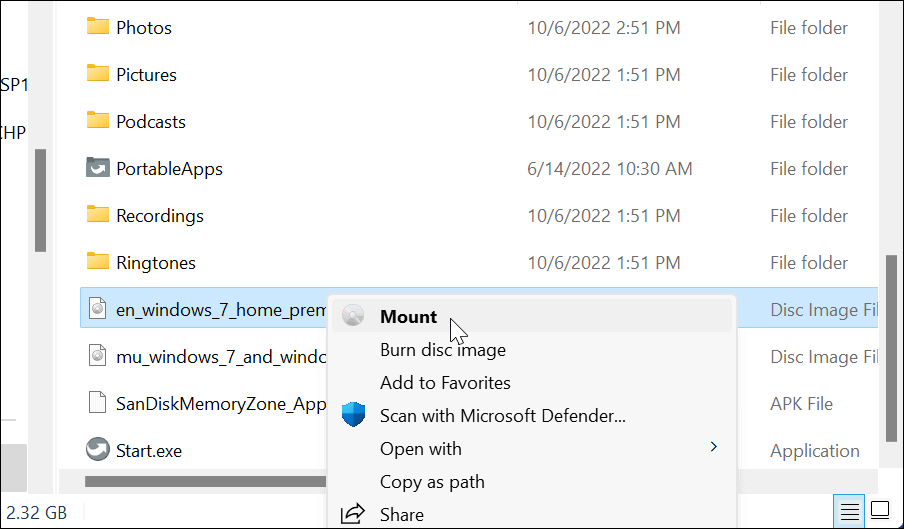
Kaip atjungti ISO failą „Windows 11“.
Kai prijungiate ISO failą sistemoje Windows, jis rodomas kaip virtualus diskas (su savo raide). Šis kompiuteris skyrius. Mūsų pavyzdyje turime keletą „Windows 7“ vaizdų.
Kai baigsite, galbūt norėsite atjungti šiuos vaizdo failus.
Norėdami atjungti ISO vaizdą sistemoje „Windows 11“:
- Atviras Šis kompiuteris iš „File Explorer“.
- Dešiniuoju pelės mygtuku spustelėkite ISO virtualus diskas ir spustelėkite Išstumti iš kontekstinio meniu.
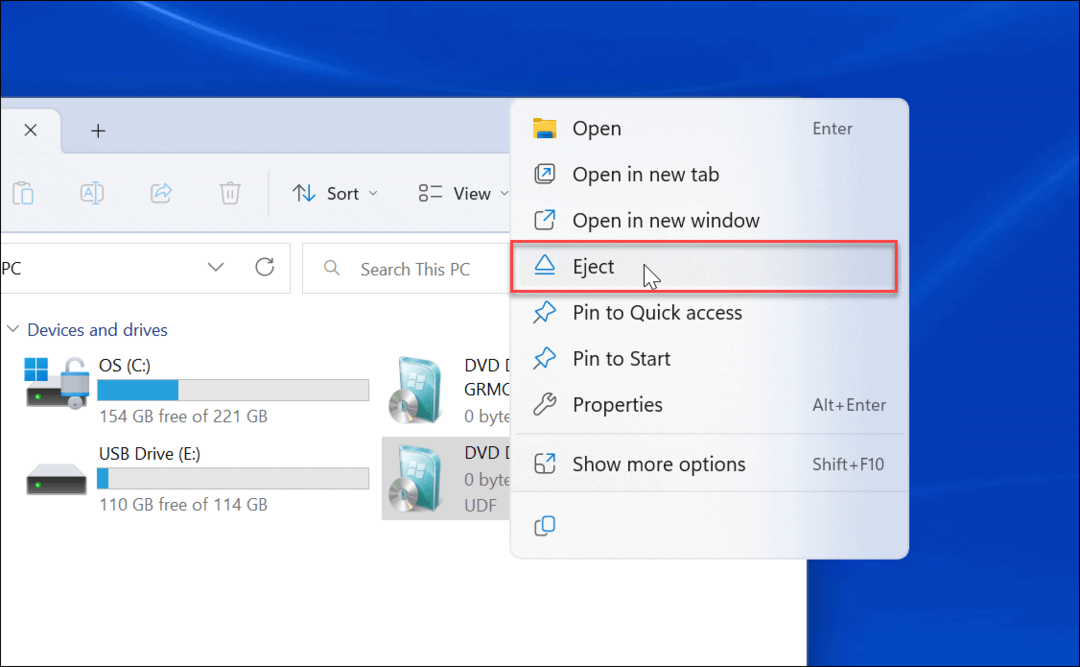
ISO virtualusis diskas išnyks ir negalėsite pasiekti jo turinio, kol jo vėl neprijungsite.
ISO vaizdų montavimas sistemoje „Windows“.
Galimybė prijungti ISO atvaizdus „Windows 11“ ir ankstesnėse versijose yra naudinga. Galite pasiekti juose esantį turinį, naudoti ISO, kad įdiegtumėte virtualią mašiną ir įrašytumėte turinį į fizinę laikmeną.
ISO failai gali padaryti daug. Pavyzdžiui, galite montuoti ir įrašyti ISO sistemoje „Windows 10“. ir konvertuoti IMG į ISO sistemoje „Windows 10“.. Be to, kai kuriate a įkrovos „Windows“ atmintinė, su operacine sistema mirksi ISO.
Ir jūs galite naudoti ISO failus, kad sukurtumėte visą „Windows 11“ sistemos atsarginė kopija arba jei sukuriate visą sistemą „Windows 10“ atsarginė kopija.
Kaip rasti „Windows 11“ produkto kodą
Jei jums reikia perkelti „Windows 11“ produkto kodą arba tiesiog jo reikia švariai įdiegti OS,...
Kaip išvalyti „Google Chrome“ talpyklą, slapukus ir naršymo istoriją
„Chrome“ puikiai išsaugo naršymo istoriją, talpyklą ir slapukus, kad optimizuotų naršyklės veikimą internete. Jos kaip...
Kainų suderinimas parduotuvėje: kaip gauti kainas internetu perkant parduotuvėje
Pirkimas parduotuvėje nereiškia, kad turite mokėti didesnę kainą. Dėl kainų atitikimo garantijų galite gauti nuolaidų internetu apsipirkdami...



