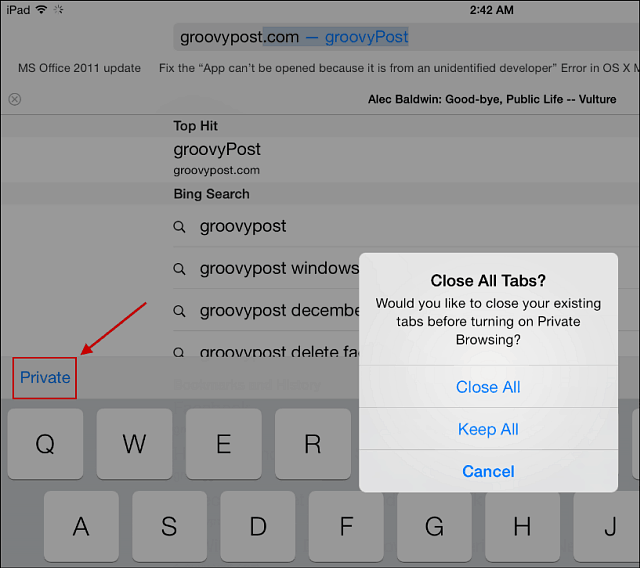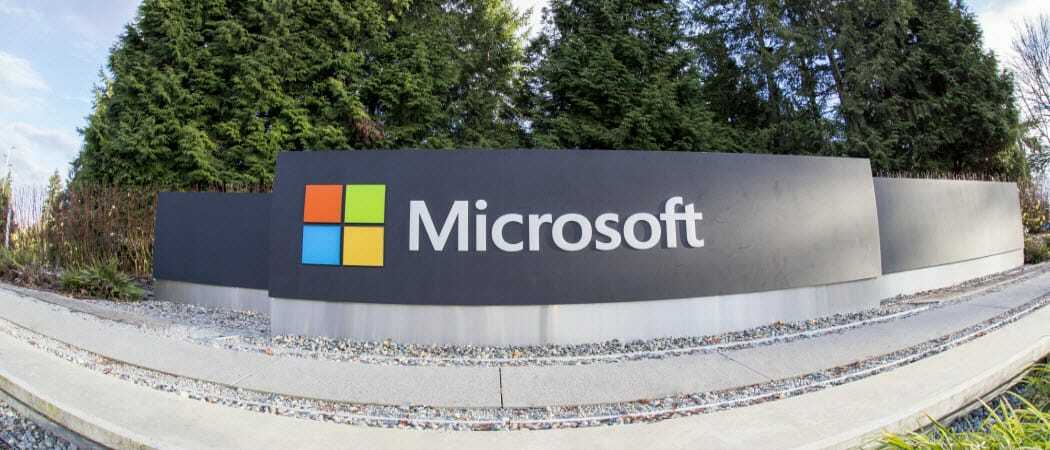Paskutinį kartą atnaujinta

Sumažėjęs ekrano bendrinimas yra naudingas būdas dalytis vaizdinėmis idėjomis susitikimo ar komandos pokalbio metu. Šiame vadove paaiškinama, kaip pradėti.
Bandymas su kuo nors sukalbėti užduotį „Slack“ gali greitai nusivilti, ypač jei kitas asmuo neturi tinkamos programos ar dokumento, į kurį galėtų pažiūrėti.
Geros naujienos yra tai, kad galite labai palengvinti savo gyvenimą bendrindami ekraną „Slack“ skambučio metu. Tai leidžia visiems kitiems skambučio dalyviams tiksliai matyti, ką jūs darote ekrane, todėl galite nuosekliai kalbėti su juo.
Yra net galimybė piešti ekrane realiuoju laiku, todėl paaiškinimai bus dar aiškesni. Toliau paaiškinsime, kaip nustatyti ir naudoti „Slack“ ekrano bendrinimą, kad padėtume pradėti.
Slack Screen Sharing reikalavimai
„Slack“ siūlo ir mokamas, ir nemokamas pakopas. Nors nemokamą „Slack“ versiją galite naudoti, pavyzdžiui, balso skambučiams ir asmeniniams vaizdo skambučiams, papildomoms funkcijoms, pvz., grupiniams vaizdo skambučiams, reikalinga mokama prenumerata. Prenumerata taip pat reikalinga, jei norite naudoti ekrano bendrinimą.
Tačiau jei norite išbandyti „Slack“ ekrano bendrinimą, „Slack“ siūlo 30 dienų neįpareigojantį bandomąjį laikotarpį, kad galėtumėte išbandyti aukščiausios kokybės funkcijas.
Kaip naudotis Slack Screen Sharing
Jei norite bendrinti ekraną, pirmiausia turite pradėti skambutį naudodami „Slack“. Kai skambutis bus prijungtas, galėsite bendrinti ekraną su asmeniu ar žmonėmis, kuriems skambinate.
Jei norite bendrinti ekraną „Slack“:
- Atidarykite tiesioginį pranešimą „Slack“ kairėje esančiame meniu spustelėdami asmens, kuriam norite skambinti, vardą.
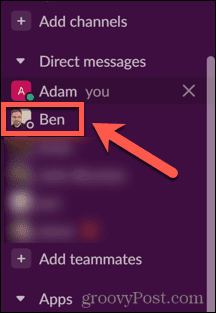
- Viršuje Tiesioginė žinutė lange spustelėkite jų vardą.
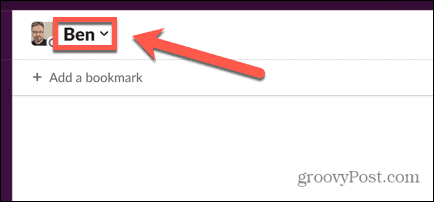
- Norėdami pradėti skambinti, spustelėkite Pradėkite skambutį mygtuką.
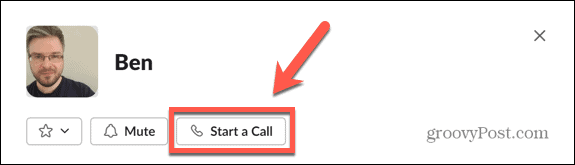
- Arba, jei norite pradėti skambutį kanale, atidarykite kanalą spustelėdami jį kairiajame meniu.
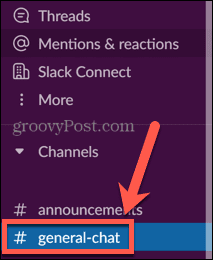
- Ekrano viršuje spustelėkite kanalo pavadinimą.
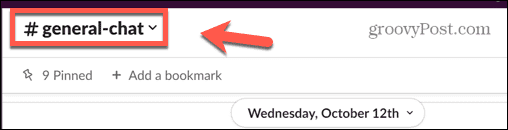
- Pasirinkite Pradėkite skambutį.
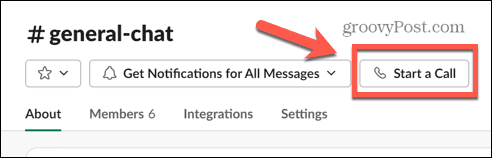
- Kai skambutis prasidės, spustelėkite Bendrinti ekraną norėdami pradėti bendrinti ekraną.
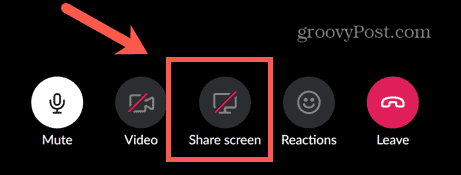
- Pasirinkite ekraną, kurį norite bendrinti. Galite pasirinkti visą darbalaukį arba tik vieną konkretų langą.
- Spustelėkite Dalintis kai pasirinksite.
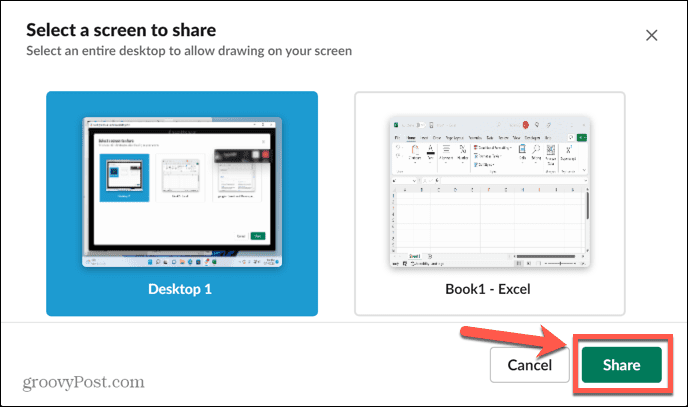
- Visą laiką, kol bendrinsite savo ekraną, tapsite aktyviu pokalbio vartotoju, todėl nebus rodomi kiti kameros kanalai.
- Jei norite nustoti bendrinti ekraną, spustelėkite Sustabdyti bendrinimą piktogramą ir grįšite prie įprasto skambučio.
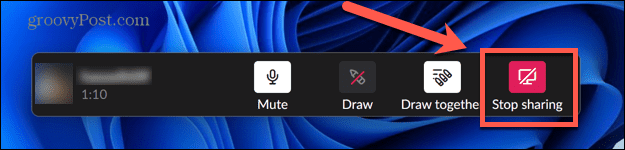
Kaip naudoti piešimo įrankį „Slack Screen Sharing“.
Kai bendrinate savo ekraną, galite naudoti „Slack“ piešimo įrankius, kad paaiškintumėte, ką norite rodyti ekrane. Šią funkciją galėsite naudoti tik tada, kai ekrano bendrinimui pasirinksite visą darbalaukį, o ne atskirą langą.
Kaip ekraną bendrinantis asmuo galite nuspręsti, ar kiti žmonės taip pat gali piešti jūsų ekrane, ar esate vienintelis asmuo, galintis tai padaryti.
Norėdami naudoti piešimo įrankį „Slack“ ekrano bendrinimo režimu:
- Pradėkite ekrano bendrinimo seansą naudodami aukščiau aprašytą metodą. Kad galėtumėte naudoti piešimo įrankį, turėsite pasirinkti visą darbalaukį.
- Spustelėkite Lygiosios piktogramą.
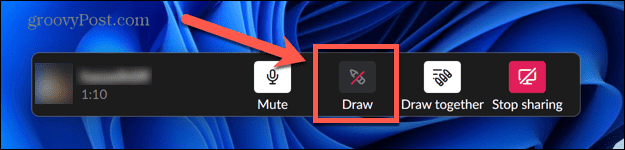
- Norėdami piešti ekrane, naudokite žymeklį. Jūsų piešinys pasirodys ir išnyks po kelių akimirkų.
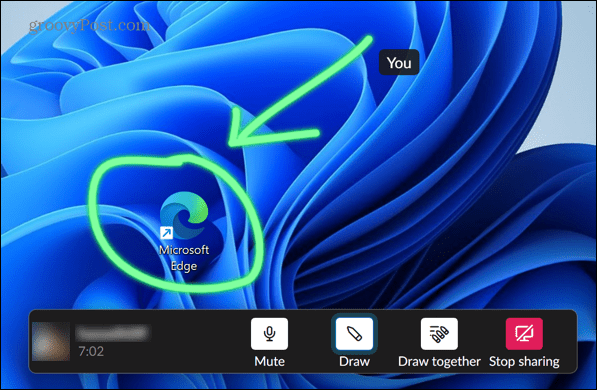
- Pagal numatytuosius nustatymus įgalinta parinktis, kad visi skambinantys gali piešti ekrane. Norėdami tai išjungti, spustelėkite Pieškite kartu piktogramą.

- Jei norite pakeisti spalvą, paspauskite ir palaikykite Ctrl sistemoje „Windows“ arba Cmd „Mac“ ir pradėkite piešti. Tada pamatysite spalvų parinkiklį, kuriame galėsite pasirinkti linijos spalvą.
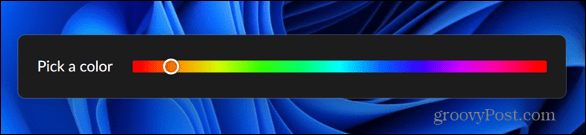
- Norėdami sustabdyti piešimą, spustelėkite Lygiosios piktogramą dar kartą, kad išjungtumėte piešimo įrankį.
Slack Screen Sharing trikčių šalinimas
Jei kyla problemų norint, kad „Slack“ ekrano bendrinimas veiktų, gali būti keletas bendrų priežasčių. Pažiūrėsime į kai kuriuos pataisymus, kuriuos galite išbandyti.
Leisti Slack per Windows ugniasienę
Kai kurie vartotojai turėjo problemų dėl „Windows“ ugniasienės, neleidžiančios „Slack“ bendrinti ekraną. Norėdami išspręsti šią problemą, galite pakeisti Windows ugniasienės nustatymus.
Norėdami leisti „Slack“ per „Windows“ užkardą:
- Spustelėkite Paieška piktogramą.
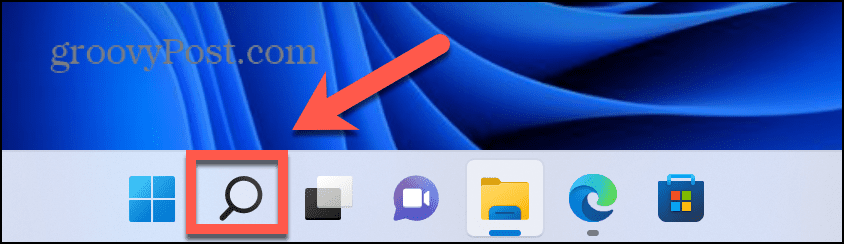
- Paieškos juostoje pradėkite rašyti Ugniasienė ir dukart spustelėkite apačioje rodomą programą.
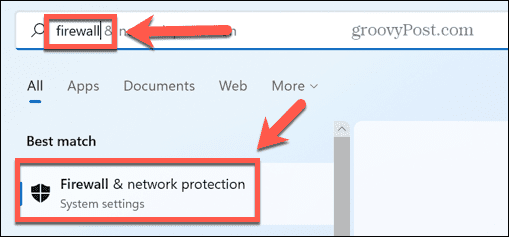
- Spustelėkite Leisti programai per ugniasienę.
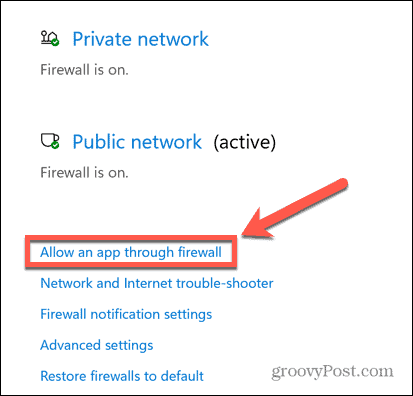
- Leidžiamų programų sąrašo viršuje spustelėkite Pakeisti nustatymus.
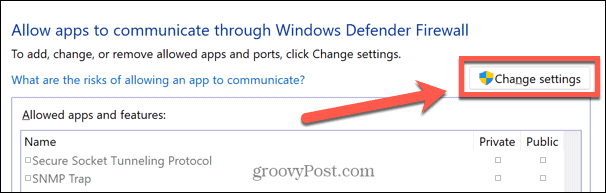
- The Leisti kitą programą mygtukas dabar bus aktyvus. Spustelėkite šį mygtuką.
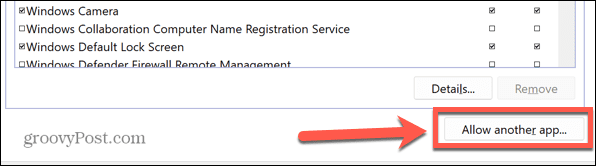
- Eikite į „Slack“ programą ir spustelėkite Papildyti.
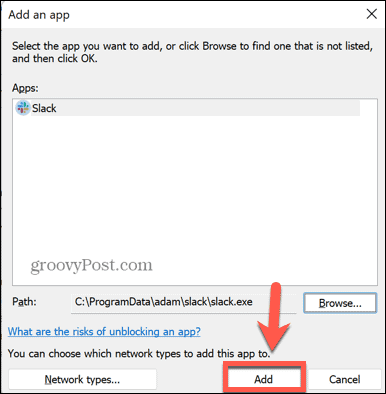
- Dabar „Slack“ bus įtrauktas į leidžiamų programų sąrašą. Pabandykite dar kartą bendrinti ekraną, kad sužinotumėte, ar tai veikė.
Suteikite „Slack“ ekrano bendrinimo leidimus „Mac“.
Jei norite bendrinti ekraną „Mac“, turėsite suteikti „Slack“ leidimą įrašyti ekraną. Jei taip nėra, ekrano bendrinimas neveiks.
Norėdami suteikti „Slack“ ekrano bendrinimo leidimus „Mac“:
- Paleiskite Sistemos nuostatos programėlė.
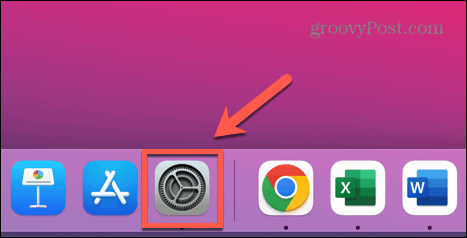
- Pasirinkite Saugumas ir privatumas.
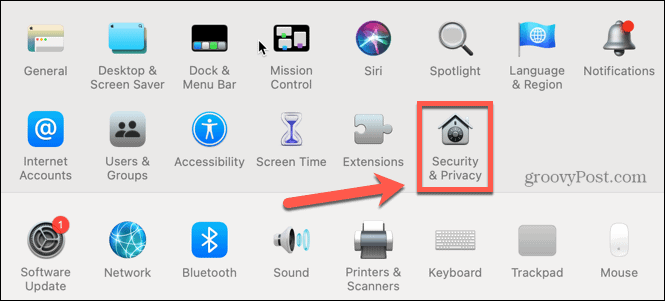
- Spustelėkite Privatumas skirtuką.
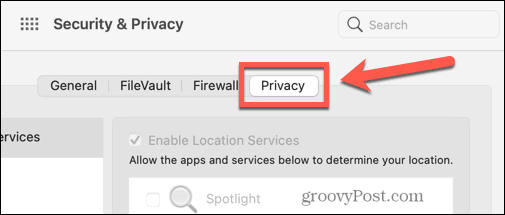
- Pasirinkite Ekrano įrašymas.
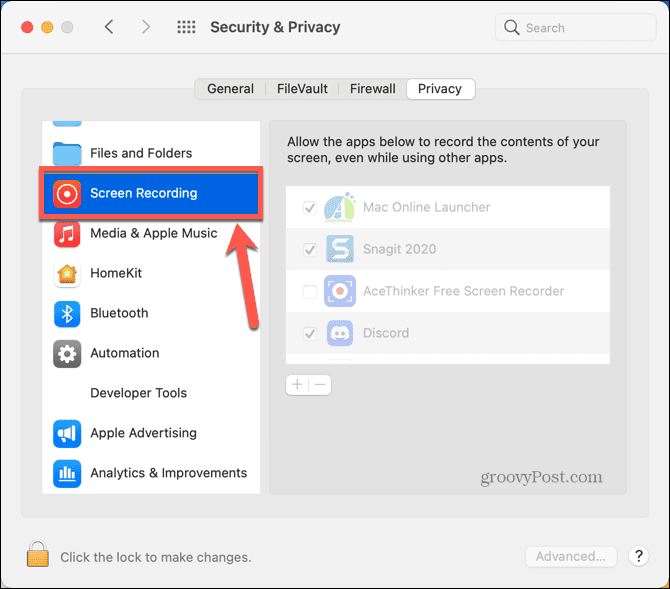
- Spustelėkite Pakabinama spyna piktogramą, kad pakeistumėte leidimus.
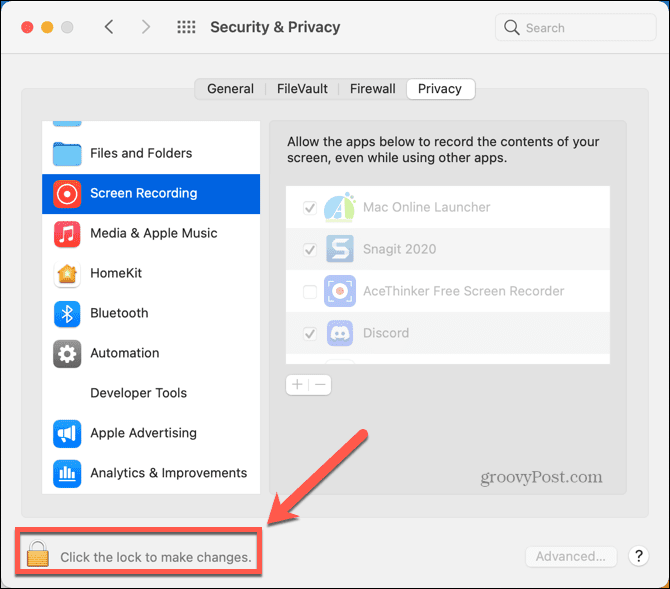
- Jeigu Laisvas dar nėra leidžiamų programų sąraše, spustelėkite Pliusas (+) piktogramą.
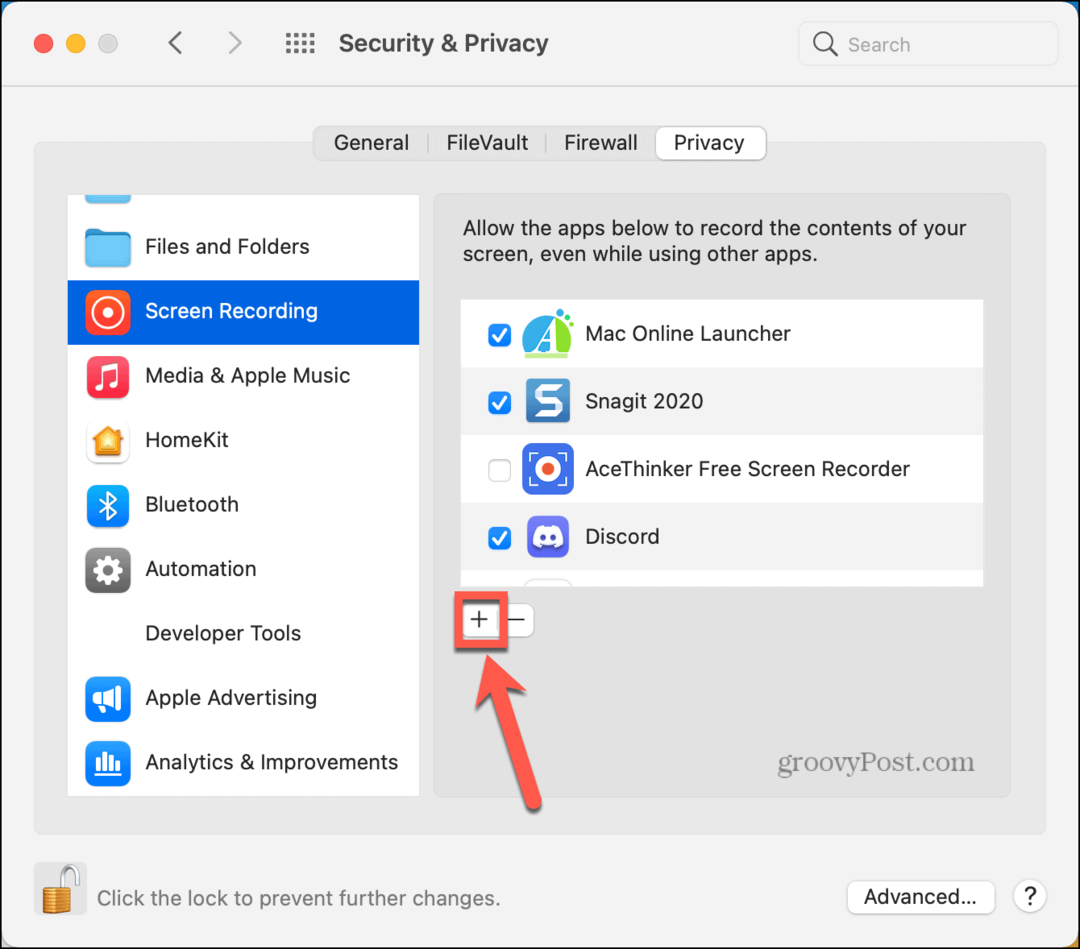
- Pasirinkite Programos iš išskleidžiamojo meniu ir pasirinkite Laisvas.
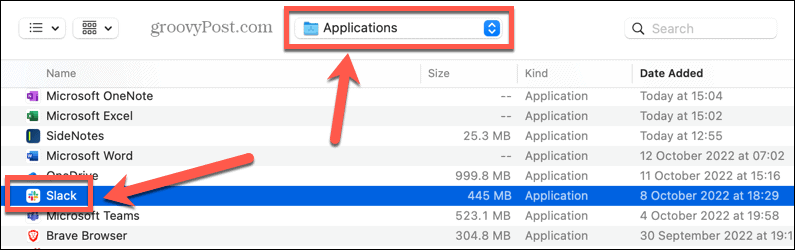
- Įsitikinti, kad Laisvas dabar pažymėtas programų, kurioms leidžiama įrašyti ekraną, sąraše.
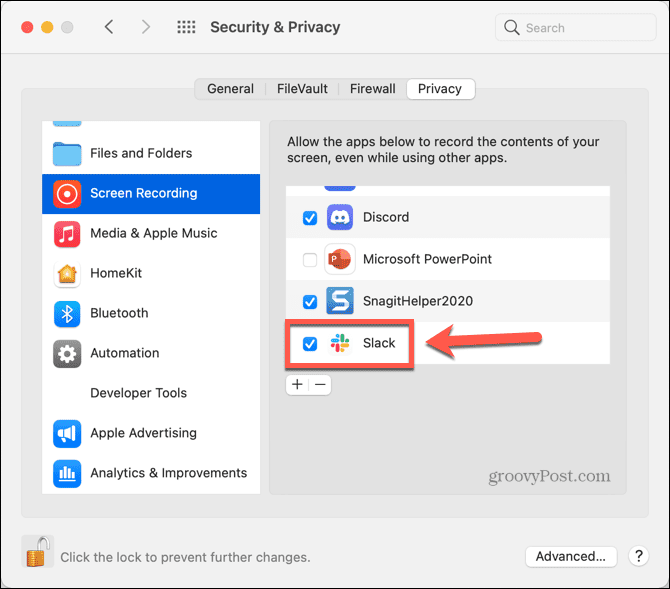
Efektyvus Slack naudojimas
„Slack“ ekrano bendrinimo nustatymas ir naudojimas leidžia išnaudoti visas programos galimybes, tačiau tik tuo atveju, jei turite mokamą prenumeratą. Yra daug daugiau „Slack“ funkcijų, kuriomis taip pat galite pasinaudoti.
Pavyzdžiui, galite sukurti apklausą „Slack“. kad žmonės galėtų balsuoti dėl sprendimų. Tu gali įrašyti garso ir vaizdo klipus „Slack“. taupyti rašant ilgus paaiškinimus. Tai netgi įmanoma suplanuoti žinutes siųsti vėliau Slack, todėl jums nereikės jaudintis, kad prisiminsite išsiųsti tą priminimo pranešimą vėliau tą pačią dieną.
Kad ir kaip naudotumėte „Slack“, visada rekomenduotume dviejų veiksnių autentifikavimo pridėjimas prie „Slack“ paskyros siekdami užtikrinti, kad jūsų ir jūsų komandos duomenys būtų kuo saugesni.
Kaip rasti „Windows 11“ produkto kodą
Jei jums reikia perkelti „Windows 11“ produkto kodą arba tiesiog jo reikia švariai įdiegti OS,...
Kaip išvalyti „Google Chrome“ talpyklą, slapukus ir naršymo istoriją
„Chrome“ puikiai išsaugo naršymo istoriją, talpyklą ir slapukus, kad optimizuotų naršyklės veikimą internete. Jos kaip...
Kainų suderinimas parduotuvėje: kaip gauti kainas internetu perkant parduotuvėje
Pirkimas parduotuvėje nereiškia, kad turite mokėti didesnę kainą. Dėl kainų atitikimo garantijų galite gauti nuolaidų internetu apsipirkdami...