Kaip optimizuoti „Windows 11“ žaidimų našumą
„Microsoft“ „Windows 11“ Herojus / / April 03, 2023

Paskutinį kartą atnaujinta

Jei „Windows 11“ žaidimų našumas yra vidutiniškas, galite tai išspręsti atlikdami keletą greitų nustatymų pakeitimų. Šiame vadove paaiškinama, kaip.
Tikiesi geresnio žaidimų našumo „Windows 11“? Galbūt nustebsite pastebėję, kad kenčia jūsų našumas (ir tas svarbus kadrų dažnis).
Dažnai lėto žaidimų veikimo „Windows 11“ priežastimi yra įjungti tam tikri saugos ir virtualizacijos nustatymai. Šios funkcijos apima Atminties vientisumas ir Virtualios mašinos platforma.
Juos išjungus gali pagerėti žaidimų našumas. Štai kaip išjungti šias funkcijas ir optimizuoti „Windows 11“ žaidimų našumą kompiuteryje.
Kaip optimizuoti „Windows 11“ žaidimų našumą
Viena iš pirmųjų saugos funkcijų, kurią norėsite išjungti, yra Atminties vientisumas „Windows“ saugos programoje.
Norėdami išjungti „Windows 11“ atminties vientisumą:
- Atidaryk Pradėti Meniu.
- Ieškoti Windows sauga ir pasirinkite geriausią rezultatą.
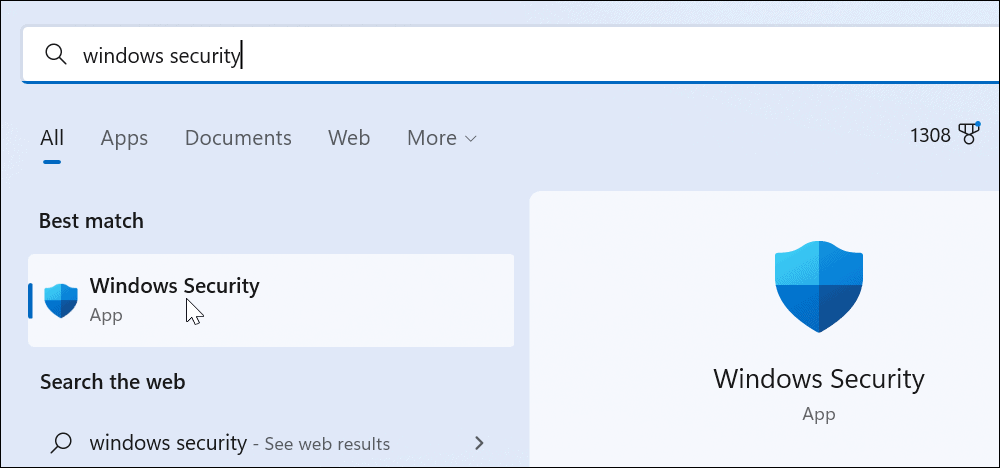
- Kai „Windows“ saugos programa paleidžia, spustelėkite Šerdies izoliacijos detalės parinktis Šerdies izoliacija skyrius.
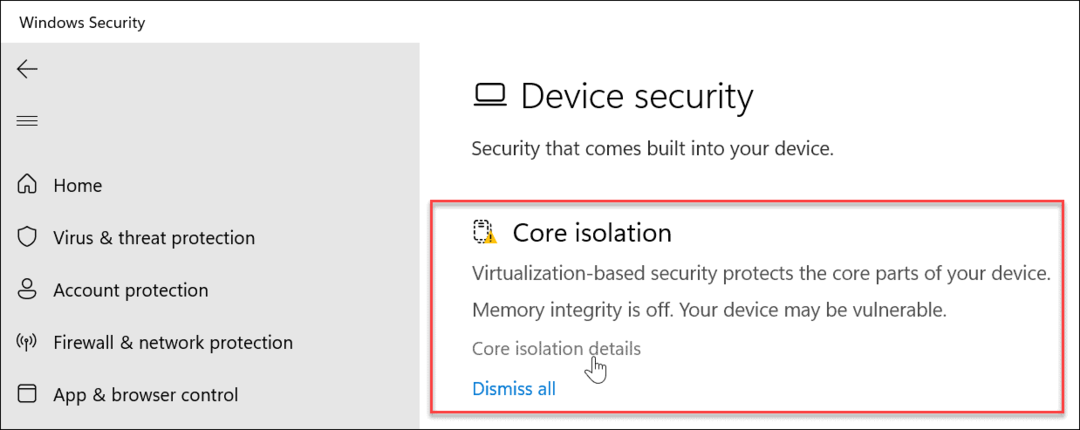
- Išjunkite Atminties vientisumas perjungti.
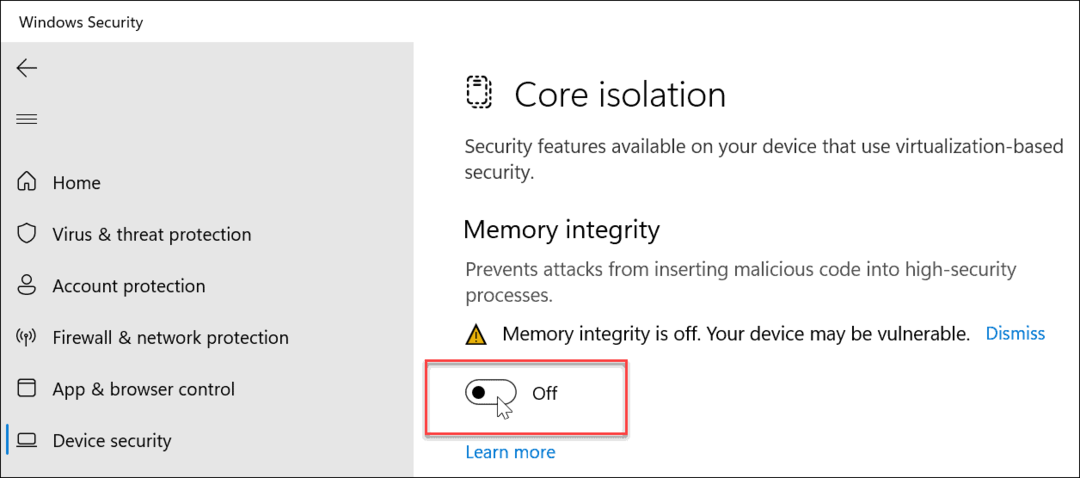
- Išeikite iš „Windows“ saugos programos ir iš naujo paleiskite „Windows 11“..

Baigus paleisti iš naujo, atminties vientisumo saugos funkcija išjungiama. Turėtumėte pastebėti, kad jūsų žaidimų našumas pagerėjo.
Kaip išjungti virtualizavimą „Windows 11“.
Kita saugos funkcija, kurią turėsite išjungti, kad žaidimai veiktų geriau virtualizacija. Virtualizacija reikalinga tokiems įrankiams kaip paleisti Windows posistemis, skirtas Linux ir „Hyper-V“, skirta virtualiai mašinai.
Norėdami išjungti virtualizavimą sistemoje „Windows 11“:
- Paspauskite „Windows“ klavišas ir atidaryti Nustatymai.
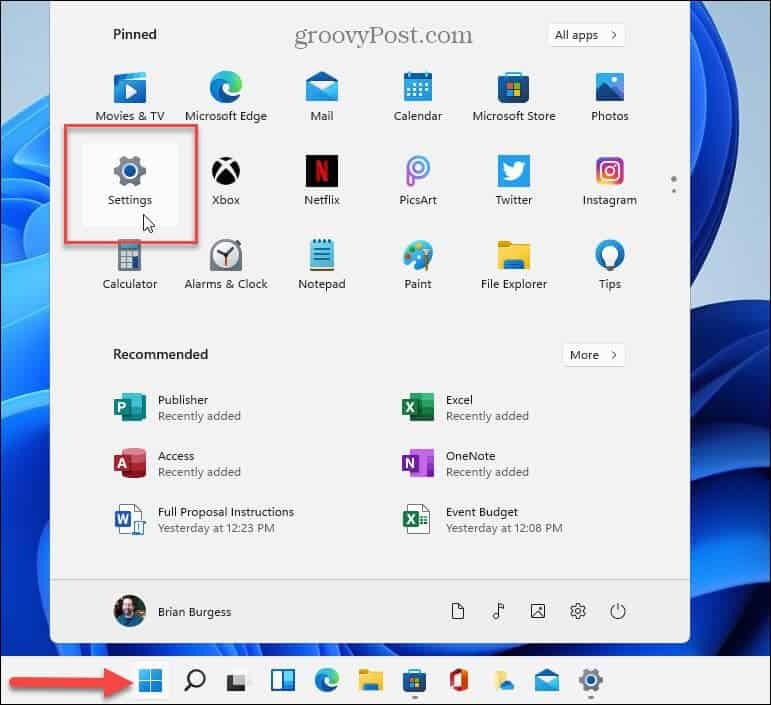
- Spustelėkite Programėlės iš sąrašo kairėje ir Pasirenkamos funkcijos parinktis dešinėje.
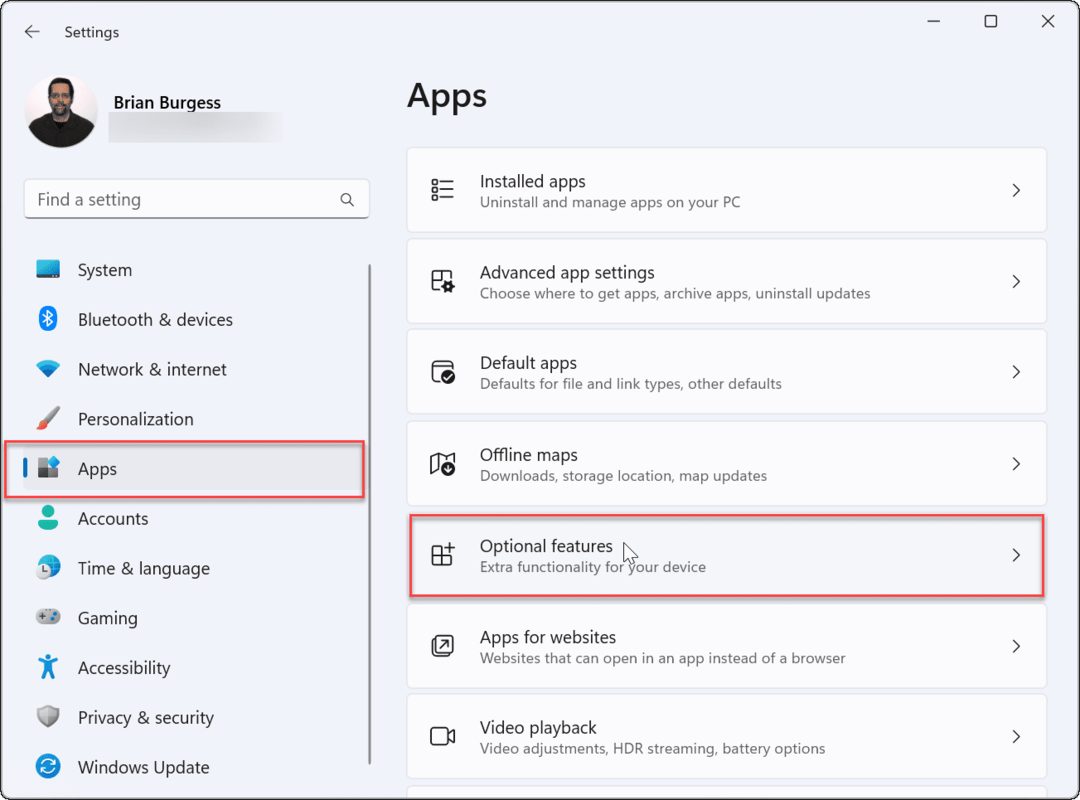
- Pagal Pasirenkamos funkcijos skirtuką, slinkite žemyn ir pasirinkite Daugiau „Windows“ funkcijų iš sąrašo.
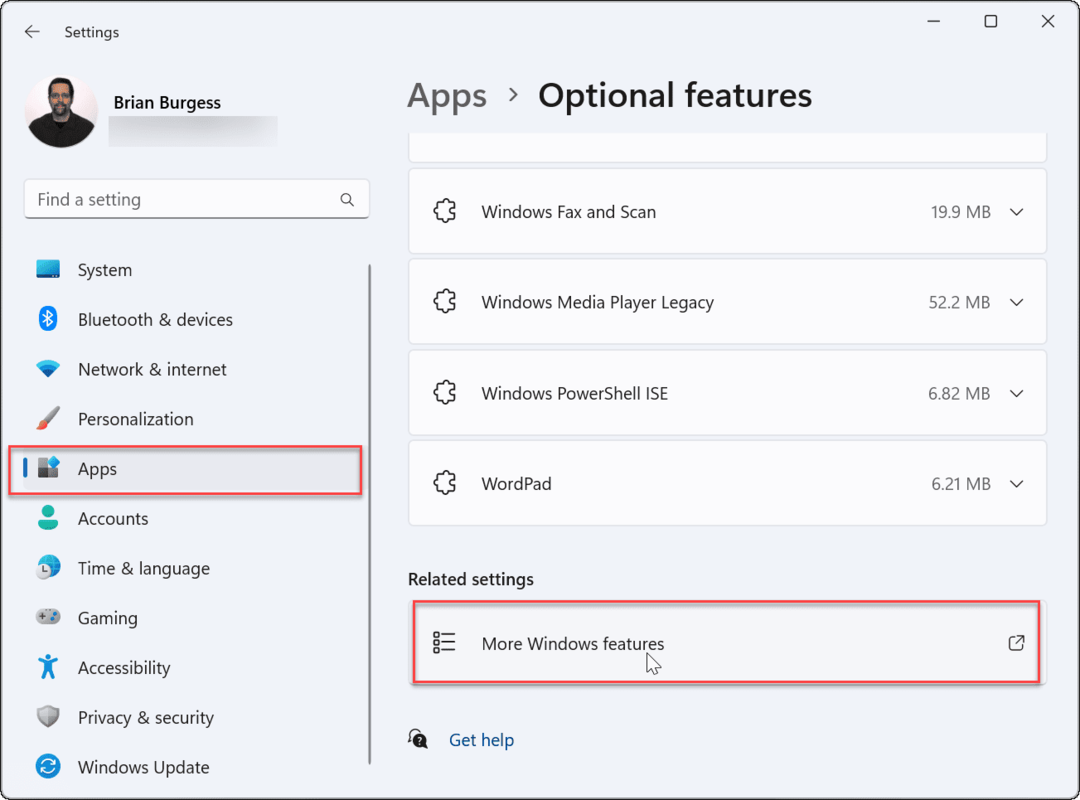
- Panaikinkite žymėjimą Virtualios mašinos platforma parinktis iš sąrašo.
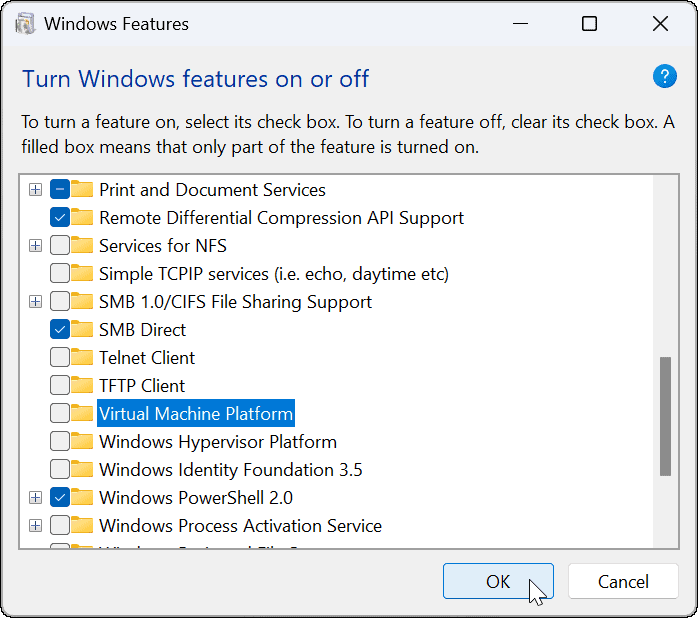
- Spustelėkite Gerai ir iš naujo paleiskite kompiuterį.
Kartu su atminties vientisumo išjungimu jūsų kompiuteris turėtų suteikti jums geresnę žaidimų patirtį.
Žaidimų tobulinimas sistemoje „Windows 11“.
Aukščiau pateikti veiksmai turėtų padėti pagerinti žaidimų našumą. Jei ne, visada galite grįžti ir vėl juos įjungti po greito žaidimo (ypač jei reikia paleisti virtualią mašiną).
Žinoma, kiti veiksniai turės įtakos žaidimų našumui, pvz., vaizdo plokštė (arba GPU). Pavyzdžiui, įsitikinkite, kad jis turi atnaujintos tvarkyklės ir patikrinkite savo GPU našumą. Jums taip pat reikės Patikrinkite RAM informaciją sistemoje „Windows 11“..
Kai gausite kokybišką žaidimų našumą, norėsite išmokti tai padaryti pakeisti „Windows 11“ atnaujinimo dažnį. Be to, galite įgalinkite dinaminį atnaujinimo dažnį jei jūsų monitorius jį palaiko.
Dar nenaudojate „Windows 11“? Nesijaudinkite – visada galite optimizuoti „Windows 10“ žaidimams.
Kaip rasti „Windows 11“ produkto kodą
Jei jums reikia perkelti „Windows 11“ produkto kodą arba tiesiog jo reikia švariai įdiegti OS,...
Kaip išvalyti „Google Chrome“ talpyklą, slapukus ir naršymo istoriją
„Chrome“ puikiai išsaugo naršymo istoriją, talpyklą ir slapukus, kad optimizuotų naršyklės veikimą internete. Jos kaip...
Kainų suderinimas parduotuvėje: kaip gauti kainas internetu perkant parduotuvėje
Pirkimas parduotuvėje nereiškia, kad turite mokėti didesnę kainą. Dėl kainų atitikimo garantijų galite gauti nuolaidų internetu apsipirkdami...
