Kaip sukonfigūruoti užmigdymo laiką sistemoje „Windows 11“.
„Microsoft“ „Windows 11“ Herojus / / April 03, 2023

Paskutinį kartą atnaujinta
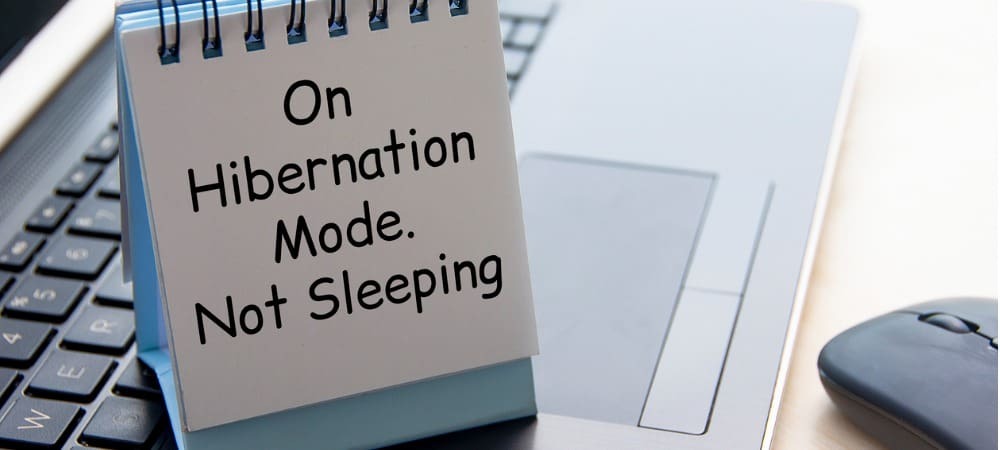
Jei įjungiate kompiuterį į sulaikytosios veiksenos režimą, galite nustatyti, kad jis veiktų automatiškai. Štai kaip sukonfigūruoti sulaikytosios veiksenos laiką sistemoje „Windows 11“.
Ar turi įjungtas sulaikytosios veiksenos režimas „Windows 11“.? Jei taip, galbūt norėsite sukonfigūruoti laiką, kada jūsų „Windows 11“ kompiuteris yra neaktyvus, prieš įjungiant sulaikytosios veiksenos režimą.
Sureguliuoti paprasta naudojant maitinimo nustatymus klasikiniame valdymo skydelyje. Be to, galite tinkinti užmigdymo laiką, kai kompiuteris prijungtas (nešiojamasis ar stalinis kompiuteris) arba nešiojamasis kompiuteris maitinamas akumuliatoriaus energija.
Jei pageidaujate papildomo maitinimo nustatymo valdymo, štai kaip sukonfigūruoti užmigdymo laiką sistemoje „Windows 11“.
Kaip sukonfigūruoti užmigdymo laiką sistemoje „Windows 11“.
Jei norite pakeisti laiką, per kurį jūsų kompiuteris persijungs į užmigdymo režimą, įeisite į klasikinį valdymo skydelį.
Pastaba: Ne visi „Windows 11“ kompiuteriai palaiko sulaikytosios veiksenos režimą. Jei jūsų kompiuteryje nėra, šio proceso naudoti negalėsite.
Norėdami sukonfigūruoti sulaikytosios veiksenos režimo laiką „Windows 11“:
- Atidaryk Pradžios meniu.
- Ieškoti Kontrolės skydelis ir pasirinkite geriausią rezultatą.
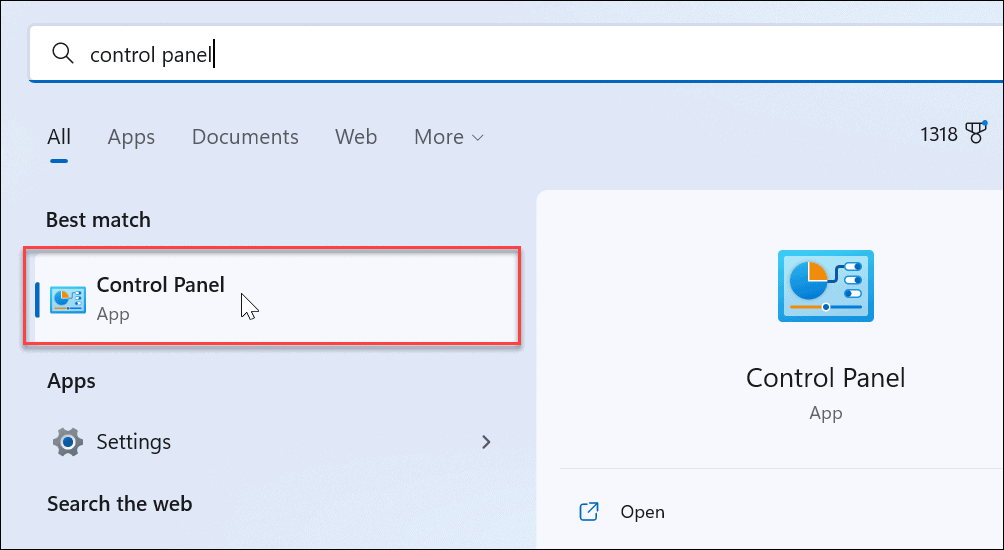
- Kada Kontrolės skydelis atsidaro, eikite į Aparatūra ir garsas > Maitinimo parinktys.
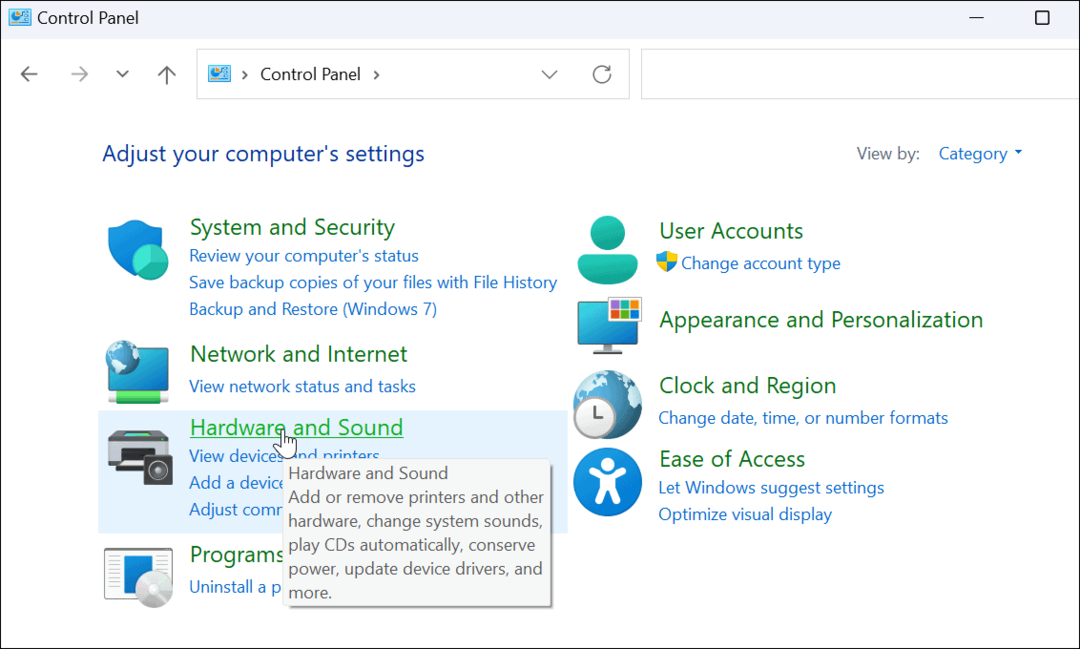
- Pasirinkite Pakeiskite plano nustatymus parinktį šalia pasirinkto šiuo metu naudojamo maitinimo plano.
- Pavyzdžiui, jei turite daugiau nei vieną energijos vartojimo planą, pasirinkite tą su radijo mygtuku, kuris jau pasirinktas.
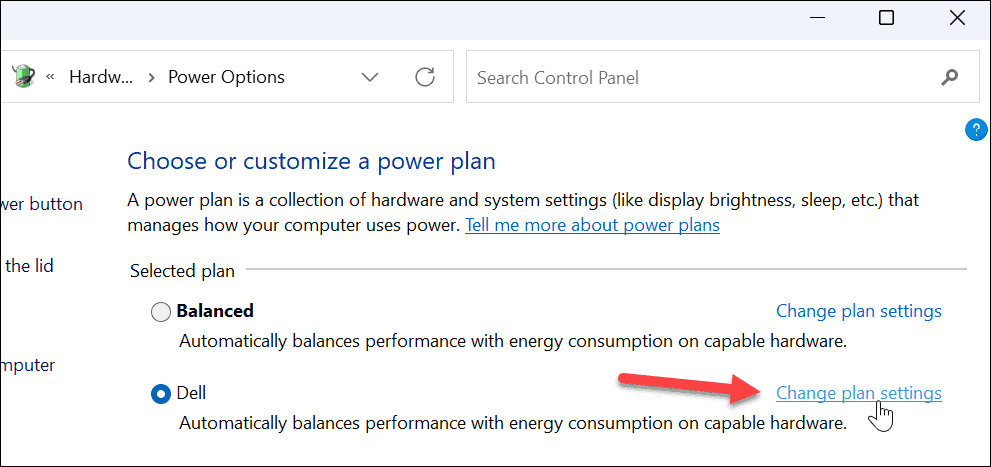
- Pavyzdžiui, jei turite daugiau nei vieną energijos vartojimo planą, pasirinkite tą su radijo mygtuku, kuris jau pasirinktas.
- Dabar spustelėkite Pakeiskite išplėstinius maitinimo nustatymus parinktį kitame ekrane.
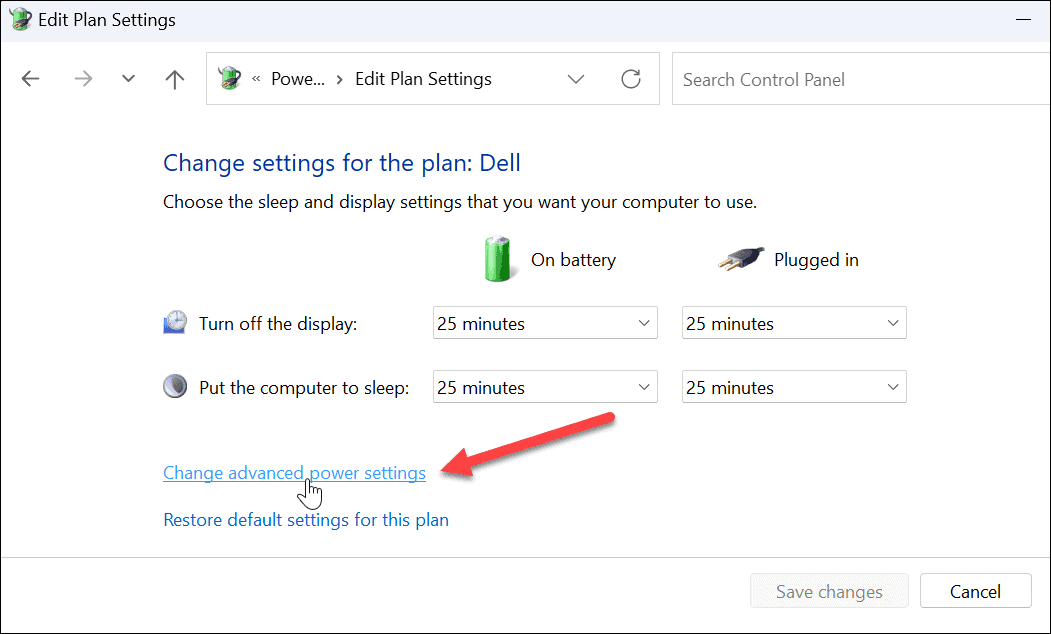
- Kai Maitinimo parinktys atsiras langas, išplėskite Miego režimas > Užmigdyti po parinktį iš meniu.
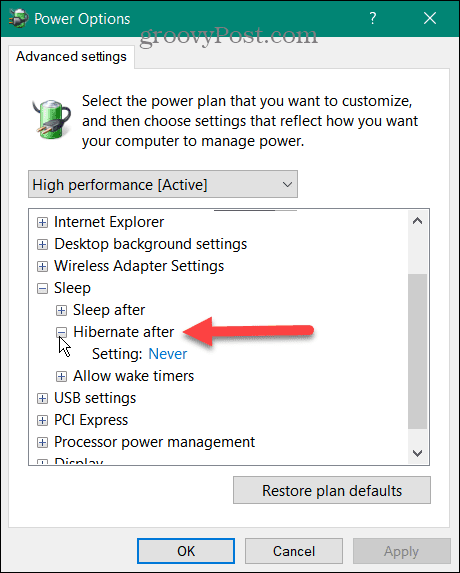
- Išplėsdami meniu pamatysite Prijungtas ir Ant akumuliatoriaus (nešiojamajame kompiuteryje). Naudokite išskleidžiamąjį meniu ir nurodykite laiką, praėjusį iki įjungimo į užmigdymo režimą. Atminkite, kad skaičių laukelis rodo minučių skaičių.
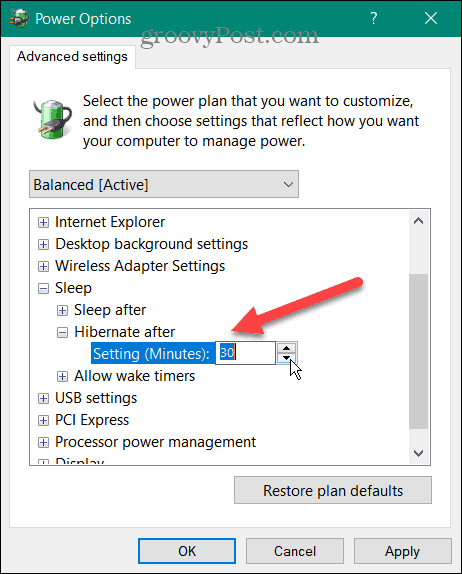
- Spustelėkite Taikyti ir Gerai.
Dabar, kai sukonfigūravote arba pakeitėte laiką, jūsų kompiuteris persijungs į užmigdymo režimą po nurodyto neveiklumo.
Sukonfigūruokite užmigdymo ir miego režimą sistemoje „Windows“.
Jei norite, kad „Windows“ kompiuteris po tam tikro laiko persijungtų į užmigdymo režimą, tai galite padaryti atlikdami aukščiau nurodytus veiksmus. Nesate tikri, ar norite, kad jūsų kompiuteris naudotų užmigdymo ar miego režimą? Prašome perskaityti mūsų vadovą supratimas apie miegą vs. Hibernate sistemoje Windows.
Jei jums labiau patinka miego režimas (ką daro dauguma vartotojų), skaitykite, kaip tai padaryti valdyti, kai „Windows 11“ pereina į miego režimą. Jus taip pat gali sudominti sukurti pasirinktinį maitinimo planą sistemoje „Windows 11“..
Jei dar nesate „Windows 11“, galite įgalinkite užmigdymo režimą „Windows 10“. arba patikrinkite mūsų „Windows 10“ išjungimas, paleidimas iš naujo, užmigdymo ir miego režimo apžvalga.
Kaip rasti „Windows 11“ produkto kodą
Jei jums reikia perkelti „Windows 11“ produkto kodą arba tiesiog jo reikia švariai įdiegti OS,...
Kaip išvalyti „Google Chrome“ talpyklą, slapukus ir naršymo istoriją
„Chrome“ puikiai išsaugo naršymo istoriją, talpyklą ir slapukus, kad optimizuotų naršyklės veikimą internete. Jos kaip...
Kainų suderinimas parduotuvėje: kaip gauti kainas internetu perkant parduotuvėje
Pirkimas parduotuvėje nereiškia, kad turite mokėti didesnę kainą. Dėl kainų atitikimo garantijų galite gauti nuolaidų internetu apsipirkdami...
