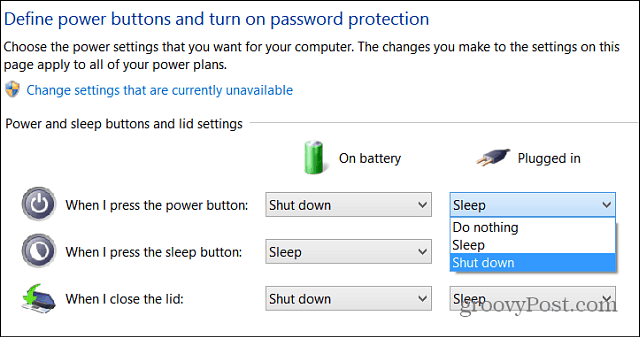Kaip prijungti „Apple iCloud“ su „Windows 11“ nuotraukų programa
„Microsoft“ „Windows 11“ Obuolys Herojus / / April 03, 2023

Paskutinį kartą atnaujinta

Jei esate „iPhone“ naudotojas, galbūt norėsite pasiekti „iCloud“ nuotraukas kompiuteryje. Štai kaip prijungti „Apple iCloud“ su „Windows 11“ nuotraukų programa.
Jei nufotografuojate kelias nuotraukas naudodami „iPhone“, galite jas peržiūrėti naudodami „Windows 11“ integruotą nuotraukų programą. Taip pat galite pasinaudoti naujosios „iCloud“ integracijos pranašumais pačioje „Photo“ programoje.
Ši integracija leidžia peržiūrėti ir tvarkyti nuotraukas ir vaizdo įrašus iš iPhone arba iPad sistemoje Windows 11. Gebėjimo nustatymas nėra toks paprastas, kaip norėtume, bet tai nėra neįmanoma.
Jei norite prijungti „Apple iCloud“ su „Windows 11“ nuotraukų programa, štai kaip tai padaryti.
Kaip prijungti „Apple iCloud“ su „Windows 11“ nuotraukų programa
Norėdami paruošti reikalus, turite įdiegti iCloud programa. Po to turite prisijungti prie programos „Photos“. Tada programėlėje „Photos“ bus skirta jūsų nuotraukoms ir vaizdo įrašams skirta skiltis.
Norėdami integruoti „Apple iCloud“ su nuotraukų programa „Windows 11“:
- Pirmas dalykas, kurį norite padaryti, yra užtikrinti, kad jūsų nuotraukų programa yra atnaujinta. Atidaryk „Microsoft Store“. programą ir spustelėkite biblioteka apatiniame kairiajame kampe.
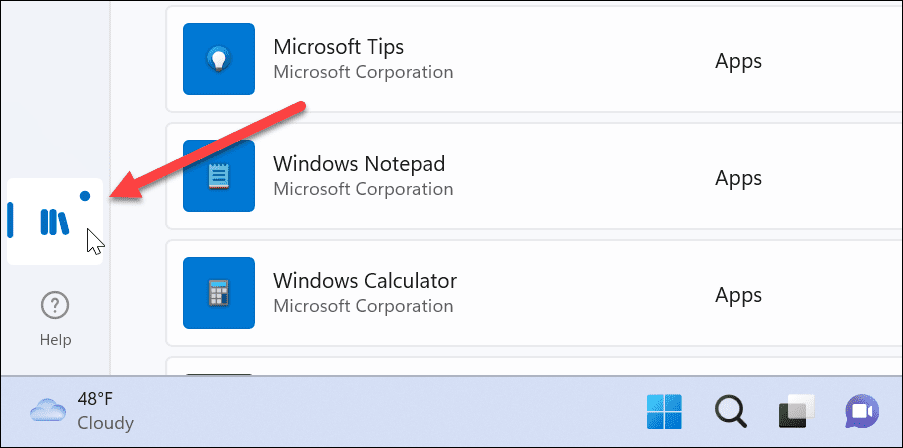
- Rasti Nuotraukos ir spustelėkite Atnaujinti mygtuką, jei toks yra.
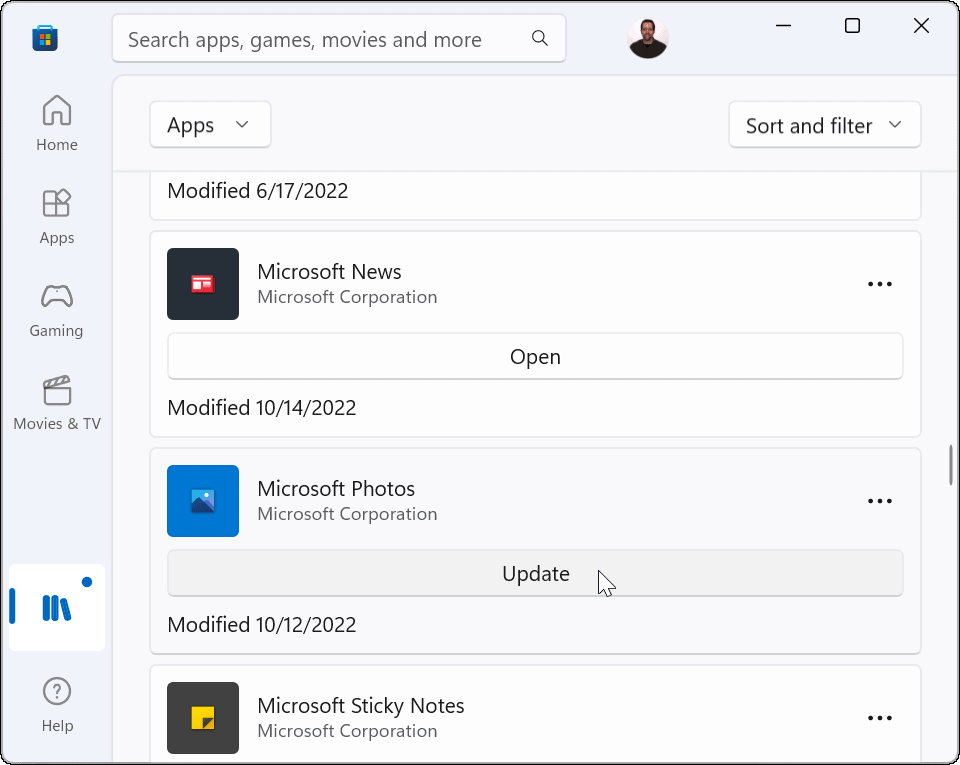
- Dabar, kai nuotraukų programa atnaujinta, ieškokite iCloud parduotuvėje ir įdiekite, jei dar neturite.
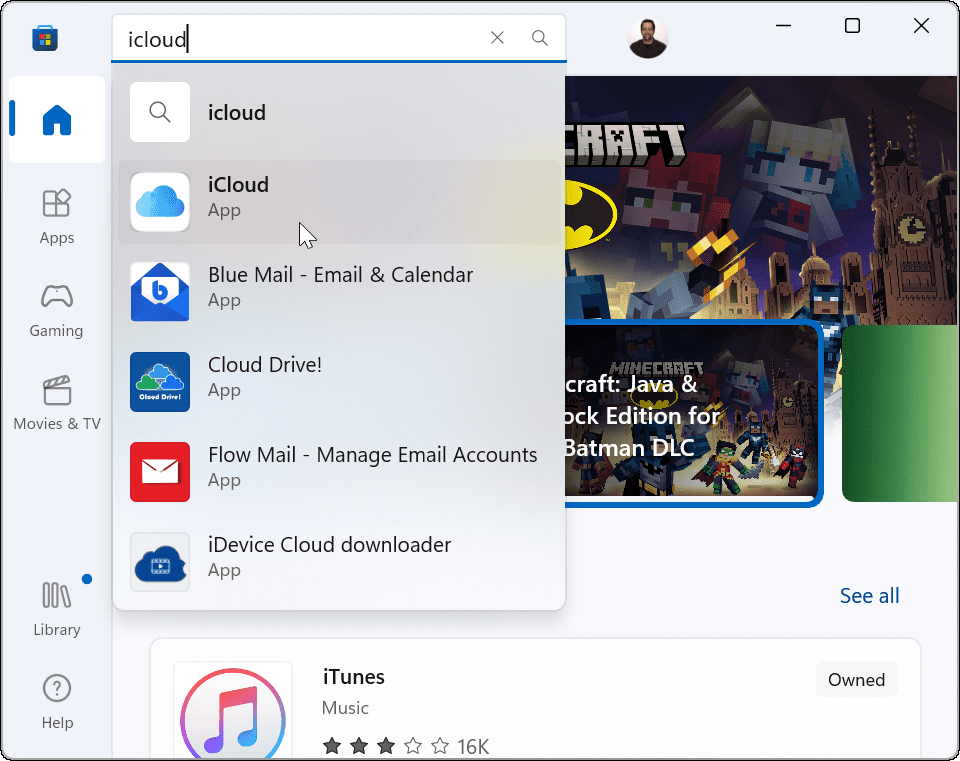
- Spustelėkite Gauk mygtuką.
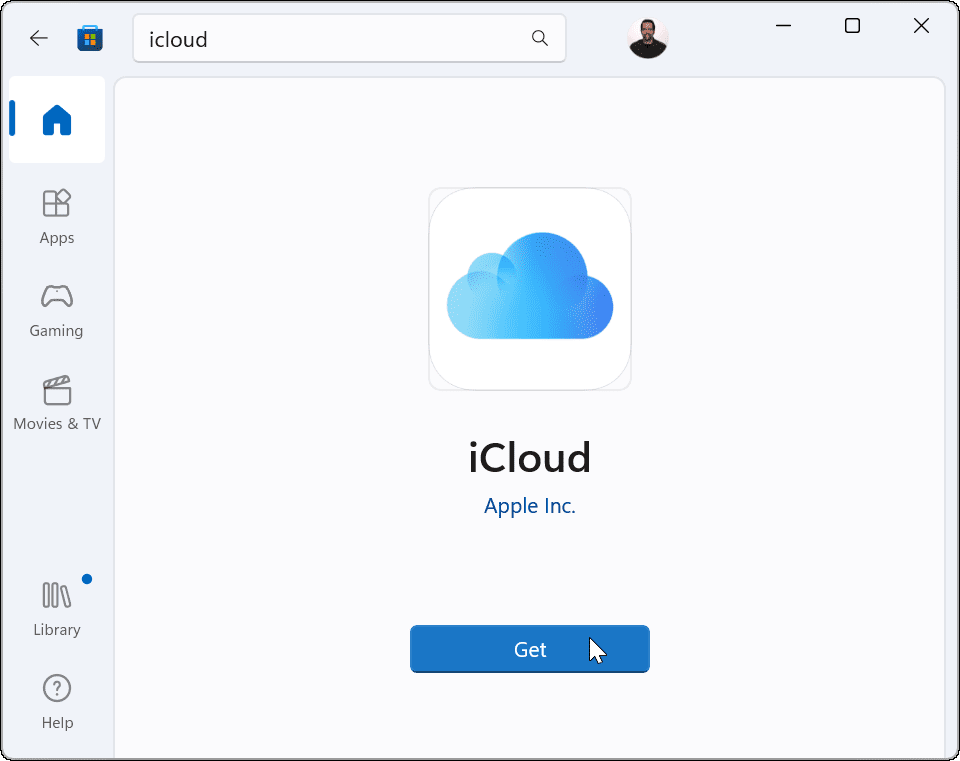
- Įdiegę „iCloud“ sistemoje „Windows 11“, turėsite prisijungti prie savo Apple paskyra.
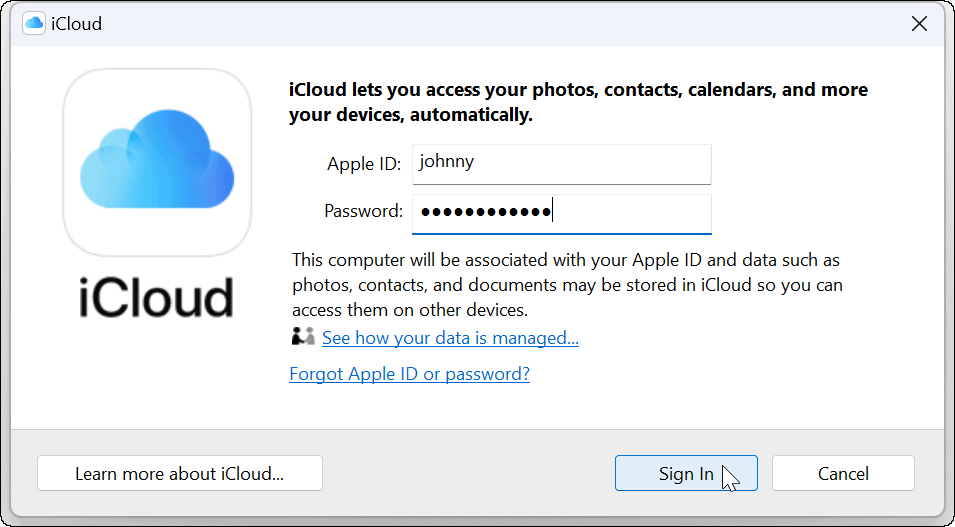
- Atidarykite programą „Photos“ ir spustelėkite „iCloud Photos“ parinktį ir galėsite tvarkyti „iCloud“ išsaugotas nuotraukas. Dešiniuoju pelės mygtuku spustelėję paveikslėlį rasite keletą parinkčių, pvz., atidaryti ją atskirai, spausdinti nuotrauką, nukopijuoti ją arba kelią, atidaryti failų naršyklėje ir kt.
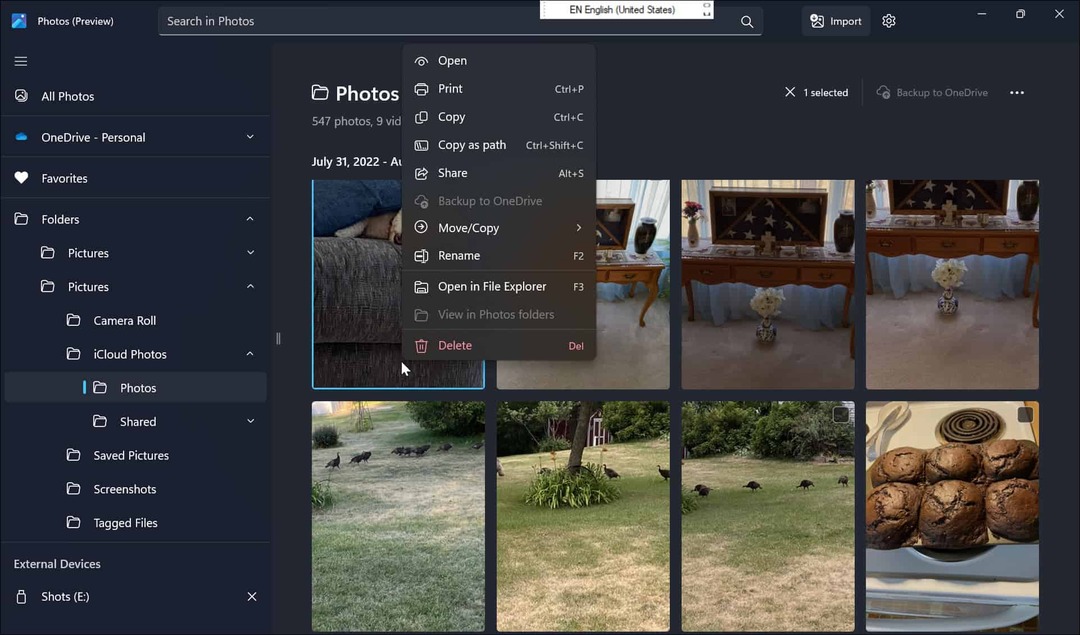
Sujungę „iCloud“ ir „Photos“, galite pasiekti savo vaizdo įrašus ir nuotraukas. Jei kairiojo stulpelio viršuje spustelėsite Visos nuotraukos, „iCloud“ laikmena bus rodoma kartu su vietiniais ir „OneDrive“ elementais. Taip pat svarbu pažymėti, kad kai prijungiate „iCloud“ prie „Windows“, turite galimybę pasiekti kitus „iCloud“ duomenis savo kompiuteryje.
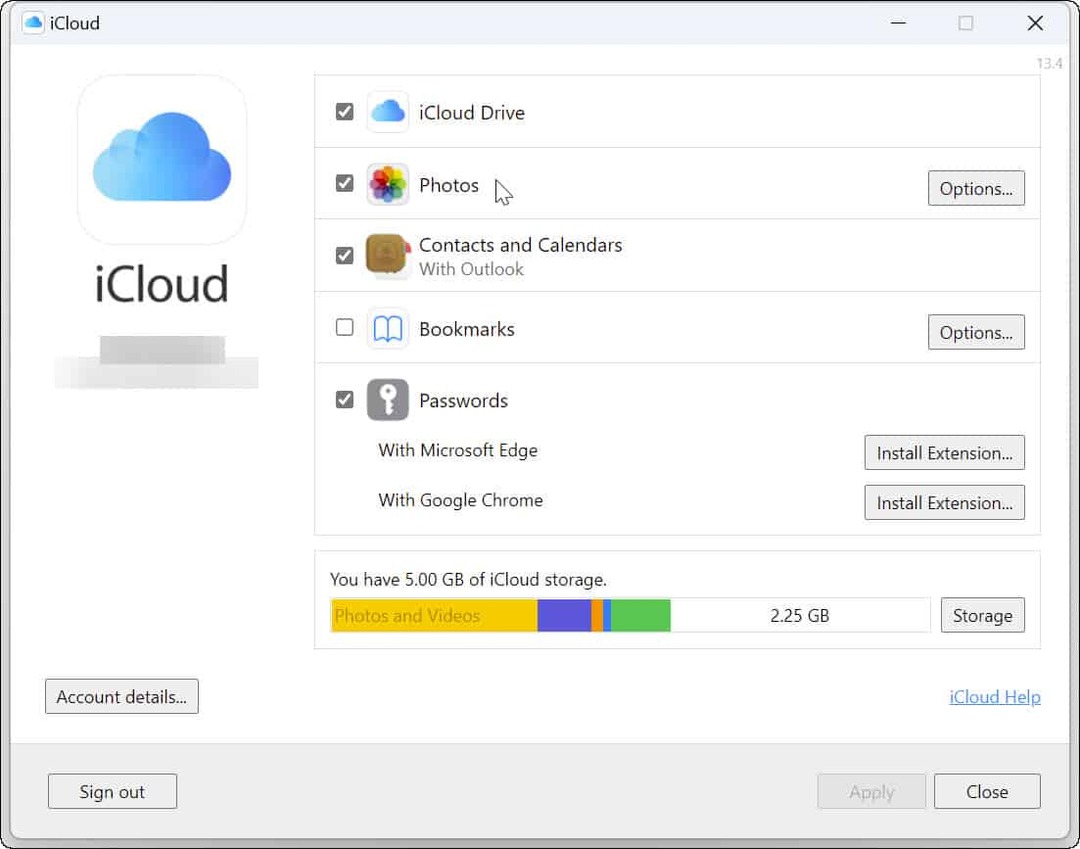
Lengva prieiga prie nuotraukų naudojant „iCloud“ sistemoje „Windows“.
„Windows“ prijungimas prie „iCloud“ nėra naujiena. Pavyzdžiui, galite naudoti „Apple iCloud“ su „Windows 10“, ir iš tikrųjų tai nukeliauja atgal kaip iCloud su Windows 7.
Tačiau dabar „iCloud“ integracija su „Windows 11 Photos“ programa palengvina medijos valdymą. Tai yra centrinė vieta, kurioje galite tvarkyti nuotraukas ir vaizdo įrašus iš „Windows 11“ sistemos.
Naudodami paveikslėlius ir vaizdo įrašus „Windows 11“ galite atlikti keletą puikių dalykų. Pavyzdžiui, galite nustatyti nuotraukas kaip ekrano užsklandą arba naudokite „Clipchamp“ vaizdo įrašų rengyklė „Windows 11“..
Kadangi naudosite „iPhone“, kad gautumėte nuotraukas „iCloud“, patikrinkite kaip daryti ilgas ekspozicijos nuotraukas. O kai reikia susigrąžinti nuotraukas, sužinokite apie tai ištrintų nuotraukų ir vaizdo įrašų atkūrimas „iPhone“ ir „iPad“..
Kaip rasti „Windows 11“ produkto kodą
Jei jums reikia perkelti „Windows 11“ produkto kodą arba tiesiog jo reikia švariai įdiegti OS,...
Kaip išvalyti „Google Chrome“ talpyklą, slapukus ir naršymo istoriją
„Chrome“ puikiai išsaugo naršymo istoriją, talpyklą ir slapukus, kad optimizuotų naršyklės veikimą internete. Jos kaip...
Kainų suderinimas parduotuvėje: kaip gauti kainas internetu perkant parduotuvėje
Pirkimas parduotuvėje nereiškia, kad turite mokėti didesnę kainą. Dėl kainų atitikimo garantijų galite gauti nuolaidų internetu apsipirkdami...