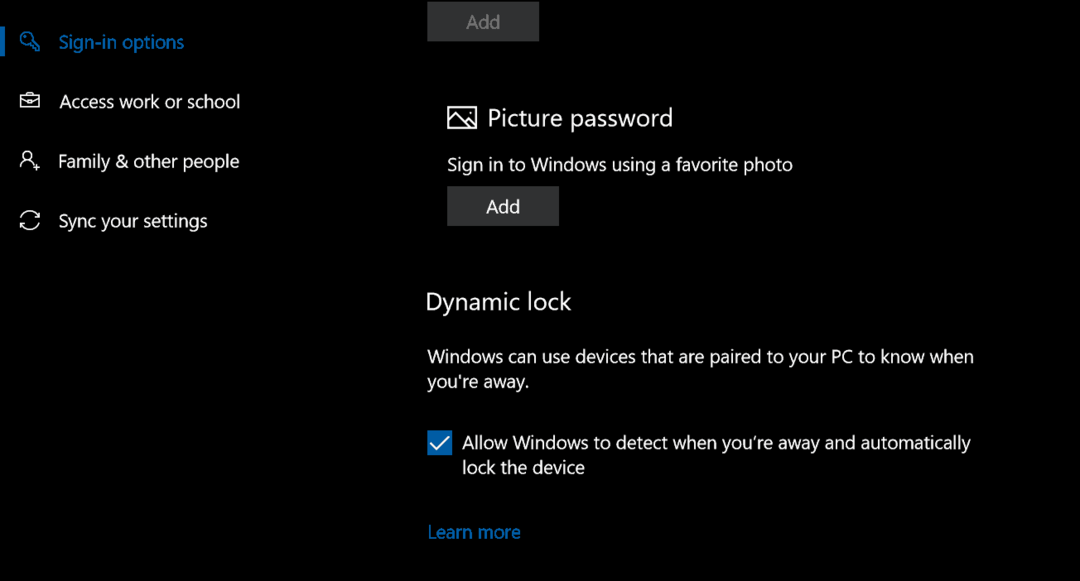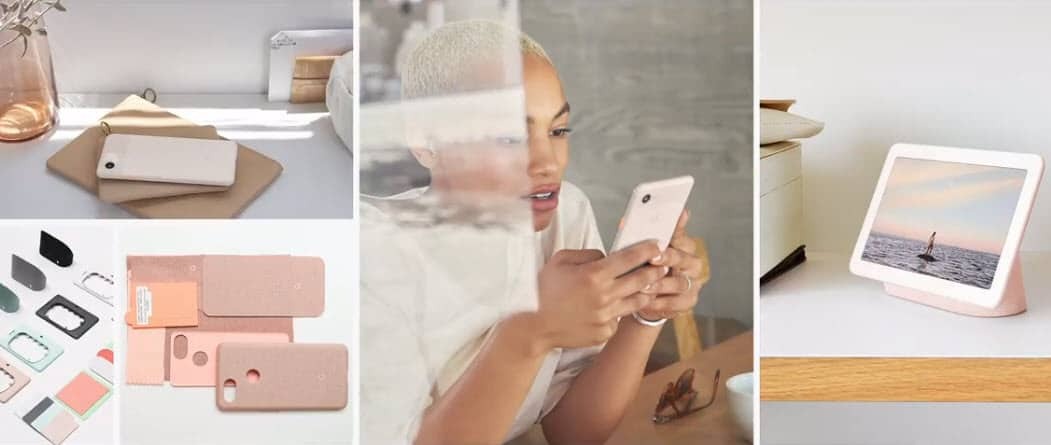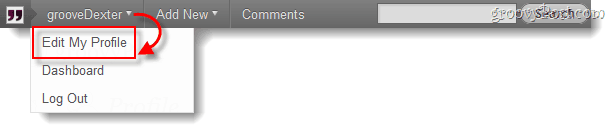Kaip rasti maršrutizatoriaus IP adresą sistemoje „Windows 11“.
„Microsoft“ „Windows 11“ Herojus / / April 03, 2023

Paskutinį kartą atnaujinta
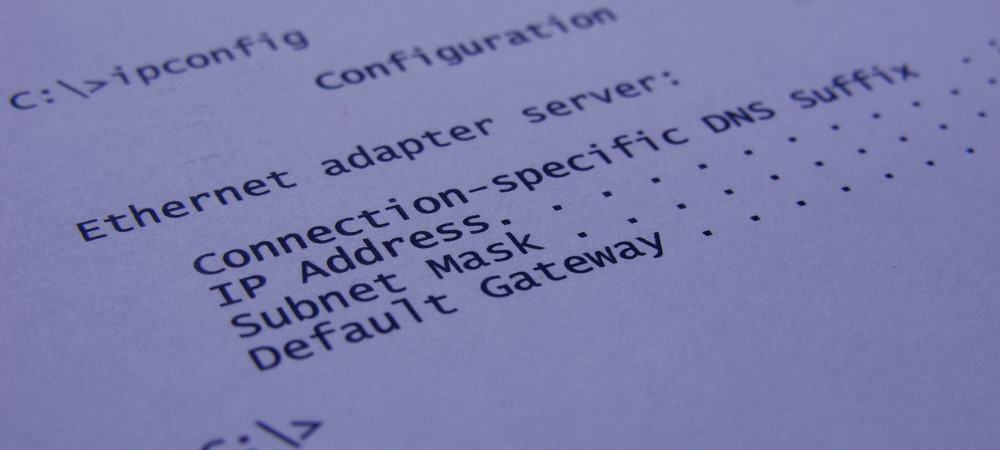
Turite žinoti savo maršrutizatoriaus IP dėl kelių priežasčių. Geros naujienos yra tai, kad naudodami šį vadovą galite rasti maršrutizatoriaus IP adresą sistemoje „Windows 11“.
Kartais „nustatote ir pamirštate“ savo tinklo maršruto parinktuvą ir niekada nerenkate jo dėl įvairių priežasčių. Geros naujienos yra tai, kad jei naudojate „Windows 11“, yra įvairių būdų, kaip rasti maršrutizatoriaus IP.
Anksčiau mes jums parodėme, kaip tai padaryti raskite savo kompiuterio IP adresą sistemoje „Windows 11“.. Laimei, taip pat galite naudoti „Windows 11“, kad surastumėte maršrutizatoriaus IP adresą. Be maršrutizatoriaus administratoriaus įrankių naudojimo (programinės įrangos atnaujinimas), galite jį naudoti norėdami prijungti kitus įrenginius.
Toliau parodysime, kaip rasti maršrutizatoriaus IP adresą sistemoje „Windows 11“.
Kaip rasti maršrutizatoriaus IP adresą sistemoje „Windows 11“.
Yra keletas priežasčių, kodėl jums reikia maršrutizatoriaus
Galite naudoti komandų eilutę (komandų eilutę arba „PowerShell“ terminalus) arba naudodami „Windows 11“ nustatymų programą. Pirmiausia pažiūrėsime, kaip tai padaryti naudodami nustatymų programą.
Norėdami rasti maršrutizatoriaus IP adresą naudodami „Windows 11“ nustatymus:
- Paspauskite Windows klavišą klaviatūroje arba spustelėkite Pradėti mygtuką ir spustelėkite Nustatymai iš meniu.
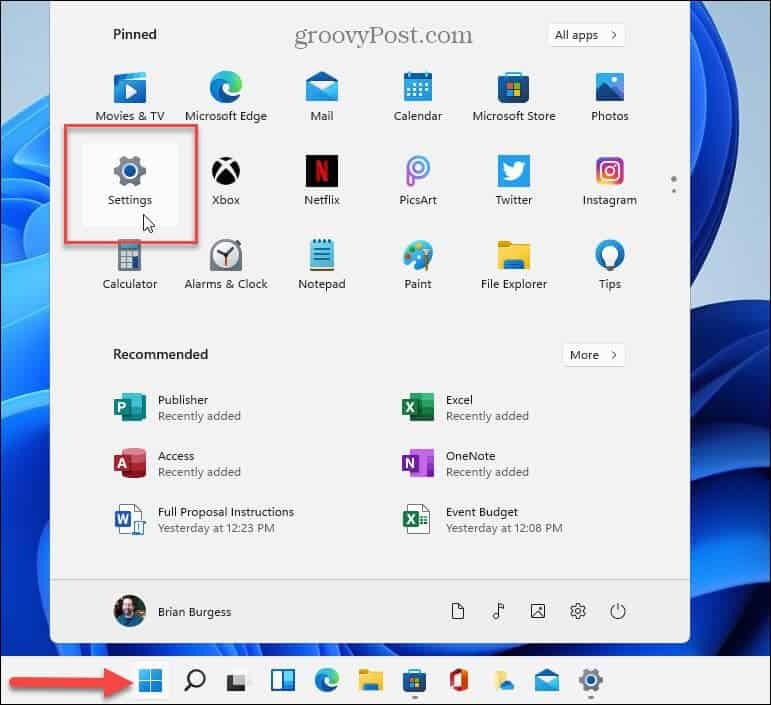
- Kada Nustatymai paleidžia, spustelėkite Tinklas ir internetas iš parinkčių kairėje.
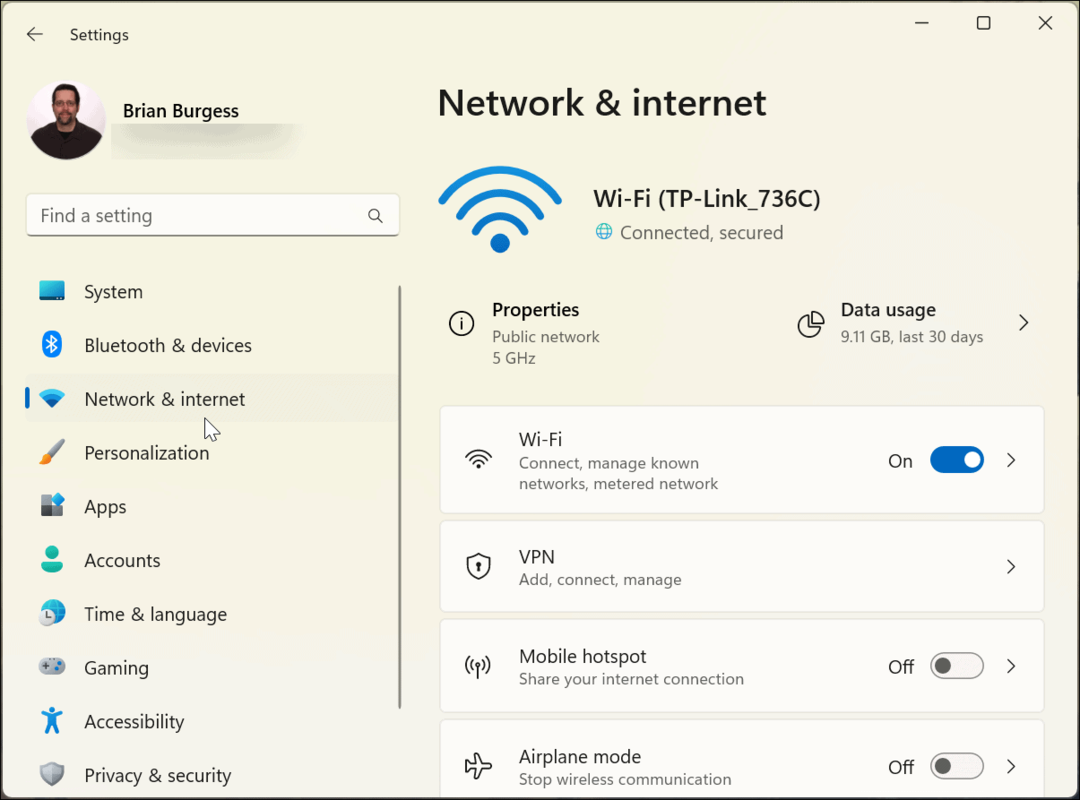
- Slinkite žemyn dešiniuoju stulpeliu ir spustelėkite Išplėstiniai tinklo nustatymai.
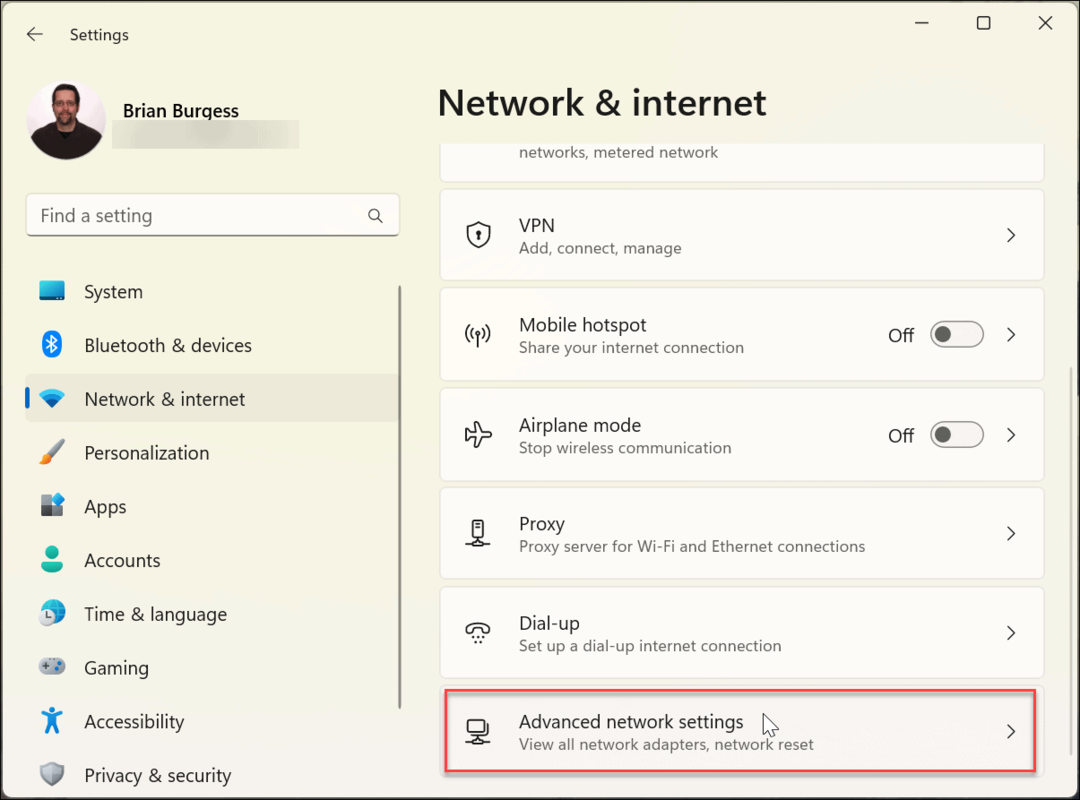
- Dabar, po Daugiau nustatymų skyrių, spustelėkite Aparatinės įrangos ir ryšio savybės variantas. Slinkite žemyn iki IPv4 numatytasis šliuzas skyrių, kad patikrintumėte maršrutizatoriaus IP adresą.
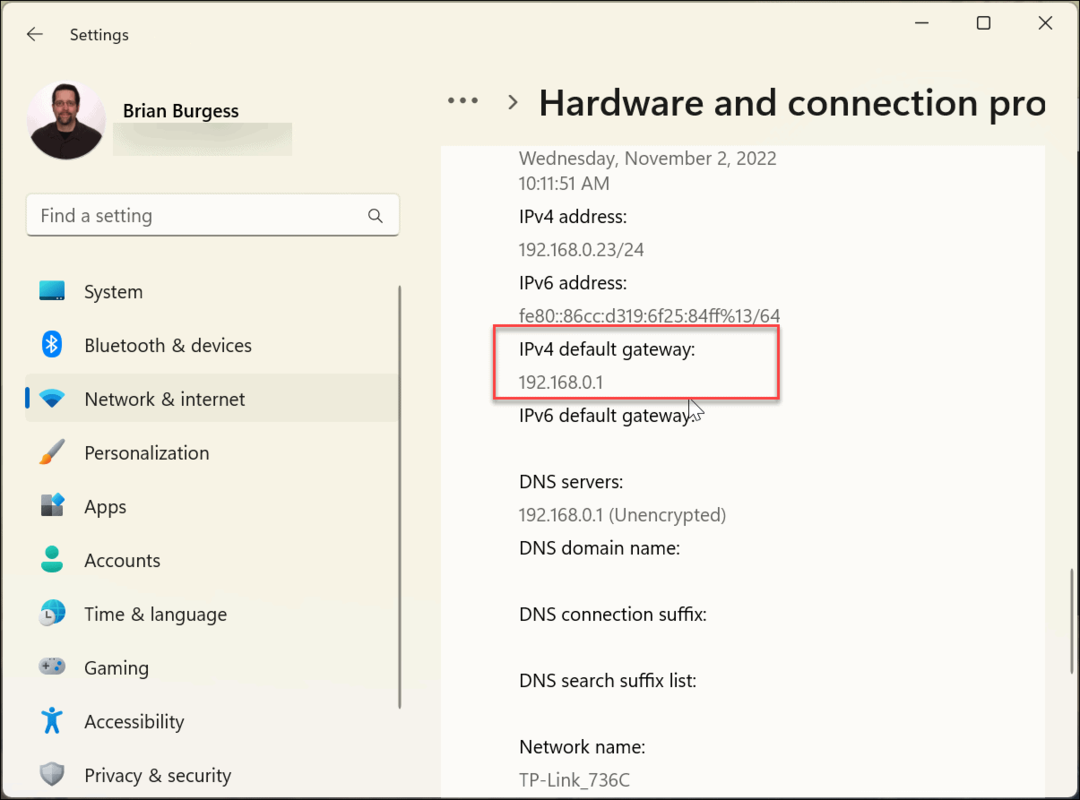
Kaip rasti maršrutizatoriaus IP adresą naudojant komandų eilutę
Jei norite naudoti komandų eilutę, kad surastumėte maršrutizatoriaus IP ir paleistumėte kitas komandas, galite tai padaryti. Čia parodysime, ką reikia padaryti, kad jį rastumėte.
Norėdami rasti maršrutizatoriaus IP naudodami komandų eilutę:
- Spustelėkite Pradėti mygtuką arba paspauskite „Windows“ klavišas klaviatūra, įveskite komandinė eilutėir spustelėkite Vykdyti kaip administratorius iš dešiniojo stulpelio.
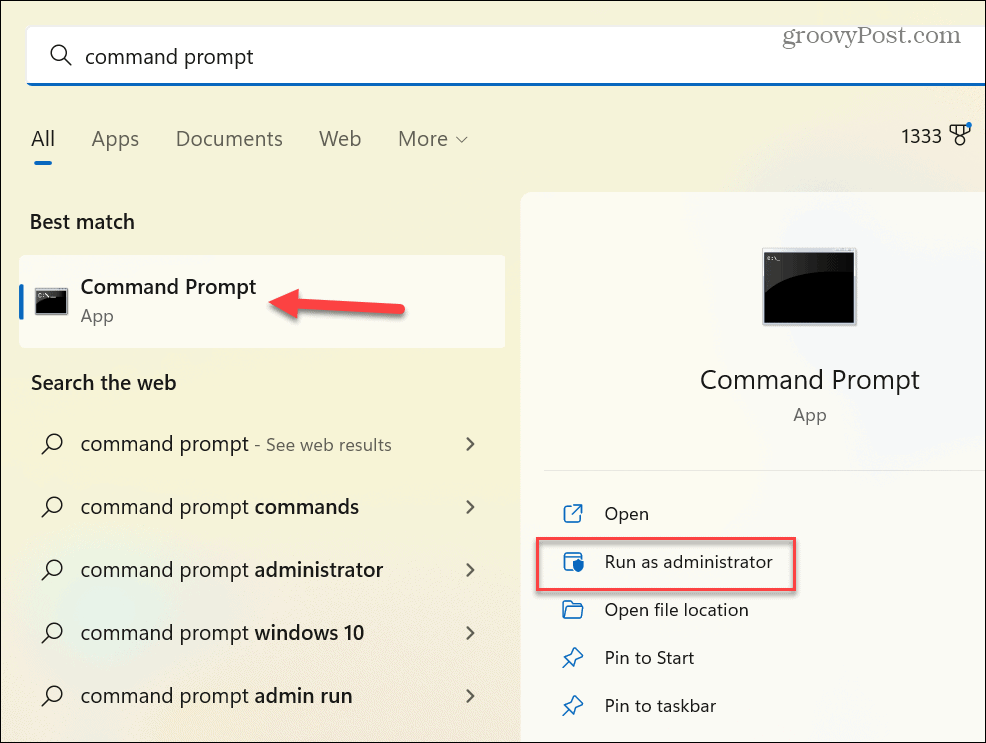
- Vykdykite šią komandą ir paspauskite Įeikite:
ipconfig
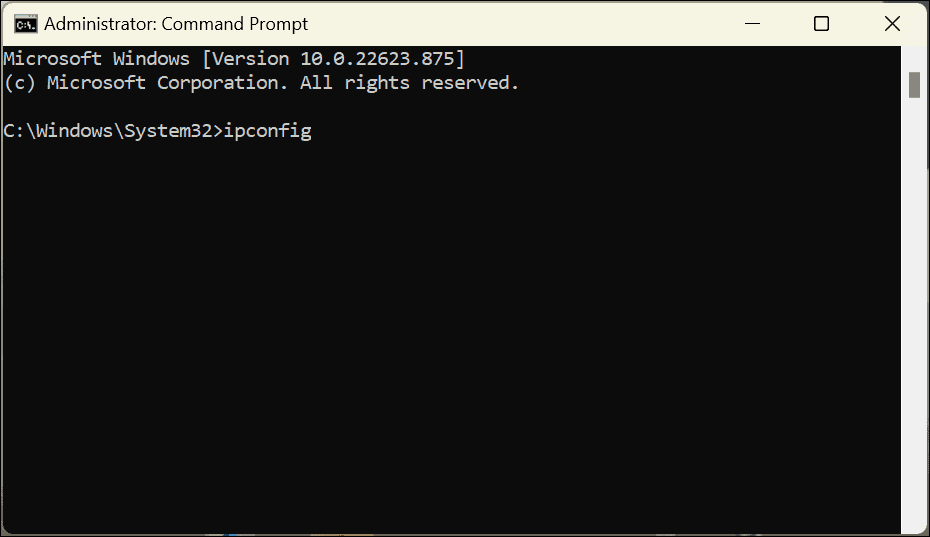
- Kai pasirodys rezultatai, patvirtinkite maršrutizatoriaus IP adresą, kuris pažymėtas kaip Numatytasis šliuzas.
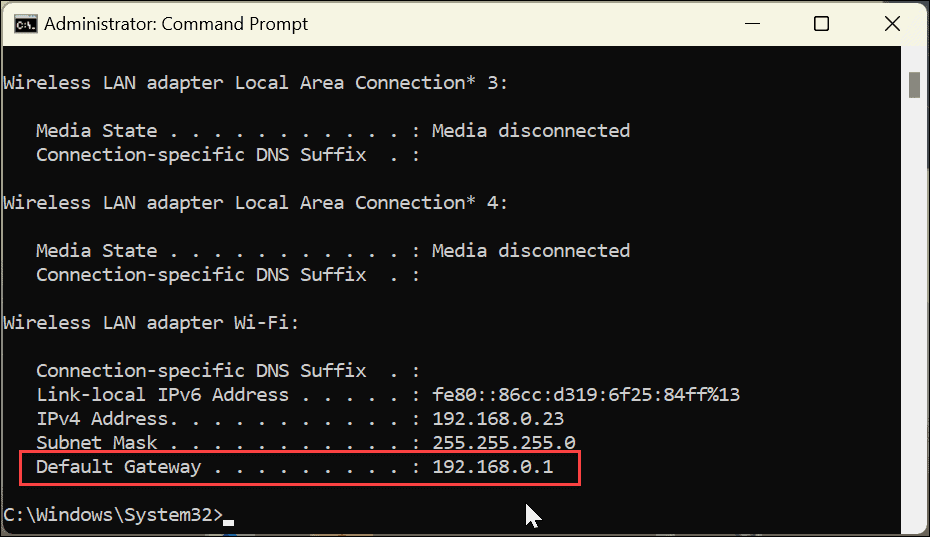
Kaip rasti maršrutizatoriaus IP per „PowerShell“ terminalą
Kalbant apie komandinės eilutės naudojimą, taip pat galite naudoti „PowerShell“ ir įvesti komandą terminale.
Norėdami rasti maršrutizatoriaus IP naudodami „Windows PowerShell“:
- Spustelėkite Pradėti mygtuką arba paspauskite „Windows“ klavišas, tipas powershellir spustelėkite Vykdyti kaip administratorius iš parinkčių dešinėje.
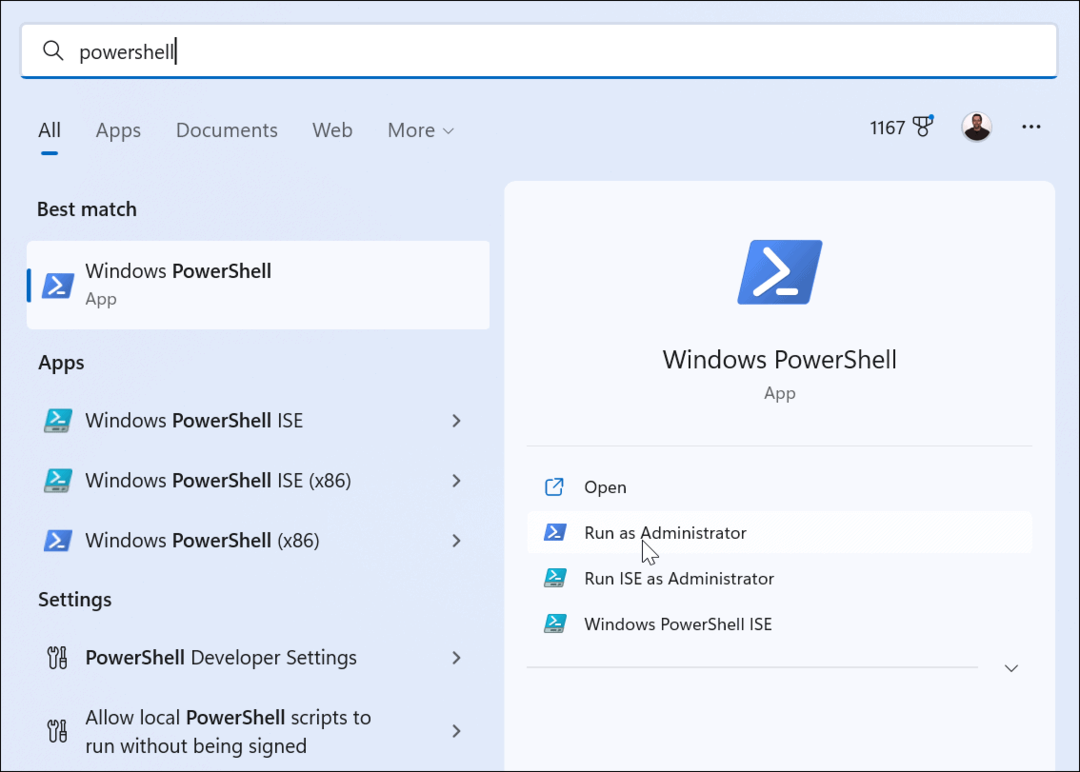
- Įveskite šią komandą ir paspauskite Įeikite norėdami paleisti komandą:
Get-NetIPConfiguration - išsamiai
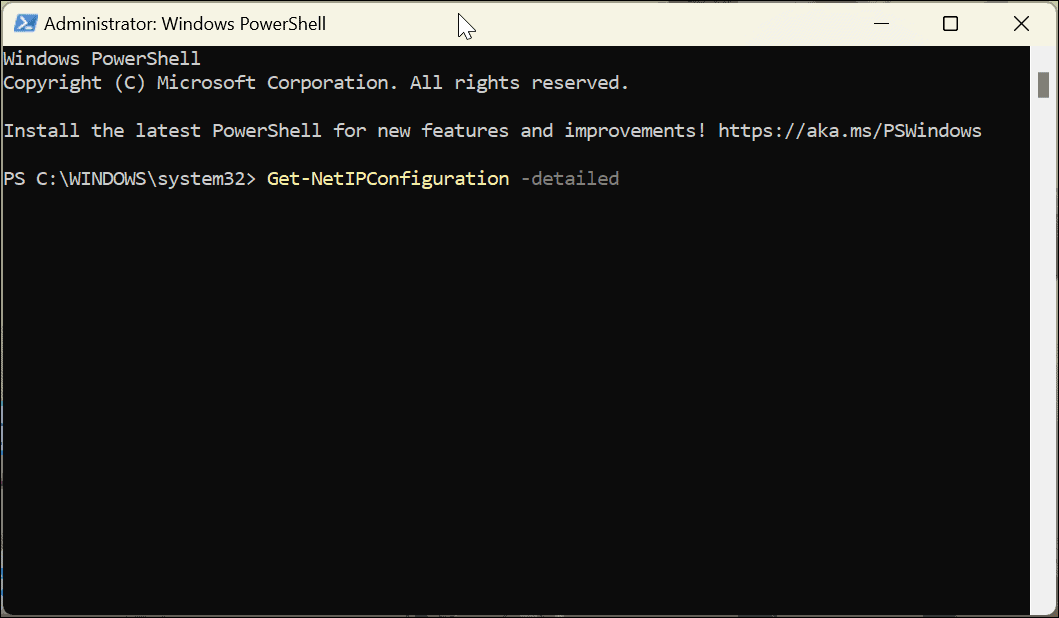
- Tai užtruks keletą akimirkų, kol bus paleistas ir bus pateikti rezultatai. Kai pasirodys informacija, patikrinkite šalia esantį numerį IPV4DefaultGateway, kuris yra jūsų maršrutizatoriaus IP adresas.

Prieiga prie maršrutizatoriaus IP sistemoje „Windows 11“.
Nesvarbu, ar norite naudoti komandų eilutę, ar naršyti nustatymų programoje, sistemoje „Windows 11“ yra įvairių būdų, kuriais galite rasti maršrutizatoriaus IP. Pavyzdžiui, jums gali tekti žinoti maršrutizatoriaus IP adresą dėl įvairių priežasčių. Pavyzdžiui, gali reikėti prieiti prie jo per žiniatinklio naršyklę, kad pašalintumėte tinklo problemas, atidarytumėte tinklo prievadą, atnaujintumėte programinę-aparatinę įrangą arba sukonfigūruotumėte VPN.
Jei neturite IP, „Windows 11“ leidžia lengvai jį rasti įvairiais būdais, kad galėtumėte prisijungti ir pagerinti tinklo ryšį. Paprastai IP adresą galite rasti lipduke, esančiame maršrutizatoriaus gale, tačiau jis gali būti netikslus. Arba dar blogiau, jis atspausdintas toks mažas, kad net negalite jo perskaityti. Galimybė lengvai rasti maršrutizatoriaus IP sistemoje „Windows 11“ yra naudinga daugeliu atvejų.
Daugiau tinklo patarimų ir gudrybių sistemoje „Windows 11“.
Jei norite sužinoti daugiau apie tinklą ir „Windows“, jums gali būti įdomu, kaip tai padaryti raskite savo „Windows 11“ kompiuterio IP adresą. Arba, jei dar nenaudojate „Windows 11“, raskite IP adresą „Windows 10“. kompiuteriai. Jei norite pagerinti tinklo našumą, sužinokite, kaip tai padaryti patikrinkite NAT (tinklo adresų vertimo) tipą sistemoje „Windows 11“..
Taip pat svarbu pažymėti, kad maršrutizatoriaus IP galima rasti ne tik kompiuteriais. Tu gali Raskite savo maršrutizatoriaus IP naudodami „MacOS“. taip pat. Be to, jei rūpinatės saugumu, išmokite kaip apsaugoti „Wi-Fi“ tinklą.
Taip pat gali būti įdomu sužinoti kitų įrenginių IP adresus. Pavyzdžiui, išmokite raskite savo Roku IP adresą arba rasti IP kitiems jūsų tinklo įrenginiams naudojant Pažangus IP skaitytuvas.
Kaip rasti „Windows 11“ produkto kodą
Jei jums reikia perkelti „Windows 11“ produkto kodą arba tiesiog jo reikia švariai įdiegti OS,...
Kaip išvalyti „Google Chrome“ talpyklą, slapukus ir naršymo istoriją
„Chrome“ puikiai išsaugo naršymo istoriją, talpyklą ir slapukus, kad optimizuotų naršyklės veikimą internete. Jos kaip...
Kainų suderinimas parduotuvėje: kaip gauti kainas internetu perkant parduotuvėje
Pirkimas parduotuvėje nereiškia, kad turite mokėti didesnę kainą. Dėl kainų atitikimo garantijų galite gauti nuolaidų internetu apsipirkdami...