
Paskutinį kartą atnaujinta

Įdiegę SSD senesniam kompiuteriui galite suteikti naują gyvenimą. Jei turite „Mac“ ir norite įdiegti „macOS“ naujame SSD diske, vadovaukitės šiuo vadovu.
Įdiegę kietojo kūno diską senesnį, vangų kompiuterį vėl galite paversti tinkamu įrenginiu. Jei jau turite įdiegtą SSD, galbūt norėsite jį atnaujinti į tokį, kuriame būtų daugiau vietos.
Jei naudojate „Mac“, galite įdiegti naują SSD. Tačiau pats SSD nėra labai naudingas. Turėsite įdiegti „MacOS“, kad „Mac“ vėl pradėtų veikti. Yra keletas būdų tai padaryti, o kai kuriuos iš jų apžvelgsime toliau.
Jei esate pasirengęs atnaujinti, štai kaip įdiegti „macOS“ naujame SSD.
Kaip įdiegti „macOS“ naujame SSD naudojant „macOS“ atkūrimą
Bet kuriame „Mac“, pagamintame po 2009 m., yra įmontuota atkūrimo sistema. Tai leidžia paleisti „Mac“ į atkūrimo režimą. Šiuo režimu galite taisyti vidinius diskus, atkurti failus iš „Time Machine“ atsarginės kopijos, gauti pagalbos internetu arba iš naujo įdiegti „MacOS“.
Kad galėtumėte naudoti šiuos įrankius, turite turėti galimybę prisijungti prie interneto. Galite naudoti „macOS“ diegimo įrankį norėdami įdiegti „macOS“ naujame SSD diske, kurį įdiegėte savo kompiuteryje.
Norėdami įdiegti „macOS“ į SSD naudodami interneto atkūrimą:
- Įdiekite naują SSD į savo kompiuterį vadovaudamiesi konkretaus „Mac“ modelio gamintojo instrukcijomis.
- Jei naudojate „Intel Mac“, paspauskite maitinimo mygtuką, kad paleistumėte kompiuterį, tada nedelsdami laikykite nuspaudę Cmd + Option + R.
- Jei naudojate M1 Mac, paspauskite ir palaikykite maitinimo mygtuką, kol pamatysite pranešimą, informuojantį, kad jei toliau laikysite mygtuką, pasieksite paleisties parinktis. Laikykite nuspaudę, kol pasirodys parinktys, tada pasirinkite Parinktys > Atkūrimas.
- Kai pamatysite pranešimą, kad atkūrimas prasideda, galite atleisti klavišus.
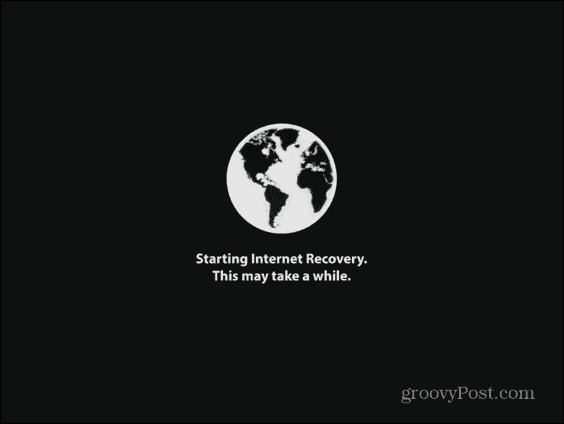
- Kai atkūrimas bus įkeltas, pamatysite galimą „macOS“ paslaugų programos.
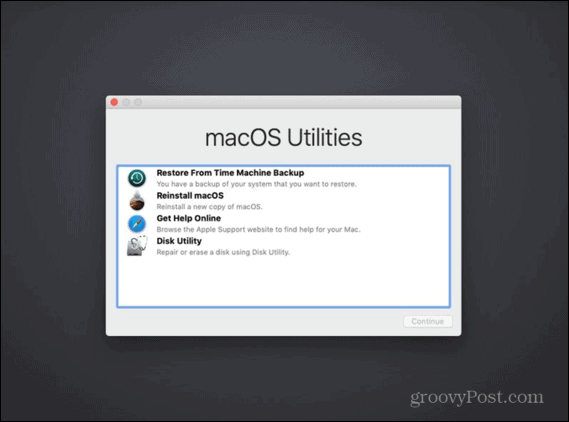
- Prieš diegdami „MacOS“, turėsite suformatuoti naująjį SSD. Pasirinkite Disko paslaugų programa.
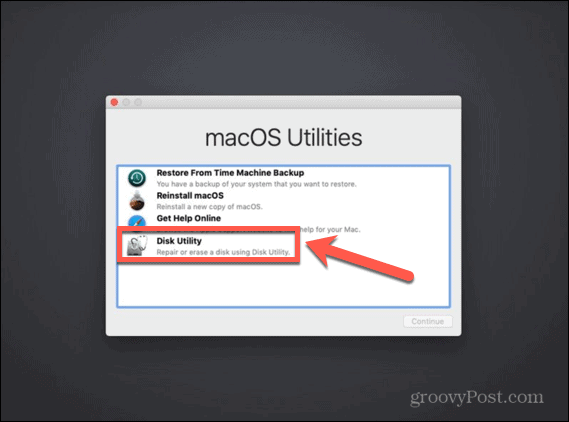
- Kairiajame meniu pasirinkite naują SSD ir spustelėkite Ištrinti.
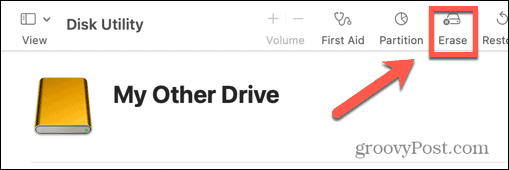
- Įveskite reikiamą naujojo disko informaciją, pvz., pavadinimą ir formatą. Jei naudojate SSD, APFS yra geriausias formato pasirinkimas, bet jei naudojate senesnį „Mac“, gali tekti pasirinkti Išplėstinė „Mac OS“. nes APFS neveiks su „macOS Sierra“ ar senesne versija.
- Jei yra galimybė pasirinkti a Schema, pasirinkti GUID skaidinių žemėlapis.
- Palaukite, kol diskas baigs formatuoti, tada paspauskite Cmd + Q norėdami grįžti į pagrindinį meniu.
- Spustelėkite Reiįdiegti macOS.
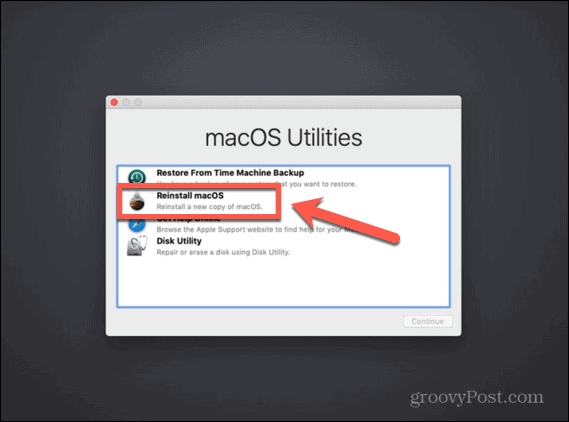
- Vykdykite ekrane pateikiamas instrukcijas ir įsitikinkite, kad kaip paskirties vietą pasirinkote naują SSD diską.
- Baigę diegti „MacOS“, pasimėgaukite savo „Mac“.
Kaip įdiegti „MacOS“ naujame SSD su įkrovos diegimo programa
Kita galimybė įdiegti „macOS“ naujajame SSD yra sukurti įkrovos diegimo programą. Tai ypač naudinga, jei norite įdiegti „MacOS“ keliuose kompiuteriuose, nes kiekvieną kartą neatsisiunčiate diegimo programos. Jums reikės „flash drive“ arba išorinio disko įrenginio, kuriame būtų bent 15 GB laisvos vietos. Jis turėtų būti suformatuotas kaip „Mac OS Extended“.
Kaip sukurti įkrovos „macOS“ diegimo programą
Pirmas žingsnis naudojant diegimo programą, norint įdiegti „macOS“ naujame SSD diske, yra sukurti pačią diegimo programą. Jums reikės tinkamo „flash drive“ arba išorinio standžiojo disko ir „macOS“ diegimo programos kopijos, reikalingos „macOS“ versijai.
Norėdami sukurti įkrovos „MacOS“ diegimo programą:
- Atsisiųskite „macOS“ diegimo programą, skirtą „macOS“ versijai, kurią norite įdiegti savo SSD diske, ir išsaugokite ją Programos aplanką.
- Prijunkite išorinį diską prie kompiuterio.
- Atviras „Spotlight“ paieška paspausdami Cmd + tarpas ir spausdinant Terminalas.
- Dukart spustelėkite Terminalas programėlę rezultatuose.
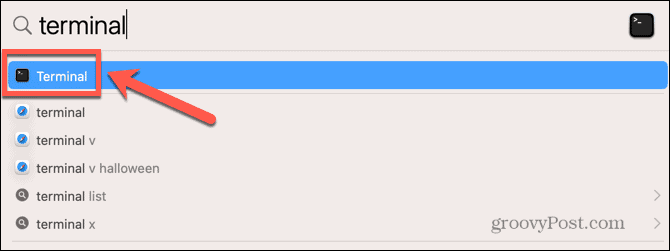
- Įveskite vieną iš šių komandų, priklausomai nuo OS, kuriai kuriate įkrovos diegimo programą. Pakeiskite „MyDrive“. su „flash drive“ arba išorinio standžiojo disko pavadinimu.
- Ventura: sudo /Applications/Install\macOS\Ventura.app/Contents/Resources/createinstallmedia –volume /Volumes/MyDrive
- Monterėjus: sudo /Applications/Install\macOS\Monterey.app/Contents/Resources/createinstallmedia –volume /Volumes/MyDrive
- Big Sur: sudo /Applications/Install\macOS\Big\Sur.app/Contents/Resources/createinstallmedia –volume /Volumes/MyDrive
- Katalina: sudo /Applications/Install\macOS\ Catalina.app/Contents/Resources/createinstallmedia –volume /Volumes/MyDrive
- Mojave: sudo /Applications/Install\macOS\Mojave.app/Contents/Resources/createinstallmedia –volume /Volumes/MyDrive
- Aukštoji Sierra: sudo /Applications/Install\macOS\High\Sierra.app/Contents/Resources/createinstallmedia –volume /Volumes/MyDrive
- Siera: sudo /Applications/Install\macOS\Sierra.app/Contents/Resources/createinstallmedia –volume /Volumes/MyDrive –applicationpath /Applications/Install\macOS\Sierra.app
- El Capitan: sudo /Applications/Install\ OS\ X\ El\ Capitan.app/Contents/Resources/createinstallmedia –volume /Volumes/MyDrive –applicationpath /Applications/Install\ OS\ X\ El\ Capitan.app
- Paspauskite Įeikite.
- Kai būsite paraginti, įveskite administratoriaus slaptažodį ir paspauskite Įeikite.
- Tipas Y kad patvirtintumėte paskirties tomo ištrynimą.
- Spustelėkite Gerai kad terminalas galėtų pasiekti failus įkrovos diske.
- Kai procesas bus baigtas, išeikite Terminalas ir išimkite įkrovos diską. Dabar jis paruoštas naudoti.
Kaip naudoti įkrovos diegimo programą norint įdiegti „macOS“.
Diegimo programos naudojimo būdas šiek tiek skirsis, atsižvelgiant į tai, ar naudojate „Intel Mac“, ar naujesnį „Mac“, kuriame yra „Apple Silicon“.
Norėdami naudoti įkrovos diegimo programą, kad įdiegtumėte „MacOS“ „Intel Mac“ kompiuteryje:
- Įdiekite SSD į savo kompiuterį vadovaudamiesi jūsų kompiuterio modelio gamintojo instrukcijomis.
- Prijunkite sukurtą įkrovos diegimo programą prie „Mac“.
- Įjunkite „Mac“ ir nedelsdami laikykite nuspaudę Parinktis Raktas.
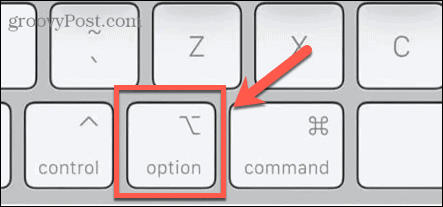
- Kai pamatysite ekraną, kuriame rodomi įkrovos tomai, galite atleisti Parinktis Raktas.
- Pasirinkite diską, kuriame yra įkrovos diegimo programa, ir paspauskite Įeikite.
- Jūsų gali būti paprašyta pasirinkti kalbą.
- Pasirinkite Įdiekite macOS ir spustelėkite Tęsti.
- Vykdykite instrukcijas, kad užbaigtumėte „macOS“ diegimą.
Norėdami naudoti įkrovos diegimo programą, norėdami įdiegti „macOS“ „Apple Silicon Mac“ kompiuteryje:
- Įdiekite SSD į savo kompiuterį vadovaudamiesi jūsų kompiuterio modelio gamintojo instrukcijomis.
- Prijunkite sukurtą įkrovos diegimo programą prie „Mac“.
- Paspauskite ir palaikykite „Mac“ maitinimo mygtuką.
- Kai pamatysite paleisties parinktis, galite atleisti maitinimo mygtuką.
- Pasirinkite diską, kuriame yra įkrovos diegimo programa, ir spustelėkite Tęsti.
- Vykdykite instrukcijas, kad užbaigtumėte „macOS“ diegimą.
Kaip įdiegti „MacOS“ naujame SSD naudojant „Carbon Copy Cloner“.
Įdiegę bet kurią operacinę sistemą savo kompiuteryje gali suklysti, todėl prieš atliekant bet kokius pakeitimus, visada naudinga sukurti atsarginę „Mac“ atsarginę kopiją. Jei norite būti tikri, kad prieš diegdami „macOS“ SSD bus tinkamai įdiegta, galite ją montuoti išoriniame standžiojo disko korpuse. Tada galite naudoti „Carbon Copy Cloner“, kad įdiegtumėte „macOS“ į SSD, tarsi tai būtų išorinis diskas.
Tai leidžia išbandyti „macOS“ diegimą prieš įdiegiant SSD į savo kompiuterį. Tai reiškia, kad esate ramūs, kad diegimas vyko taip, kaip planuota prieš atidarant „Mac“.
Kas yra Carbon Copy Cloner?
Carbon Copy Cloner yra programa, leidžianti klonuoti standžiojo disko kopiją į išorinį diską arba „flash drive“. Nors tai yra mokama programa, yra nemokama 30 dienų bandomoji versija, leidžianti naudotis visomis programos funkcijomis.
Norėdami įdiegti „macOS“ į SSD naudodami „Carbon Copy Cloner“:
- Atsisiųskite ir įdiekite Carbon Copy Cloner. Jei naudojate „Catalina“ ar naujesnę versiją, turėtumėte naudoti „Carbon Copy Cloner 6“. Jei naudojate ankstesnes „macOS“ versijas, naudokite „Carbon Copy Cloner 5“.
- Įdėkite SSD į savo korpusą vadovaudamiesi gamintojo instrukcijomis.
- Prijunkite diską prie „Mac“.
- Atviras „Spotlight“ paieška paspausdami Cmd + tarpas ir tipas Disko paslaugų programa.
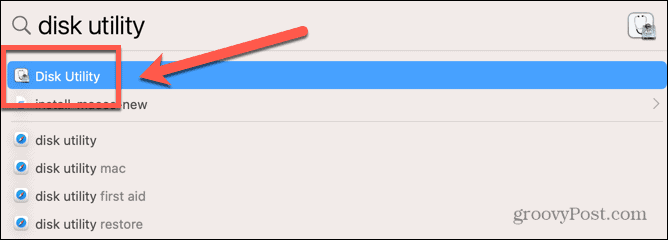
- Dukart spustelėkite Disko paslaugų programa programėlę rezultatuose.
- Pasirinkite SSD ir spustelėkite Ištrinti.
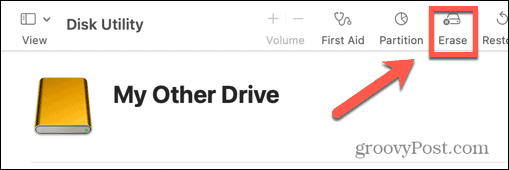
- Įveskite reikiamą naujojo disko informaciją, pvz., pavadinimą ir formatą. Jei naudojate SSD, APFS yra geriausias formato pasirinkimas, bet jei naudojate senesnį „Mac“, gali tekti pasirinkti Išplėstinė „Mac OS“. nes APFS neveiks su „macOS Sierra“ ar senesne versija.
- Pasirinkite GUID skaidinysŽemėlapis jei suteikiama galimybė pasirinkti
- Kai SSD bus suformatuotas, išeikite Disko paslaugų programa.
- Atidarykite Carbon Copy Cloner.
- Spustelėkite Šaltinis mygtuką.
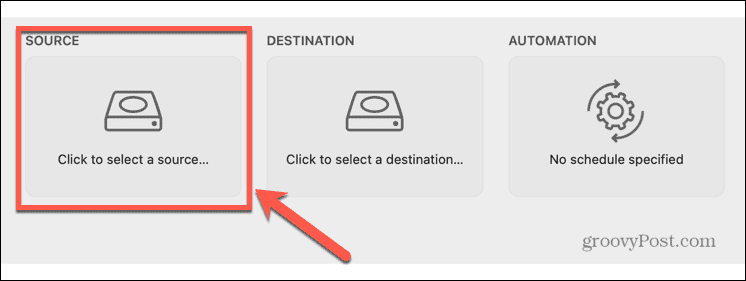
- Pasirinkite savo „Mac“ vidinį diską.
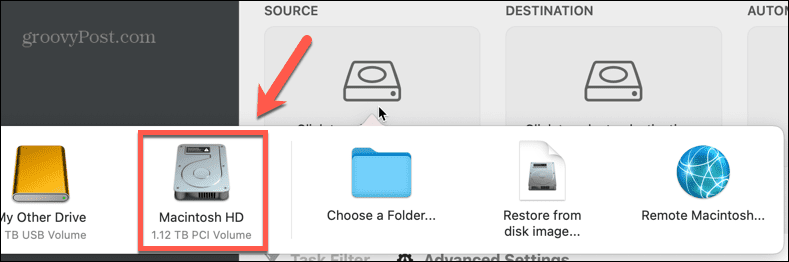
- Spustelėkite Kelionės tikslas mygtuką ir pasirinkite savo SSD.
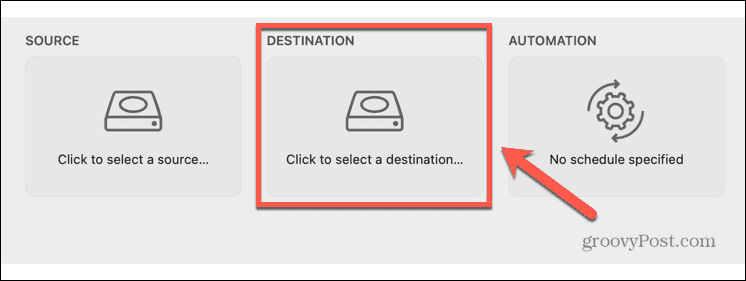
- Spustelėkite Pradėti ir jūsų standusis diskas bus klonuotas į naują SSD. Tai užtruks šiek tiek laiko.
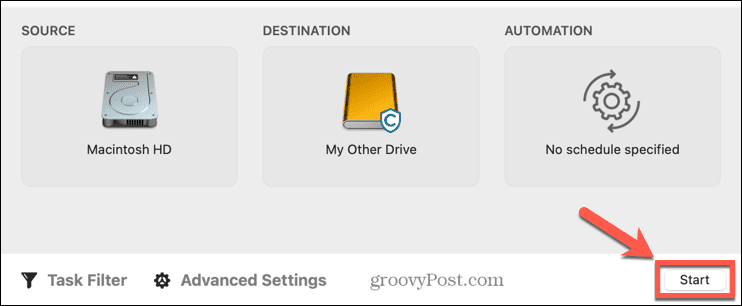
- Kai klonavimas bus baigtas, iš naujo paleiskite kompiuterį ir nedelsdami laikykite nuspaudę Parinktis Raktas.
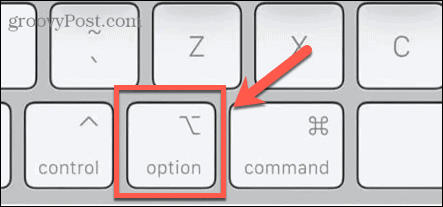
- Kai Startup Manager pasirodo, galite atleisti Parinktis Raktas.
- Pasirinkite savo SSD Startup Manager ir paspauskite Įeikite.
- Jūsų kompiuteris turėtų paleisti iš SSD. Žaiskite, kad įsitikintumėte, jog viskas yra taip, kaip turėtų būti.
- Jei esate patenkinti diegimu, išjunkite „Mac“.
- Išimkite SSD iš korpuso ir įdiekite jį savo „Mac“, vadovaudamiesi kompiuterio gamintojo instrukcijomis.
- Įjunkite „Mac“ ir jis turėtų paleisti iš naujojo SSD.
Gaukite daugiau iš savo „Mac“.
Išmokę įdiegti „macOS“ naujame SSD diske, galėsite atnaujinti senesnį „Mac“ kompiuterį arba atnaujinti šiuo metu naudojamą SSD. Yra daug daugiau būdų, kaip gauti daugiau iš savo „Mac“.
Jei saugykloje baigiasi vieta, galite susieti tinklo diską savo „Mac“. kad suteiktų daugiau erdvės darbui. Tu gali sukurti sparčiuosius klavišus savo „Mac“. automatizuoti pasikartojančias užduotis arba sukurti namų automatizavimą. Tu taip pat gali „Mac“ naudokite „Focus“. kad pašalintumėte blaškymąsi, kai bandote dirbti.
Kaip rasti „Windows 11“ produkto kodą
Jei jums reikia perkelti „Windows 11“ produkto kodą arba tiesiog jo reikia švariai įdiegti OS,...
Kaip išvalyti „Google Chrome“ talpyklą, slapukus ir naršymo istoriją
„Chrome“ puikiai išsaugo naršymo istoriją, talpyklą ir slapukus, kad optimizuotų naršyklės veikimą internete. Jos kaip...
Kainų suderinimas parduotuvėje: kaip gauti kainas internetu perkant parduotuvėje
Pirkimas parduotuvėje nereiškia, kad turite mokėti didesnę kainą. Dėl kainų atitikimo garantijų galite gauti nuolaidų internetu apsipirkdami...
