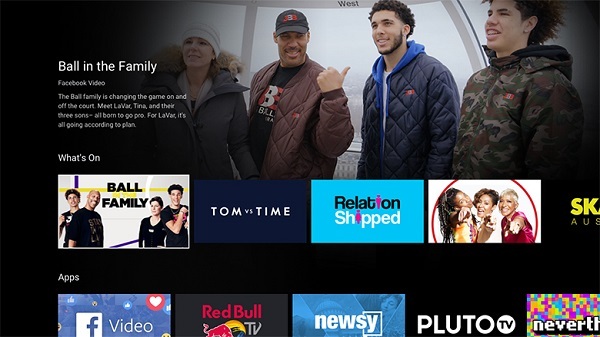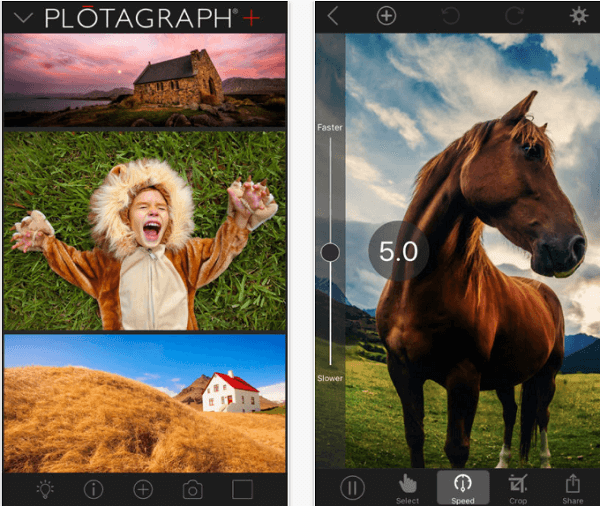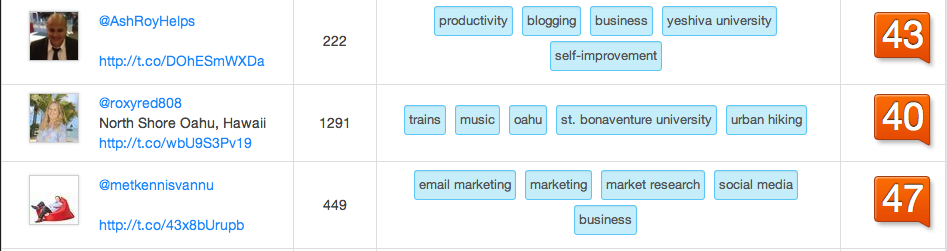Kaip rasti „Windows 11“ kompiuterio veikimo laiką
„Microsoft“ „Windows 11“ Herojus / / April 03, 2023

Paskutinį kartą atnaujinta

Jei niekada iš naujo nepaleidžiate arba neišjungiate kompiuterio, galbūt norėsite sužinoti jo veikimo laiką. Štai kaip rasti „Windows 11“ kompiuterio veikimo laiką.
Viena iš informacijos dalių, kurių gali prireikti trikčių šalinimui ar bendram interesui, yra jūsų kompiuterio veikimo laikas. Jei turite kompiuterį, kurį retai paleidžiate iš naujo, gali būti naudinga žinoti, kiek laiko jis veikia.
Kartais šios informacijos gali prireikti šalinant operacinės sistemos ar atskiro komponento triktis. Pavyzdžiui, paleisti iš naujo būtų tinkama, jei vis tiek gausite a BSOD klaida, pavyzdžiui, ir yra mėnesių darbo laikas.
Jei nesate tikri, kaip rasti „Windows 11“ kompiuterio veikimo laiką, vadovaukitės šiuo vadovu.
Patikrinkite kompiuterio veikimo laiką sistemoje „Windows“.
Dabar sužinoti, kiek laiko buvo sukurtas ir veikia jūsų kompiuteris, jūs negalite nuolat naudotis. Tačiau tai būtina informacija, kurią reikia turėti šalinant OS, programos ar konkrečios aparatinės įrangos problemą.
Kitas būdas tai gali būti naudingas, jei manote, kad jūsų kompiuteris automatiškai paleidžiamas iš naujo, net jei to nenorite. Jei jis neturėtų būti paleistas iš naujo, suraskite „Windows 11“ kompiuterio veikimo laiką; informacija padės išsiaiškinti, kas vyksta.
Geros naujienos yra tai, kad „Windows 11“ siūlo penkis skirtingus būdus, kaip rasti veikimo laiką naudojant užduočių tvarkytuvę, nustatymus, valdymo skydelį ir komandų eilutę.
Kaip rasti „Windows 11“ kompiuterio veikimo laiką naudojant užduočių tvarkytuvę
Paprasčiausias būdas rasti kompiuterio veikimo laiką yra naudoti užduočių tvarkytuvę. Tereikia kelių žingsnių, jei žinote, kur ieškoti.
Norėdami rasti kompiuterio veikimo laiką naudodami „Windows 11“ užduočių tvarkytuvę:
- Dešiniuoju pelės mygtuku spustelėkite Pradėti mygtuką ir pasirinkite Užduočių tvarkyklė nuo galingo vartotojo meniu.
Pastaba: Taip pat galite atidaryti užduočių tvarkyklę naudodami Ctrl + Shift + Esc spartusis klavišas.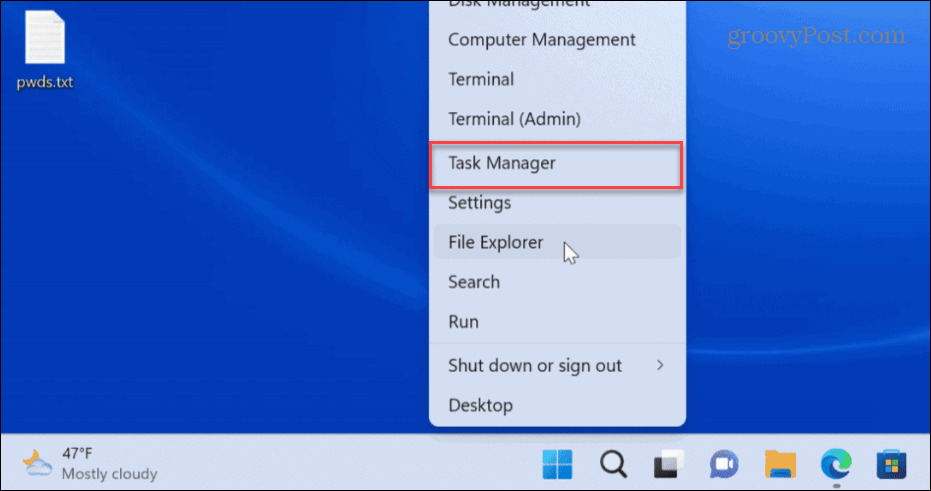
- Kai atsidarys užduočių tvarkyklė, spustelėkite Spektaklis skirtuką kairiajame stulpelyje.
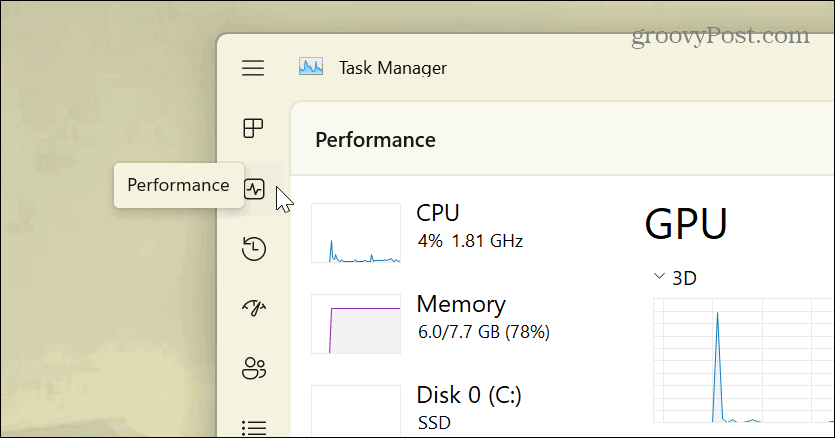
- Spustelėkite CPU, o apatiniame stulpelyje rasite „Windows 11“ kompiuterio veikimo laiką.
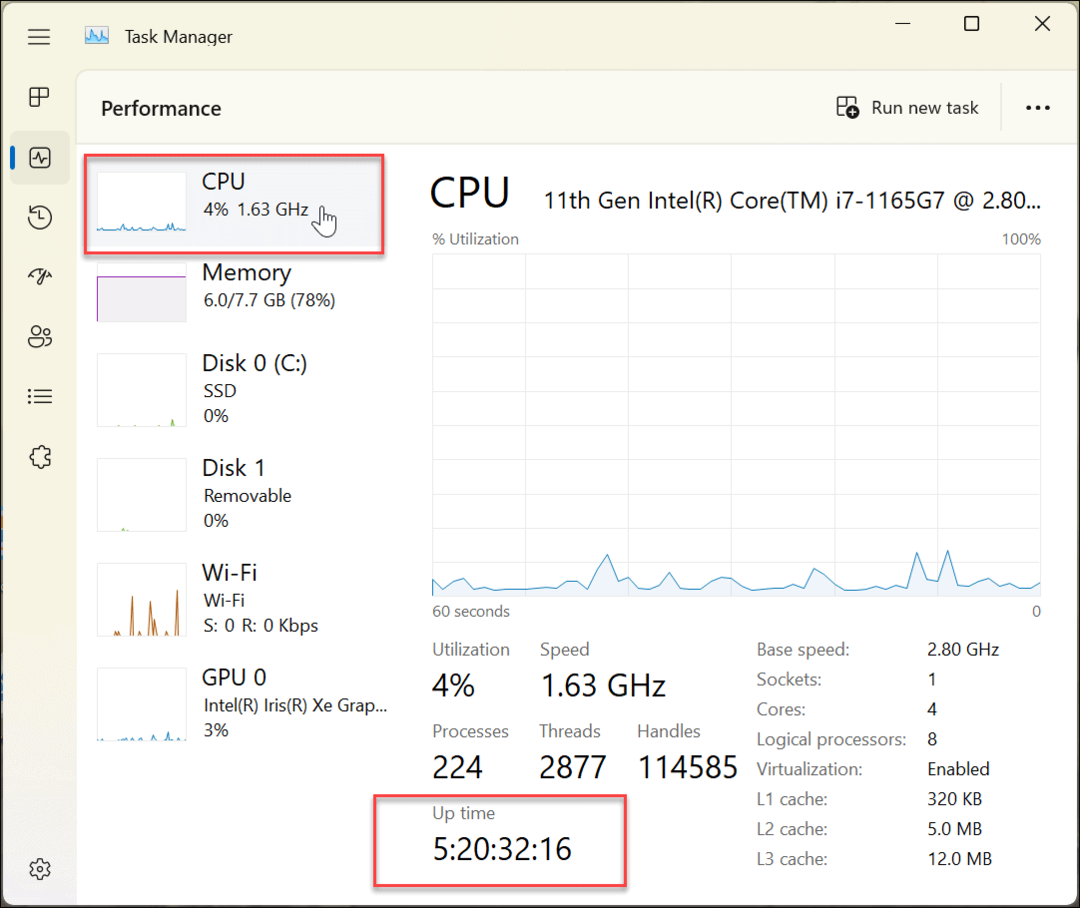
Kaip naudoti valdymo skydelį norint rasti „Windows 11“ kompiuterio veikimo laiką
Kitas būdas sužinoti kompiuterio veikimo laiką yra per klasikinis valdymo skydelis. Nors „Microsoft“ palaipsniui atsisako valdymo skydelio, vis tiek galite naudoti daugelį jo aspektų.
Norėdami rasti „Windows 11“ kompiuterio veikimo laiką naudodami valdymo skydelį:
- Paspauskite „Windows“ klavišas klaviatūroje, kad atidarytumėte Pradėti meniu ir ieškokite kontrolės skydelis.
- Spustelėkite pirmąjį rezultatą.
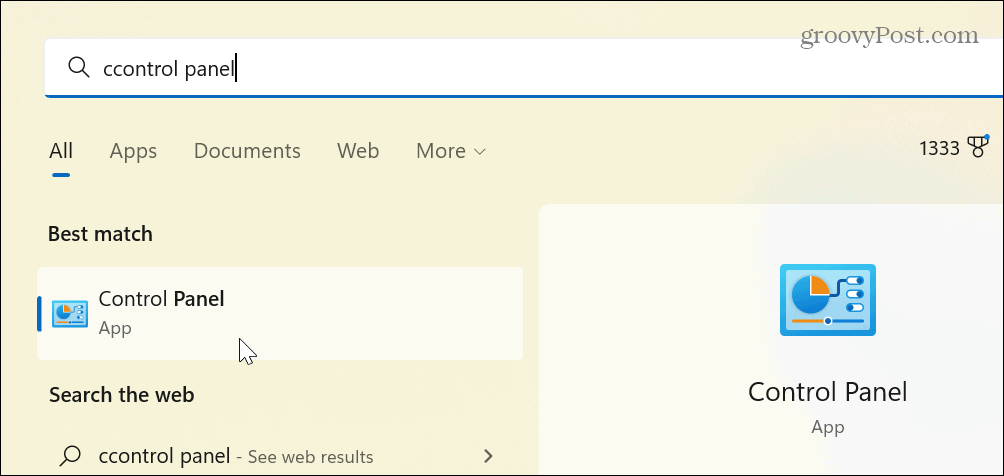
- Spustelėkite Tinklas ir internetas iš galimų parinkčių.
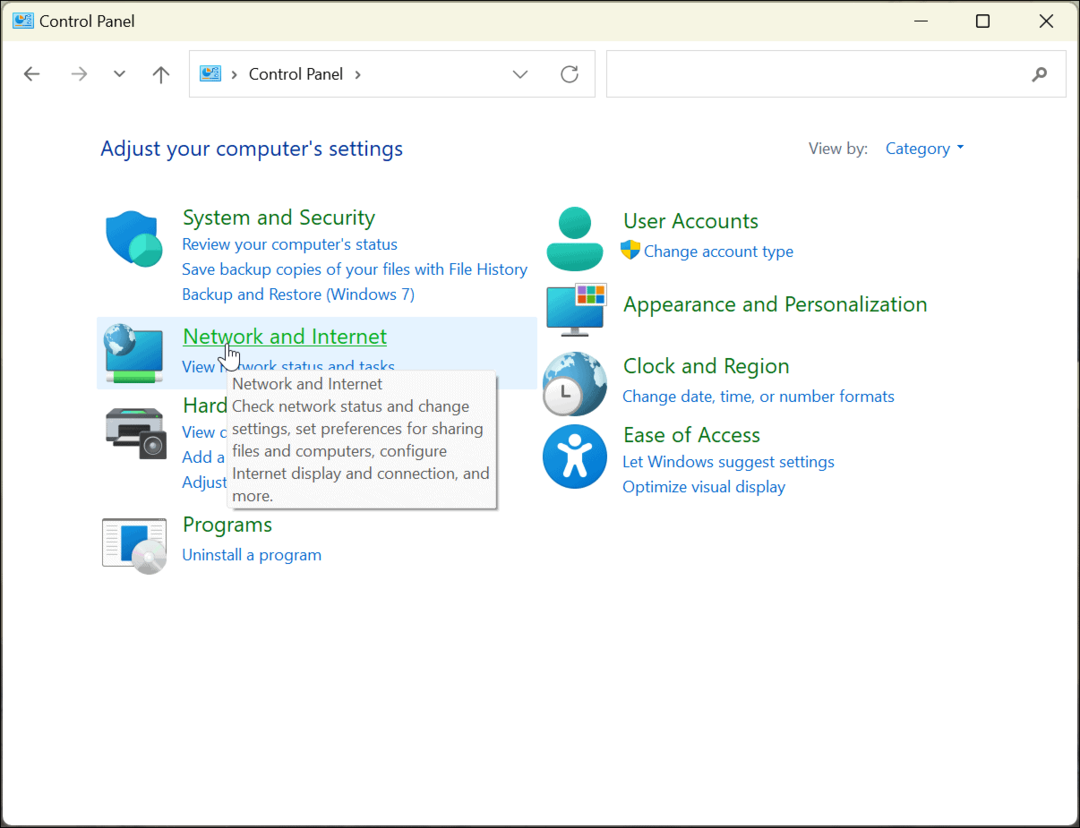
- Pasirinkite Tinklo ir dalinimosi centras parinktis iš viršaus.
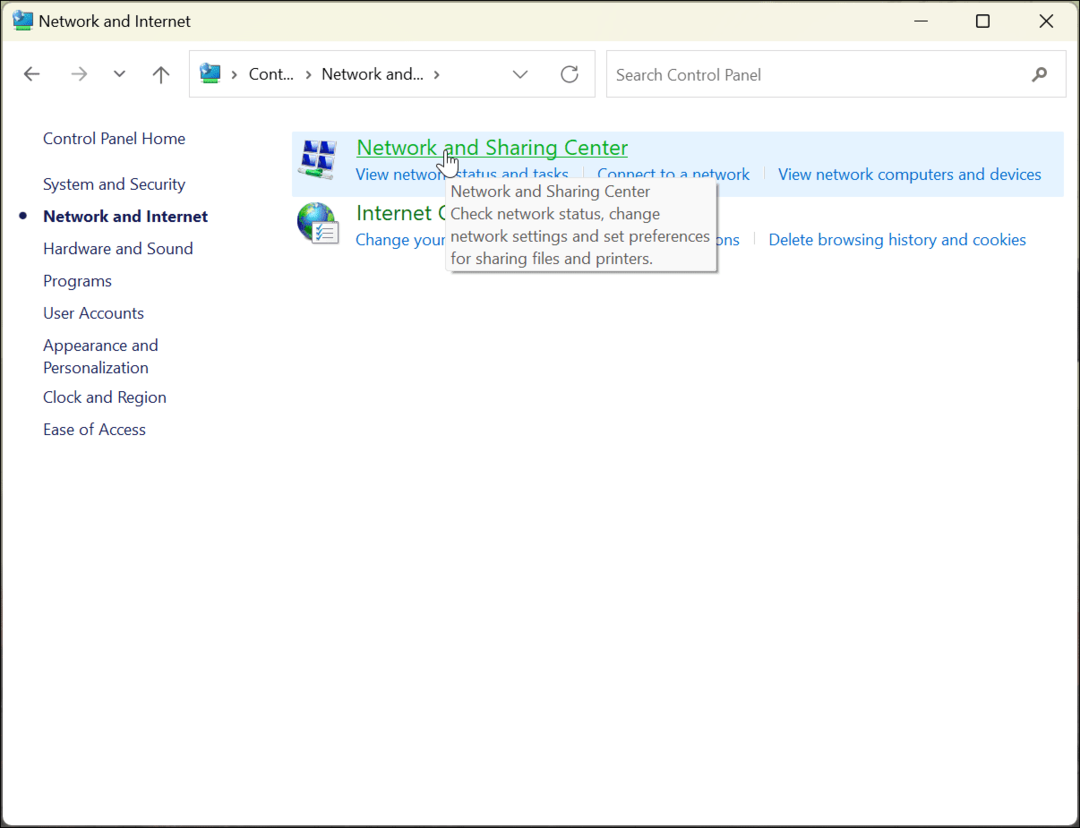
- Spustelėkite Pakeiskite adapterio nustatymus parinktis kairiajame stulpelyje.
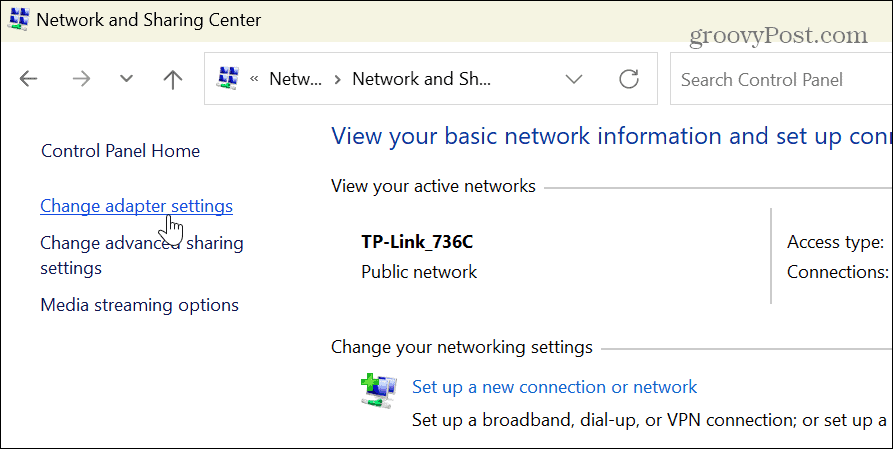
- Dukart spustelėkite tinklo adapterį, kurį naudojate prisijungdami prie interneto.
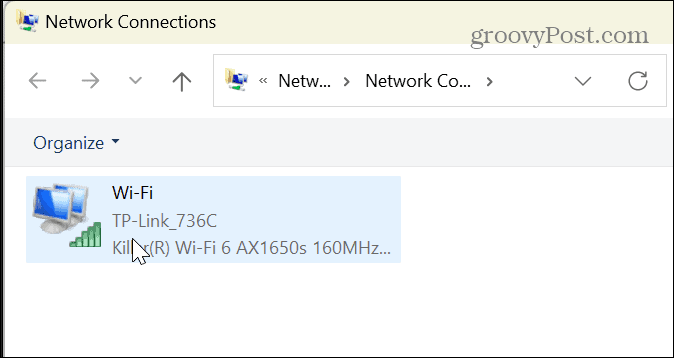
- Kai atsidarys tinklo būsenos ekranas, raskite Trukmė galimybė pažymėti veikimo laiką.
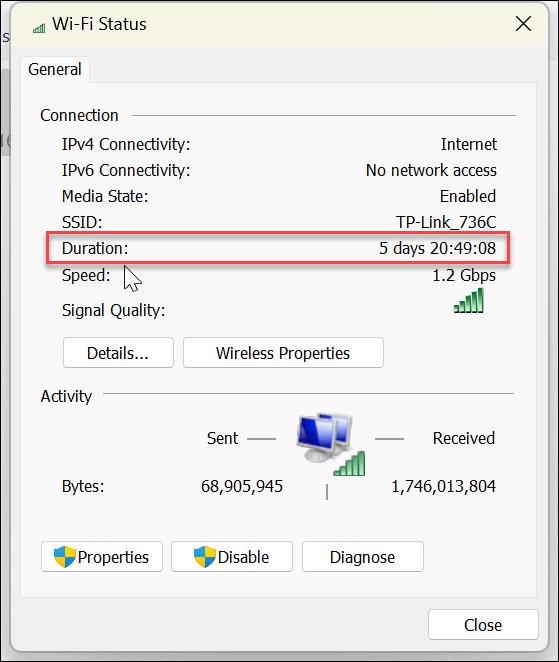
Svarbu pažymėti, kad ši parinktis paleidžiama, kai įrenginys paleidžiamas, ir suteikia puikų veikimo laiką. Tačiau šis metodas veikia tik tuo atveju, jei sistemos veikimo metu nenustatote tinklo ryšio iš naujo.
Kaip naudoti „Windows 11“ nustatymus norint rasti sistemos veikimo laiką
Kaip minėjome, „Microsoft“ perkelia daugiau sistemos funkcijų iš valdymo skydelio į programą „Nustatymai“. Vienas iš jų naudoja jį norint rasti „Windows 11“ kompiuterio veikimo laiką per tinklo nustatymus.
Norėdami rasti kompiuterio veikimo laiką sistemoje „Windows 11“, naudodami nustatymus:
- Paspauskite „Windows“ klavišas ir atidarykite Nustatymai
- Kada Nustatymai atsidaro, spustelėkite Tinklas ir internetas parinktis kairėje ir Išplėstiniai tinklo nustatymai iš sąrašo dešinėje.
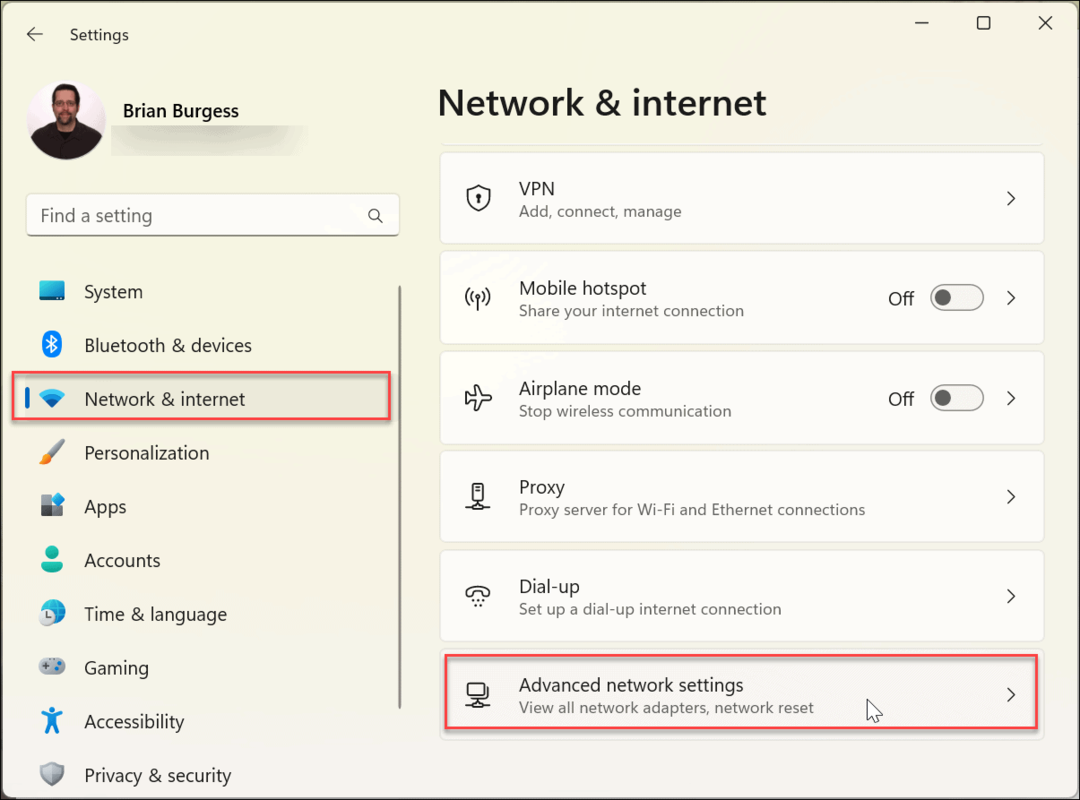
- Išplėskite savo Tinklo adapteris skyrių ir patvirtinkite Trukmė
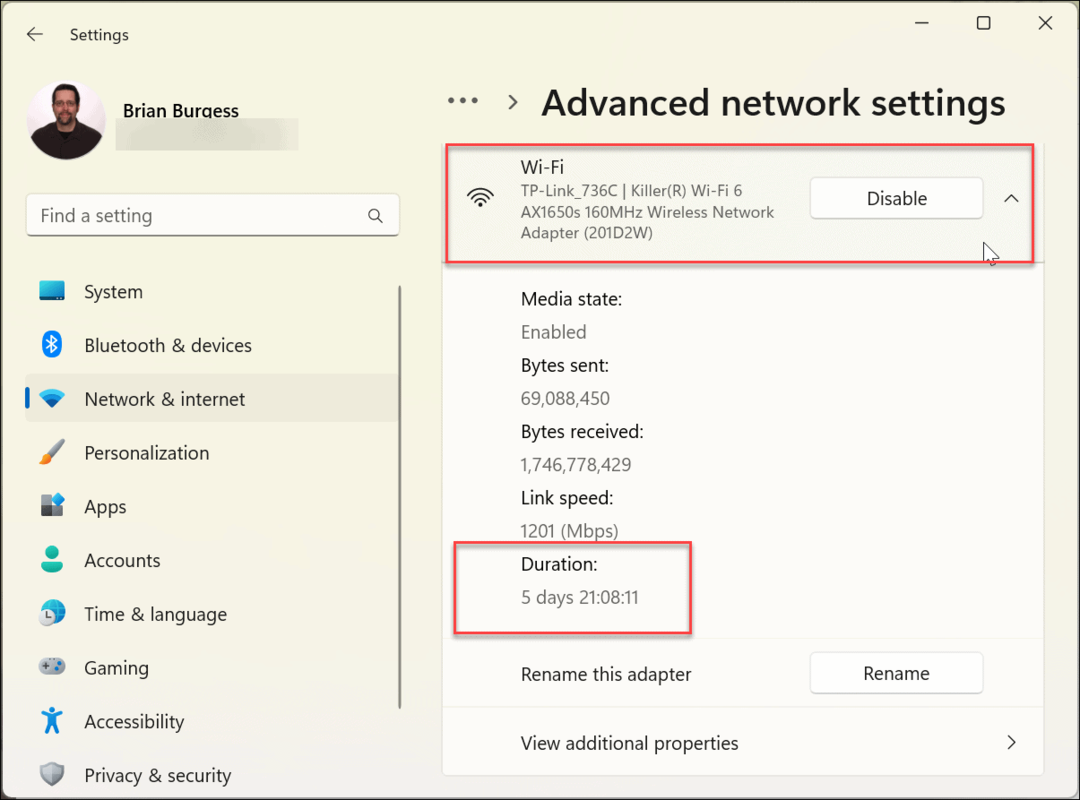
Ši parinktis panaši į valdymo skydo naudojimą, norint rasti kompiuterio veikimo laiką pagal tinklo trukmę. Laikas prasideda, kai paleidžiamas kompiuteris. Veikimo laikas nebus toks tikslus, jei iš naujo nustatysite tinklo ryšį.
Jei manote, kad yra neatitikimų, naudokite aukščiau pateiktą užduočių tvarkyklės metodą veikimo laikui nustatyti. Užduočių tvarkyklės metodas neatsižvelgia į tinklo atstatymą.
Kaip rasti „Windows 11“ kompiuterio veikimo laiką naudojant komandų eilutę
Jei norite naudoti ir vykdyti komandas, kad rastumėte sistemos informaciją, galite naudoti komandų eilutę, kad sužinotumėte veikimo laiką.
Norėdami rasti kompiuterio veikimo laiką naudodami „Windows 11“ komandų eilutę:
- Paspauskite „Windows“ klavišas atidaryti Pradėti meniu, ieškokite CMDir spustelėkite Vykdyti kaip administratorius variantas.
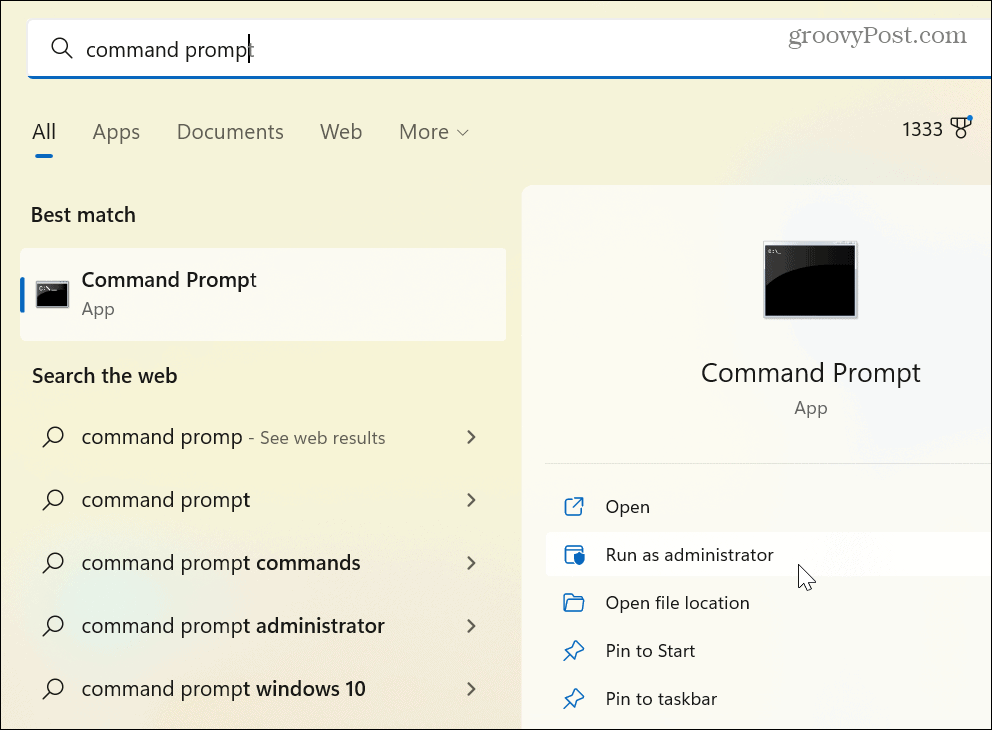
- Dabar paleiskite šią komandą:
sistemos informacija | rasti "Sistemos įkrovos laikas"
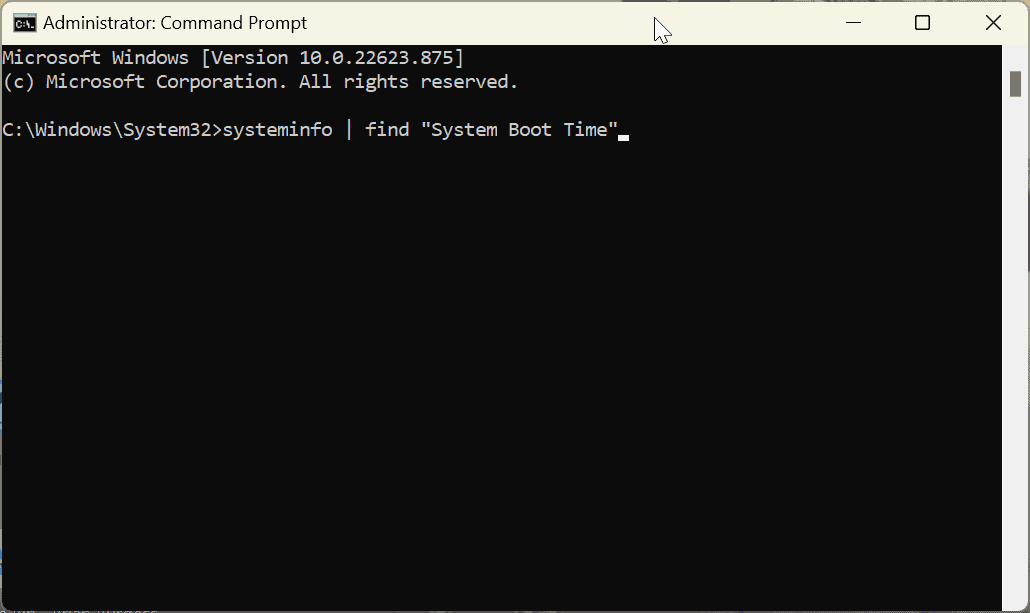
- Paleidus komandą, ji parodys, kada kompiuteris buvo paleistas ir pradėjo veikti.

Žinoma, čia turėsite šiek tiek paskaičiuoti. Iš dabartinio laiko ir datos atimkite informaciją – dienas, valandas ir minutes, kai kompiuteris veikė.
Kaip naudoti „PowerShell“ terminalą norint rasti kompiuterio veikimo laiką sistemoje „Windows 11“.
Komandų eilutė yra šiek tiek sena, tačiau galite naudoti „Windows PowerShell“ (arba naujesnę „Windows“ terminalą), kad rastumėte „Windows 11“ kompiuterio veikimo laiką.
Norėdami naudoti „PowerShell“ kompiuterio veikimo laikui rasti sistemoje „Windows 11“:
- Paspauskite „Windows“ klavišas, Ieškoti powershellir spustelėkite Vykdyti kaip administratorius.
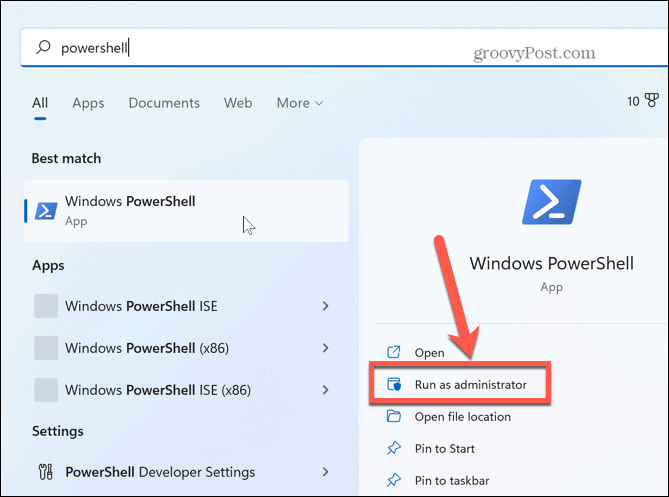
- Į terminalą įveskite šią komandą ir paspauskite Įeikite.
(get-date) – (gcim Win32_OperatingSystem).LastBootUpTime
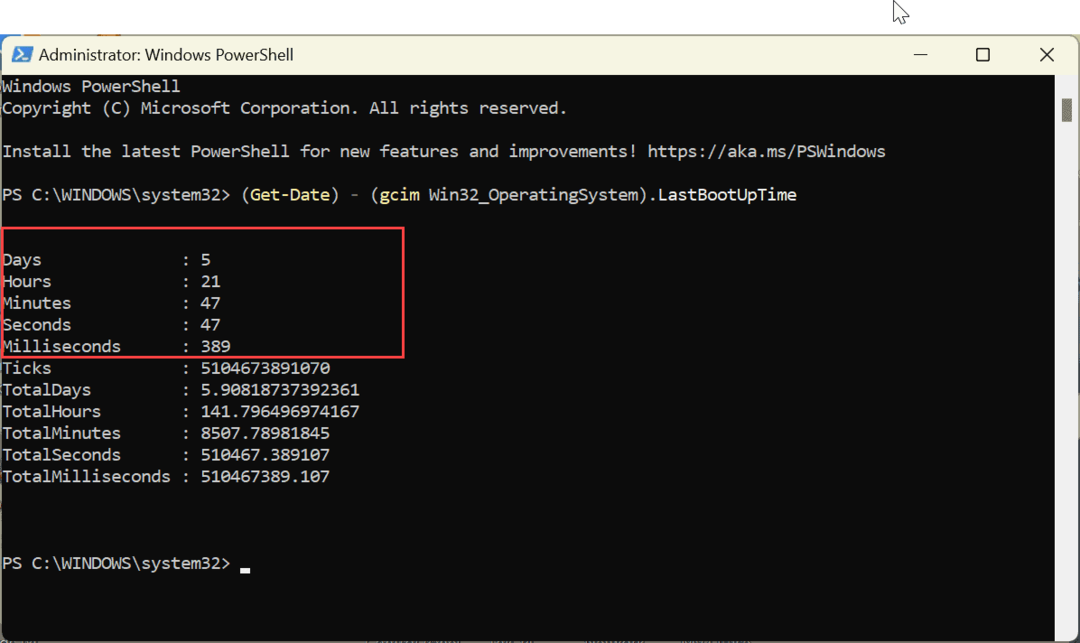
Komanda pateiks dienas, valandas, minutes, sekundes ir net milisekundes nuo įrenginio veikimo pradžios.
Kompiuterio veikimo laiko radimas sistemoje „Windows“.
Jei susiduriate su problemomis, susijusiomis su „Windows 11“ asmeniniu kompiuteriu, jo veikimo laikas yra naudingas norint pašalinti duomenis. Nesvarbu, ar tai aparatinės, programinės įrangos ar kitos problemos, naudokite vieną iš anksčiau pateiktų parinkčių, kad surastumėte kompiuterio veikimo laiką. Kartais nustebsite, kiek laiko jūsų kompiuteris buvo sukurtas ir veikia. Ypač jei retai jį išjungiate arba paleidžiate iš naujo.
„Windows 11“ apima daugiau būdų, kaip rasti trikčių šalinimo informaciją, pvz tikrinti vaizdo plokštės duomenis arba generuoti „Wi-Fi“ ataskaitą dėl ryšio problemų. Ir jums gali būti įdomu, kaip tai padaryti raskite spausdintuvo duomenis sistemoje „Windows 11“..
Kaip rasti „Windows 11“ produkto kodą
Jei jums reikia perkelti „Windows 11“ produkto kodą arba tiesiog jo reikia švariai įdiegti OS,...
Kaip išvalyti „Google Chrome“ talpyklą, slapukus ir naršymo istoriją
„Chrome“ puikiai išsaugo naršymo istoriją, talpyklą ir slapukus, kad optimizuotų naršyklės veikimą internete. Jos kaip...
Kainų suderinimas parduotuvėje: kaip gauti kainas internetu perkant parduotuvėje
Pirkimas parduotuvėje nereiškia, kad turite mokėti didesnę kainą. Dėl kainų atitikimo garantijų galite gauti nuolaidų internetu apsipirkdami...