Kaip pataisyti dvigubo įkrovimo parinktį, kuri nerodoma sistemoje „Windows“.
"Windows 10 „Windows 11“ Herojus / / April 03, 2023

Paskutinį kartą atnaujinta

Negalite paleisti norimos OS? Štai keletas pataisymų, kuriuos reikia išbandyti, jei kyla problemų dėl dvigubos įkrovos parinkties, kuri nerodoma sistemoje „Windows“.
„Windows“ vis dar yra pati populiariausia darbalaukio operacinė sistema pasaulyje. Tačiau kartais galbūt norėsite naudoti senesnę „Windows“ versiją ar net visiškai kitą OS, pvz., „Linux“. Laimei, tame pačiame kompiuteryje lengva naudoti kelias operacines sistemas naudojant dvigubą paleidimą.
Dvigubas paleidimas leidžia pasirinkti, kuri operacinė sistema įkeliama paleidus kompiuterį. Pamatysite galimų operacinių sistemų sąrašą ir galėsite pasirinkti, kurią iš jų įkelti. Jei nepasirinksite, numatytoji parinktis bus įkelta po nustatyto laiko.
Tačiau kartais galite pastebėti, kad dvigubos įkrovos meniu nepasirodo, o paleidžiate tiesiai į numatytąją OS. Štai keletas dalykų, kuriuos galite išbandyti, jei kyla problemų dėl dvigubos įkrovos parinkties, kuri nerodoma sistemoje „Windows“.
1. Įjunkite įkrovos meniu naudodami komandų eilutę
Viena iš priežasčių, kodėl nematote dvigubos įkrovos parinkties, yra ta, kad įkrovos meniu buvo išjungtas. Tai galite vėl įjungti naudodami įkrovos konfigūracijos duomenų įrankį komandų eilutėje.
Taip pat galite naudoti Windows PowerShell arba naujesnes Windows terminalo programas, kad užbaigtumėte šį veiksmą.
Norėdami įjungti įkrovos meniu komandų eilutėje:
- Spustelėkite Paieška piktogramą užduočių juostoje.
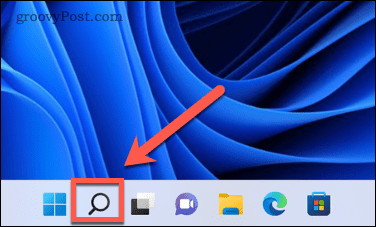
- Tipas cmd tada dešiniuoju pelės mygtuku spustelėkite Komandinė eilutė programą ir pasirinkite Vykdyti kaip administratorius.
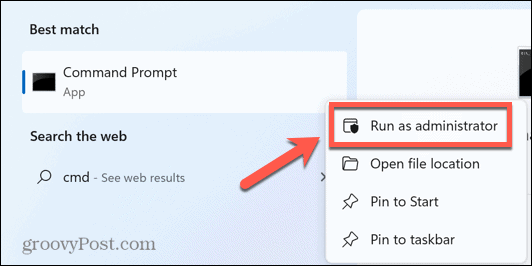
- Tipas bcdedit /set {bootmgr} displaybootmenu taip ir paspauskite Įeikite.
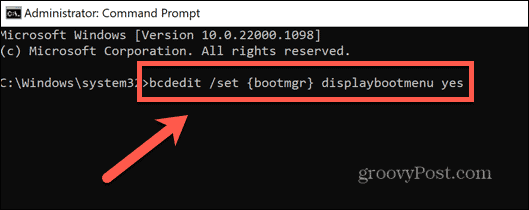
- Jei komandą įvedėte teisingai, turėtumėte pamatyti pranešimą, informuojantį, kad operacija sėkmingai atlikta.
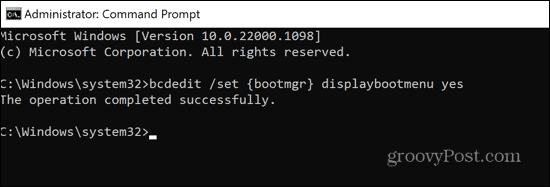
- Iš naujo paleiskite kompiuterį ir pažiūrėkite, ar grįžo dvigubos įkrovos parinktis.
2. Norėdami sukonfigūruoti įkrovos nustatymus, naudokite EasyBCD
Jei komanda bcdedit neveikė, galite pabandyti naudoti programą, leidžiančią konfigūruoti įkrovos konfigūracijos duomenis. Galite pabandyti naudoti šią programą, kad įsitikintumėte, jog įkrovos meniu veikia taip, kaip norėtumėte. „EasyBCD“ yra nemokama asmeniniam naudojimui, tačiau norėdami pasiekti atsisiuntimą turėsite nurodyti vardą ir el. pašto adresą.
Norėdami konfigūruoti įkrovos nustatymus naudodami EasyBCD:
- Atsisiųskite ir įdiekite EasyBCD.
- Paleiskite programą.
- Spustelėkite Redaguoti įkrovos meniu.
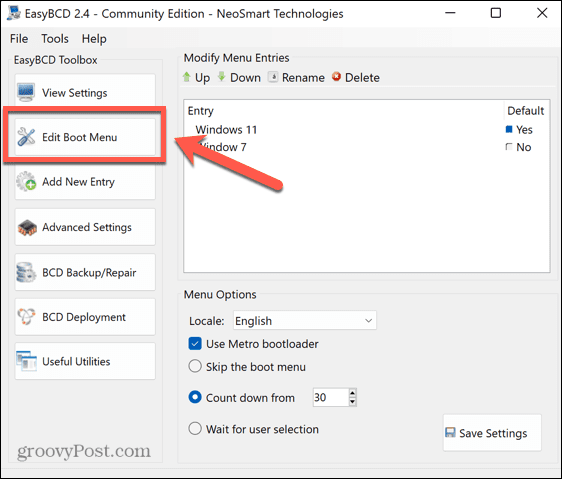
- Čia turėtumėte pamatyti savo dvigubo įkrovimo parinktis. Galite pakeisti užsakymą ir pasirinkti numatytąją parinktį.
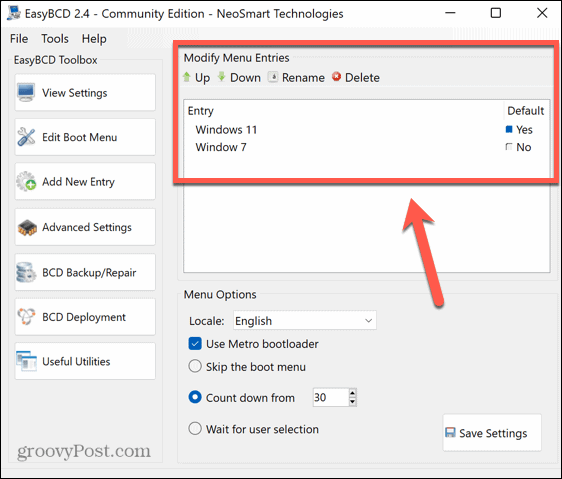
- Jei kurio nors trūksta, spustelėkite Pridėti naują įrašą kad vėl pridėtumėte.
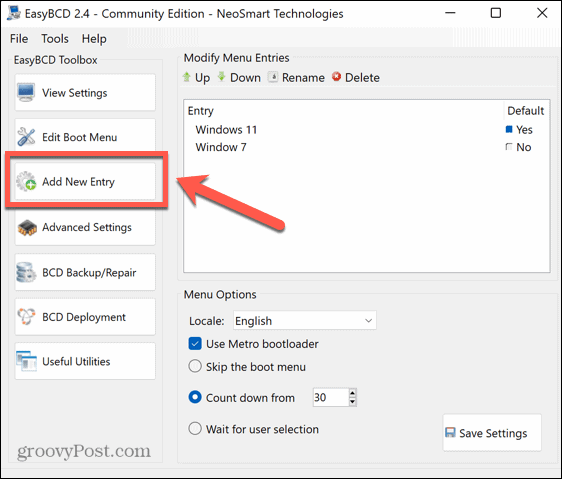
- Pasirinkite operacinės sistemos tipą, suteikite jai pavadinimą, pasirinkite diską, kuriame įdiegta operacinė sistema, tada spustelėkite Pridėti įrašą piktogramą.
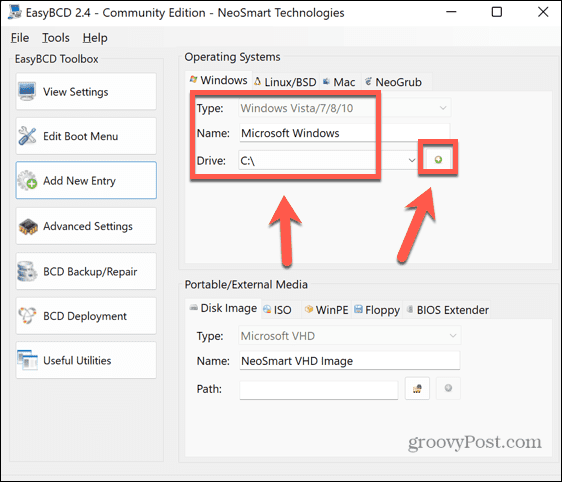
- Spustelėkite Redaguoti įkrovos meniu.
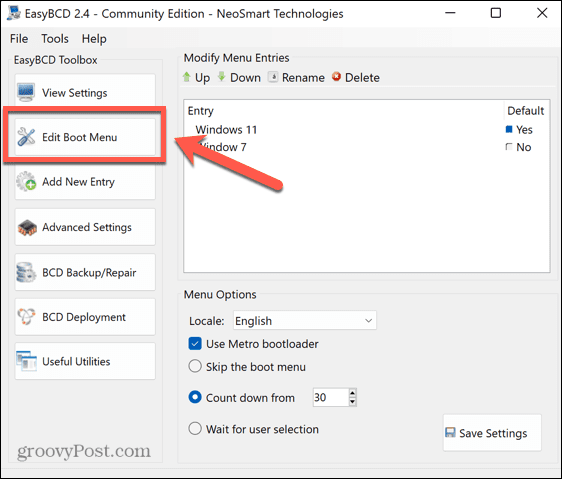
- Patikrink Naudokite Metro Bootloader žymimąjį laukelį ir pasirinkite, kiek laiko norite pasirinkti operacinę sistemą, kurią norite paleisti.
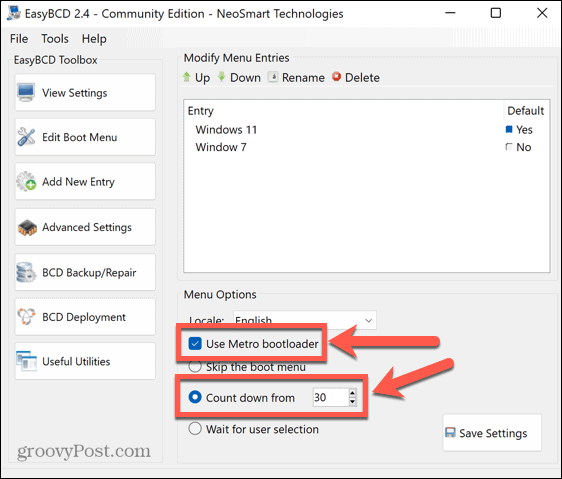
- Spustelėkite Išsaugoti nustatymus.
- Iš naujo paleiskite kompiuterį ir turėtumėte pamatyti dvigubos įkrovos parinktis.
3. Konfigūruokite sistemos paleisties nustatymus
Viena iš problemų, dėl kurių gali būti nerodoma dvigubos įkrovos parinktis sistemoje „Windows“, yra ta, kad sistema paleidžiama anksčiau, nei turėjote galimybę pasirinkti. Išplėstiniuose sistemos paleisties nustatymuose galite nustatyti laiką, kurį dvigubos įkrovos meniu turi rodyti prieš įkeliant numatytąją OS.
Norėdami konfigūruoti sistemos paleidimo nustatymus:
- Spustelėkite Paieška piktogramą užduočių juostoje.
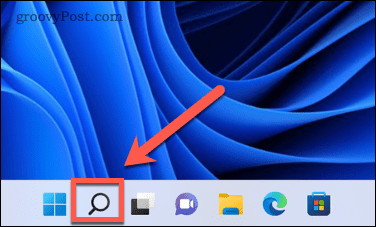
- Pradėkite rašyti Išplėstiniai sistemos nustatymai ir spustelėkite Peržiūrėkite išplėstinius sistemos nustatymus kai pasirodo.
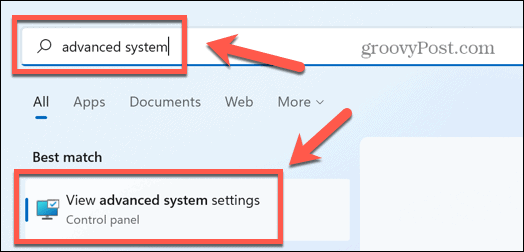
- Pagal Paleidimas ir atkūrimas spustelėkite Nustatymai.
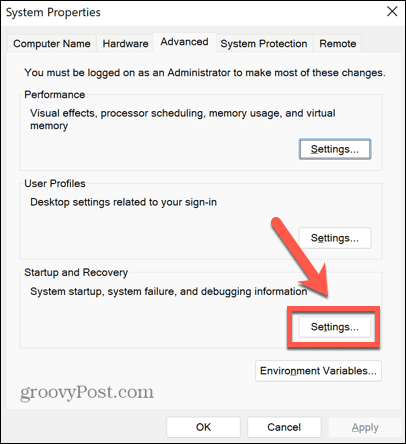
- Įsitikinti, kad Laikas rodyti operacinių sistemų sąrašą yra patikrintas ir nustatykite pagrįstą šio sąrašo rodymo laiką, pvz., 30 sekundžių.
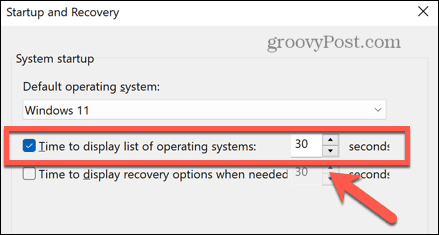
- Spustelėkite Gerai kad išsaugotumėte bet kokius pakeitimus.
- Iš naujo paleiskite kompiuterį ir pažiūrėkite, ar rodoma dvigubo įkrovimo parinktis.
4. Norėdami nustatyti įkrovos parinktis, naudokite sistemos konfigūravimo įrankį
Kitas būdas užtikrinti, kad būtų pakankamai laiko pasirinkti dvigubos įkrovos meniu, yra naudoti sistemos konfigūravimo priemonę.
Norėdami nustatyti įkrovos parinktis naudodami sistemos konfigūravimo įrankį:
- Spustelėkite Paieška piktogramą užduočių juostoje.
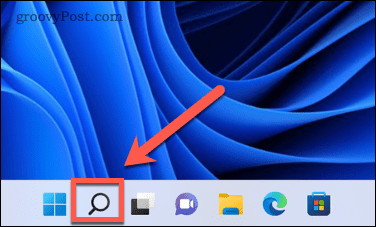
- Pradėkite rašyti Sistemos konfigūracija ir dukart spustelėkite Sistemos konfigūracija programa, kai ji pasirodys.
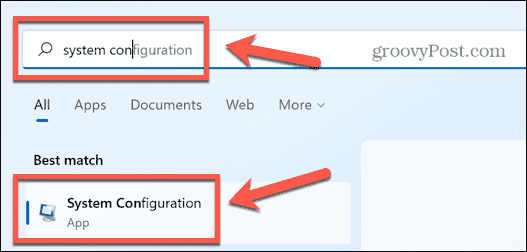
- Spustelėkite Įkrovimas skirtuką.
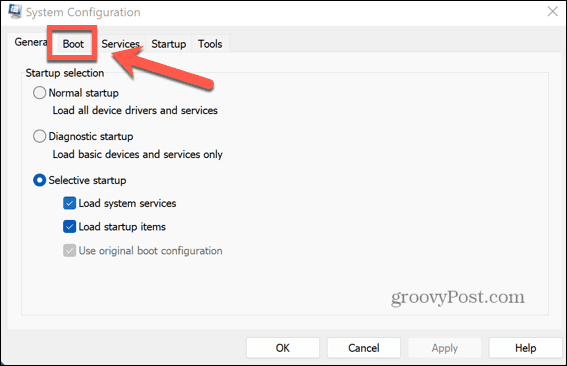
- Nustatyti Laikas baigėsi iki pagrįsto laiko, pvz., 30 sekundžių.
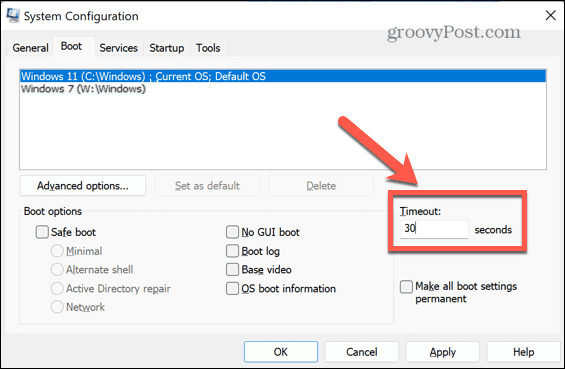
- Spustelėkite Taikyti ir iš naujo paleiskite kompiuterį, kad pamatytumėte, ar pasirodo dvigubos įkrovos parinktys.
5. Išjunkite „Windows Fast Startup“.
Kita galima priežastis, kodėl nematote dvigubo įkrovos meniu, yra ta, kad įjungtas „Windows Fast Startup“. Šiuo režimu, kai išjungiate kompiuterį, jis atsijungia nuo jūsų vartotojo abonemento ir išsaugo operacinės sistemos būseną užmigdymo faile. Kai paleidžiate iš naujo, užuot dar kartą įkėlus visas tvarkykles ir esamą sistemos būseną, vaizdas iš užmigdymo režimo failo grąžinamas atgal į RAM, o tai pagreitina paleidimo procesą.
Šis nustatymas paprastai įgalinamas pagal numatytuosius nustatymus, bet kadangi „Windows“ neatlieka visiško išjungimo, gali būti sustabdytas dvigubo įkrovos meniu įkėlimas. Greito paleidimo išjungimas gali išspręsti šią problemą.
Norėdami išjungti „Windows Fast Startup“:
- Spustelėkite Paieška piktogramą užduočių juostoje.
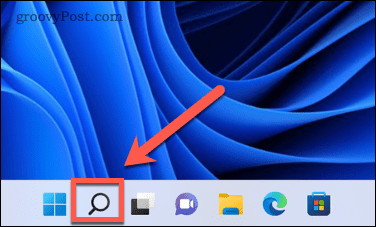
- Pradėkite rašyti Kontrolės skydelis ir dukart spustelėkite Kontrolės skydelis programa, kai ji pasirodys.
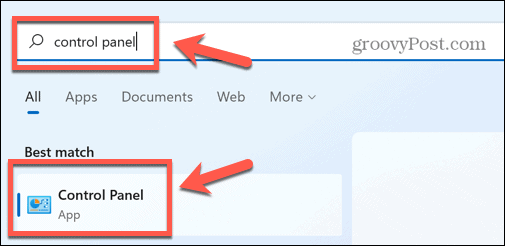
- Spustelėkite Sistema ir apsauga.
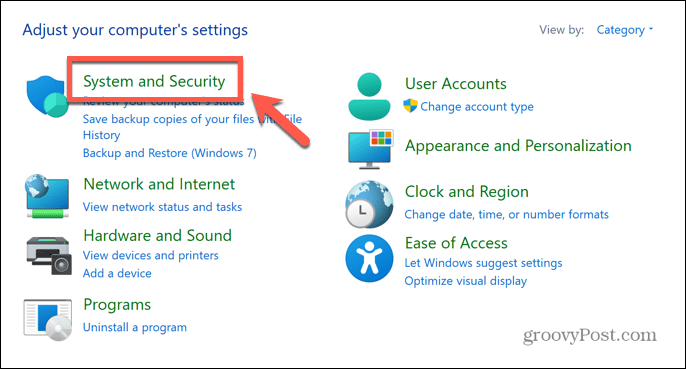
- Pasirinkite Maitinimo parinktys.
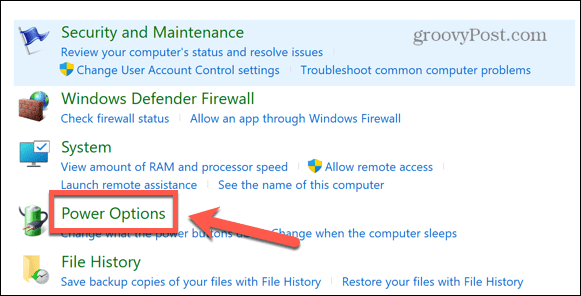
- Kairiajame meniu spustelėkite Pasirinkite, ką veikia maitinimo mygtukai.
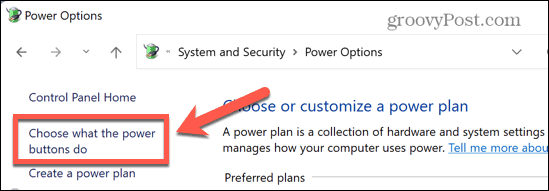
- Spustelėkite Pakeiskite šiuo metu pasiekiamus nustatymus.

- Pagal Išjungimo nustatymai Įsitikinti, kad Įjunkite greitą paleidimą yra nepažymėtas.
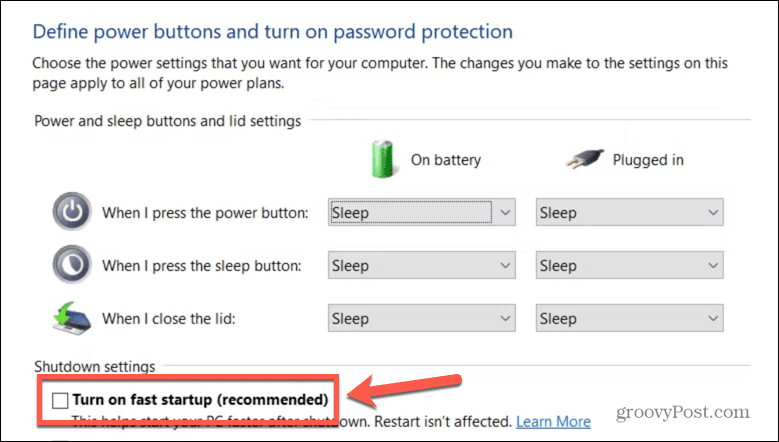
- Spustelėkite Sutaupyti.
- Iš naujo paleiskite kompiuterį, kad pamatytumėte, ar grįžta dvigubos įkrovos meniu.
„Windows“ trikčių šalinimas
Jei kilo problemų dėl dvigubos įkrovos parinkties, kuri nerodoma sistemoje „Windows“, tikimės, kad vienas iš aukščiau pateiktų pataisymų padėjo. Jei rasite kitų naudingų sprendimų, praneškite mums toliau pateiktose pastabose.
Dvigubos įkrovos problemos nėra vienintelės problemos, kurios gali kilti sistemoje „Windows“. Jei matote ERR_CONNECTION_TIMED_OUT klaida, tada yra keletas pataisymų, kuriuos galite išbandyti. Jei tai yra 43 kodo klaida tai kelia jums sielvartą, yra keletas patobulinimų, kuriuos galite pabandyti išspręsti problemą.
Taip pat yra keletas veiksmų, kurių galite imtis, jei „Snip and Sketch“ neveikia sistemoje „Windows“..
Kaip rasti „Windows 11“ produkto kodą
Jei jums reikia perkelti „Windows 11“ produkto kodą arba tiesiog jo reikia švariai įdiegti OS,...
Kaip išvalyti „Google Chrome“ talpyklą, slapukus ir naršymo istoriją
„Chrome“ puikiai išsaugo naršymo istoriją, talpyklą ir slapukus, kad optimizuotų naršyklės veikimą internete. Jos kaip...
Kainų suderinimas parduotuvėje: kaip gauti kainas internetu perkant parduotuvėje
Pirkimas parduotuvėje nereiškia, kad turite mokėti didesnę kainą. Dėl kainų atitikimo garantijų galite gauti nuolaidų internetu apsipirkdami...



