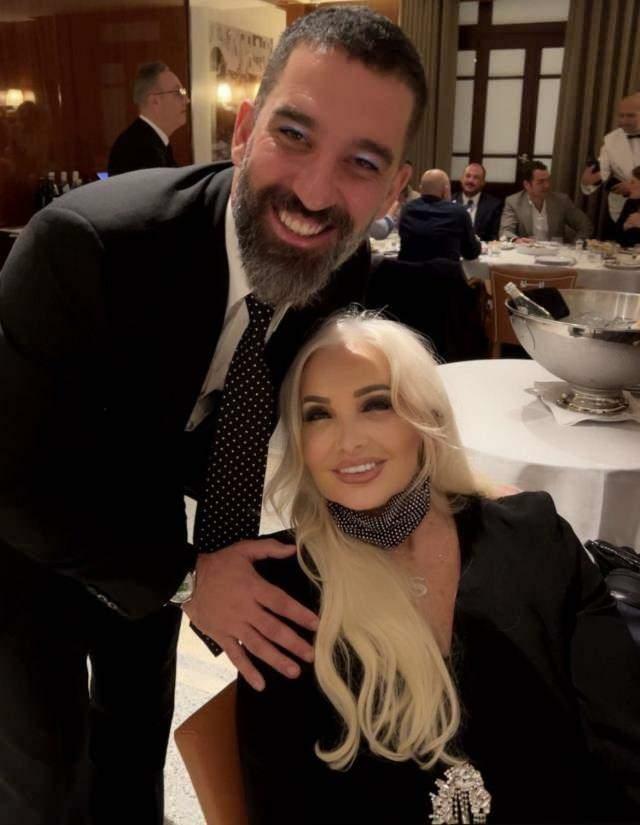Paskutinį kartą atnaujinta
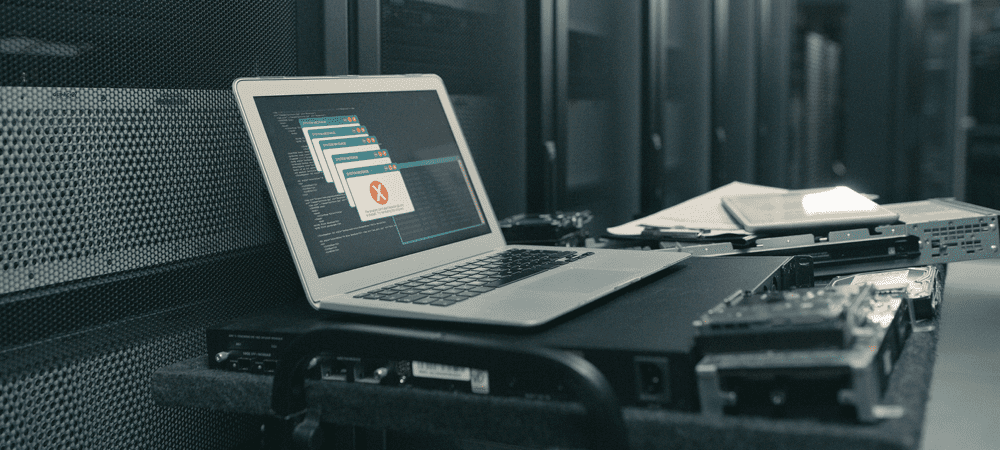
Ar kyla problemų bandant ištrinti ISO failą? Štai keletas dalykų, kuriuos reikia išbandyti, kai negalite ištrinti sistemoje atidaryto ISO failo.
Turite ISO failą, kurio jums nebereikia, ir jis užima vietos standžiajame diske. Ištrinate jį, kai matote klaidos pranešimą: Veiksmo ištrinti negalima, nes failas atidarytas sistemoje. Nesvarbu, kiek kartų spustelėsite „Bandyti dar kartą“, failas vis tiek nepajudės.
Geros naujienos yra tai, kad yra keletas pataisymų, kuriuos galite pabandyti padėti jums kartą ir visiems laikams atsikratyti to ISO failo. Štai ką pabandyti, jei negalite ištrinti sistemoje atidaryto ISO failo.
Kas yra ISO failas?
ISO failas yra failo tipas, kuriame yra tiksli optinio disko, pvz., DVD arba CD, kopija. Šio tipo disko atvaizdą galima įdėti į kompiuterį ir atrodo, kad prie kompiuterio būtų prijungtas optinis įrenginys, o į įrenginį įdėtas CD arba DVD diskas su duomenimis.
ISO failai taip pat gali būti naudojami įrašyti naujas DVD ar CD kopijas, iš kurių jie buvo sukurti, arba tiesiog turėti daug failų viename faile, kurį paprasta atsisiųsti. ISO failai paprastai yra gana dideli; Kai baigsite juos naudoti, tikėtina, kad norėsite juos ištrinti iš savo kompiuterio.
Kodėl negaliu ištrinti sistemoje atidaryto ISO failo?
Jei bandysite ištrinti ISO failą sistemoje Windows, galite gauti pranešimą, kad failas atidarytas sistemoje. Tai reiškia, kad naudojant ISO failą, jūsų kompiuteris negali jo ištrinti.
Išspręsti šią problemą gali būti taip paprasta, kaip atjungti virtualų diską, kurį ISO failas sukūrė jūsų kompiuteryje. Jei tai neveikia, galite išbandyti keletą kitų variantų.
Atjunkite ISO failą
Atidarius ISO failą, kompiuteryje bus sukurtas virtualus optinio disko įrenginys. Šis įrenginys veikia taip, tarsi į savo kompiuterį būtų įdiegtas CD arba DVD diskas su ISO turiniu optiniame diske.
Kol šis virtualusis diskas yra prijungtas (pasiekiamas jūsų kompiuteriui), negalėsite ištrinti jį sukūrusio ISO failo. Taip yra todėl, kad virtualusis diskas naudoja failą jo turiniui generuoti. Jei atjungsite šį diską ir iš tikrųjų atjungsite virtualųjį diską, turėtumėte galėti ištrinti jį sukūrusį ISO failą.
Yra keletas skirtingų būdų, kaip išmontuoti diską.
Atjunkite naudodami kontekstinį meniu
Turėtumėte galėti atjungti virtualųjį diską, sukurtą ISO failo, tiesiogiai naudodami „File Explorer“. Tai galite padaryti naudodami Išstumti parinktį kontekstiniame meniu.
Norėdami atjungti ISO failą naudodami kontekstinį meniu:
- Atviras Failų naršyklė.
- Kairiajame stulpelyje ieškokite sumontuoto disko.
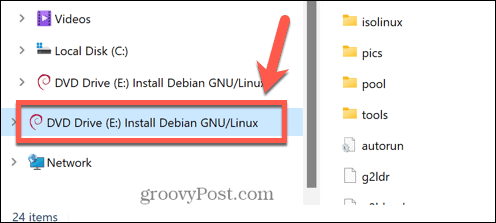
- Dešiniuoju pelės mygtuku spustelėkite diską ir pasirinkite Išstumti.
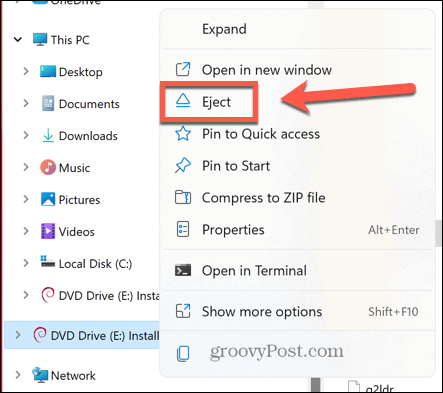
- Kai diskas bus atjungtas, pabandykite dar kartą ištrinti ISO failą.
Atjunkite komandų eilutėje
Taip pat galite naudoti komandų eilutę, kad atjungtumėte virtualų diską, sukurtą jūsų ISO failo arba atjungtumėte patį ISO failą
Norėdami atjungti disko vaizdo įrenginį komandinėje eilutėje:
- Spustelėkite Paieška piktogramą „Windows“ užduočių juostoje.
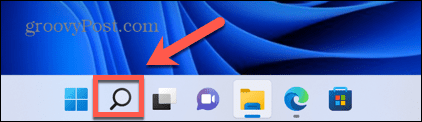
- Tipas cmd ir dukart spustelėkite Komandinė eilutė programa, kai ji pasirodys.
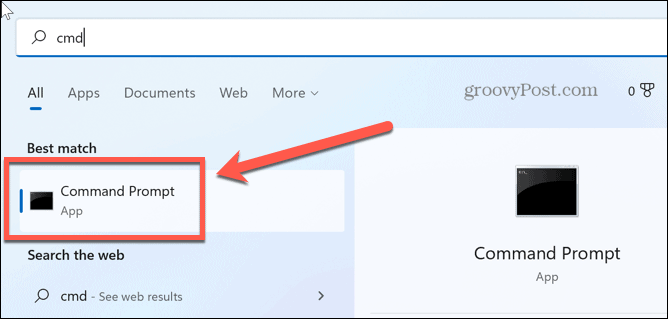
- Tipas PowerShell Dismount-DiskImage -DevicePath \\.\
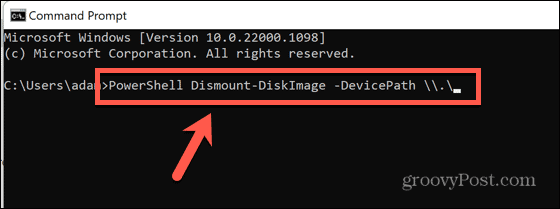
- Įveskite disko, kurį norite atjungti, raidę ir dvitaškį.
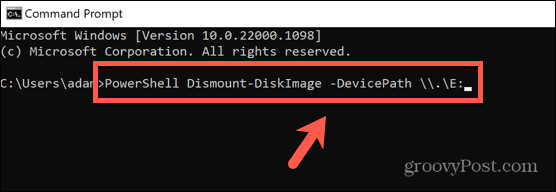
- Paspauskite Įeikite.
- Baigę pamatysite pranešimą, prasidedantį Pridedama: klaidinga.
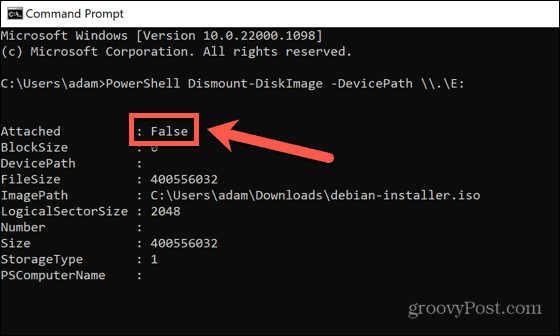
- Uždaryti Komandinė eilutė ir dar kartą pabandykite ištrinti ISO failą.
Jei nematote disko vaizdo įrenginio failų naršyklėje arba nesate tikri, kuris iš jūsų kompiuterio diskų yra ISO failo sukurtas disko vaizdas, galite pabandyti atjungti patį ISO failą.
Norėdami atjungti ISO failą komandinėje eilutėje:
- Atviras Failų naršyklė ir eikite į aplanką, kuriame yra jūsų ISO failas.
- Dešiniuoju pelės mygtuku spustelėkite failą ir pasirinkite Kopijuoti kaip kelią.
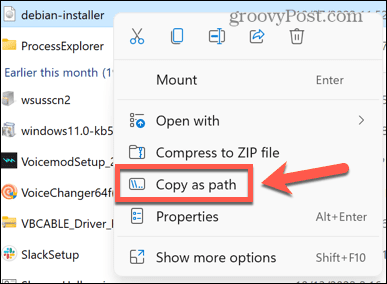
- Spustelėkite Paieška piktogramą.
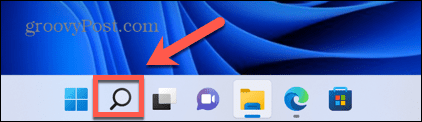
- Tipas cmd ir dukart spustelėkite Komandinė eilutė programa, kai ji pasirodys.
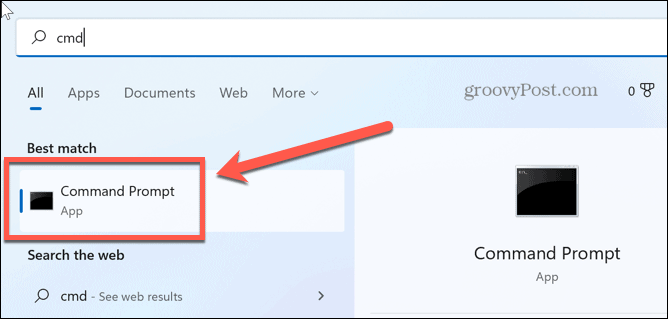
- Tipas PowerShell Dismount-DiskImage -ImagePath ""
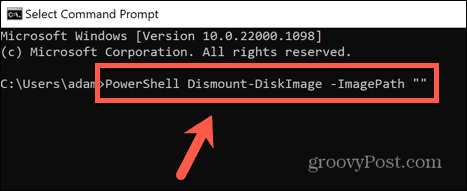
- Paspauskite Ctrl + V norėdami įklijuoti visą ISO failo kelią, tada įveskite dar dvi kabutes.
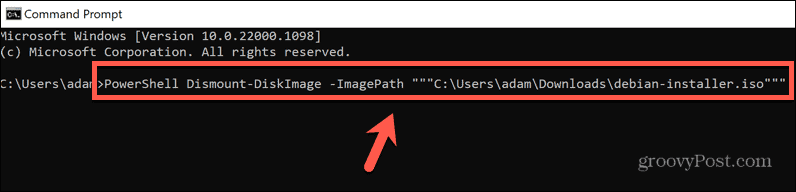
- Paspauskite Įeikite.
- Palaukite, kol failas bus atjungtas. Pamatysite pranešimą, prasidedantį Pridedama: klaidinga kai failas bus pašalintas.
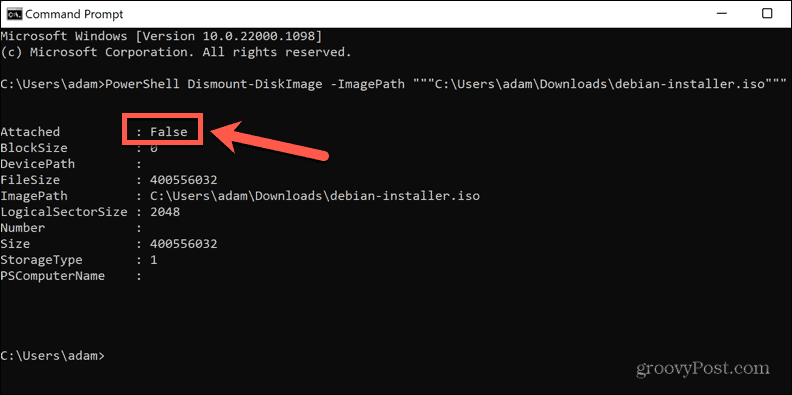
- Uždarykite komandų eilutę ir bandykite dar kartą ištrinti ISO failą.
Atjunkite naudodami „PowerShell“.
Aukščiau pateiktas metodas naudoja PowerShell komandą komandų eilutėje, kad atjungtų diską arba ISO failą. Tą patį rezultatą galite pasiekti tiesiogiai PowerShell programoje. Dar kartą galite pasirinkti atjungti virtualųjį diską arba patį ISO failą.
Norėdami atjungti disko vaizdo įrenginį PowerShell:
- Spustelėkite Paieška piktogramą.
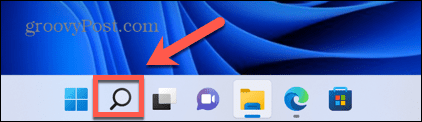
- Pradėkite rašyti PowerShell ir dukart spustelėkite PowerShell programa, kai ji pasirodys.
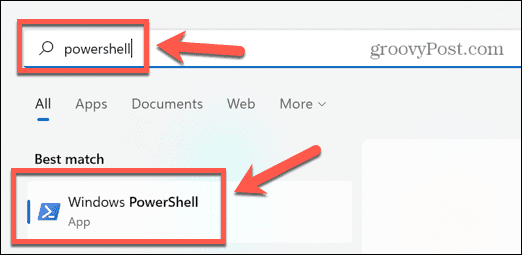
- Tipas Dismount-DiskImage -DevicePath \\.\
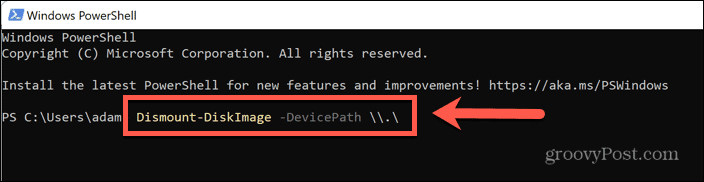
- Įveskite virtualaus disko, kurį norite atjungti, raidę ir dvitaškį.
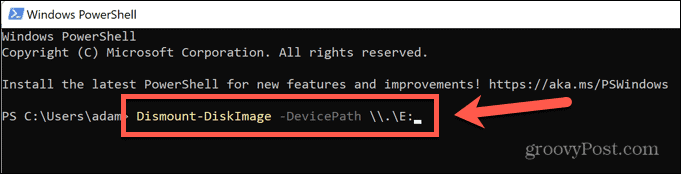
- Paspauskite Įeikite.
- Kai procesas bus baigtas, pamatysite pranešimą, kuris prasideda Pridedama: klaidinga.
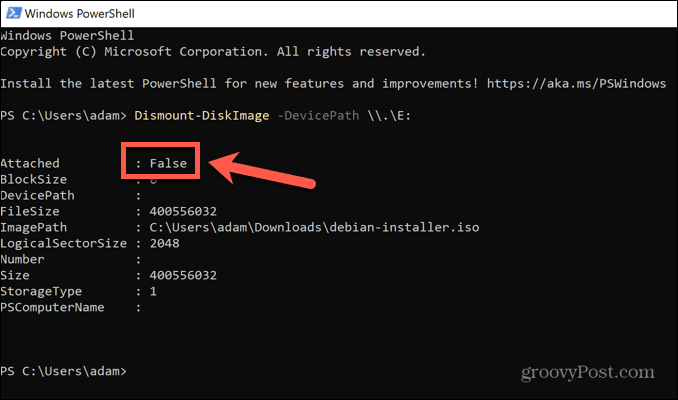
- Uždarykite „PowerShell“ ir bandykite dar kartą ištrinti ISO failą.
Jei nesate tikri, kuris jūsų kompiuterio diskas yra virtualusis ISO diskas, arba nematote virtualaus disko „File Explorer“, galite pabandyti atjungti patį ISO failą.
Norėdami atjungti ISO failą PowerShell:
- Atviras Failų naršyklė ir eikite į aplanką, kuriame yra jūsų ISO failas.
- Dešiniuoju pelės mygtuku spustelėkite failą ir spustelėkite Kopijuoti kaip kelią.
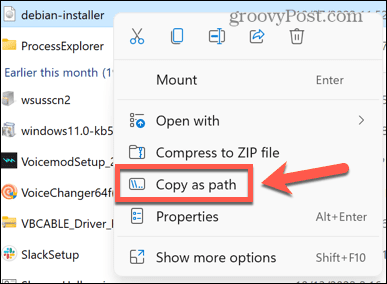
- „Windows“ užduočių juostoje spustelėkite Paieška piktogramą.
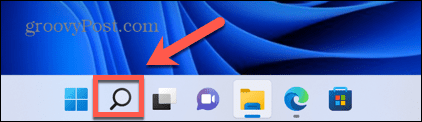
- Pradėkite rašyti PowerShell ir dukart spustelėkite PowerShell programa, kai ji pasirodys.
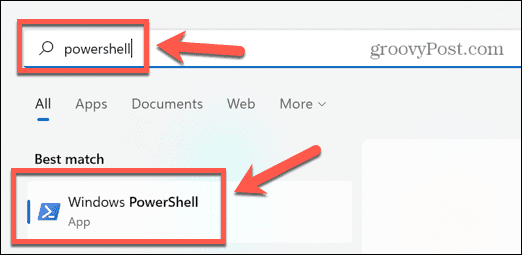
- Tipas Dismount-DiskImage-ImagePath po to seka tarpas.
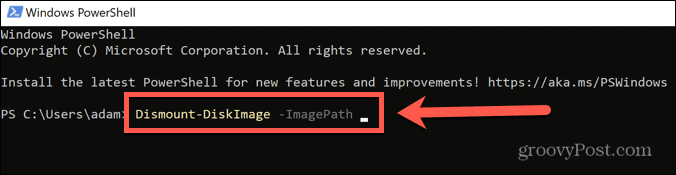
- Paspauskite Ctrl + V norėdami įklijuoti visą ISO failo kelią.
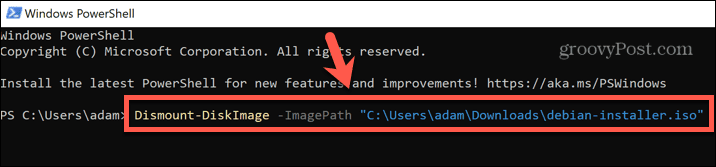
- Paspauskite Įeikite.
- Kai failas bus pašalintas, pamatysite pranešimą, prasidedantį Pridedama: klaidinga.
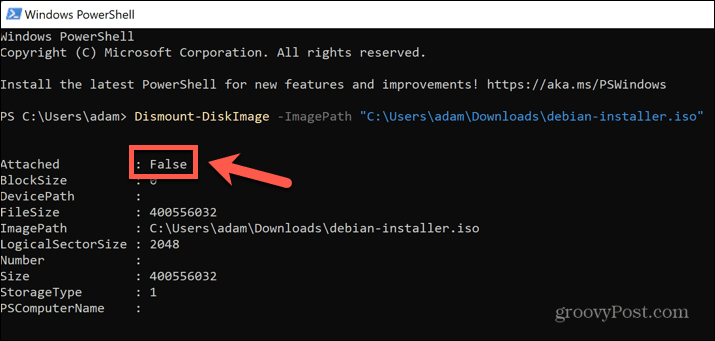
- Uždarykite „PowerShell“ ir bandykite dar kartą ištrinti ISO failą.
Jei nematote disko vaizdo įrenginio failų naršyklėje arba nesate tikri, kuris iš jūsų kompiuterio diskų yra ISO failo sukurtas disko vaizdas, galite pabandyti atjungti patį ISO failą.
Iš naujo paleiskite kompiuterį
Jei ISO failo atjungimas neveikia, galite pabandyti iš naujo paleisti kompiuterį. Tai gali sustabdyti bet kokį procesą, kuris šiuo metu naudoja jūsų ISO failą, ir leisti ištrinti failą.
Norėdami iš naujo paleisti „Windows“ kompiuterį:
- Spustelėkite Pradėti piktogramą „Windows“ užduočių juostoje.
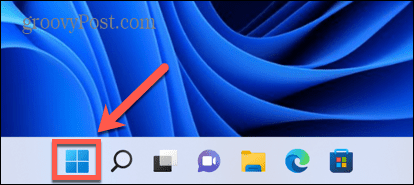
- Apatiniame dešiniajame lango kampe spustelėkite Galia piktogramą.
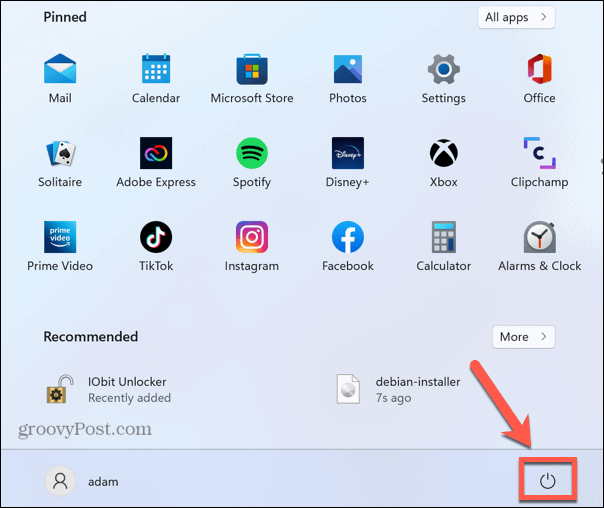
- Pasirinkite Perkrauti.
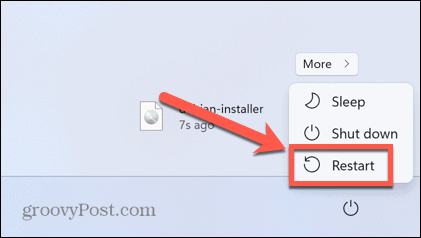
- Kai Windows baigs paleisti iš naujo, pabandykite dar kartą ištrinti failą.
Ištrinkite ISO failą saugiuoju režimu
Jei negalite ištrinti ISO failo paleidę iš naujo, galite pabandyti paleisti iš naujo saugiuoju režimu. Tai atidaro „Windows“ su minimaliu tvarkyklių rinkiniu. Naudojant saugųjį režimą, procesas, kuris sustabdo ISO failo trynimą, nebus paleistas, todėl galėsite ištrinti failą.
Norėdami iš naujo paleisti „Windows“ saugiuoju režimu:
- Spustelėkite Pradėti piktogramą ekrano apačioje.
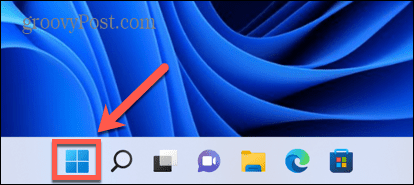
- Apatiniame dešiniajame lango kampe, spustelėkite Galia piktogramą.
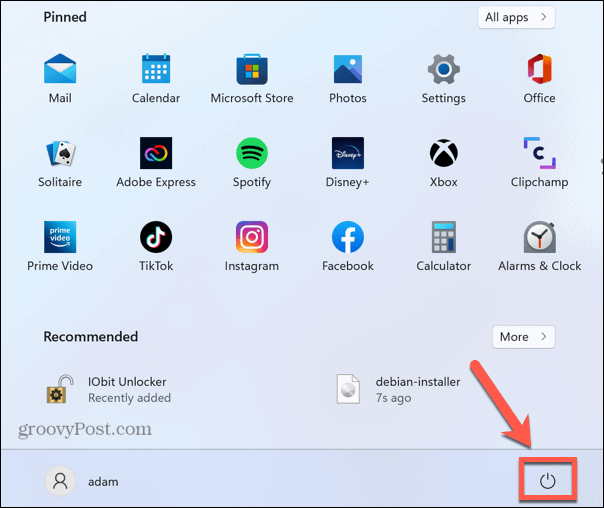
- Laikykite nuspaudę Shift klavišą ir spustelėkite Perkrauti.
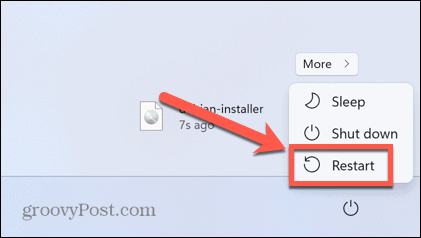
- Dabar jūsų kompiuteris bus paleistas į atkūrimo aplinką.
- Spustelėkite Trikčių šalinimas.
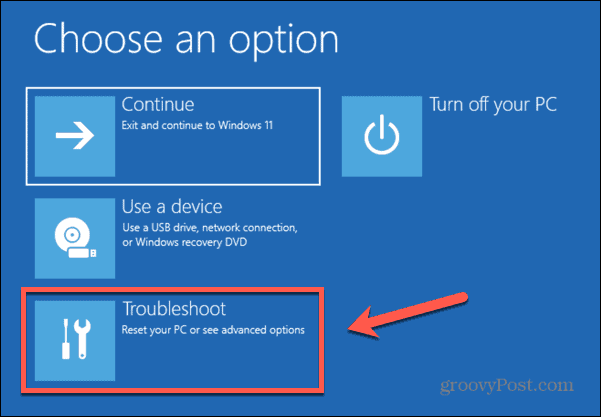
- Pasirinkite Išplėstiniai nustatymai.
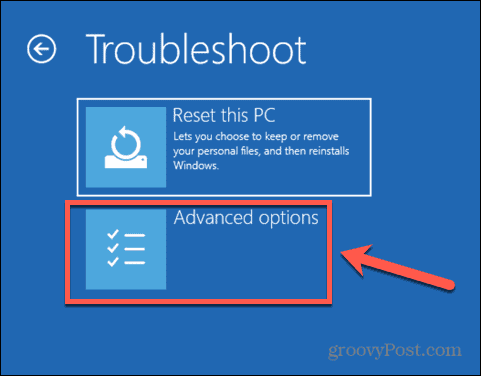
- Pasirinkite Paleisties nustatymai.
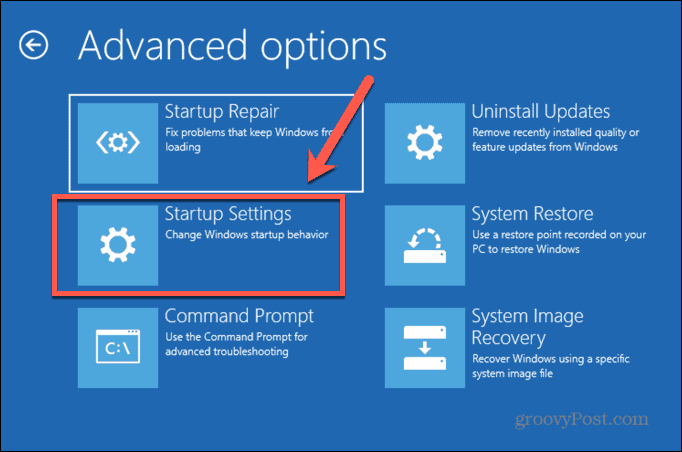
- Spustelėkite Perkrauti.
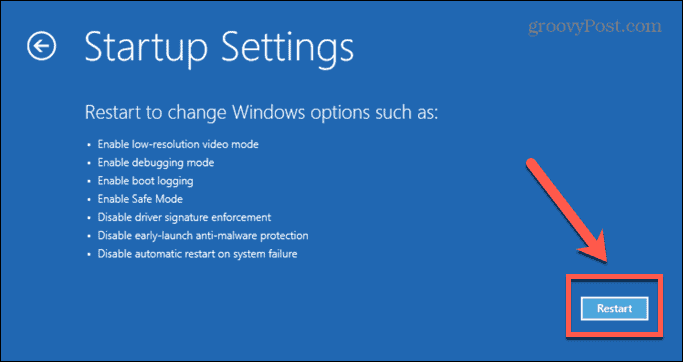
- Paspauskite 4, 5 arba 6 paleisti į saugųjį režimą.
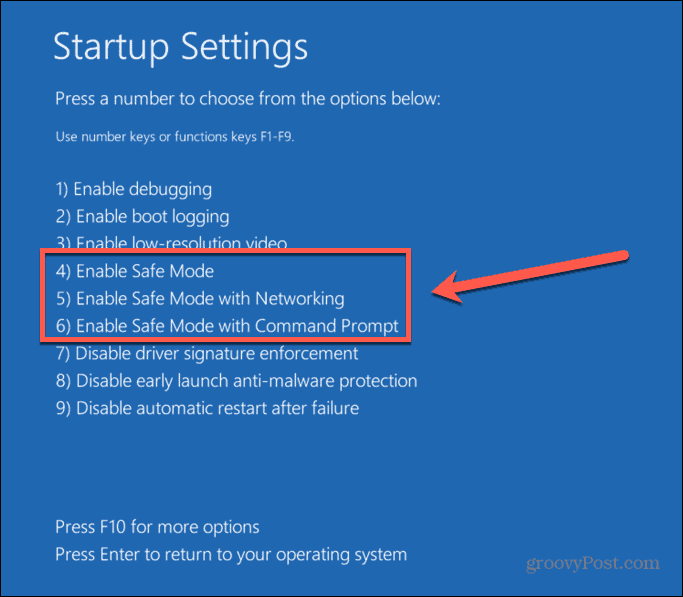
- Pabandykite dar kartą ištrinti ISO failą.
- Iš naujo paleiskite kompiuterį kaip įprasta, kad išeitumėte iš saugaus režimo.
Ištrinkite ISO failą naudodami „IObit Unlocker“.
Jei nė vienas iš aukščiau pateiktų metodų nepadėjo, galite pabandyti naudoti trečiosios šalies programą, kad atrakintumėte failą, kad galėtumėte jį atsisiųsti. Galimi keli variantai. Pažiūrėsime, kaip naudoti IObit Unlocker, kuri yra nemokama programa.
Norėdami ištrinti ISO failą naudodami IObit Unlocker:
- Atsisiųskite ir įdiekite IObit Unlocker.
- Kai diegimas bus baigtas, atidarykite Failų naršyklė.
- Dešiniuoju pelės mygtuku spustelėkite norimą ištrinti ISO failą.
- Pasirinkite Daugiau pasirinkimų.
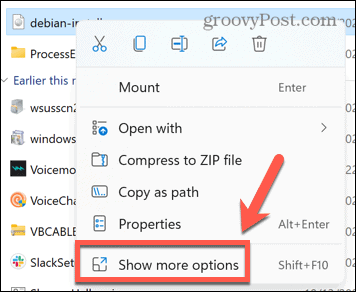
- Kontekstiniame meniu spustelėkite IObit Unlocker.
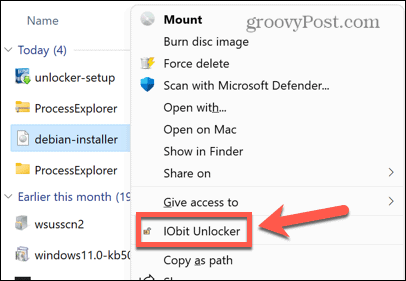
- Patvirtinkite, kad leidžiate „IObit Unlocker“ atlikti pakeitimus jūsų kompiuteryje.
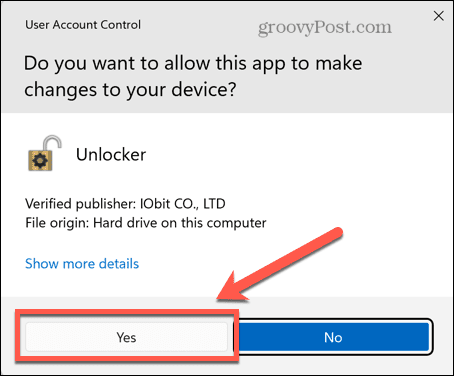
- „IObit Unlocker“ įsitikinkite, kad pasirinktas ISO failas, ir spustelėkite Atrakinti.
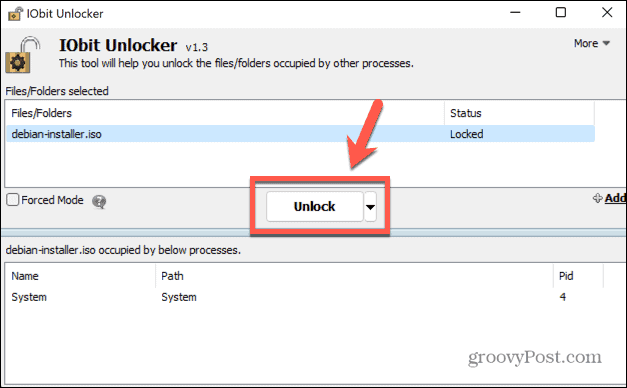
- Jei pavyks, pamatysite pranešimą, kad failas sėkmingai atrakintas.
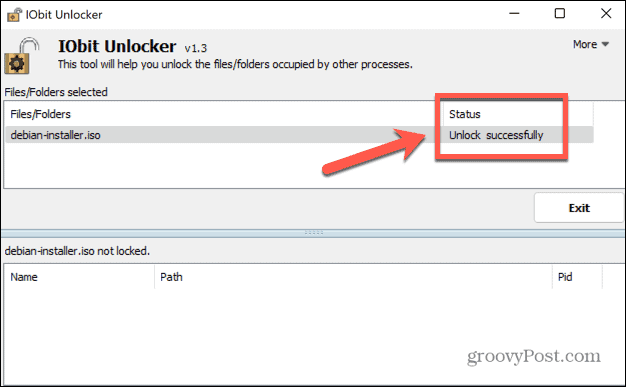
- Uždarykite IObit Unlocker ir bandykite dar kartą ištrinti ISO failą.
Valdykite „Windows“.
Tikimės, kad vienas iš aukščiau pateiktų metodų neleido jums gauti klaidos, kad negalite ištrinti sistemoje atidaryto ISO failo. Jei radote kitą naudingą ISO failų, kurie generuoja šią klaidą, pašalinimo metodą, praneškite mums toliau pateiktose pastabose.
Jei kyla problemų ištrinant kitų tipų failus, galite pabandyti atlikti keletą būdų ištrinti neištrinamus failus sistemoje „Windows 11“.. Taip pat yra keletas gudrybių, kurias galite naudoti Ištrinkite laikinuosius failus sistemoje „Windows 11“.. ISO failai nėra vienintelis failo formato tipas, su kuriuo taip pat gali būti sudėtinga elgtis.
Galbūt taip pat norėsite išmokti kaip įdiegti CAB failą „Windows 11“. jei bandote įdiegti naujinimą, kurį atsisiuntėte rankiniu būdu.
Kaip rasti „Windows 11“ produkto kodą
Jei jums reikia perkelti „Windows 11“ produkto kodą arba tiesiog jo reikia švariai įdiegti OS,...
Kaip išvalyti „Google Chrome“ talpyklą, slapukus ir naršymo istoriją
„Chrome“ puikiai išsaugo naršymo istoriją, talpyklą ir slapukus, kad optimizuotų naršyklės veikimą internete. Jos kaip...
Kainų suderinimas parduotuvėje: kaip gauti kainas internetu perkant parduotuvėje
Pirkimas parduotuvėje nereiškia, kad turite mokėti didesnę kainą. Dėl kainų atitikimo garantijų galite gauti nuolaidų internetu apsipirkdami...