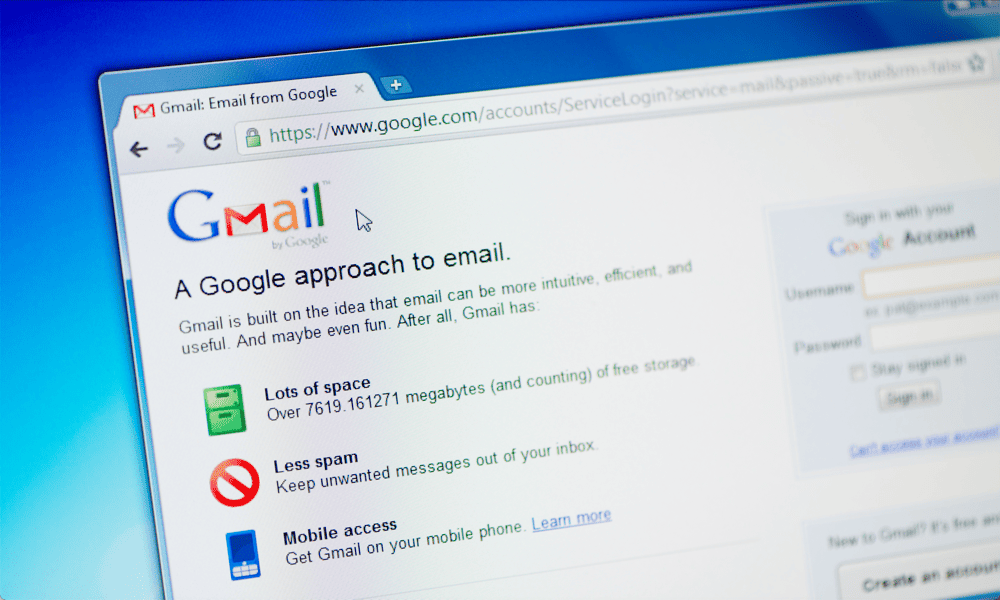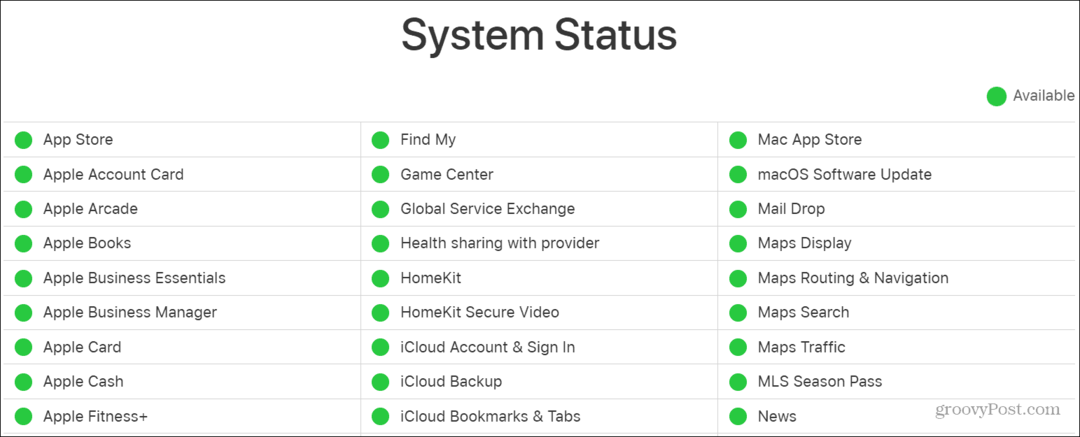Kaip įvesti eksponentus „Google“ dokumentuose
"Google" Google Dokumentai Herojus / / April 03, 2023

Paskutinį kartą atnaujinta
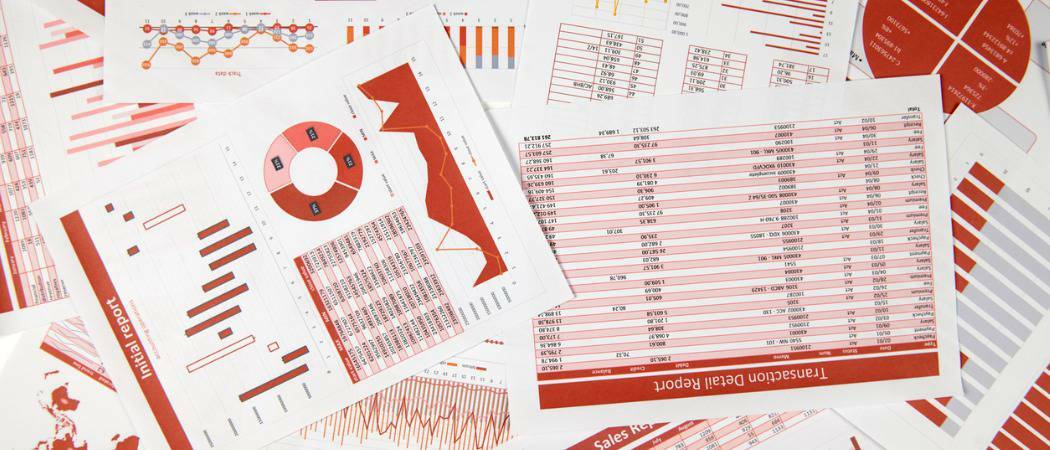
Ar „Google“ dokumente reikia įrašyti vieną skaičių kaip kito galią? Sužinokite, kaip įvesti eksponentus „Google“ dokumentuose čia.
„Google“ dokumentai yra puiki programa bendram rašytiniam tekstui įvesti. Tačiau kartais gali prireikti šiek tiek matematikos. Ne visada iš karto aišku, kaip įvesti net paprasčiausius eksponentus, tokius kaip 32. Tačiau kai jau žinote, kaip tai padaryti, eksponentų įtraukimas į „Google“ dokumentus yra lengvas.
Yra daug skirtingų būdų, kaip įvesti eksponentus „Google“ dokumentuose, atsižvelgiant į tai, kokie bus jūsų rodikliai. Jei norite sužinoti, kaip įvesti eksponentus „Google“ dokumentuose, atlikite toliau nurodytus veiksmus.
Kaip įvesti eksponentus „Google“ dokumentuose naudojant viršutinį indeksą
Rodiklis rašomas taip, kad jis yra mažesnio šrifto dydžio nei likęs tekstas ir pakeltas aukštyn taip, kad teksto viršus būtų aukščiau už likusį tekstą. Šį efektą galite pasiekti naudodami viršutinio indekso formatavimą „Google“ dokumentuose.
Norėdami įvesti eksponentus „Google“ dokumentuose naudodami viršutinį indeksą:
- Atidaryk savo „Google“ dokumentų dokumentas.
- Įveskite raidę arba skaičių, kurią norite naudoti kaip eksponento pagrindą.
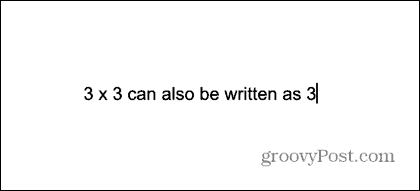
- Spustelėkite Formatas Meniu.
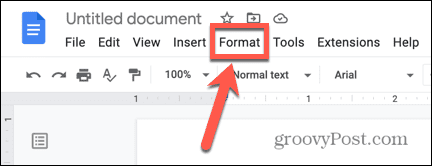
- Užveskite pelės žymeklį virš Tekstas ir pasirinkite Viršutinis indeksas.
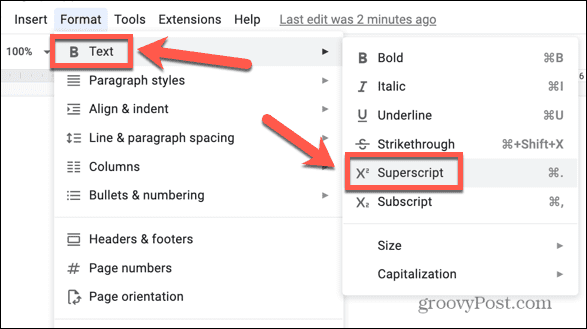
- Įveskite savo rodiklį.
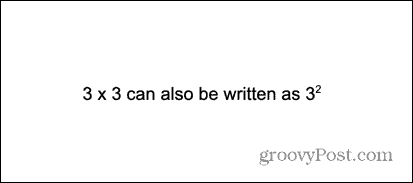
- Spustelėkite Formatas vėl meniu.
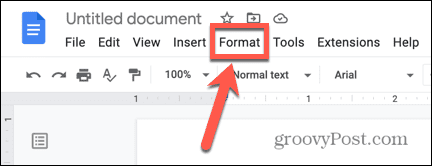
- Pasirinkite Išvalyti formatavimą.
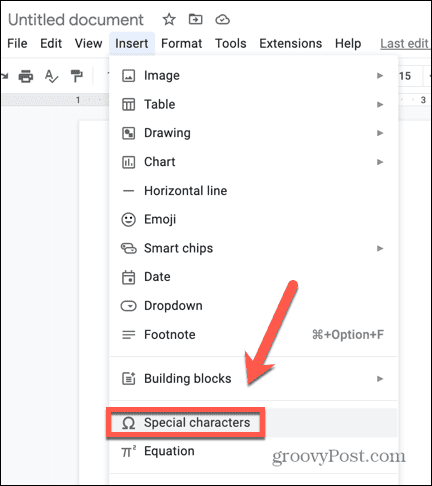
- Dabar galite toliau rašyti kaip įprasta.

- Kartokite aukščiau nurodytus veiksmus kiekvieną kartą, kai į tekstą norite įtraukti naują eksponentą.
Kaip naudoti viršutinį indeksą su sparčiuoju klavišu „Google“ dokumentuose
Yra spartusis klavišas, skirtas įjungti viršutinio indekso formatavimą „Google“ dokumentuose. Šis spartusis klavišas gali sutaupyti daug laiko, jei prie teksto reikia pridėti kelis eksponentus.
Jei norite naudoti viršutinį indeksą „Google“ dokumentuose su sparčiuoju klavišu:
- Atidarykite „Google“ dokumentą.
- Įveskite simbolį, kurį norite naudoti kaip eksponento pagrindą.
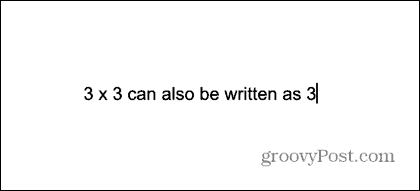
- Paspauskite spartųjį klavišą Ctrl+. arba Cmd+. „Mac“, kad įjungtumėte viršutinio indekso formatavimą.
- Įveskite savo rodiklį.
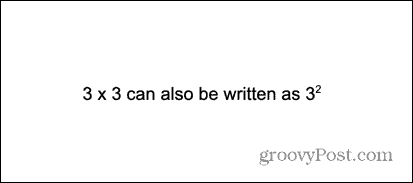
- Paspauskite Ctrl+. arba Cmd+. dar kartą, kad išjungtumėte viršutinio indekso formatavimą.
- Toliau veskite kaip įprasta.
Kaip įvesti eksponentus „Google“ dokumentuose naudojant specialius simbolius
Jei naudojate vieno skaitmens eksponentus, taip pat galite juos įterpti naudodami specialųjį simbolį. Šis metodas neveiks, jei jūsų rodiklis nėra vienas iš riboto „Google“ dokumentuose pasiekiamų eksponentų skaičiaus.
Norėdami įvesti eksponentą „Google“ dokumentuose naudodami specialiuosius simbolius:
- Atidarykite savo dokumentą.
- Įveskite simbolį, kurį norite naudoti kaip eksponento pagrindą.
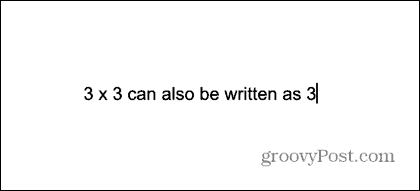
- Spustelėkite Įdėti Meniu.
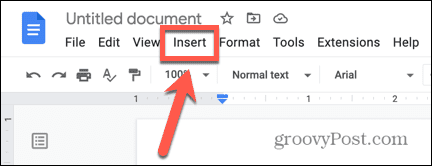
- Pasirinkite Specialūs veikėjai.
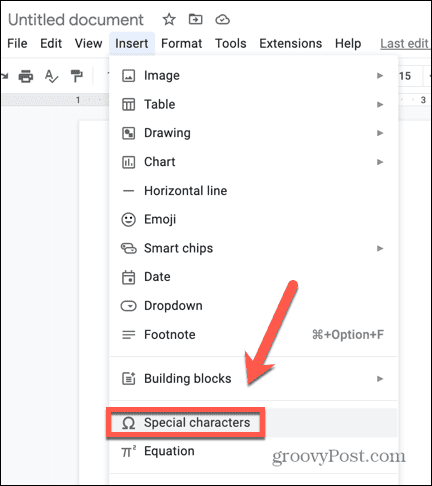
- Išskleidžiamuosiuose laukeliuose pasirinkite Simbolis ir Viršutinis indeksas.
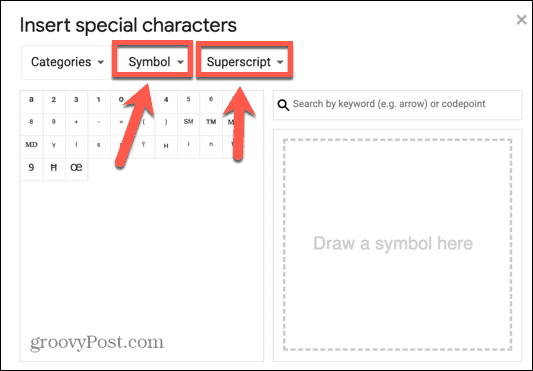
- Pasirinkite vieną iš viršutinio indekso simbolių ir spustelėkite jį.
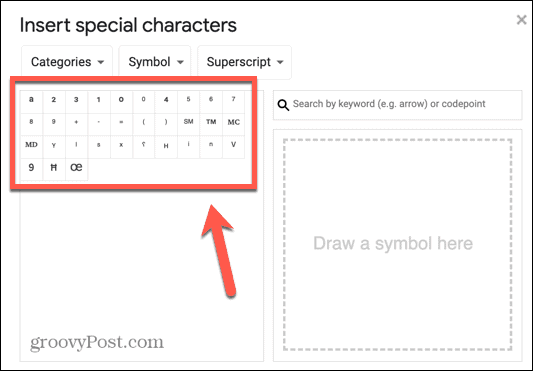
- Specialusis simbolis bus įterptas į jūsų tekstą. Specialiojo simbolio išvaizda šiek tiek skiriasi nuo viršutinio indekso teksto – eksponentas neviršija pagrindinio simbolio aukščio.
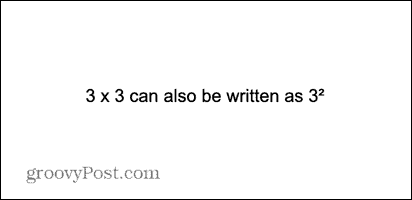
- Uždaryk Specialūs veikėjai langą ir toliau rašykite kaip įprasta.
Kaip įvesti eksponentus „Google“ dokumentuose naudojant lygčių įrankį
Taip pat galite įvesti eksponentus „Google“ dokumentuose naudodami lygčių įrankį. Šis metodas yra ypač naudingas, jei jūsų eksponentas yra algebrinis terminas, o ne tik vienas skaičius.
Norėdami įvesti eksponentus „Google“ dokumentuose naudodami lygčių įrankį:
- Atidarykite dokumentą ir padėkite žymeklį ten, kur norite, kad būtų rodomas bazinis numeris, bet dar neįveskite pagrindinio numerio.
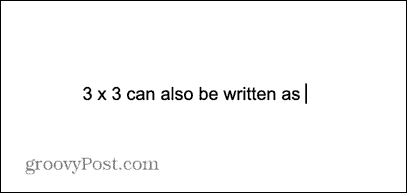
- Spustelėkite Įdėti Meniu.
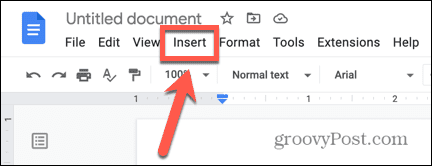
- Pasirinkite Lygtis.

- Įveskite bazinį numerį, tada įveskite ^ po jo seka jūsų rodiklis. Pavyzdžiui, 3^2.
- Jūsų tekstas bus konvertuotas į eksponentą. Vėlgi, tai atrodo šiek tiek kitaip, o rodiklis yra daug didesnis nei pagrindinio simbolio viršus.
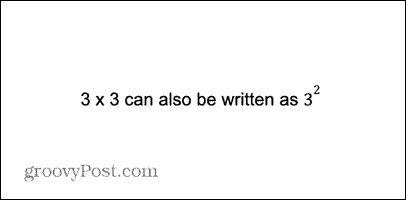
- Paspauskite Rodyklė dešinėn du kartus paspauskite klavišą, kad išeitumėte iš lygties laukelio. Dabar galite toliau vesti tekstą kaip įprasta.
- Jei kaip eksponentą norite naudoti algebrinį terminą, įveskite bazinį skaičių, tada įveskite ^ po jo nurodomas terminas, kurį norite naudoti kaip eksponentą. Pavyzdžiui, 3^5x+2.
- Viskas, ką įvedate po ^ bus paverstas tobulai suformatuotu algebriniu tekstu.
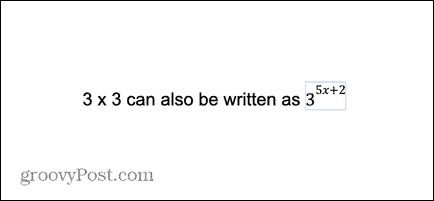
- Paspauskite Rodyklė dešinėn du kartus, kad išeitumėte iš lygties langelio. Dabar galite toliau rašyti kaip įprasta.
Gaukite daugiau iš „Google“ dokumentų
Išmokę įvesti eksponentus „Google“ dokumentuose, galite naudoti matematinius terminus savo dokumentuose, nenaudojant sudėtingesnių žymėjimų, pvz., 3^2. Yra daugybė kitų būdų, kaip naudoti „Google“ dokumentų funkcijas, kad dokumentas atrodytų geriau.
Žinant, kaip atsikratykite puslapių pertraukų „Google“ dokumentuose visada naudinga, jei tekstas lūžta nepatogiose vietose. Galbūt net norėsite ištrinti puslapį „Google“ dokumentuose nepakenkiant likusiam darbui. Tu taip pat gali pridėti kraštinę „Google“ dokumentuose kad jūsų dokumentas atrodytų patrauklesnis.
Kaip rasti „Windows 11“ produkto kodą
Jei jums reikia perkelti „Windows 11“ produkto kodą arba tiesiog jo reikia švariai įdiegti OS,...
Kaip išvalyti „Google Chrome“ talpyklą, slapukus ir naršymo istoriją
„Chrome“ puikiai išsaugo naršymo istoriją, talpyklą ir slapukus, kad optimizuotų naršyklės veikimą internete. Jos kaip...
Kainų suderinimas parduotuvėje: kaip gauti kainas internetu perkant parduotuvėje
Pirkimas parduotuvėje nereiškia, kad turite mokėti didesnę kainą. Dėl kainų atitikimo garantijų galite gauti nuolaidų internetu apsipirkdami...