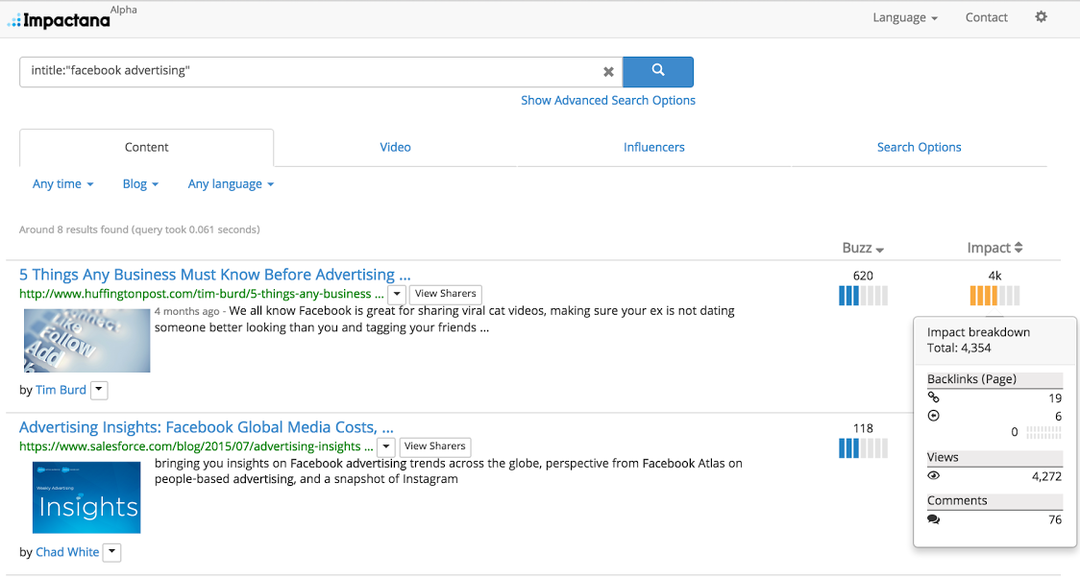Paskutinį kartą atnaujinta
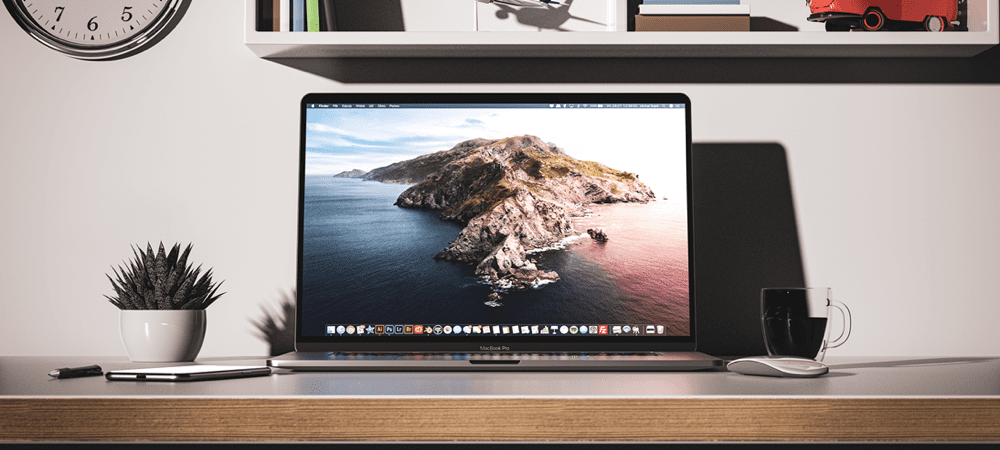
Visi žinome sparčiuosius klavišus Cmd+C ir Cmd+V, tačiau reikia dar daug išmokti. Šiame vadove sužinokite apie visus būdus, kaip galite kopijuoti ir įklijuoti „Mac“.
Kopijavimas ir įklijavimas yra vienas iš labiausiai paplitusių dalykų, kuriuos darome savo kompiuteriuose. Tikriausiai galite tai padaryti naudodami sparčiuosius klavišus net nežiūrėdami į klavišus.
Jei pastebėjote, kad jūsų C ir V klavišai nusidėvi nuo visų kopijavimo ir įklijavimo, kurį naudojote jums bus malonu žinoti, kad yra daugybė kitų būdų, kaip nukopijuoti ir įklijuoti savo „Apple“. kompiuteris.
Jei esate pasirengęs ne tik nuorodų, tada štai kaip nukopijuoti ir įklijuoti „Mac“.
Kaip nukopijuoti ir įklijuoti „Mac“ naudojant sparčiuosius klavišus
Kai kurie spartieji klavišai naudojami taip dažnai, kad tampa kalbos dalimi. Ctrl + C ir Ctrl + V yra spartieji klavišai, skirti kopijuoti ir įklijuoti sistemoje „Windows“, ir jie tapo daugelio memų dalimi.
Kaip ir tikėjotės, „Mac“ kompiuteriams patinka viską daryti šiek tiek kitaip, todėl jei bandysite nukopijuoti ir įklijuoti naudodami Ctrl + C ir Ctrl + V, tau nepasiseks. Laimei, jums nereikės mokytis visiškai naujų nuorodų rinkinio.
Jei norite kopijuoti ir įklijuoti „Mac“ naudodami sparčiuosius klavišus:
- Pažymėkite tekstą, kurį norite kopijuoti.
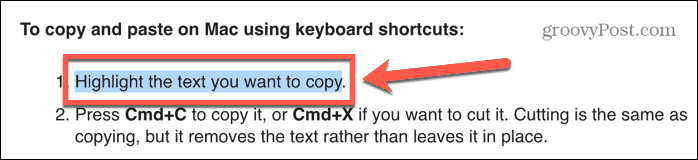
- Paspauskite Cmd + C nukopijuoti, arba Cmd + X jei nori jį nupjauti. Iškirpimas yra tas pats, kas kopijavimas, tačiau jis pašalina tekstą, o ne palieka jį vietoje.
- Eikite į vietą, kurioje norite įklijuoti tekstą, ir paspauskite Cmd + V.
- Jūsų tekstas bus įklijuotas.
- Jei norite įklijuoti be formatavimo, pabandykite Cmd + Shift + V arba Cmd + Alt + V. Spartusis klavišas, kurio jums reikia, skirsis įvairiose programose.
Kaip nukopijuoti ir įklijuoti „Mac“ dešiniuoju pelės mygtuku spustelėjus
Taip pat galite nukopijuoti ir įklijuoti „Mac“ naudodami pelę arba valdymo bloką, o ne spartųjį klavišą.
Norėdami nukopijuoti ir įklijuoti „Mac“, dešiniuoju pelės klavišu spustelėdami:
- Pažymėkite tekstą, kurį norite kopijuoti.
- Dešiniuoju pelės mygtuku spustelėkite kur nors paryškintame tekste.
- Pasirinkite Kopijuoti iš kontekstinio meniu.
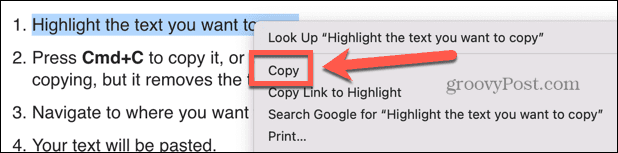
- Eikite į vietą, kurioje norite įklijuoti tekstą.
- Dešiniuoju pelės mygtuku spustelėkite ir pasirinkite Įklijuoti.
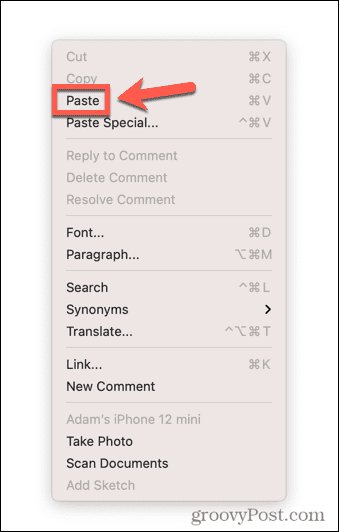
- Jūsų tekstas bus įklijuotas.
- Atsižvelgiant į programą, į kurią įklijuojate, kontekstiniame meniu taip pat gali būti kitų įklijavimo parinkčių. Tai gali būti tokie variantai kaip Specialus įklijavimas kuri leis nuspręsti dėl formatavimo, ką įklijuosite arba Įklijuoti ir suderinti stilių kuri įklijuos jūsų tekstą tokiu pat formatu kaip tekstas programoje, į kurią įklijuojate.
Kaip nukopijuoti ir įklijuoti „Mac“ naudojant „Finder“.
Jei norite nukopijuoti ir įklijuoti visus failus, o ne teksto dalis, galite tai padaryti Finder programėlė. Tai leidžia kopijuoti failus į skirtingus aplankus.
Norėdami nukopijuoti ir įklijuoti „Mac“ naudodami „Finder“:
- Atidarykite Finder ir pažymėkite failą ar failus, kuriuos norite kopijuoti. Galite pasirinkti kelis failus laikydami nuspaudę Cmd kai spustelėsite kiekvieną failą arba pasirinkite ištisinę failų sekciją spustelėdami pirmąjį ir laikydami nuspaudę Shiftir spustelėdami paskutinį.
- Pasirinkę failus, dešiniuoju pelės mygtuku spustelėkite bet kurį iš pasirinktų failų.
- Kontekstiniame meniu pasirinkite Kopijuoti.
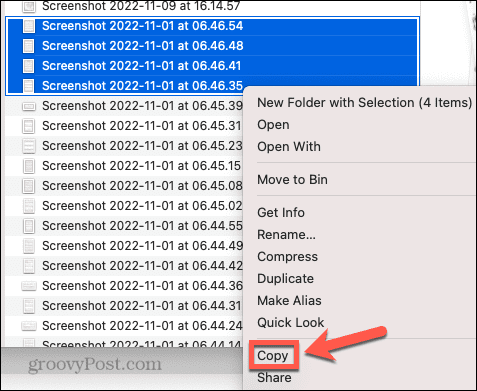
- Eikite į vietą, kur norite įklijuoti failą ar failus, ir dešiniuoju pelės mygtuku spustelėkite tuščią Finder lango dalį.
- Jei esate sąrašo rodinyje, spustelėję daugumą tuščios vietos skilčių pasirinksite vieną iš aplanke esančių failų. Tačiau jei dešiniuoju pelės mygtuku spustelėsite tiesiai po eilutės virš viršutinio sąrašo failo, pasieksite tinkamą meniu. Arba galite naudoti meniu Finder, kaip paaiškinta kitame skyriuje.
- Pasirinkite Įklijuoti arba Įklijuokite X elementus ir jūsų failai bus įklijuoti į dabartinį aplanką.
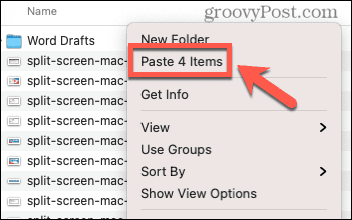
Kaip nukopijuoti ir įklijuoti „Mac“ naudojant meniu
Daugumos programų meniu bus kopijavimo ir įklijavimo parinkčių, kurias galite pasiekti ekrano viršuje, kai naudojate programą.
Norėdami nukopijuoti ir įklijuoti „Mac“ naudodami meniu:
- Pasirinkite tekstą, failą arba objektą, kurį norite kopijuoti.
- Perkelkite pelę į ekrano viršų, kad būtų parodyta meniu juosta.
- Spustelėkite Redaguoti.
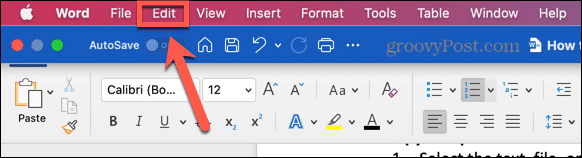
- Viduje Redaguoti spustelėkite meniu Kopijuoti.
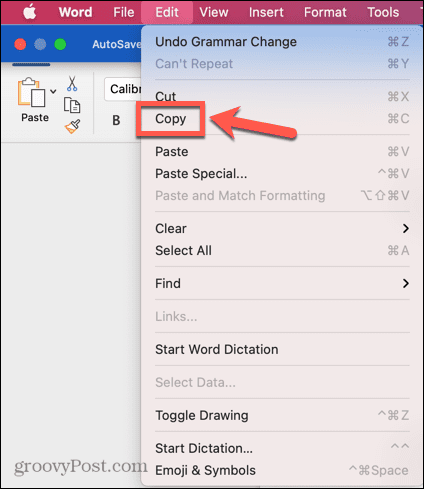
- Eikite į vietą, kurią norite įklijuoti.
- Spustelėkite Redaguoti meniu dar kartą ir pasirinkite Įklijuoti.
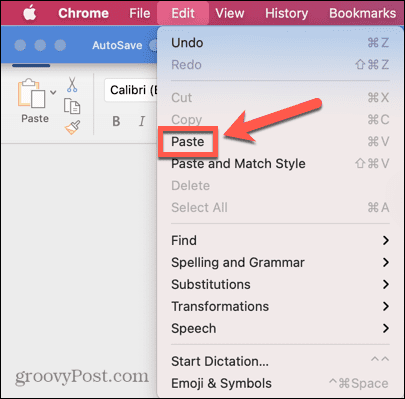
- Dabar turėtų pasirodyti jūsų mainų srities turinys.
Kaip nukopijuoti ir įklijuoti į kitus „Apple“ įrenginius iš „Mac“.
Perdavimas yra funkcija, kuri atrodo beveik kaip raganavimas. Galite ką nors nukopijuoti savo „iPhone“, „Mac“ kompiuteryje spustelėkite Įklijuoti ir viskas, ką nukopijavote „iPhone“, dabar stebuklingai pasirodys jūsų „Mac“. Tai veikia ir kitu būdu – nukopijuokite ką nors savo „Mac“ ir galite įklijuoti į „iPhone“ ar „iPad“ programą.
Jums prireiks Perdavimas kad galėtumėte naudoti šią naudingą funkciją, kad ji būtų įjungta tiek „Mac“, tiek „iPhone“ ar „iPad“.
Kaip įjungti perdavimą
Perdavimą galima įjungti nustatymuose, bet turėsite įsitikinti, kad jis įjungtas visuose įrenginiuose, kuriuose ketinate jį naudoti. Jei jis įjungtas tik viename įrenginyje, negalėsite kopijuoti ir įklijuoti iš vieno įrenginio į kitą.
Norėdami įjungti perdavimą:
- „Mac“ kompiuteryje atidarykite Sistemos nuostatos programėlė.
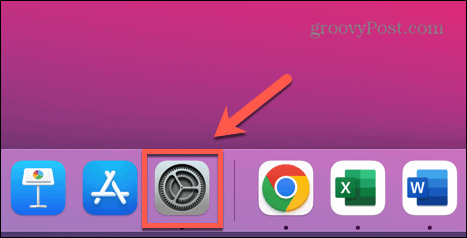
- Pasirinkite Generolas.
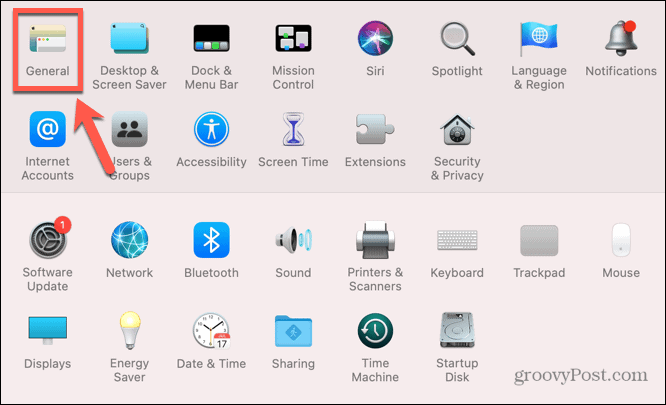
- Ekrano apačioje įsitikinkite, kad Leiskite perjungti tarp šio „Mac“ ir „iCloud“ įrenginių yra patikrinta.
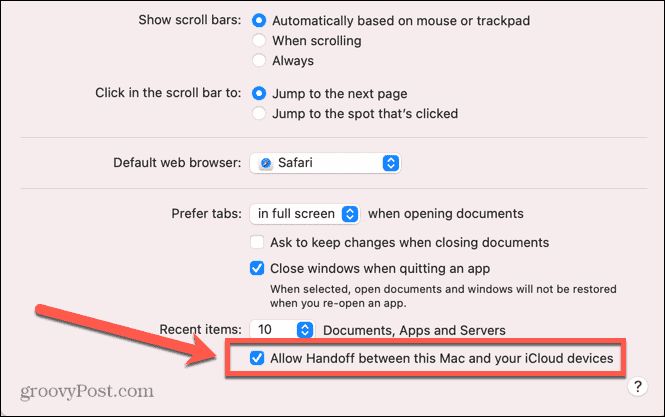
- Dabar atidarykite Nustatymai programa „iPhone“ ar „iPad“.
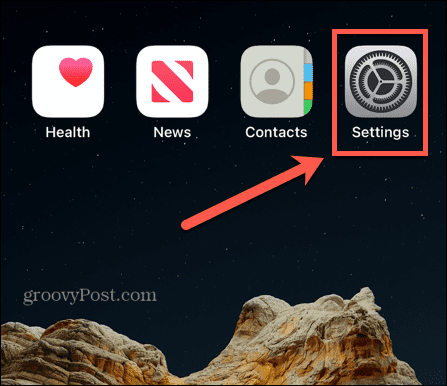
- Bakstelėkite Generolas.
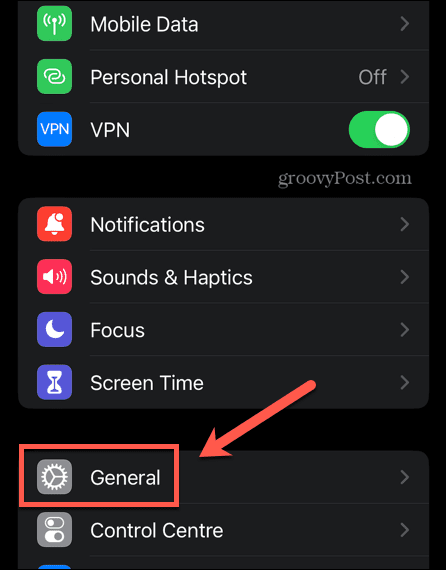
- Pasirinkite „AirPlay“ ir „Handoff“.
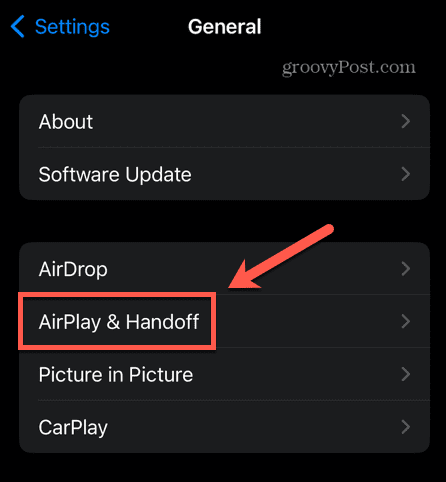
- Įsitikinti, kad Perdavimas yra perjungtas į Įjungta padėtis.
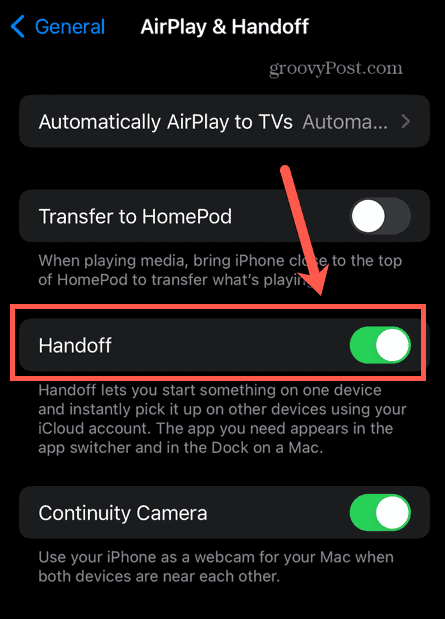
Kaip nukopijuoti ir įklijuoti naudojant perdavimą
Suaktyvinę Handoff atitinkamuose įrenginiuose, galite jį naudoti norėdami greitai ir lengvai kopijuoti ir įklijuoti iš vieno įrenginio į kitą.
Norėdami nukopijuoti ir įklijuoti į „Mac“ ir iš jo naudodami „Handoff“:
- „Mac“ kompiuteryje paryškinkite tekstą.
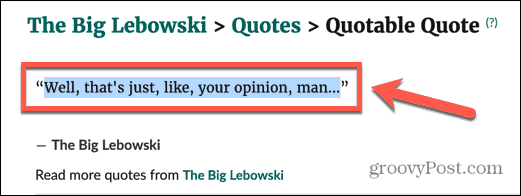
- Paspauskite Cmd + C jį nukopijuoti.
- Atidarykite „iPhone“ ir atidarykite programą, kurioje norite įklijuoti tekstą.
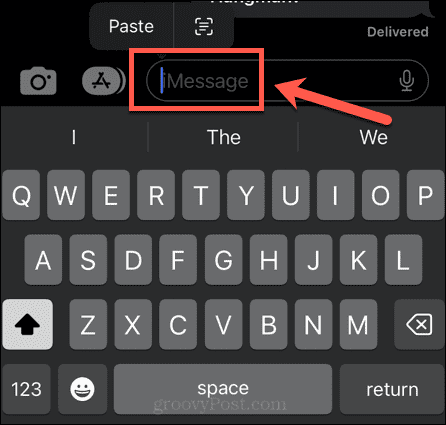
- Bakstelėkite ir palaikykite ten, kur norite, kad būtų rodomas tekstas, ir pasirinkite Įklijuoti.
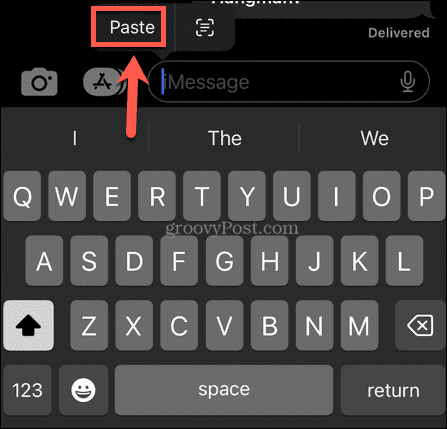
- Pamatysite pranešimą, kad „Handoff“ įklijuoja iš jūsų „Mac“.
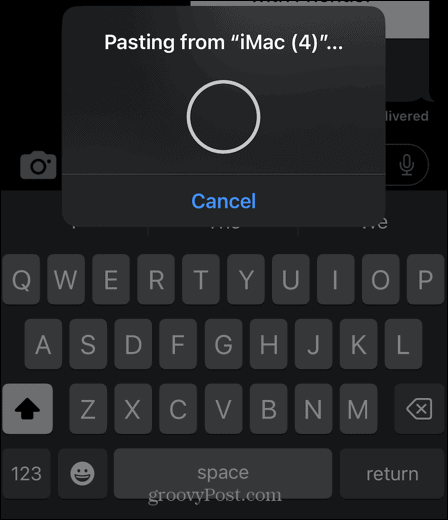
- Po akimirkos jūsų tekstas pasirodys jūsų iPhone.
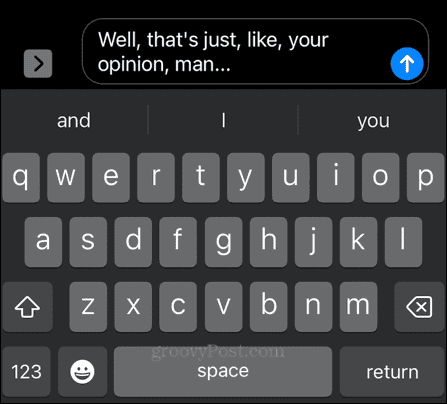
- Norėdami įklijuoti iš „iPhone“ į „Mac“, bakstelėkite ir palaikykite tekstą arba vaizdą, kurį norite kopijuoti, ir pasirinkite Kopijuoti.
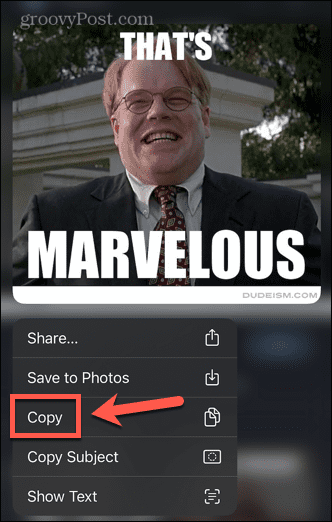
- „Mac“ kompiuteryje atidarykite programą, į kurią norite įklijuoti, užveskite žymeklį ten, kur norite įklijuoti, ir paspauskite Cmd + V.
- Pamatysite pranešimą, rodantį, kad kažkas įklijuojama iš jūsų iPhone.
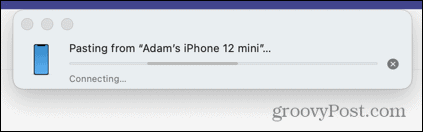
- Jūsų turinys bus įklijuotas į jūsų „Mac“.
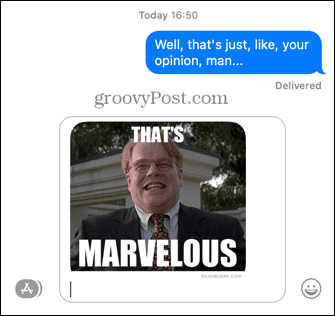
Sužinokite daugiau apie savo „Mac“.
Kaip matote, kopijuoti ir įklijuoti „Mac“ kompiuteryje yra daug daugiau, nei jūs manote. Yra daug kitų naudingų „Mac“ funkcijų, apie kurias taip pat galbūt nežinote.
Pavyzdžiui, galite „Mac“ naudokite „Apple Focus“. kad pašalintumėte blaškymąsi, kai dirbate. Tu gali „AirPlay“ iš „iPhone“ į „Mac“. jei norite ką nors žiūrėti didesniame ekrane.
Jei esate labiau Vaderis nei Lukas, taip pat galite įgalinkite tamsųjį režimą savo „Mac“. kad viskas būtų lengviau akims.
Kaip rasti „Windows 11“ produkto kodą
Jei jums reikia perkelti „Windows 11“ produkto kodą arba tiesiog jo reikia švariai įdiegti OS,...
Kaip išvalyti „Google Chrome“ talpyklą, slapukus ir naršymo istoriją
„Chrome“ puikiai išsaugo naršymo istoriją, talpyklą ir slapukus, kad optimizuotų naršyklės veikimą internete. Jos kaip...