Kaip spausdinti „Google“ kalendorių
"Google" „Google“ Kalendorius Herojus / / April 03, 2023

Paskutinį kartą atnaujinta

„Google“ kalendorius yra puikus būdas stebėti savo įvykius internete, tačiau kartais jums reikia popierinės kopijos. Sužinokite, kaip atsispausdinti „Google“ kalendorių čia.
„Google“ turi programų beveik viskam, ką tik galite sugalvoti. Tikėtina, kad tam tikru momentu naudojote „Google“ programą viskam, nuo el. pašto iki teksto apdorojimo.
„Google“ kalendorius yra dar viena iš labai populiarių „Google“ programų. Galimybė bendrinti kalendorius, kviesti žmones į įvykius ir gauti įspėjimus, primenančius apie būsimus įvykius, labai naudinga sekti visus savo susitikimus.
Skaitmeniniai kalendoriai yra gerai ir gerai, tačiau kartais tinka tik popierinė kopija. Laimei, galite greitai ir lengvai atsispausdinti „Google“ kalendorių įvairiais formatais. Jei norite pasidaryti popierinę įvykių kopiją, toliau sužinokite, kaip spausdinti „Google“ kalendorių.
Kaip atsispausdinti „Google“ kalendorių
Jei norite atsispausdinti „Google“ kalendorių, geriausias būdas tai padaryti yra kompiuteriu, o ne mobiliuoju telefonu. Tai galima padaryti iš telefono, bet staliniame ar nešiojamajame kompiuteryje galite daug geriau valdyti, kaip „Google“ kalendorius atrodys atspausdintas.
Kai spausdinate „Google“ kalendorių iš savo kompiuterio, galite pasirinkti norimo spausdinti rodinio tipą. Galbūt norėsite spausdinti dieną, savaitę, mėnesį, metus ar pasirinktinį diapazoną. Taip pat galite šiek tiek pakeisti spausdinto kalendoriaus išvaizdą.
Jei norite spausdinti „Google“ kalendorių:
- Eikite į Google kalendorius naršyklėje ir prisijunkite prie „Google“ paskyros.
- Įsitikinkite, kad pažymėti visi kalendoriai, kuriuos norite matyti spaudinyje.
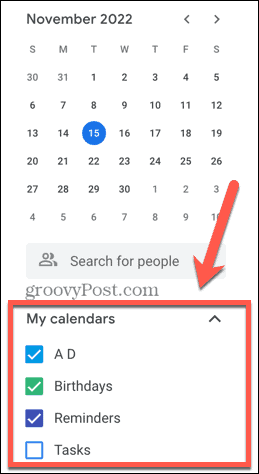
- Pasirinkite rodinį, kurį norite spausdinti, spustelėdami išskleidžiamąjį laukelį viršutiniame dešiniajame ekrano kampe.
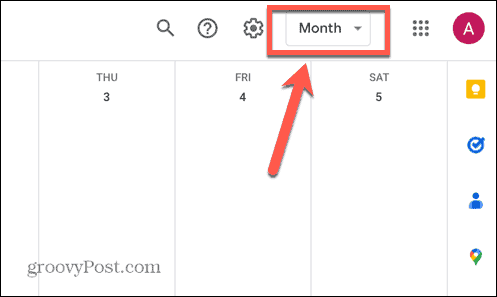
- Pasirinkite vieną iš išdėstymo parinkčių ir pažymėkite arba panaikinkite nustatymus Rodyti savaitgalius ir Rodyti atmestus įvykius.
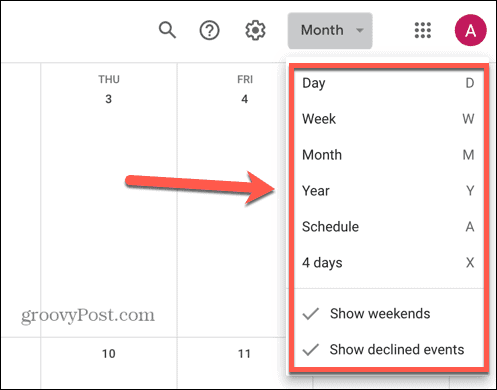
- Norėdami pereiti pirmyn ir atgal tarp datų, naudokite Rodyklės ekrano viršuje.
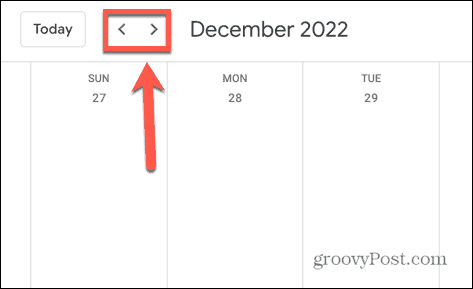
- Kai turėsite norimą rodinį, spustelėkite Nustatymai piktogramą.
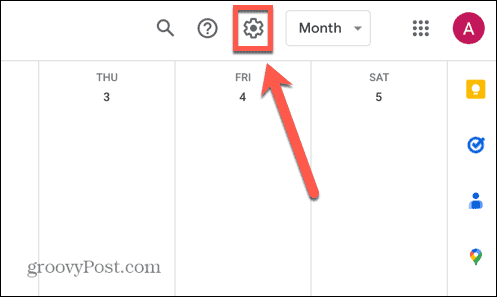
- Spustelėkite Spausdinti.
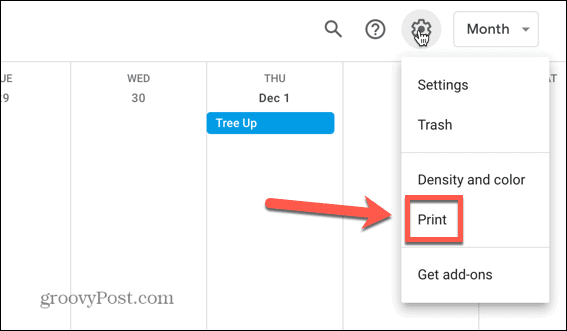
- Norėdami pakeisti datų, kurios bus spausdinamos, diapazoną, redaguokite Spausdinimo diapazonas spustelėdami pradžios ir pabaigos datas ir pakeisdami jas pagal savo poreikius.
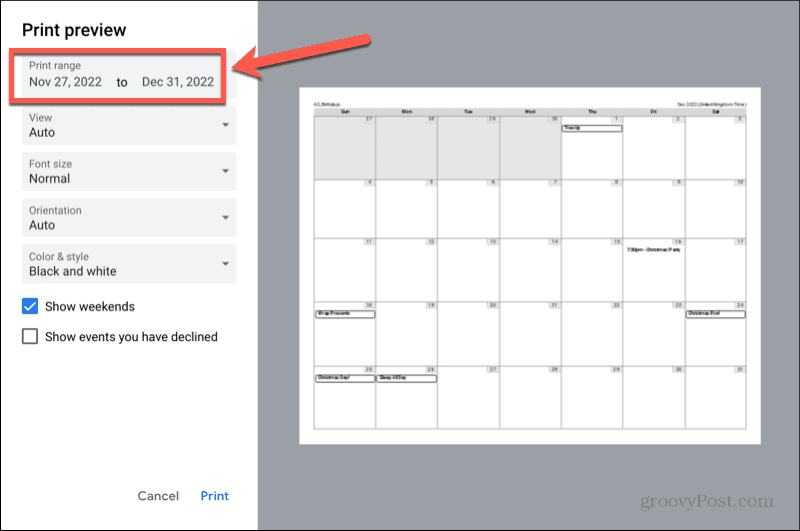
- Spustelėkite Žiūrėti išskleidžiamajame meniu, iš kurio galite pasirinkti Diena arba Savaitė peržiūrėti arba pasirinkti Automatinis kad „Google“ kalendorius pasirinktų geriausią parinktį.
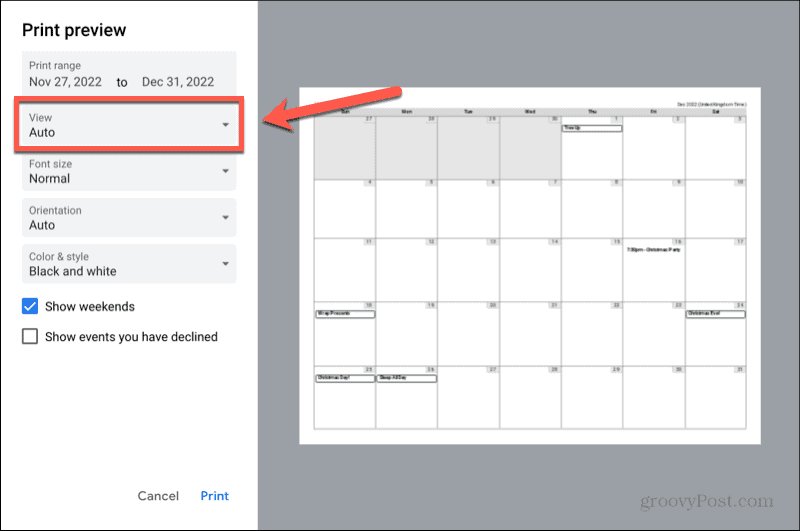
- Spustelėkite Šrifto dydis išskleidžiamajame meniu, kad pasirinktumėte norimo spausdinti šrifto dydį.
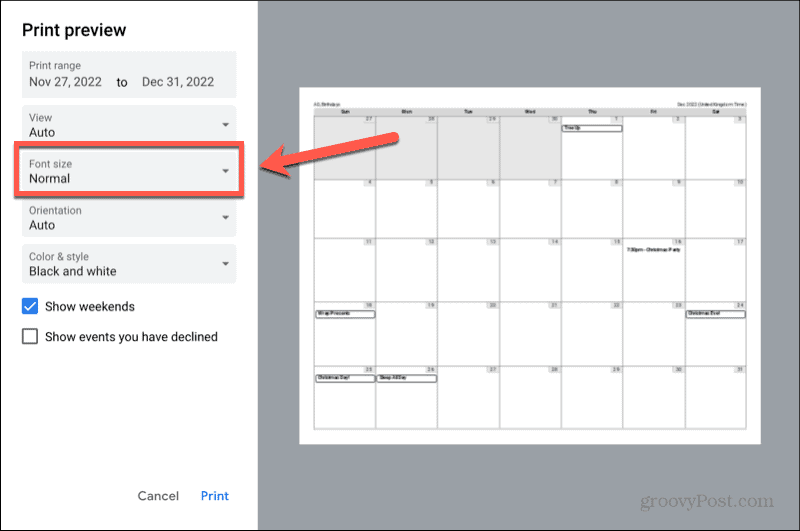
- Jei norite pakeisti maketą iš gulsčio į stačią arba atvirkščiai, spustelėkite Orientacija išskleidžiamąjį meniu.
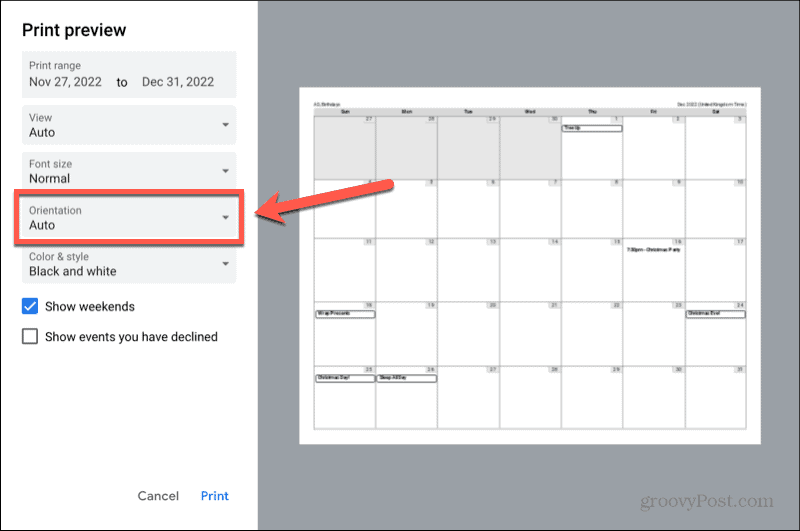
- The Spalva ir stilius išskleidžiamasis meniu leidžia pasirinkti vieną iš Juoda balta, Pilna spalva, ir Kontūras galimybės.
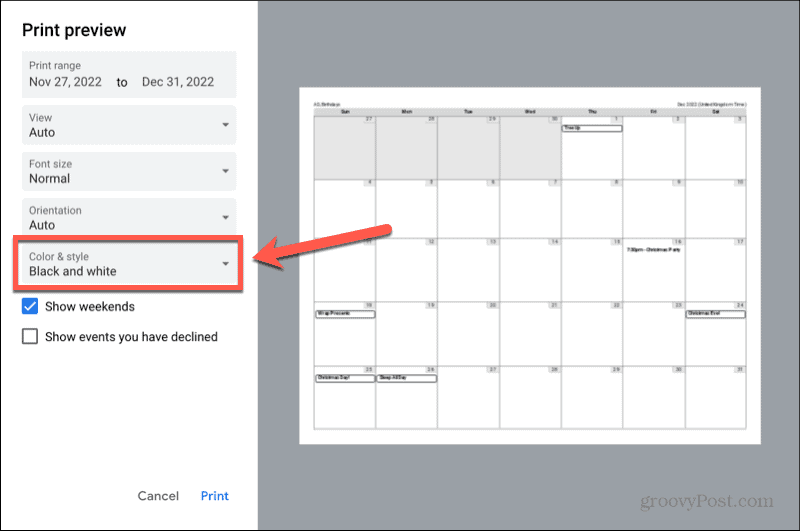
- Užtikrinkite, kad Rodyti savaitgalius ir Rodyti įvykius, kurių atmetėte žymimieji laukeliai nustatomi norimoms parinktims.
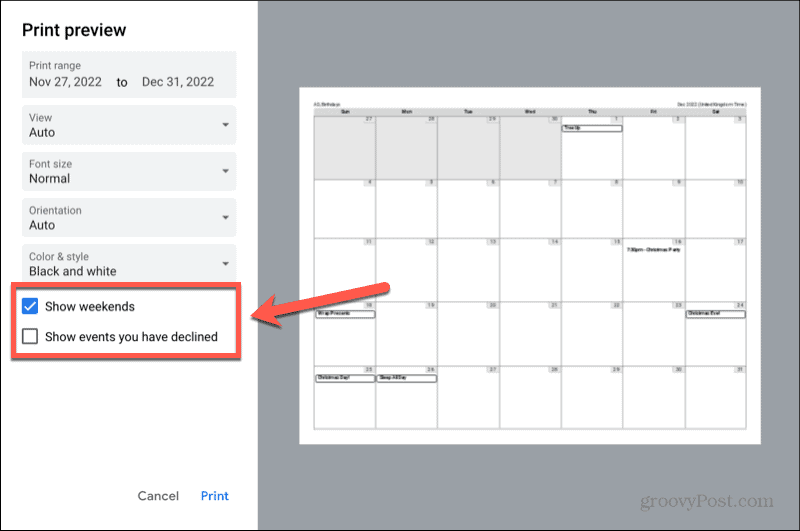
- Kai atliksite visus pasirinkimus, spustelėkite Spausdinti.
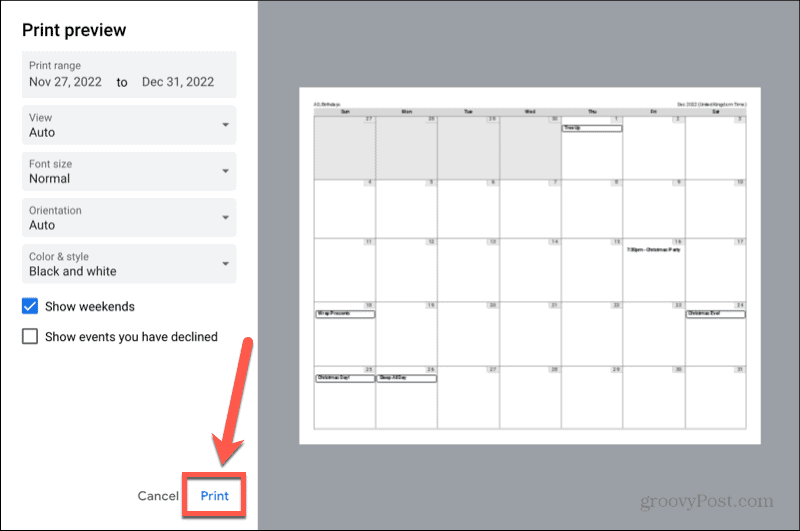
- Patvirtinkite spausdintuvo nustatymus ir spustelėkite Spausdinti dar kartą, kad pradėtumėte spausdinti „Google“ kalendorių.
Kaip atsispausdinti „Google“ kalendoriaus tvarkaraštį
Jei „Google“ kalendoriuje nėra daug įvykių ir jie gana gerai paskirstyti, galite išspausdinti labai daug tuščių datų. Tokiu atveju galbūt norėsite spausdinti savo tvarkaraštį, o ne visą kalendorių.
The „Google“ kalendoriaus tvarkaraščio rodinys rodomas įvykių sąrašas ir jų datos, nerodomos tuščios datos tarp jų.
Jei norite atspausdinti „Google“ kalendoriaus tvarkaraštį:
- Eiti į Google kalendorius naršyklėje ir prisijunkite prie „Google“ paskyros pagal kalendoriaus tvarkaraštį, kurį norite spausdinti.
- Prisijungę pažymėkite visus kalendorius, kuriuos norite matyti spaudinyje.
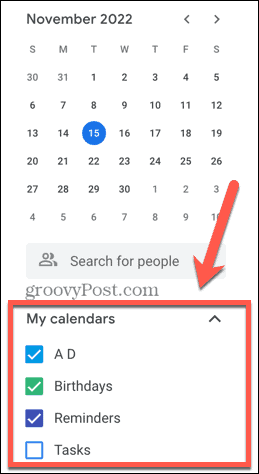
- Spustelėkite išskleidžiamąjį laukelį viršutiniame dešiniajame ekrano kampe.
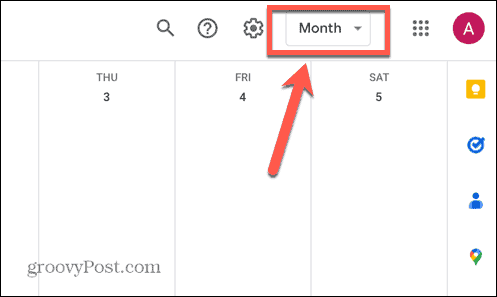
- Pasirinkite Tvarkaraštis.
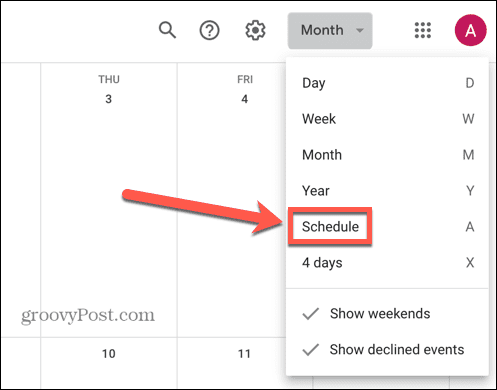
- Pamatysite savo įvykių sąrašą. Jei norite įtraukti daugiau įvykių nei rodoma, spustelėkite Ieškokite daugiau.
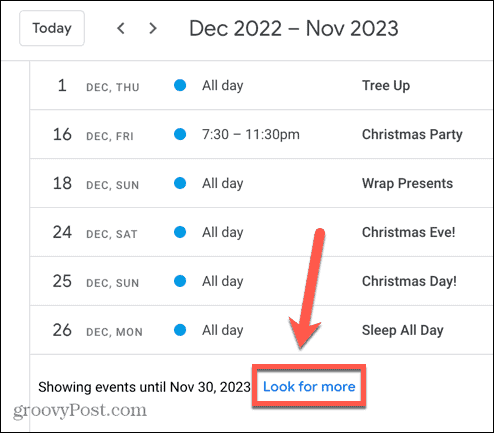
- Kai visi įvykiai, kuriuos norite spausdinti, bus rodomi jūsų tvarkaraštyje, spustelėkite Nustatymai piktogramą.
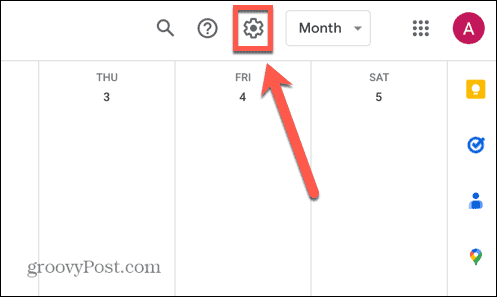
- Pasirinkite Spausdinti.
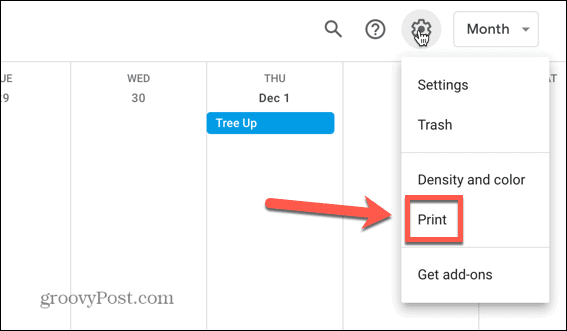
- Norėdami pakeisti datų, kurios bus spausdinamos, diapazoną, spustelėkite pradžios arba pabaigos datą Spausdinimo diapazonas ir pasirinkite norimą datą.
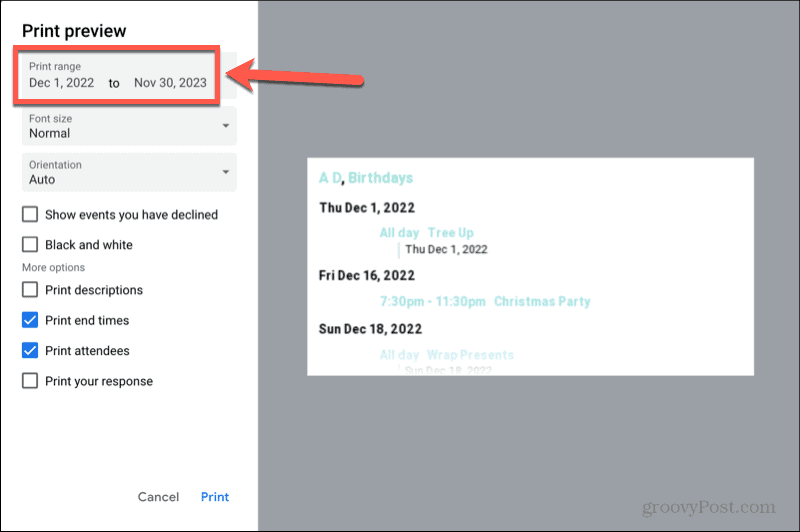
- Spustelėkite Šrifto dydis išskleidžiamajame meniu, kad padidintumėte arba sumažintumėte spausdinamo šrifto dydį.
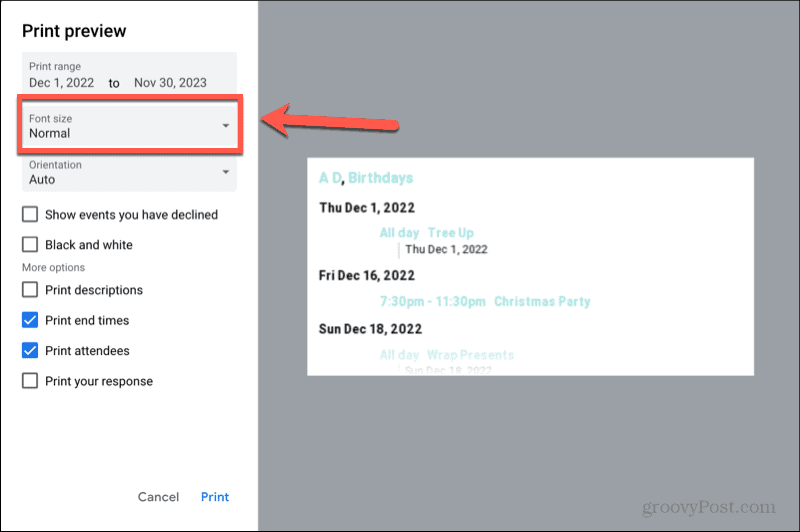
- Spustelėkite Orientacija išskleidžiamajame meniu, kad pasirinktumėte rankiniu būdu Portretas arba Peizažas režimu.
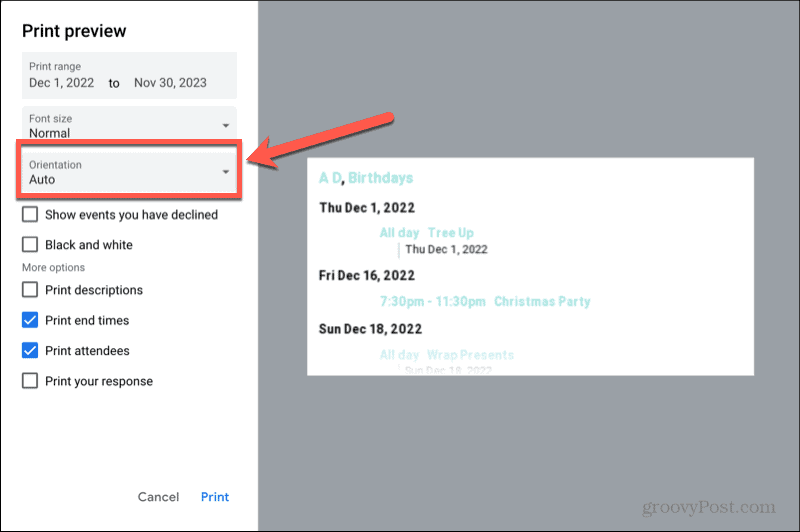
- Jei norite įtraukti įvykius, į kuriuos atmetėte kvietimus, pažymėkite Rodyti įvykius, kurių atmetėte.
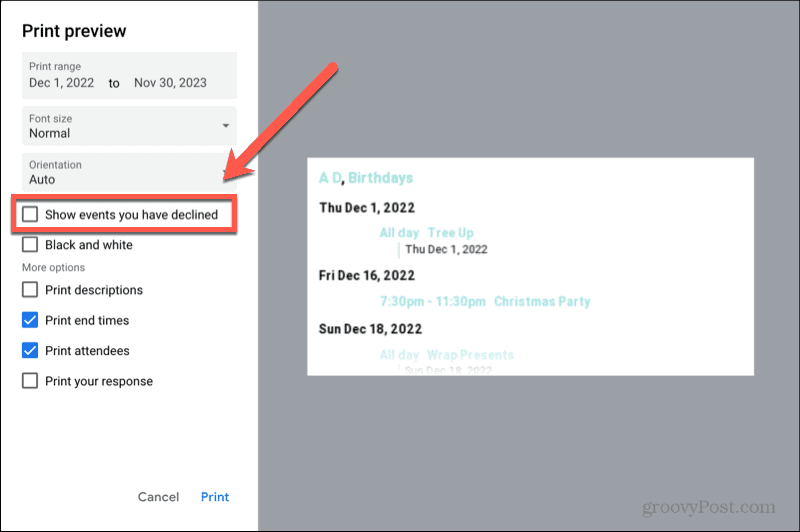
- Jei nenorite spausdinti savo tvarkaraščio spalvotai, patikrinkite Juoda ir balta.
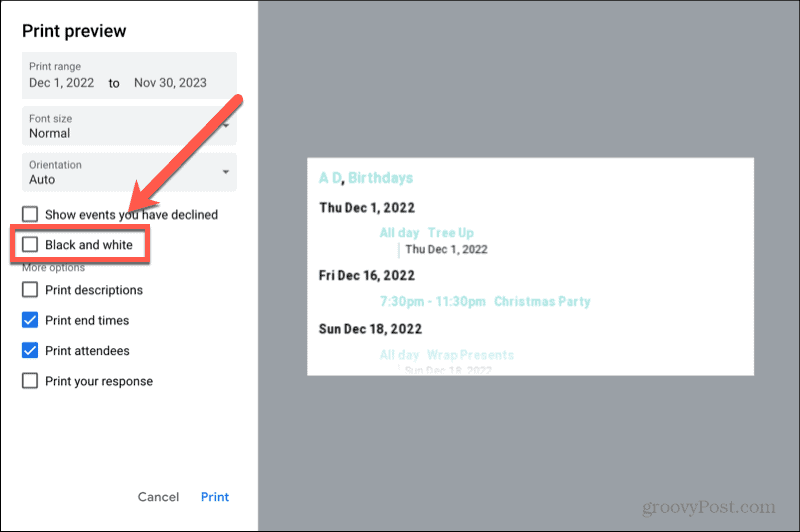
- Norėdami įtraukti įvykių aprašymus, patikrinkite Spausdinti aprašymus dėžė.
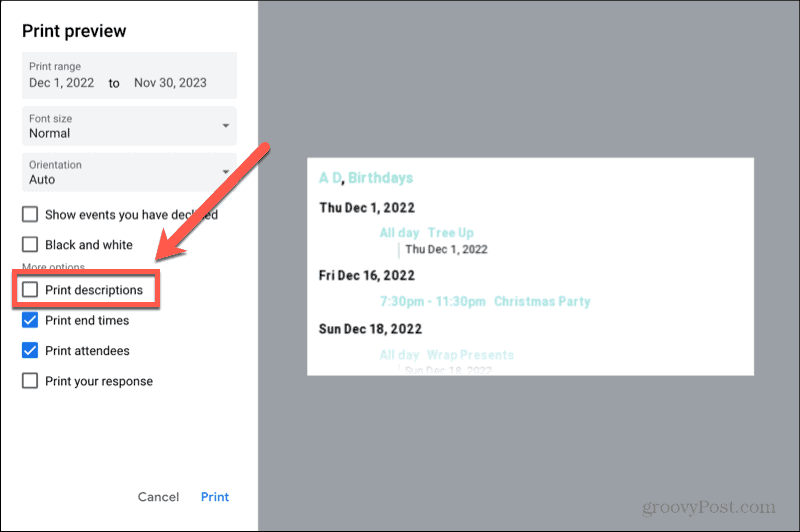
- Jei norite į spaudinį įtraukti įvykių pabaigos laiką, pažymėkite Spausdinti pabaigos laikai.
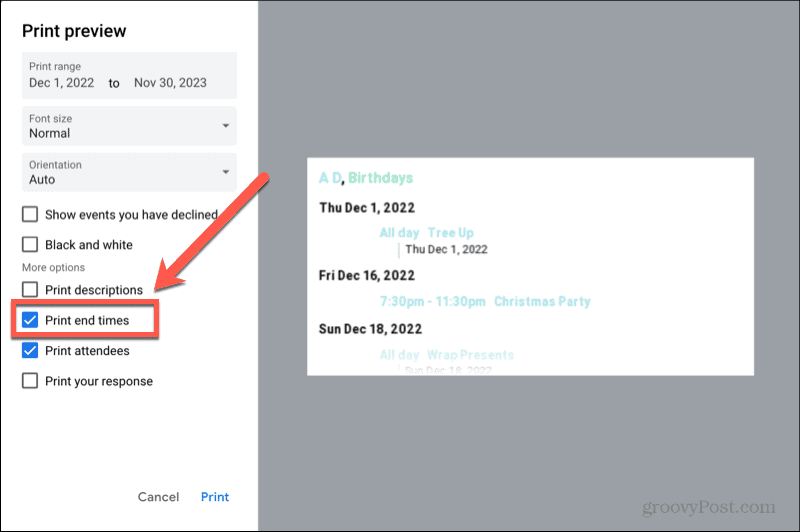
- Jei pakvietėte žmones į renginius ir norite pamatyti sąrašą žmonių, kurie patvirtino, kad jie ten dalyvaus, patikrinkite Spausdinti Dalyviai.
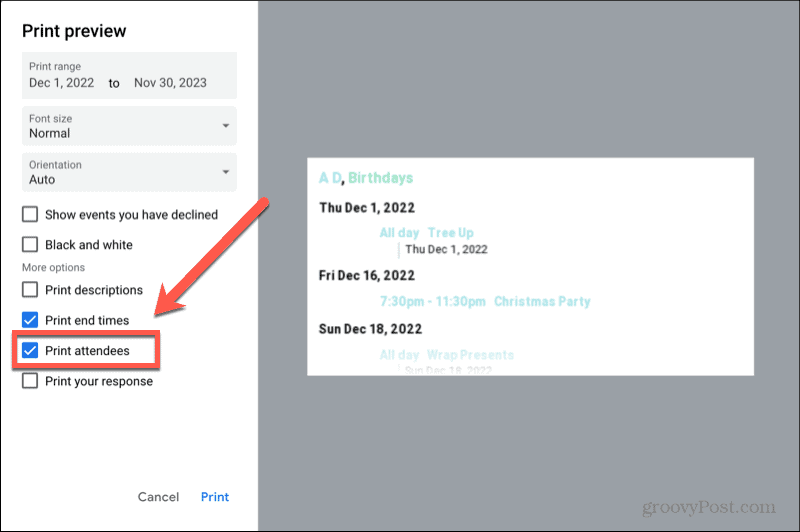
- Jei norite įtraukti savo atsakymus į kvietimus, pažymėkite Išspausdinkite savo atsakymą.
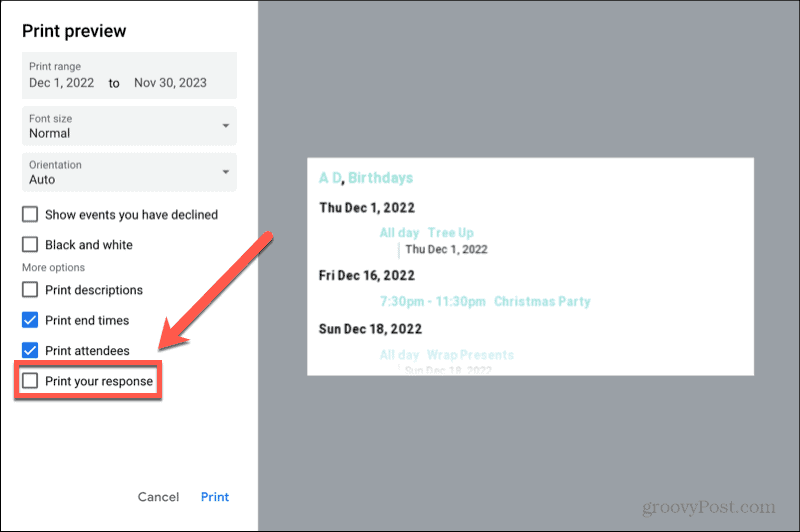
- Kai būsite patenkinti pasirinkimais, spustelėkite Spausdinti.
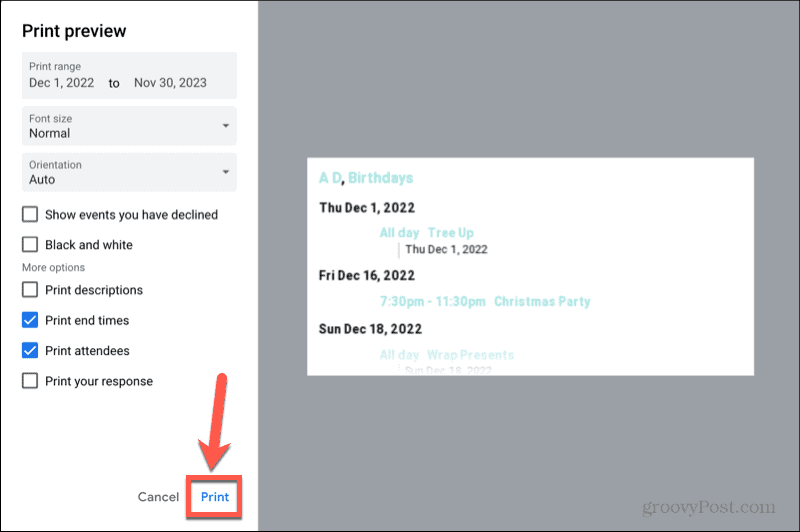
- Patvirtinkite spausdintuvo nustatymus ir spustelėkite Spausdinti dar kartą, kad pradėtumėte spausdinti tvarkaraštį.
Gaukite daugiau iš „Google“.
Išmokę spausdinti „Google“ kalendorių, galėsite pasilikti popierinę kalendoriaus kopiją, jei jos prireiktų. Galite pakoreguoti daugybę nustatymų, kad užtikrintumėte, jog spaudinyje būtų tik jums reikalinga informacija.
„Google“ kalendorius yra tik vienas iš daugelio naudingų nemokamų įrankių, kuriuos siūlo technologijų milžinas. Yra daugybė kitų naudingų programų. Pavyzdžiui, galite naudoti „Google“ dokumentus padaryti vizitines korteles ar net parašyti visą knygą. Galite naudoti „Google“ skaičiuokles rūšiuoti duomenis pagal datą arba sudėkite jį abėcėlės tvarka.
Jei norite, kad failų atsarginės kopijos būtų sukurtos, „Google“ atsarginis kopijavimas ir sinchronizavimas gali tai padaryti automatiškai už jus.
Kaip rasti „Windows 11“ produkto kodą
Jei jums reikia perkelti „Windows 11“ produkto kodą arba tiesiog jo reikia švariai įdiegti OS,...
Kaip išvalyti „Google Chrome“ talpyklą, slapukus ir naršymo istoriją
„Chrome“ puikiai išsaugo naršymo istoriją, talpyklą ir slapukus, kad optimizuotų naršyklės veikimą internete. Jos kaip...



