
Paskutinį kartą atnaujinta

Jei „iCloud“ pritrūksta vietos, turėsite susigrąžinti kai kurias vietas pašalindami nuotraukas. Sužinokite, kaip ištrinti nuotraukas iš „iCloud“ čia.
Jei esate „Apple“ įrenginio naudotojas arba prisiregistravote gauti „Apple ID“, gausite 5 GB nemokamos saugyklos „iCloud“. Bendrovė turi skirtingus lygius, kuriuos galite įsigyti, jei jums reikia papildomos saugyklos.
Tačiau nuotraukos ir vaizdo įrašai užima daugiausiai vietos debesies pagrindu veikiančiame diske. Taigi, jei norite, kad paskyra būtų mažesnė nei 5 GB, galite ištrinti nuotraukas iš „iCloud“.
Kai fotografuojate, ji automatiškai sinchronizuojama su „iCloud“ saugykla (jei sinchronizavimas įjungtas). Ištrynus nuotraukas, kurių jums nebereikia, galite atlaisvinti vietos kitoms nuotraukoms ir failams „iCloud“. Jei norite sužinoti, kaip ištrinti nuotraukas iš „iCloud“, atlikite šiuos veiksmus.
Kaip ištrinti nuotraukas iš „iCloud“.
Jei norite ištrinti vieną ar kelias nuotraukas iš „iCloud“, tai galite padaryti iš telefono naudodami „Photos“ programą.
Pastaba: Ši parinktis ištrina nuotraukas iš „iCloud“. ir savo iPhone ar iPad.
Norėdami ištrinti nuotraukas iš „iCloud“ savo „iPhone“ ar „iPad“ įrenginyje:
- Atidaryk Nuotraukos programą iš pagrindinio ekrano.
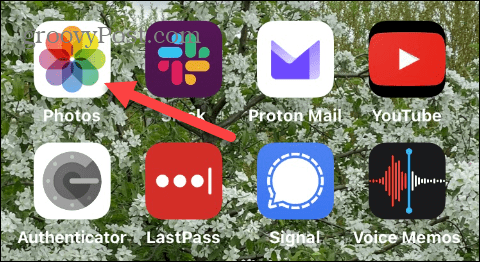
- Braukite ir pasirinkite nuotraukas, kurias norite ištrinti, ir pasirinkite vieną iš dviejų būdų, kaip ištrinti vieną arba kelias nuotraukas.
- Norėdami ištrinti a viengungis nuotrauką, bakstelėkite ir palaikykite vaizdą ir pasirinkite Ištrinti parinktį iš meniu.
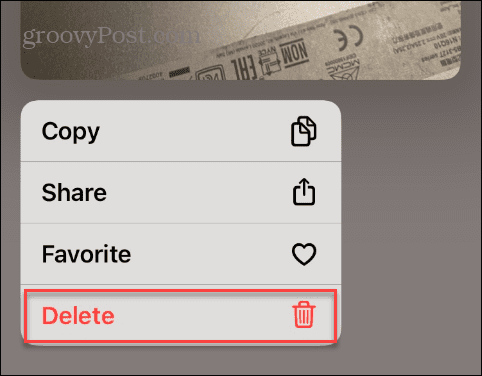
- Bakstelėkite Ištrinti nuotrauką kai pasirodys patvirtinimo pranešimas.

- Jei norite ištrinti kelis nuotraukas iš karto, bakstelėkite Pasirinkite viršutiniame dešiniajame ekrano kampe.
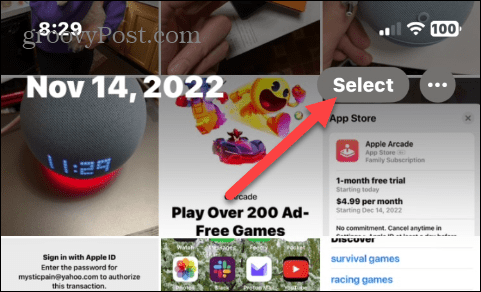
- Bakstelėkite kiekvieną nuotrauką, kurią norite ištrinti, ir bakstelėkite Šiukšliadėžė piktogramą apatiniame dešiniajame ekrano kampe.
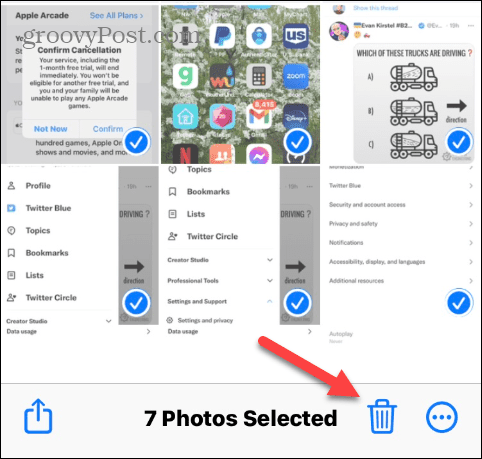
- Bakstelėkite Ištrinti parinktį, kai pasirodys patvirtinimo pranešimas.
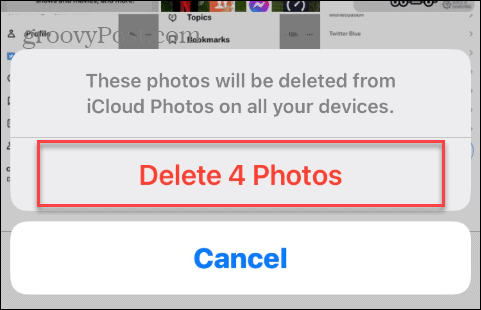
Kaip ištrinti nuotraukas iš „iCloud“ (bet ne iš jūsų įrenginio)
Dabar galbūt norėsite ištrinti nuotraukas iš „iCloud“, bet ne iš „iPhone“ ar „iPad“. Tokiu būdu galite atlaisvinti vietos „iCloud“, bet išsaugoti juos savo įrenginyje. Norėdami tai padaryti, turėsite išjungti nuotraukų sinchronizavimo funkciją.
Jei norite ištrinti nuotraukas iš „iCloud“, bet ne iš įrenginio:
- Atidaryk Nustatymai programą iš pagrindinio „iPhone“ arba „iPad“ ekrano.
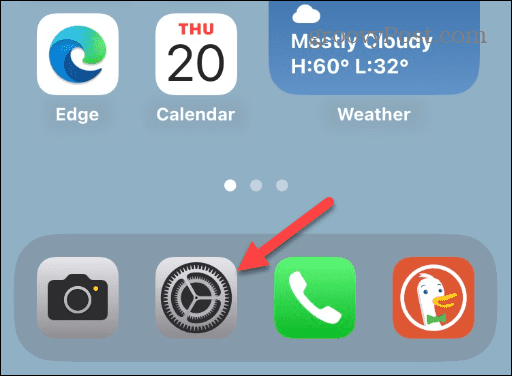
- Slinkite žemyn ir bakstelėkite Nuotraukos parinktį iš meniu.
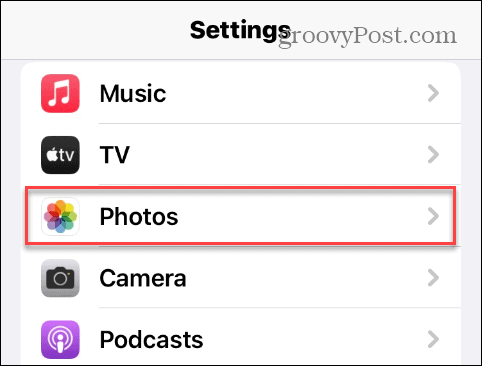
- Perjungti „iCloud“ nuotraukos pereiti prie Išjungta padėtis.
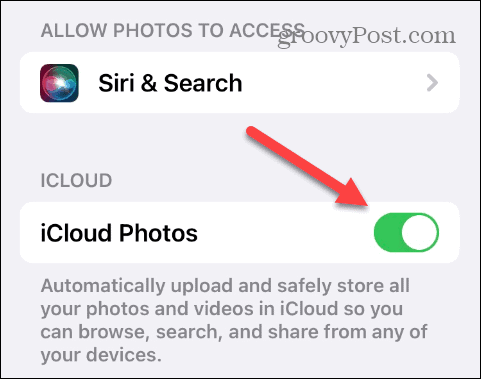
- Kai pasirodys iššokantis pranešimas, bakstelėkite Pašalinti iš iPhone parinktį, jei norite ištrinti mažos raiškos nuotraukų kopijas iš savo iPhone. Originalai liks „iCloud“.
- Pasirinkite Atsisiųsti nuotraukas ir vaizdo įrašus galimybė atkurti originalias nuotraukas į įrenginį.
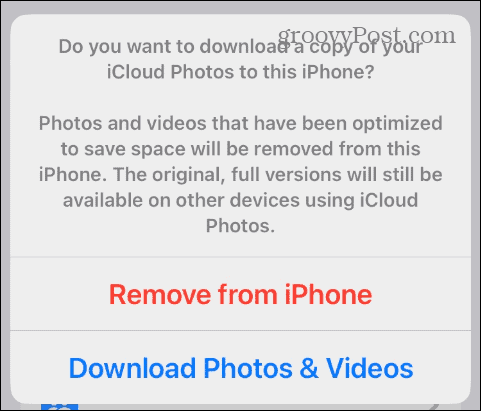
Įsitikinkite, kad pakartojote šią parinktį kitiems iOS įrenginiams, prijungtiems prie to paties Apple ID. Kai „iCloud Photos“ išjungs, kiekviena jūsų įrenginio nuotrauka bus tvarkoma atskirai.
Kaip ištrinti nuotraukas tiesiai iš „iCloud“.
Kitas būdas ištrinti nuotraukas iš „iCloud“ yra tiesiai iš „iCloud“ naudojant kompiuterio naršyklę. Procesas yra nesudėtingas ir gali padėti geriau tvarkyti nuotraukas, nes ekrane yra daugiau nekilnojamojo turto.
Norėdami ištrinti nuotraukas naudodami internetinę „iCloud“ versiją:
- Paleiskite naršyklę „Mac“ arba asmeniniame kompiuteryje, eikite į „iCloud“ svetainėir prisijunkite, jei dar nesate.
- Spustelėkite Meniu mygtuką viršutiniame dešiniajame kampe ir pasirinkite Nuotraukos variantas.
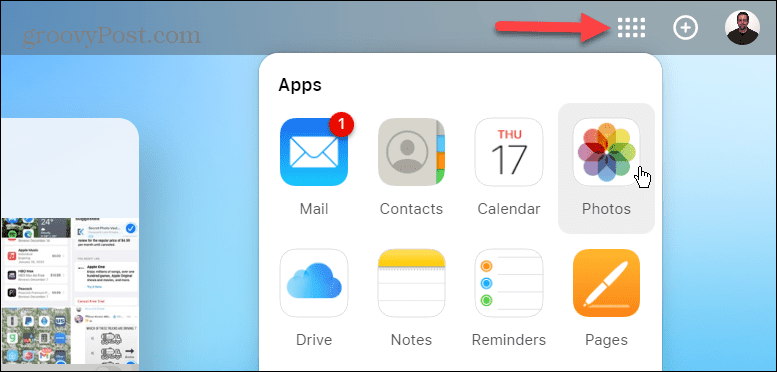
- Kai atsidarys nuotraukų puslapis, laikykite nuspaudę Ctrl raktas arba komandą klavišą „Mac“ ir pasirinkite nuotraukas, kurias norite pašalinti. Pasirinkę nuotraukas, kurias norite ištrinti, spustelėkite Šiukšliadėžė piktogramą viršutiniame dešiniajame kampe.

- Kai pasirodys patvirtinimo ekranas, spustelėkite Ištrinti mygtuką.
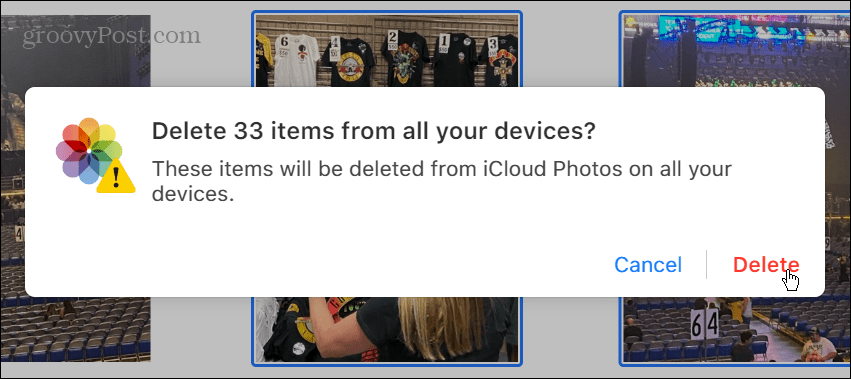
Taip pat atkreipkite dėmesį, kad galite naudoti Ctrl arba „Command“ („Mac“) + A norėdami pasirinkti visas nuotraukas ir jas ištrinti. Be to, galite spustelėti tuščią sritį „iCloud“ ekrane, laikyti „Ctrl“ arba „Command“ „Mac“ kompiuteryje ir vilkti žymeklį, kad iš karto pasirinktumėte nuotraukų grupę.
Taip pat svarbu žinoti, kad Apple leidžia vienu metu pasirinkti tik 1000 nuotraukų.
Kaip visam laikui ištrinti nuotraukas iš „iCloud“.
Kai ištrinate nuotraukas iš „iCloud“, jos įdedamos į Neseniai ištrinta skyriuje, kur jie išliks iki 40 dienų iki automatinio ištrynimo. Viena šios kokybės ypatybių yra ta, kad ji leidžia matyti, kiek dienų liko iki nuotraukų ar vaizdo įrašų ištrynimo visam laikui.
Norėdami visam laikui ištrinti nuotraukas iš „iCloud“:
- Prisijunkite prie „iCloud“. iš savo interneto naršyklės.
- Spustelėkite Neseniai ištrinta parinktį iš kairėje esančios srities.
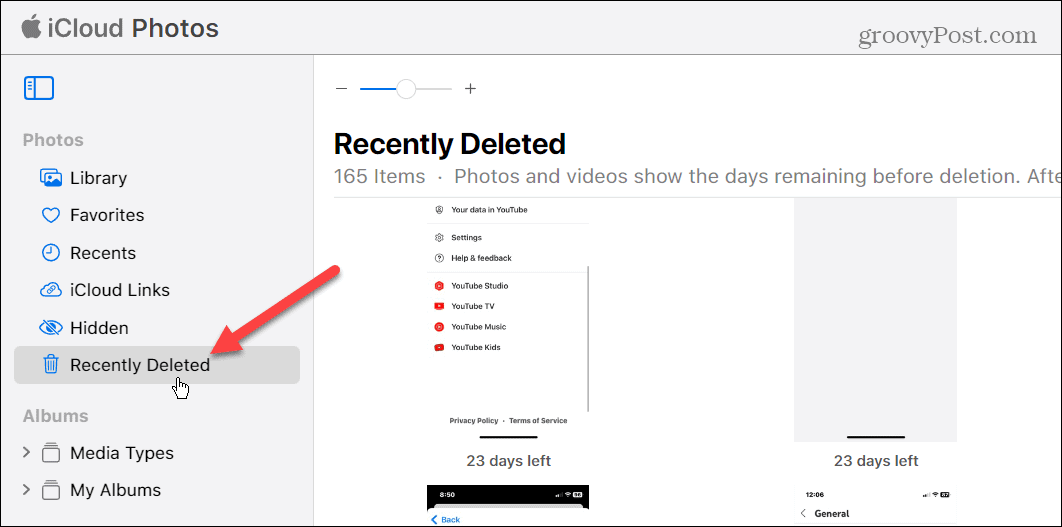
- Pasirinkite nuotraukas, kurias norite ištrinti, ir spustelėkite Ištrinti mygtuką viršutiniame dešiniajame ekrano kampe.
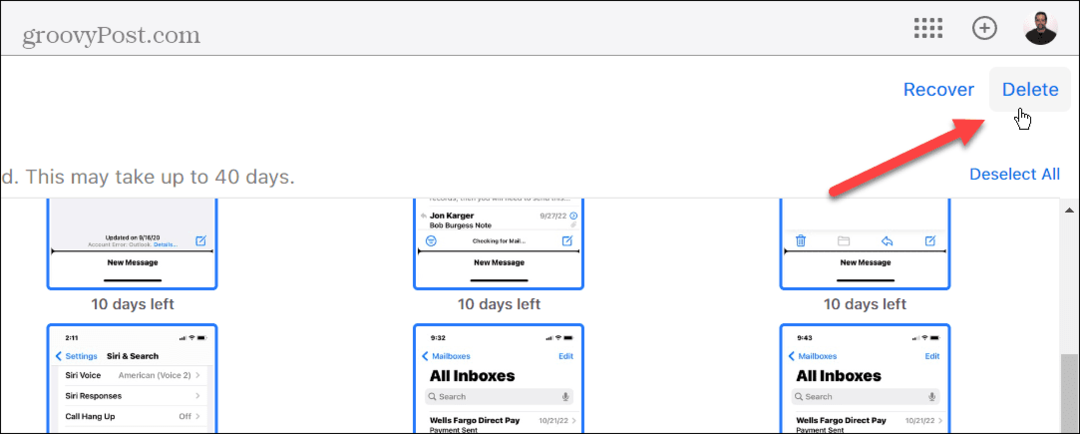
- Kai pasirodys patvirtinimo pranešimas, spustelėkite Ištrinti mygtuką. Atminkite, kad nuotraukų ir vaizdo įrašų ištrynimo iš šios vietos negalima anuliuoti.
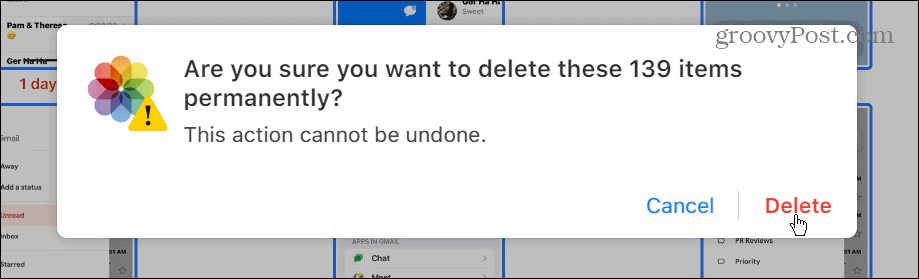
Gaukite daugiau iš iCloud
Jei trūksta nemokamos 5 GB vietos „iCloud“ saugykloje ir nenorite mokėti daugiau, nuotraukų ir vaizdo įrašų ištrynimas yra puikus būdas atgauti vietos. Jei trūksta vietos „iCloud“, labai svarbu išvalyti nuotraukas ir vaizdo įrašus, kurių jums nereikia, nes failai paprastai yra dideli ir užima daugiausiai vietos.
Be „iCloud“ saugyklos išvalymo, paslauga siūlo daugiau funkcijų, kurias galbūt norėsite patikrinti. Pavyzdžiui, galite prijunkite „iCloud“ su „Windows 11“ nuotraukų programa arba naudokite Slėpti Mano el. pašto funkciją.
Be to, jei mokate už „iCloud Plus“, galite pasiekti „iCloud Private Relay“ funkcija, „Safari“ VPN. Jei nežinote, ar jums reikia aukščiausios kokybės versijos, ar ne, peržiūrėkite Skirtumas tarp „iCloud“ ir „iCloud Plus“..
Nors yra puiku sinchronizuoti įrenginius, kartais to norėsite atsijunkite nuo „iCloud“ visuose įrenginiuose. „iCloud“ yra puikus, tačiau jis ne visada veikia taip, kaip tikėtasi. Jei turite problemų, sužinokite apie tai iCloud problemų sprendimas jūsų įrenginiuose.
Kaip rasti „Windows 11“ produkto kodą
Jei jums reikia perkelti „Windows 11“ produkto kodą arba tiesiog jo reikia švariai įdiegti OS,...
Kaip išvalyti „Google Chrome“ talpyklą, slapukus ir naršymo istoriją
„Chrome“ puikiai išsaugo naršymo istoriją, talpyklą ir slapukus, kad optimizuotų naršyklės veikimą internete. Jos kaip...



