Kaip pakeisti numatytąjį šriftą „Google“ dokumentuose, skaidrėse ir skaičiuoklėse
„Google“ Lapai „Google“ Skaidrės "Google" Google Dokumentai Herojus / / April 03, 2023

Paskutinį kartą atnaujinta

Puikus būdas tinkinti dokumentus yra naudoti pasirinktinį šriftą. Naudodami šį vadovą galite pakeisti numatytąjį šriftą „Google“ dokumentuose, skaidrėse ir skaičiuoklėse.
Ar norite savo dokumentams suteikti asmeniškumo ir kūrybiškumo? Geras būdas pradėti yra pažvelgti į šriftą, kurį naudojate savo dokumente.
„Google“ programose, pvz., „Google“ dokumentuose, numatytasis šriftas yra „Arial“. Arial yra paprasta ir pastovi parinktis, bet jei norite, kad jūsų dokumentas išsiskirtų, galite pakeisti numatytąjį šriftą ir išbandyti ką nors kito.
Jūsų pasirinktas šriftas taps parinktimi, kurią matysite atidarę naują „Google“ dokumentą. Toliau paaiškinsime, kaip pakeisti numatytąjį šriftą „Google“ dokumentuose, „Google“ skaidrėse ir „Google“ skaičiuoklėse.
Kaip pakeisti numatytąjį šriftą „Google“ dokumentuose
Naudodami „Google“ dokumentus galite pakeisti numatytąjį šriftą atlikdami toliau nurodytus veiksmus.
Norėdami pakeisti numatytąjį šriftą „Google“ dokumentuose:
- Atidarykite an esamą „Google“ dokumentų dokumentą arba sukurti naują Pirmas.
- Viduje Google dokumentai langą, pasirinkite esamą tekstą arba parašykite atsitiktinį sakinį – nesvarbu, kas jame sakoma.
- Jei norite pakeisti numatytąjį šriftą, naudojamą kitų tipų tekstui (pvz., antraštėms), pakeiskite teksto stilių, kad jis atitiktų šį tikslą (pvz., naudokite paryškintą formatavimą).
- Pasirinkę tekstą naudokite Šrifto parinktys išskleidžiamajame meniu, kad pasirinktumėte šriftą, kurį norite naudoti kaip numatytąjį šriftą „Google“ dokumentuose.
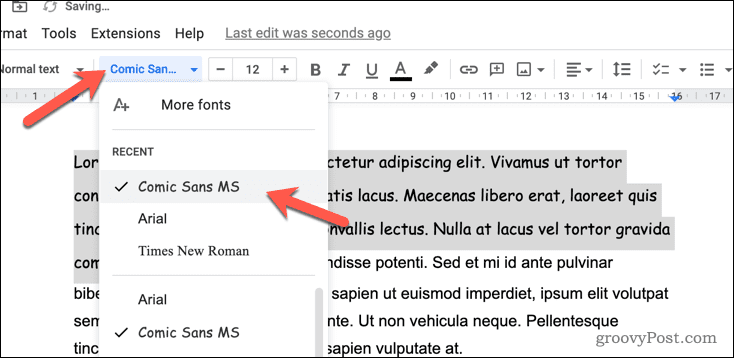
- Tada spustelėkite Stiliai išskleidžiamąjį meniu ir užveskite pelės žymeklį virš Normalus tekstas.
- Pasirinkite Atnaujinkite įprastą tekstą, kad jis atitiktų. Įvedant įprastą tekstą pasirinktas šriftas bus pritaikytas kaip naujas numatytasis šriftas.
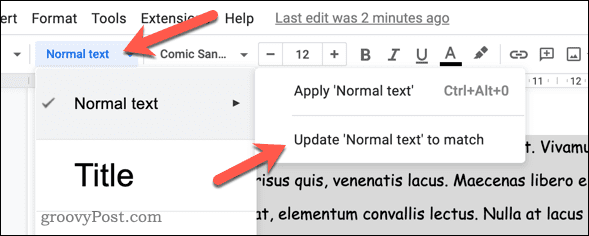
- Norėdami pakeisti kitose antraštėse naudojamą šriftą, užveskite pelės žymeklį ant kitos parinkties Stiliai meniu (pvz., 2 antraštė) ir pasirinkite Atnaujinkite, kad atitiktų vietoj to.
Pritaikius naują šrifto stilių, šis nustatymas bus taikomas visi nauji dokumentai kuriate „Google“ dokumentuose. Tačiau tai netaikoma atgaline data.
Jei norite pakeisti numatytąjį šriftą senesniuose dokumentuose, turėsite grįžti prie tų dokumentų, pasirinkti esamą tekstą ir pritaikyti naujo stiliaus formatavimą.
Kaip pakeisti numatytąjį šriftą „Google“ skaičiuoklėse
Taip pat galite pakeisti numatytąjį šriftą, naudojamą „Google“ skaičiuoklių skaičiuoklėje. Norėdami tai padaryti, galite pritaikyti naują šriftą numatytajai temai, naudojamai „Google“ skaičiuoklėse naujoms skaičiuoklėms.
Tai veiks tik tada, kai jūsų kuriamoje skaičiuoklėje bus pritaikyta numatytoji tema. Jei naudojate kitą temą, šriftą turėsite pakeisti dar kartą.
Jei norite pakeisti numatytąjį šriftą „Google“ skaičiuoklėse:
- Atidarykite an esamą „Google“ skaičiuoklių skaičiuoklę arba sukurti naują.
- Eiti į Formatas > Tema.
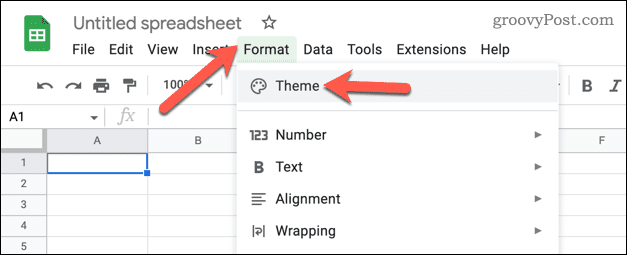
- Viduje Temos meniu dešinėje, įsitikinkite Standartinis pasirinkta tema. Tai numatytoji tema, naudojama naujoms „Google“ skaičiuoklių skaičiuoklėms.
- Toliau spustelėkite Pritaikyti.
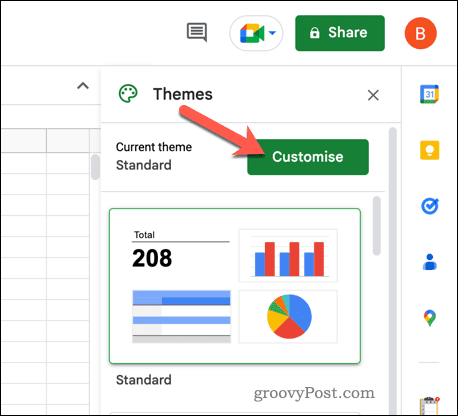
- Išskleidžiamajame meniu Šriftas pasirinkite naują (ir pageidaujamą) numatytąjį šriftą.
- Jei reikia, atlikite kitus teksto formatavimo pakeitimus.
- Spustelėkite padaryta norėdami išsaugoti pakeitimus.
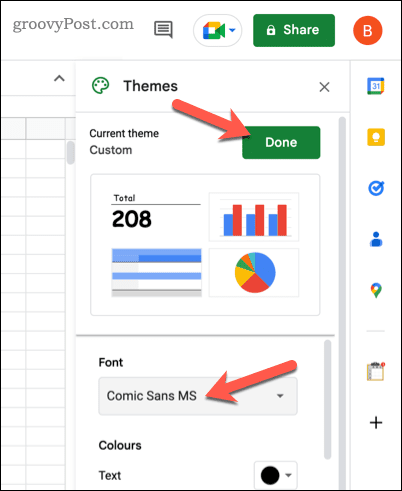
Išsaugojus visose naujose skaičiuoklėse bus naudojamas naujas jūsų pasirinktas numatytasis šriftas (bet tik tuo atveju, jei bus naudojama numatytoji tema). Tai neveiks retrospektyviai, todėl turėsite atlikti tą patį pakeitimą visose anksčiau sukurtose skaičiuoklėse.
Kaip pakeisti numatytąjį šriftą „Google“ skaidrėse
Kaip ir „Google“ skaičiuoklėse, „Google“ skaidrių šriftų pasirinkimas priklauso nuo jūsų temos. Naudojamas formatavimas (įskaitant šriftą) pasikeis, jei pakeisite pasirinktinę temą.
Jei norite pakeisti numatytąjį šriftą „Google“ skaidrėse, turėsite pakeisti šriftą, naudojamą numatytojoje temoje. Arba turėsite pakeisti šriftą tavo numatytoji tema (tai yra tema, kurią naudojate dažniausiai).
Jei norite pakeisti numatytąjį šriftą „Google“ skaidrėse:
- Atidarykite an esamas „Google“ skaidrių pristatymas. Arba sukurti naują pristatymą vietoj to.
- Jei kuriate naują pristatymą, eikite į temą, kurią norite redaguoti Slinkite > Keisti temą.
- Toliau eikite į Slinkite > Redaguoti temą.
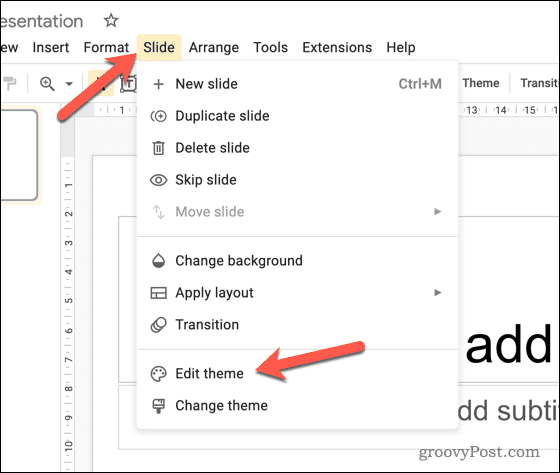
- Pasirinkite pagrindinę skaidrę (skaidrę, kurioje yra formatavimo taisyklės, įskaitant tekstą), pažymėdami pirmąją skaidrę po Tema antraštė kairėje.
- Dešinėje pasirinkite antraštę, kad pakeistumėte to teksto šrifto stilių. Pavyzdžiui, jei norite pakeisti skaidrės antraštę, pasirinkite pirmasis teksto laukelis. Arba pasirinkite visą tekstą, kad pakeistumėte visuose lygiuose naudojamą šriftą.
- Pasirinkę tekstą naudokite Šriftas išskleidžiamajame meniu, kad perjungtumėte į naują numatytąjį šriftą.
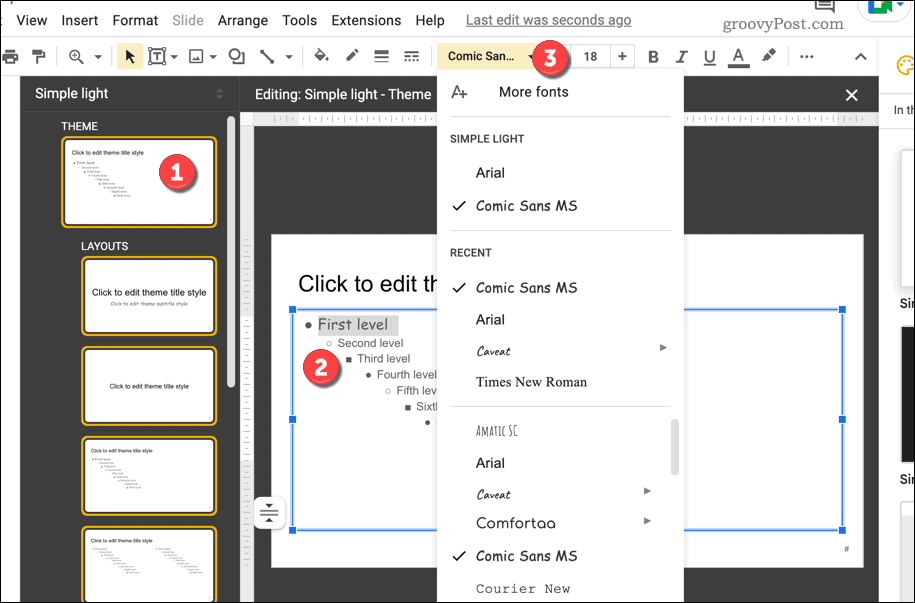
- Jei norite, atlikite kitus formatavimo pakeitimus.
- Norėdami išsaugoti pakeitimus, spustelėkite Uždaryti piktogramą viršutiniame dešiniajame kampe.
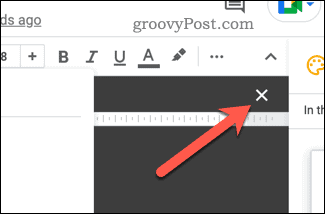
Pritaikę „Google“ skaidrių temos pakeitimus, turėtumėte matyti, kad jie bus taikomi jūsų pristatyme. Tai taip pat bus taikoma jūsų naujiems pristatymams ta pačia tema.
Jei pakeisite numatytąją temą, pakeitimai turėtų būti automatiškai rodomi visuose naujuose pristatymuose.
„Google“ dokumentų naudojimas įspūdingiems dokumentams kurti
Neleiskite nuobodžiam šriftui sugadinti jūsų dokumentą. Atlikdami anksčiau nurodytus veiksmus, galite greitai pakeisti numatytąjį šriftą „Google“ programose, įskaitant dokumentus, skaidres ir skaičiuokles.
Kodėl gi nepatobulinus savo dokumentų? Pavyzdžiui, galėtumėte pakeisti fono spalvą „Google“ dokumentuose dokumentas. Galų gale, balta yra gana nuobodu!
Jei norite sukurti įvairių tipų dokumentus, taip pat galite pakeisti paraštes „Google“ dokumentuose kad tiktų skirtingiems popieriaus dydžiams. Jūs netgi galite pasukite savo „Google“ dokumentų tekstą dramatiškesniam formatavimui.
Kaip rasti „Windows 11“ produkto kodą
Jei jums reikia perkelti „Windows 11“ produkto kodą arba tiesiog jo reikia švariai įdiegti OS,...
Kaip išvalyti „Google Chrome“ talpyklą, slapukus ir naršymo istoriją
„Chrome“ puikiai išsaugo naršymo istoriją, talpyklą ir slapukus, kad optimizuotų naršyklės veikimą internete. Jos kaip...



